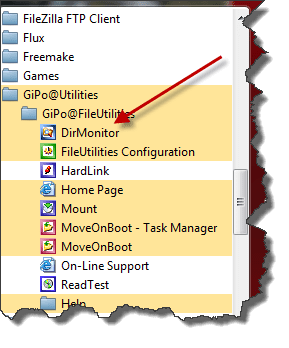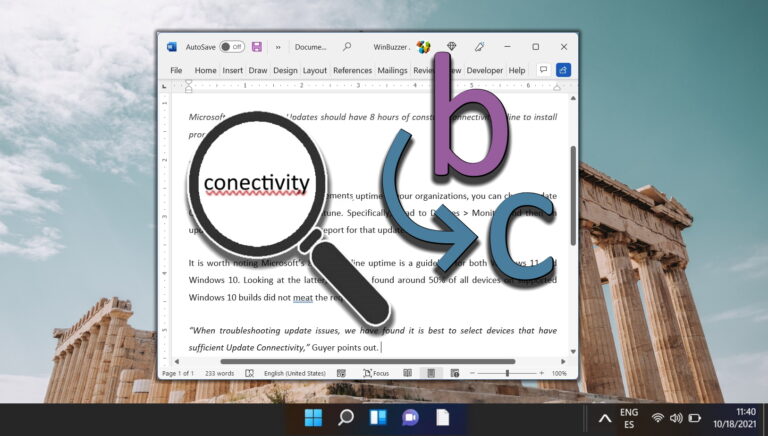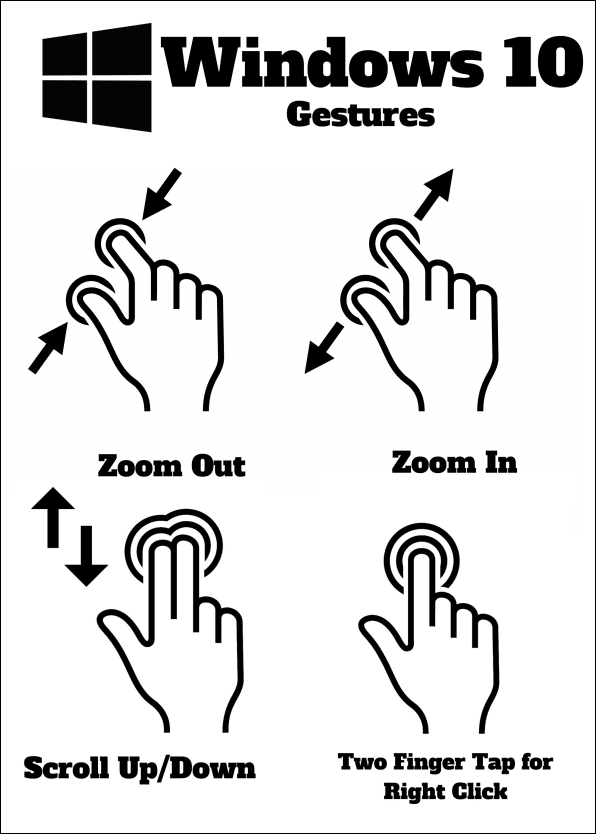Как использовать скрытый видеоредактор Windows 10 для обрезки, добавления текста и многого другого
Чтобы начать работу со своим видео, откройте его с помощью Фото, а затем нажмите «+ Добавить в» и «Новое видео с музыкой».
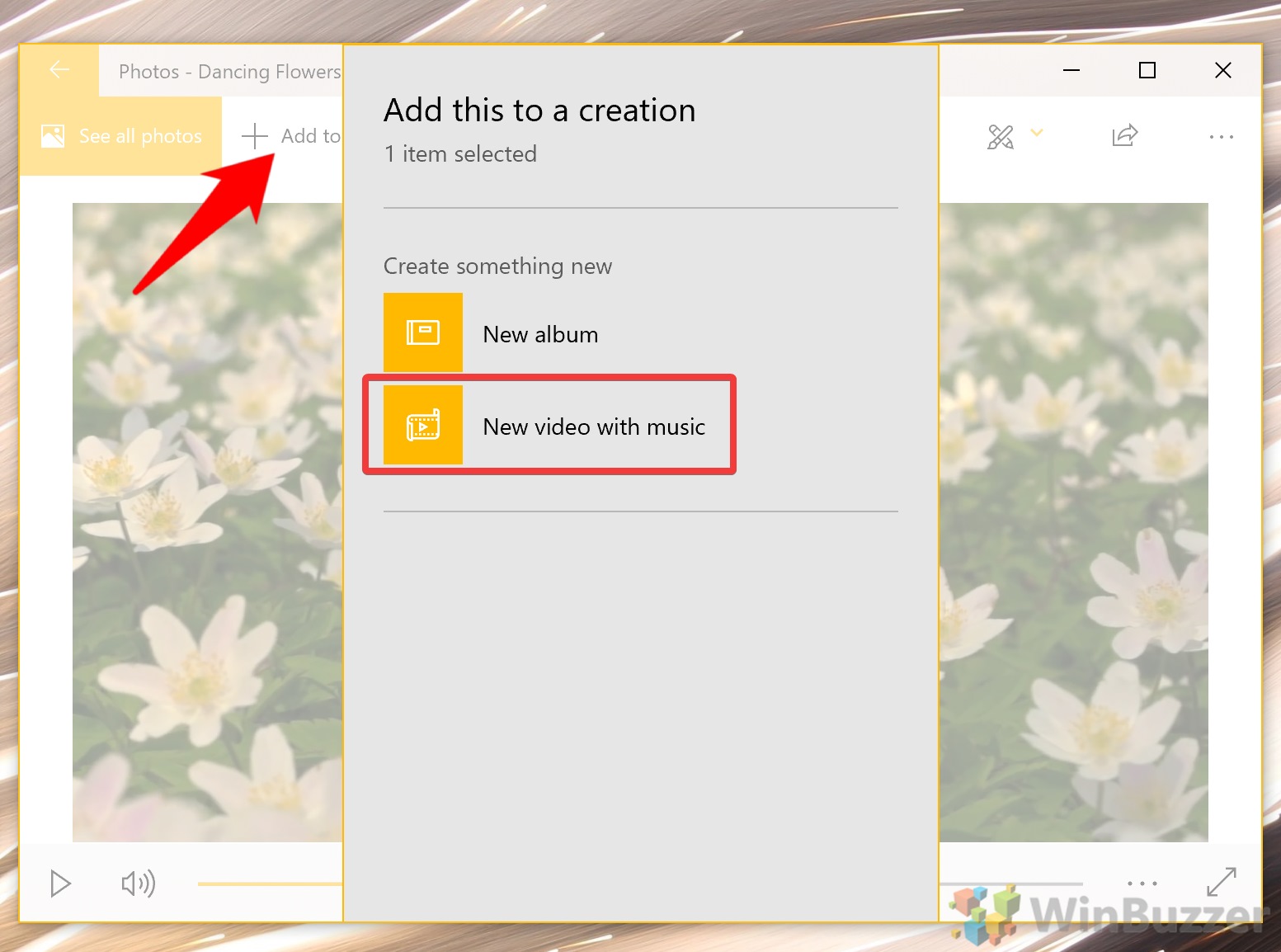
Если вы не знаете, с какого клипа хотите начать, вы можете вместо этого открыть меню «Пуск», выполнить поиск «Фотографии» и щелкнуть верхний результат.

Рядом с панелью поиска фотографий нажмите «Новое видео > Новый видеопроект».
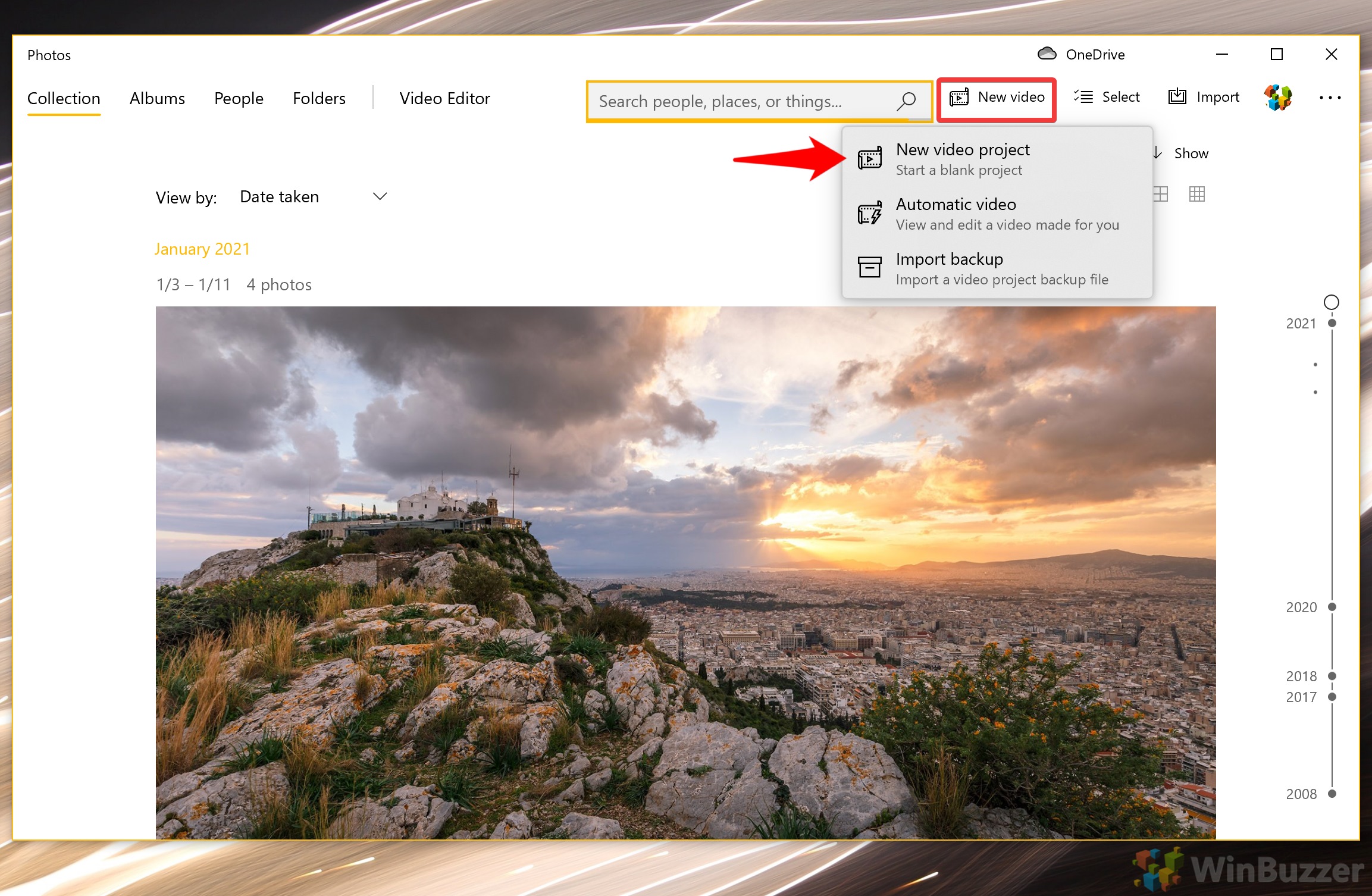
Заманчиво ввести случайную последовательность букв, но мы рекомендуем вам быть описательными, чтобы потом не запутаться.
После того, как вы ввели имя в поле, нажмите «ОК».
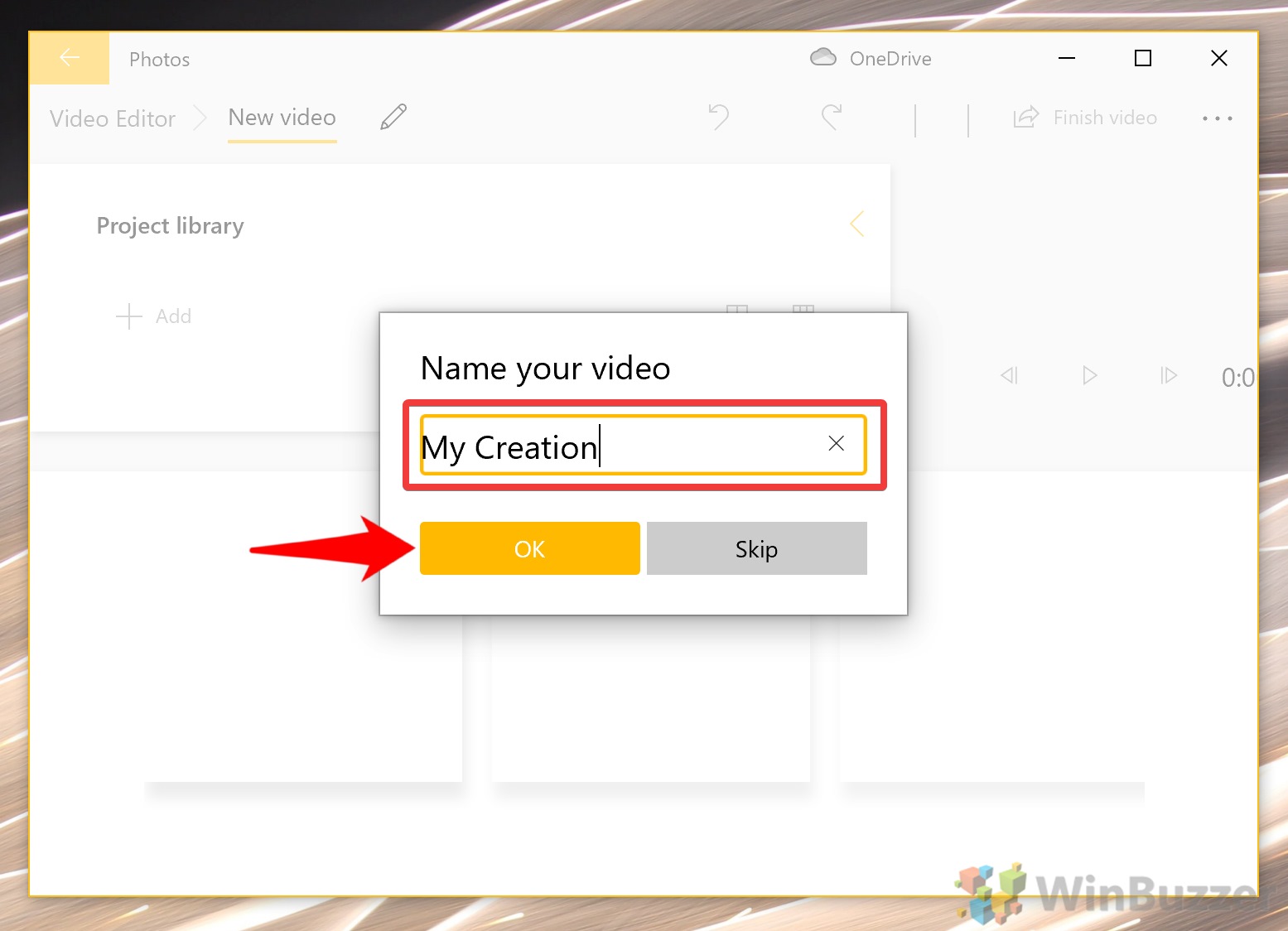
Нажмите «+ Добавить», чтобы добавить медиа. Это может быть фотография или видео, а также вы можете щелкнуть «Из Интернета», чтобы найти изображения Creative Commons в Интернете.
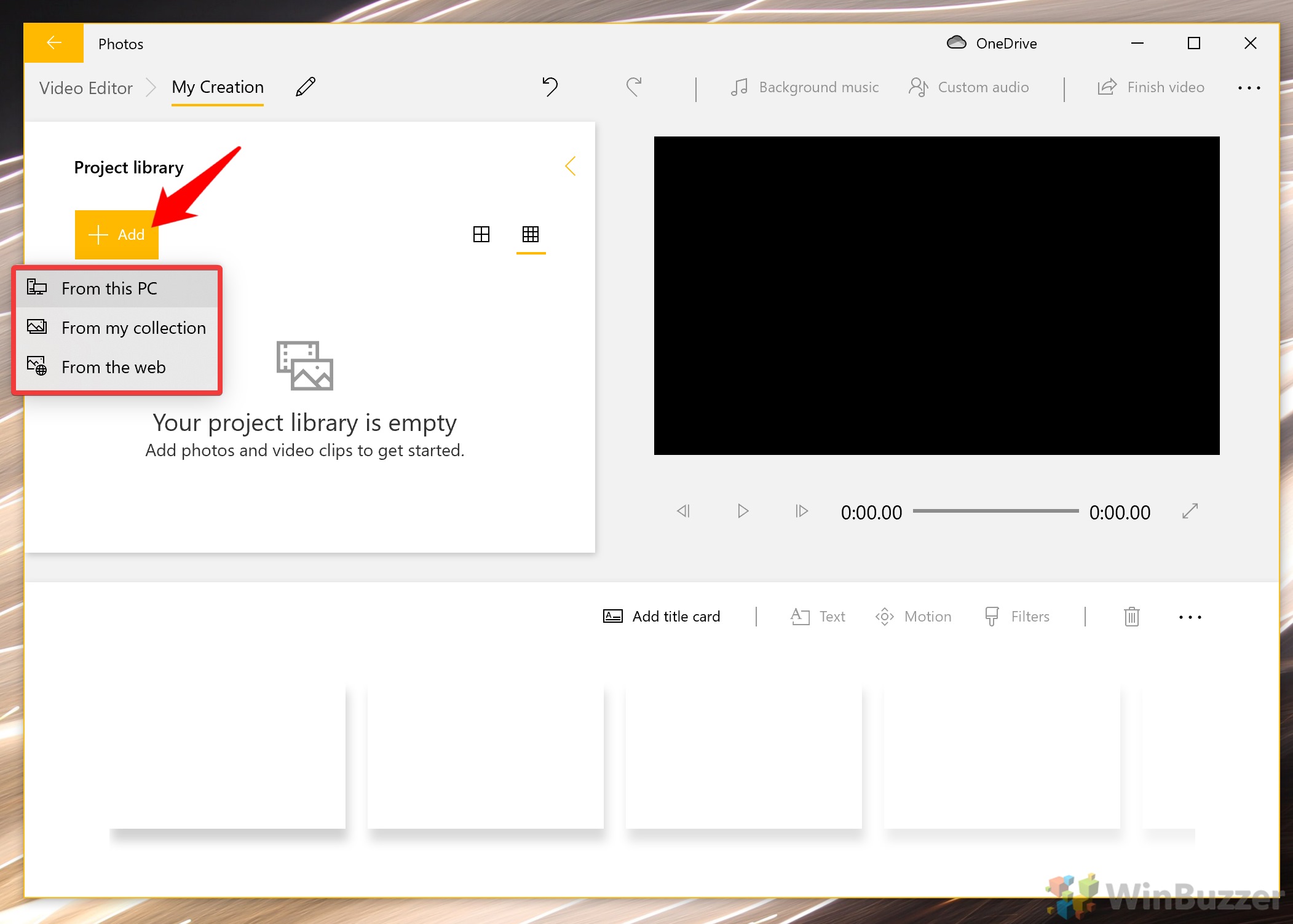
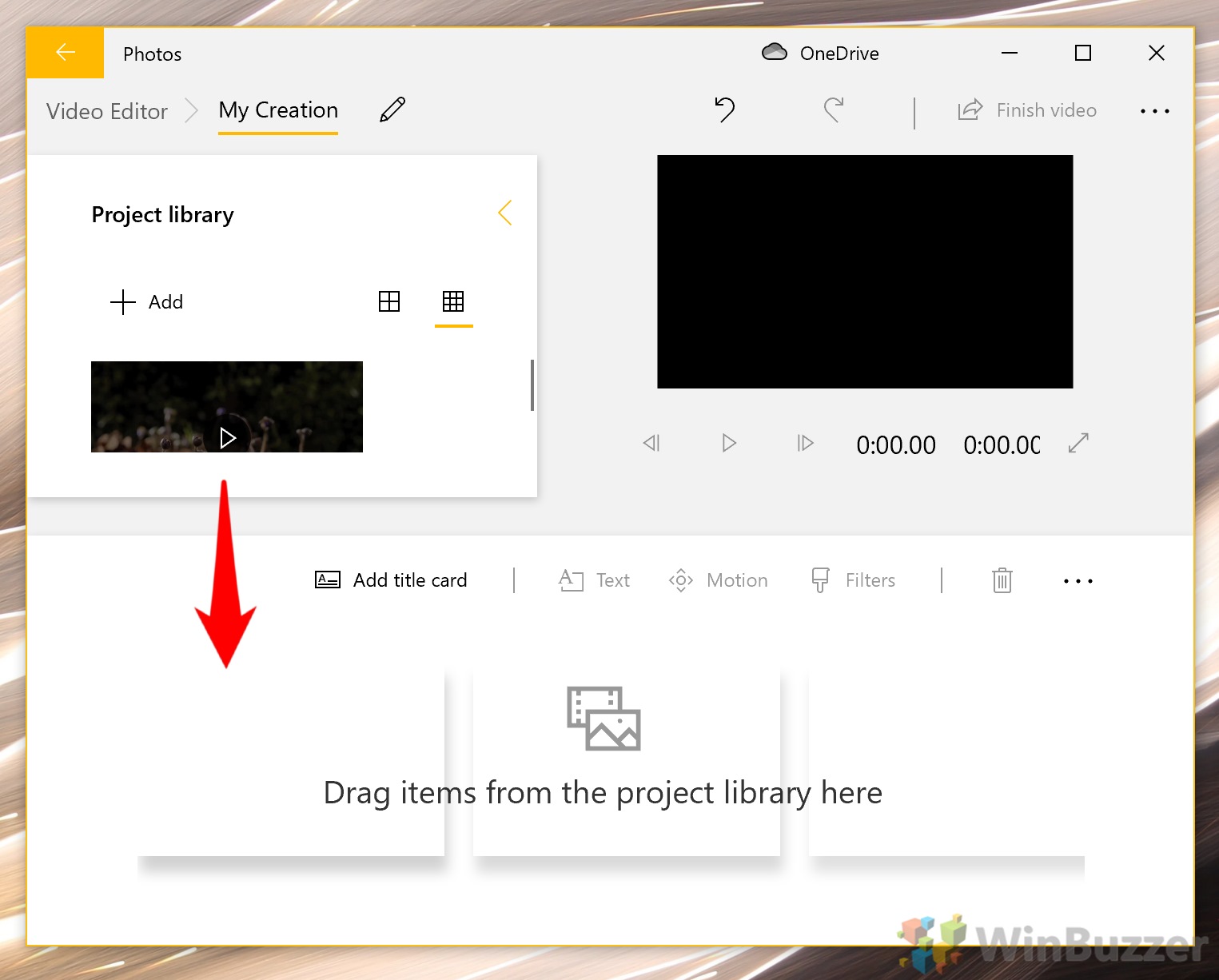
Выбрав изображение на временной шкале, нажмите «Разделить».
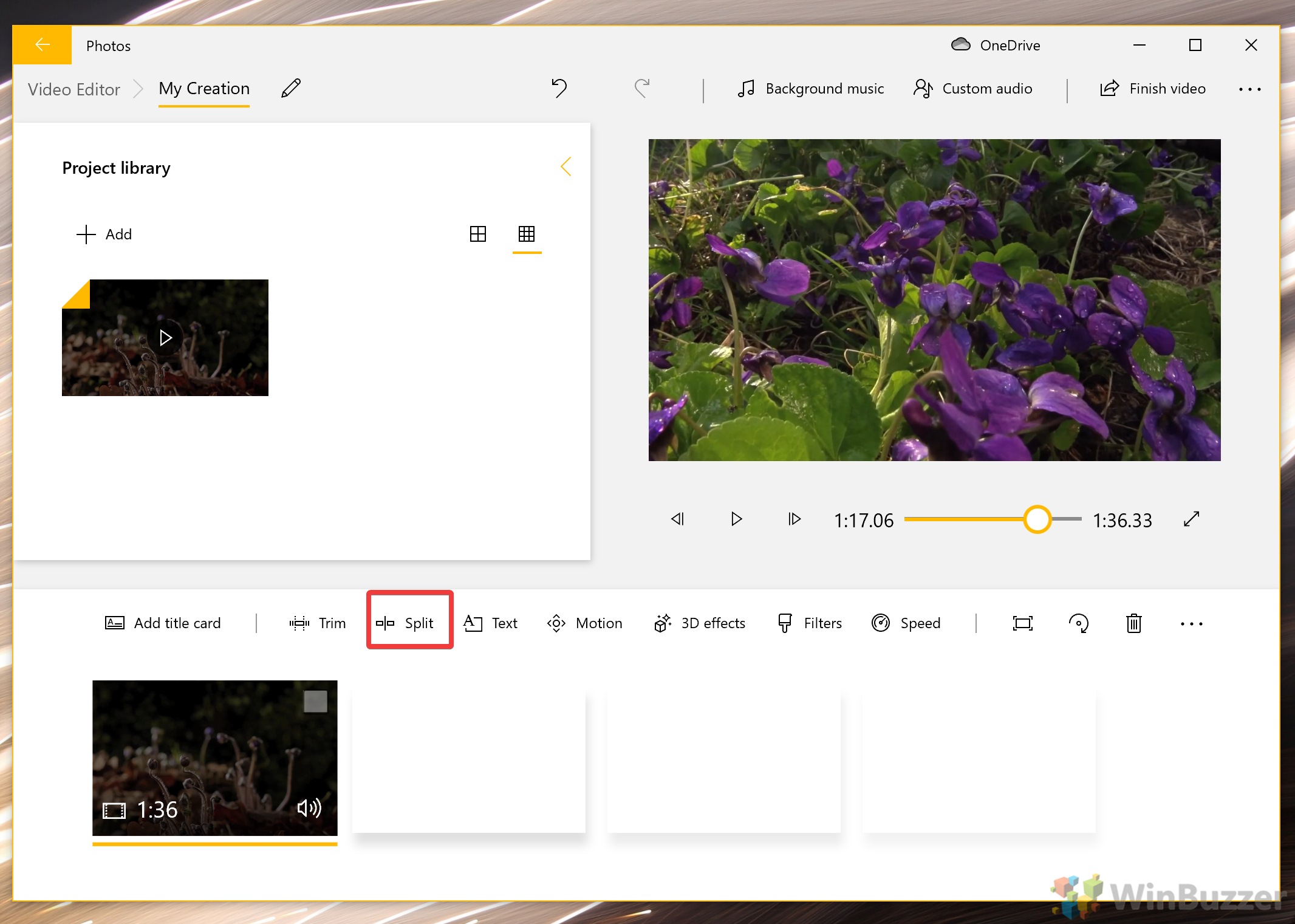
Все, что дальше булавки, станет отдельным видео. Это позволит вам применить различные эффекты к этой части или изменить ее порядок.
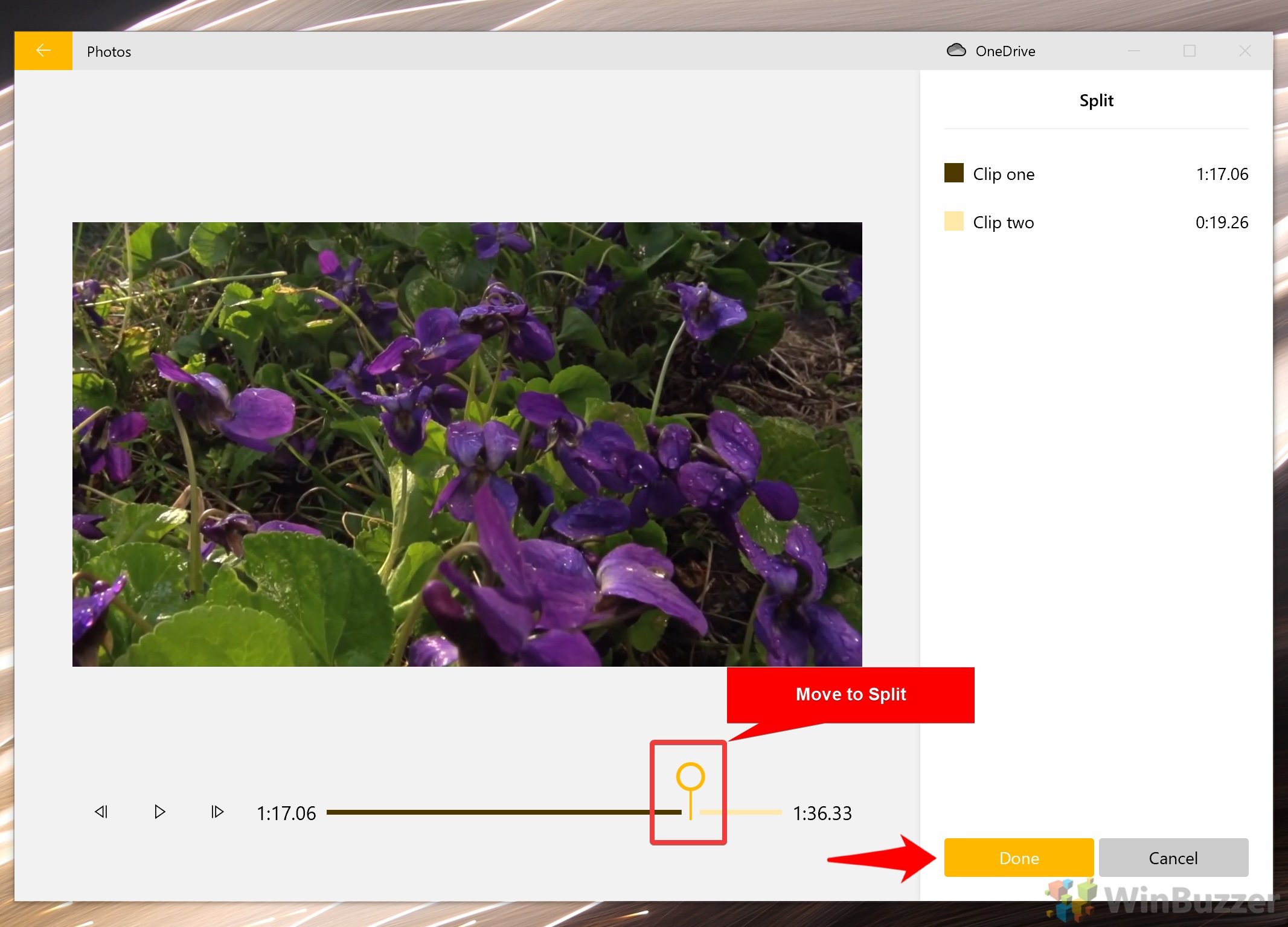
Мы также можем добавить текст к нашему видео. Начните этот процесс, выбрав клип на временной шкале и нажав кнопку «Текст», которая должна быть над ним.
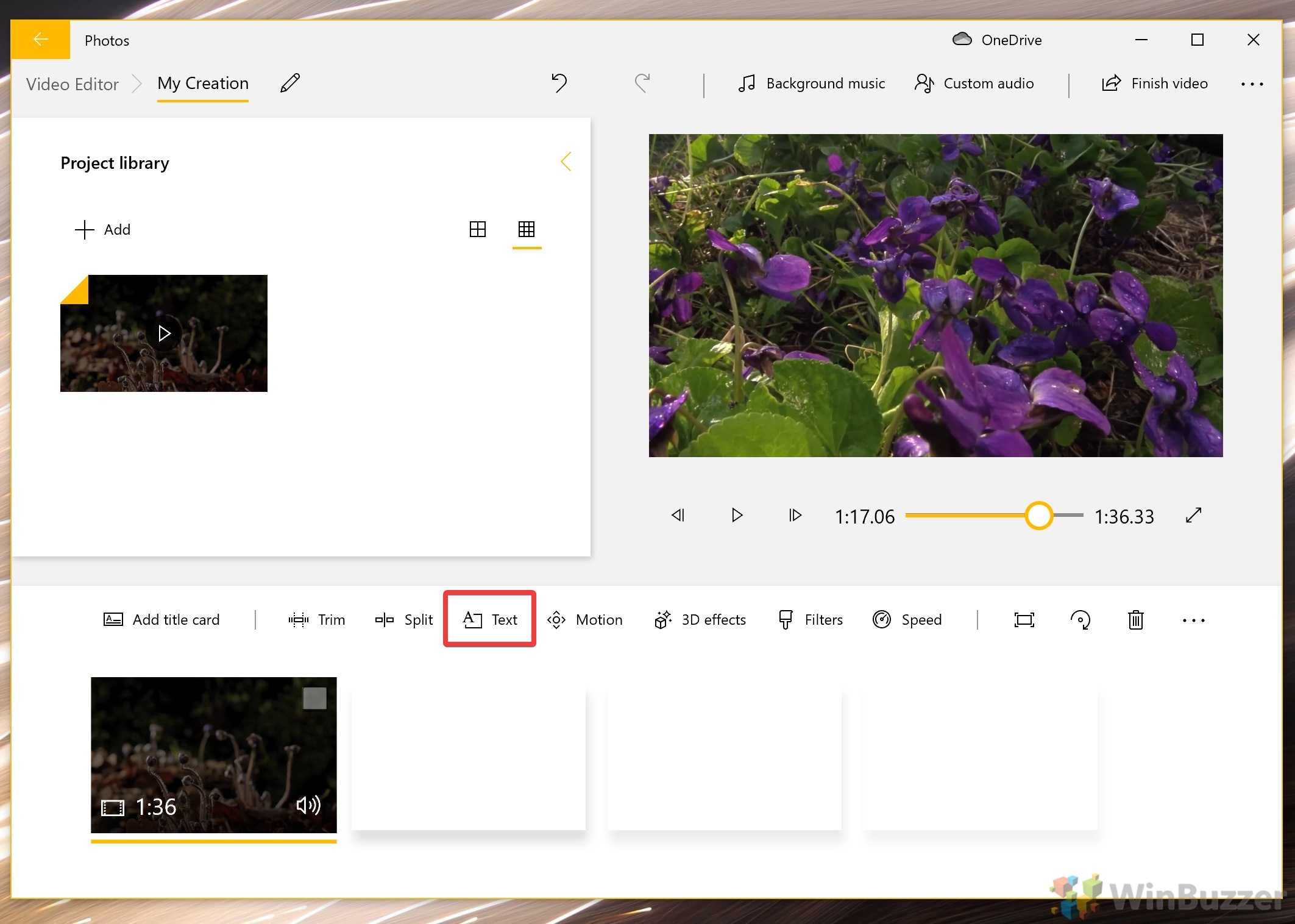
В нижней части экрана переместите желтые метки к той части видео, к которой вы хотите добавить текст. Затем на правой боковой панели введите текст. Просмотрите список «Стили анимированного текста», пока не найдете тот, который вам нравится, и нажмите на него.
Наконец, выберите, где на видео вы хотите, чтобы текст отображался через меню «Макет» и нажмите «Готово».

В видеоредакторе Windows 10 нет переходов, но вы можете комбинировать эти эффекты движения для динамичного вида. Нажмите кнопку «Движение» над временной шкалой, чтобы открыть меню редактирования.
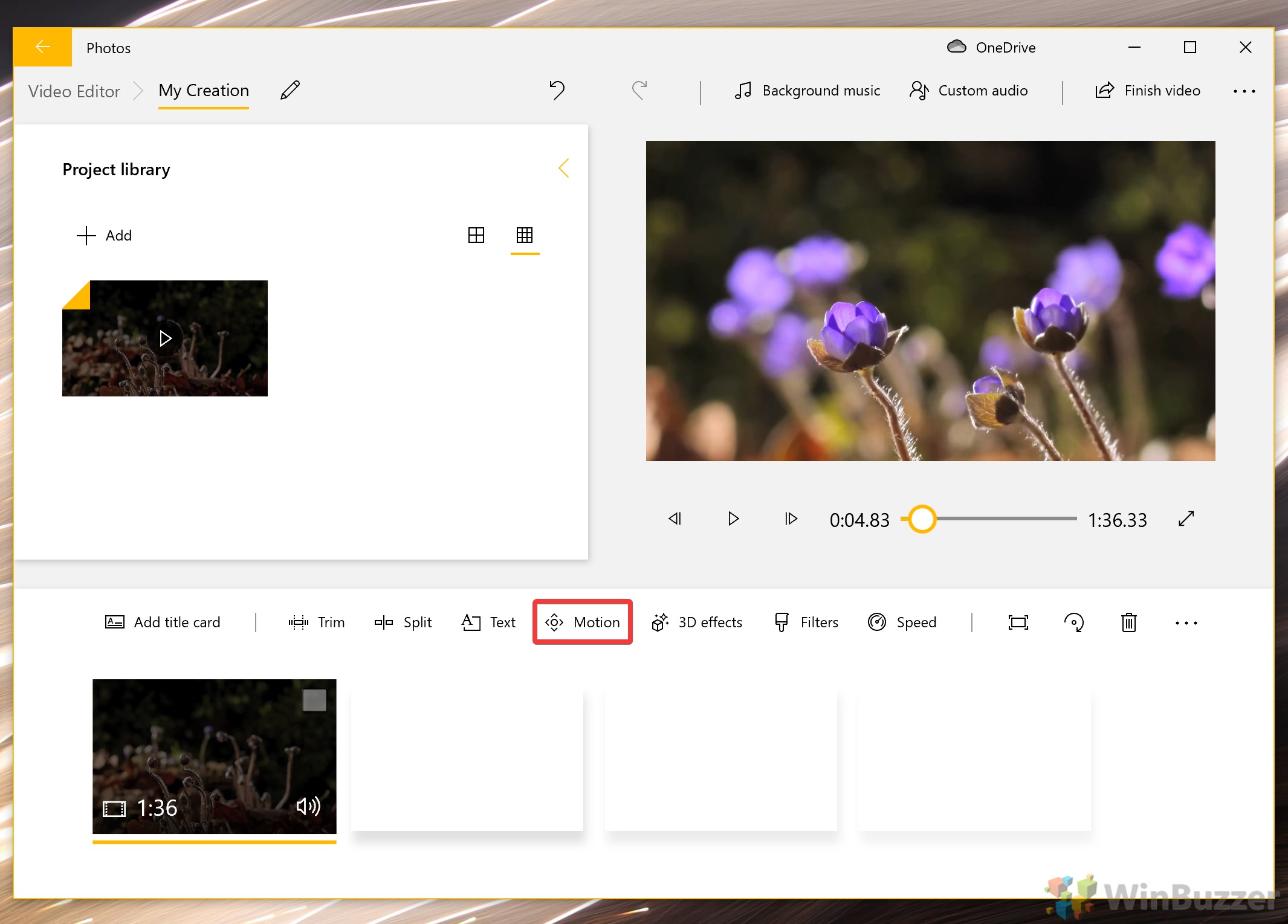
Под боковой панелью «Движение» щелкните эффект, который выглядит интересным, и нажмите кнопку воспроизведения на своем видео, чтобы просмотреть его. Если вы довольны результатом, нажмите «Готово».
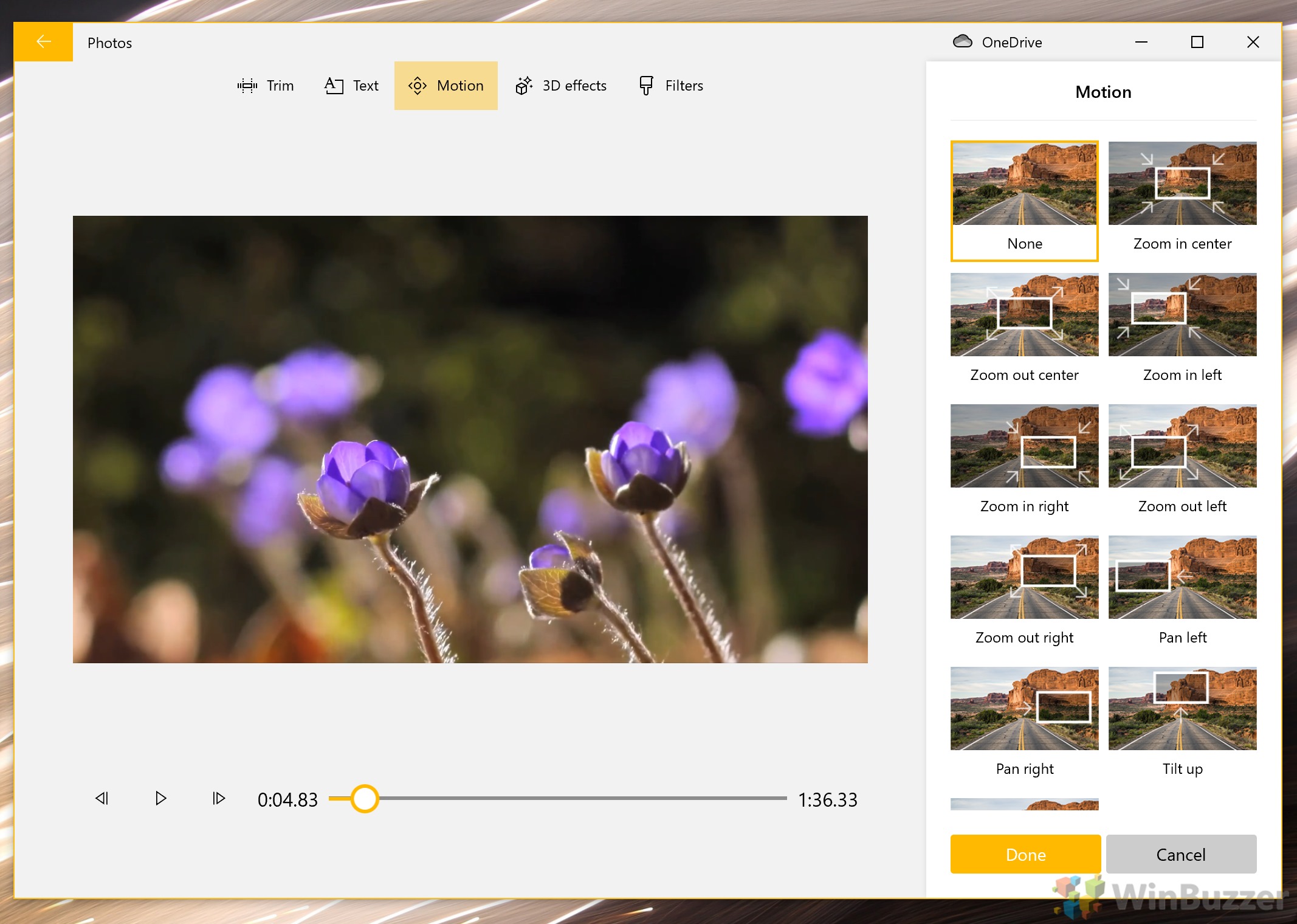
3D-эффекты и элементы добавят вашему видео немного забавы и даже могут выглядеть хорошо профессионально, если вы используете их в умеренных количествах. У вас есть выбор полярного сияния, листьев, воздушных шаров, снега и многого другого. Некоторые эффекты применяются ко всему видео, в то время как другие позволяют выбрать, где их разместить.
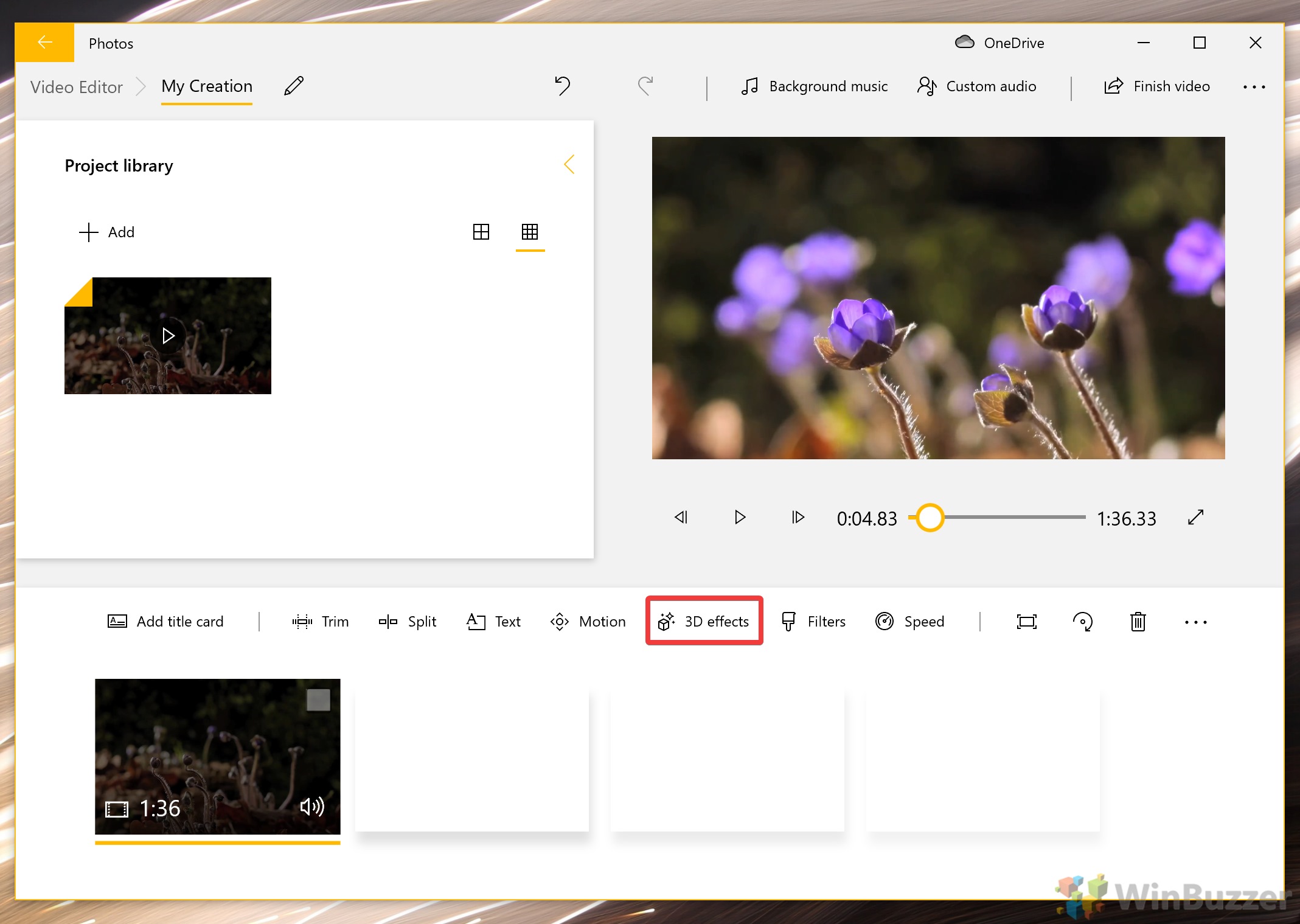
На боковой панели «Эффекты» прокрутите список вниз или выполните поиск, пока не найдете тот, который вам нравится, и щелкните по нему. Вы также можете нажать кнопку «3D-библиотека», чтобы добавить модели из Paint 3D, если хотите.
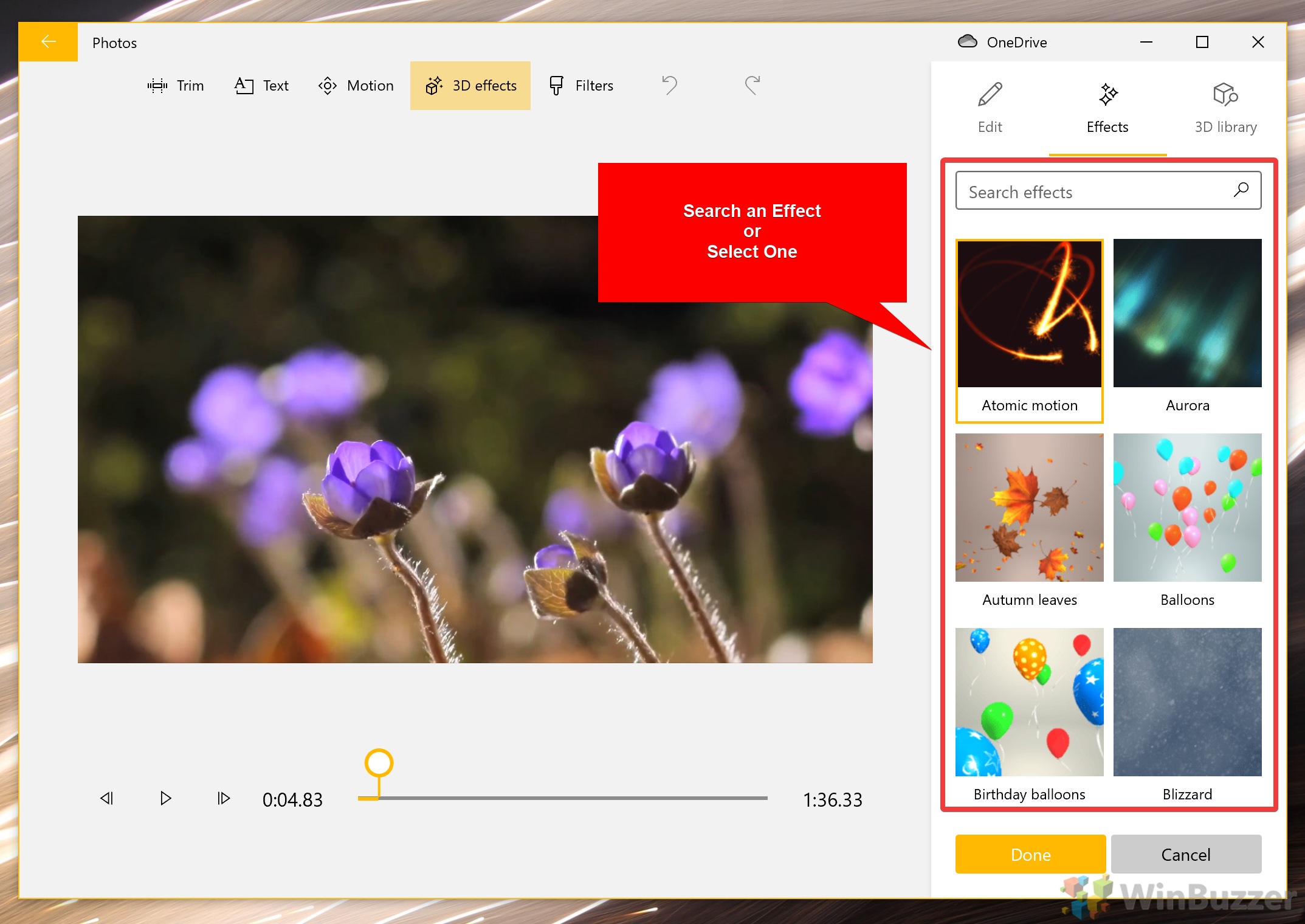
Перетащите ползунок на панели воспроизведения, чтобы выбрать, как долго должен длиться эффект, и измените ползунок громкости, чтобы усилить или удалить любые сопровождающие его звуковые эффекты. При желании вы можете наложить несколько эффектов друг на друга. Нажмите «Готово», когда закончите, чтобы сохранить видео.
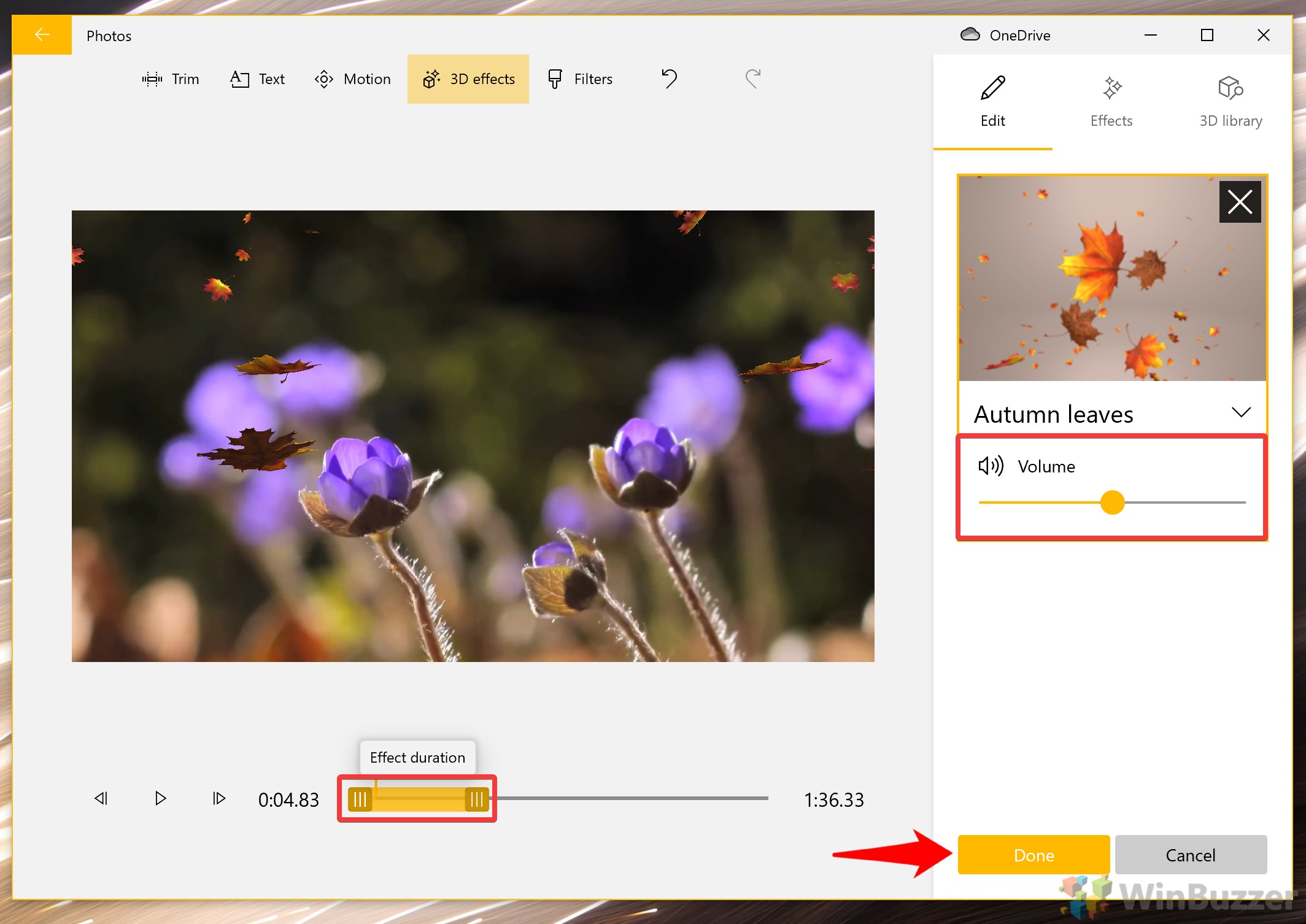
Хотя в Windows 10 нет специальных инструментов для коррекции цвета (для этого вам придется загрузить профессиональное программное обеспечение), в ней есть быстрые исправления с помощью фильтров. Вы можете найти нижнюю часть над временной шкалой видео, слева посередине.
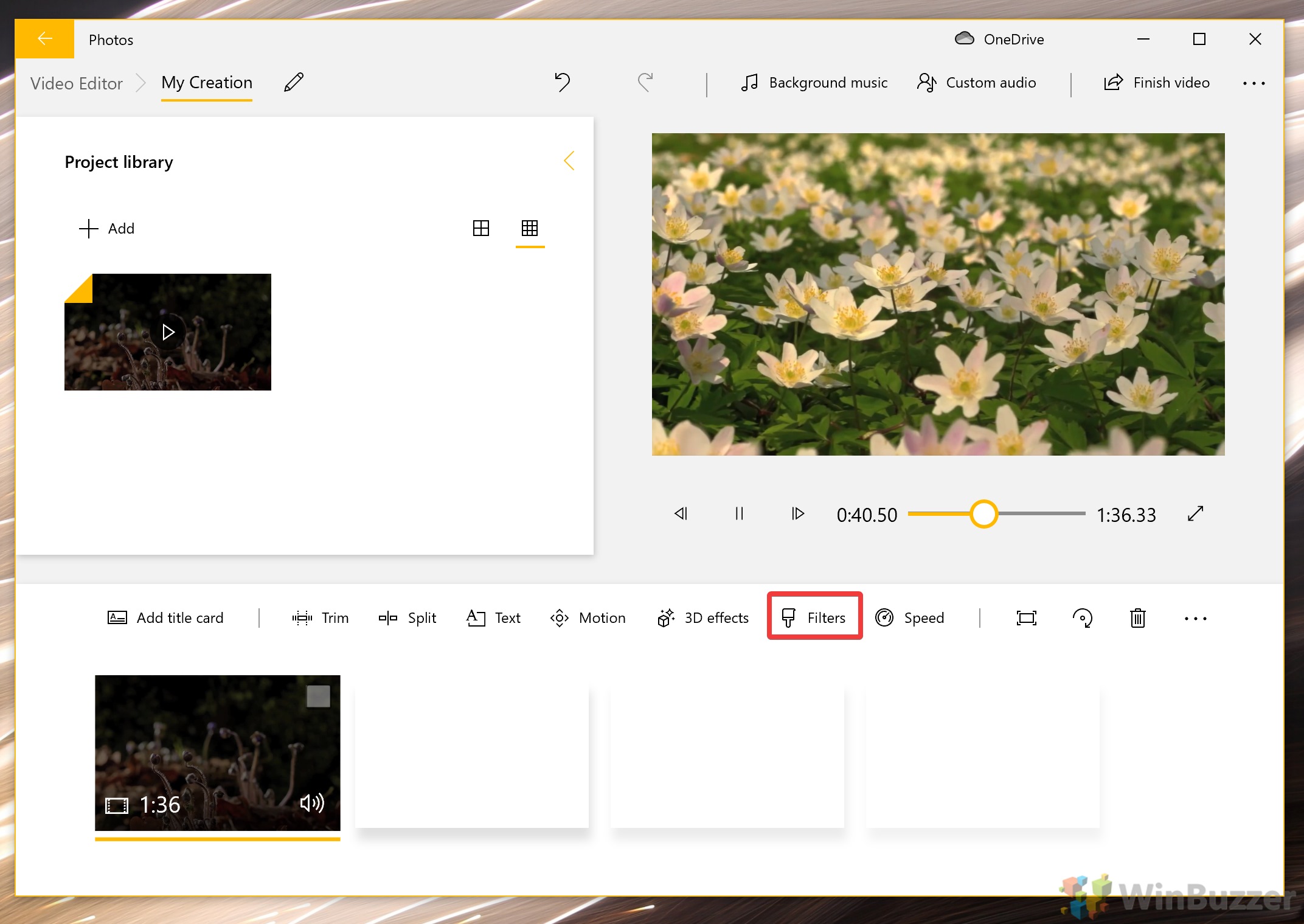
Выберите фильтр на правой боковой панели, чтобы просмотреть его. Мне очень нравится классический фильтр для некоторого дополнительного контраста, но без чрезмерного усердия. Нажмите «Готово», когда будете довольны.
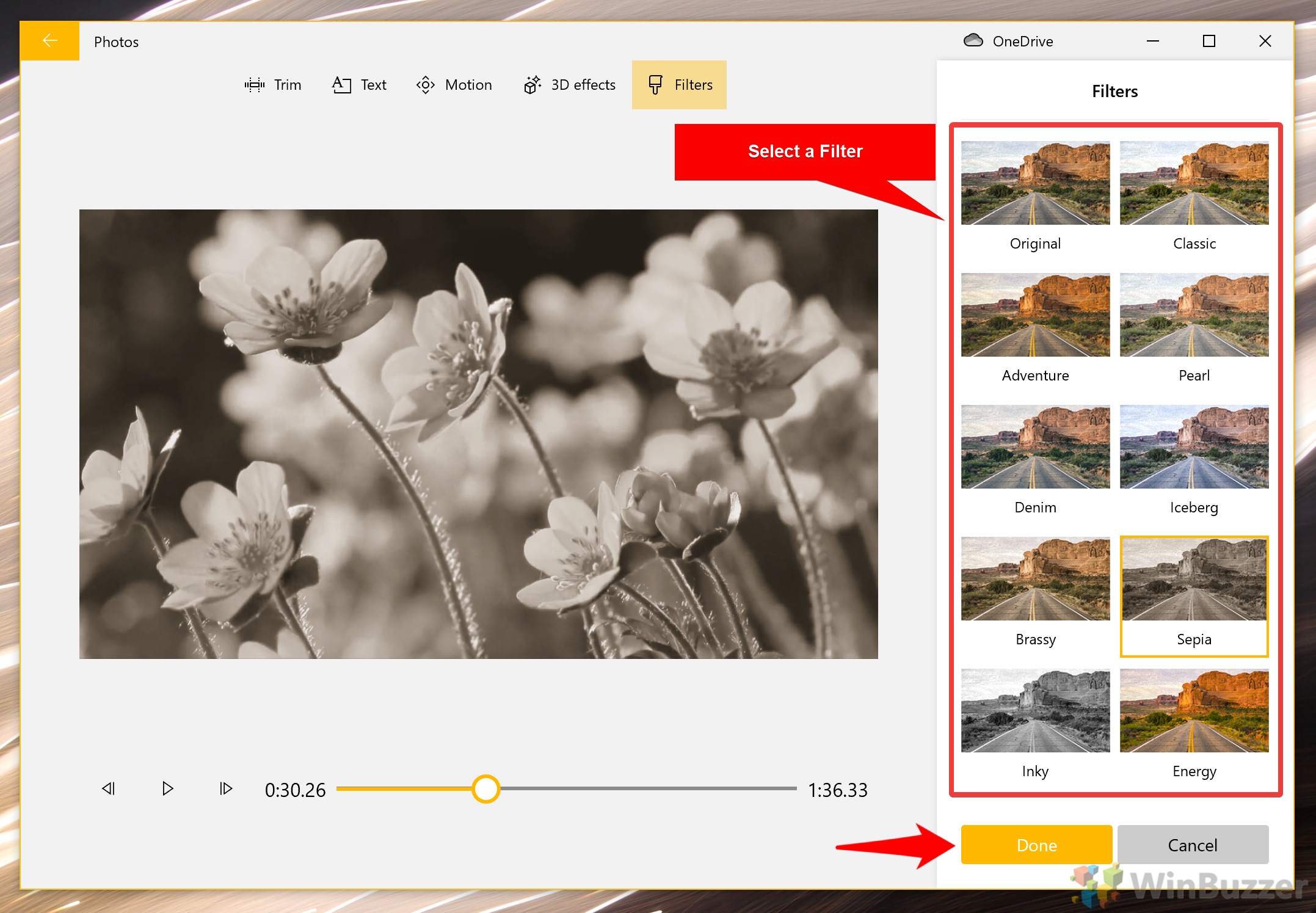
Мы уже рассмотрели замедленное движение, но что, если вы хотите изменить скорость клипа, который является частью более крупного проекта. Для этого вы можете нажать кнопку «Скорость» над временной шкалой. Затем просто перетащите ползунок в сторону «Медленно» или «Быстро» в соответствии с вашими предпочтениями.
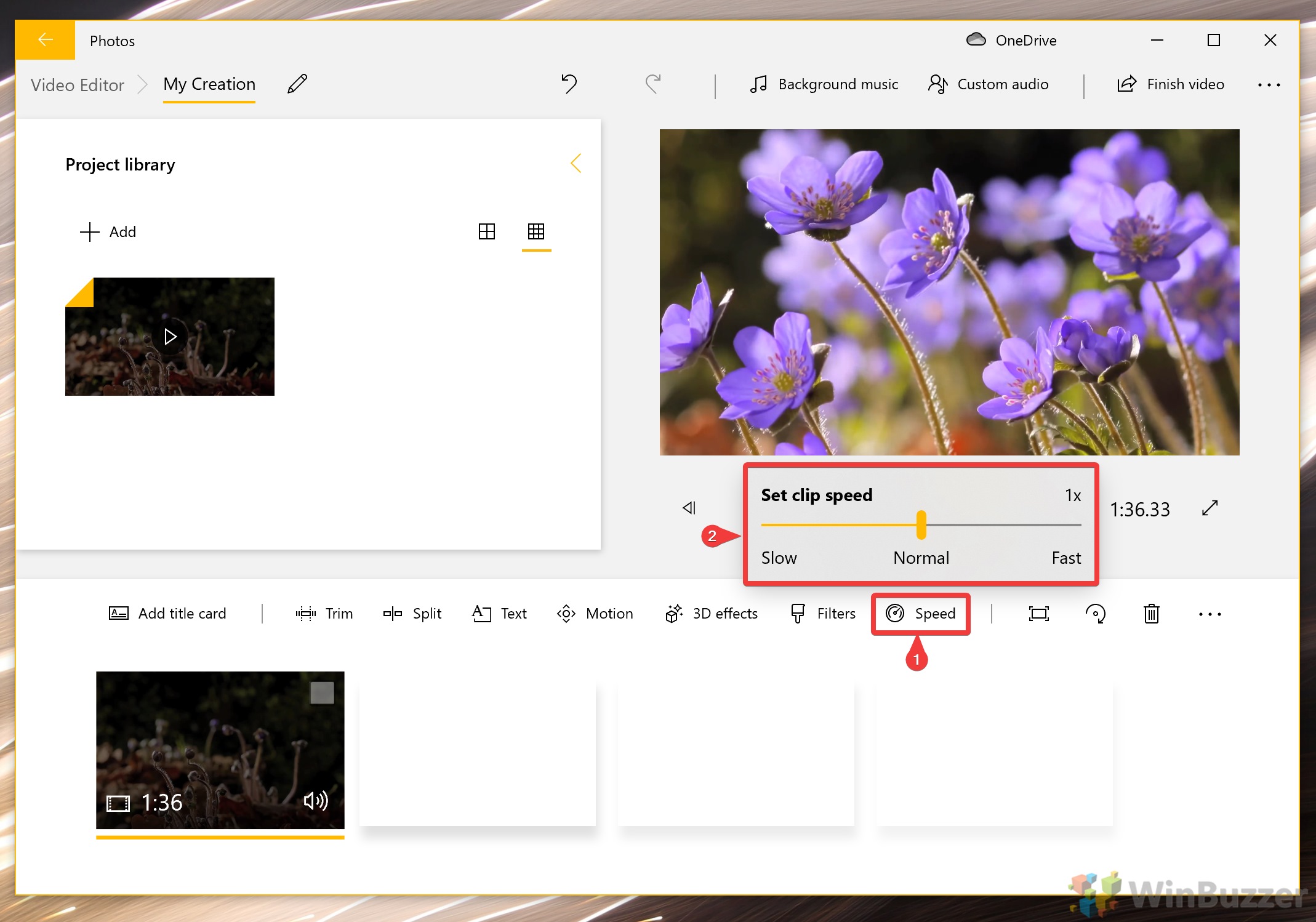
Нажмите кнопку полноэкранного режима рядом с пунктом «Скорость» и выберите «Удалить черные полосы» или «Уменьшить размер», чтобы получить красивое непрерывное видео.
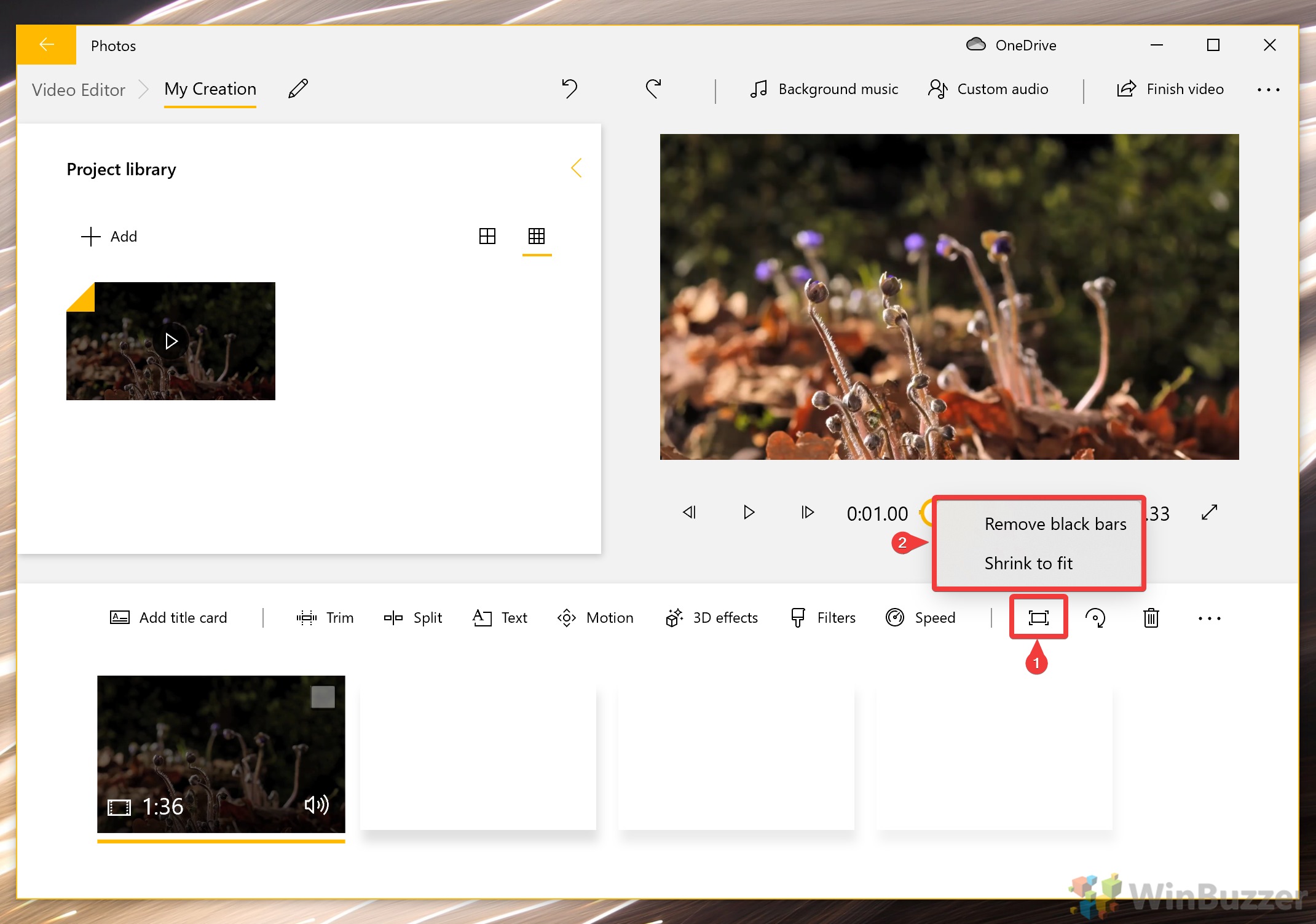
Чтобы изменить ориентацию вашего видео, добавьте его на временную шкалу и нажмите значок поворота или Ctrl + R, чтобы повернуть его на 90 градусов за раз.
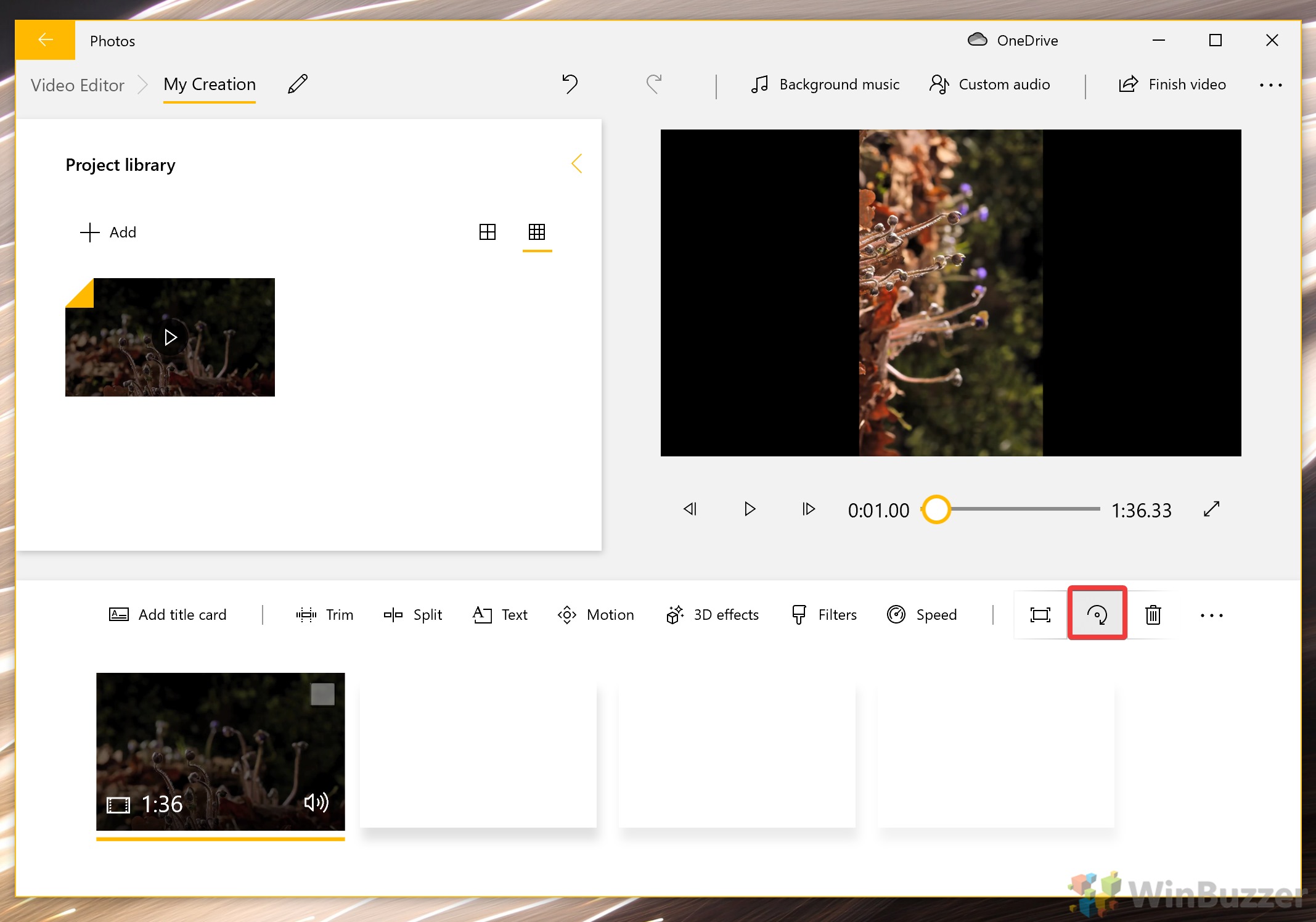
Вы можете удалить один клип из временной шкалы, щелкнув его и нажав значок корзины на панели инструментов.
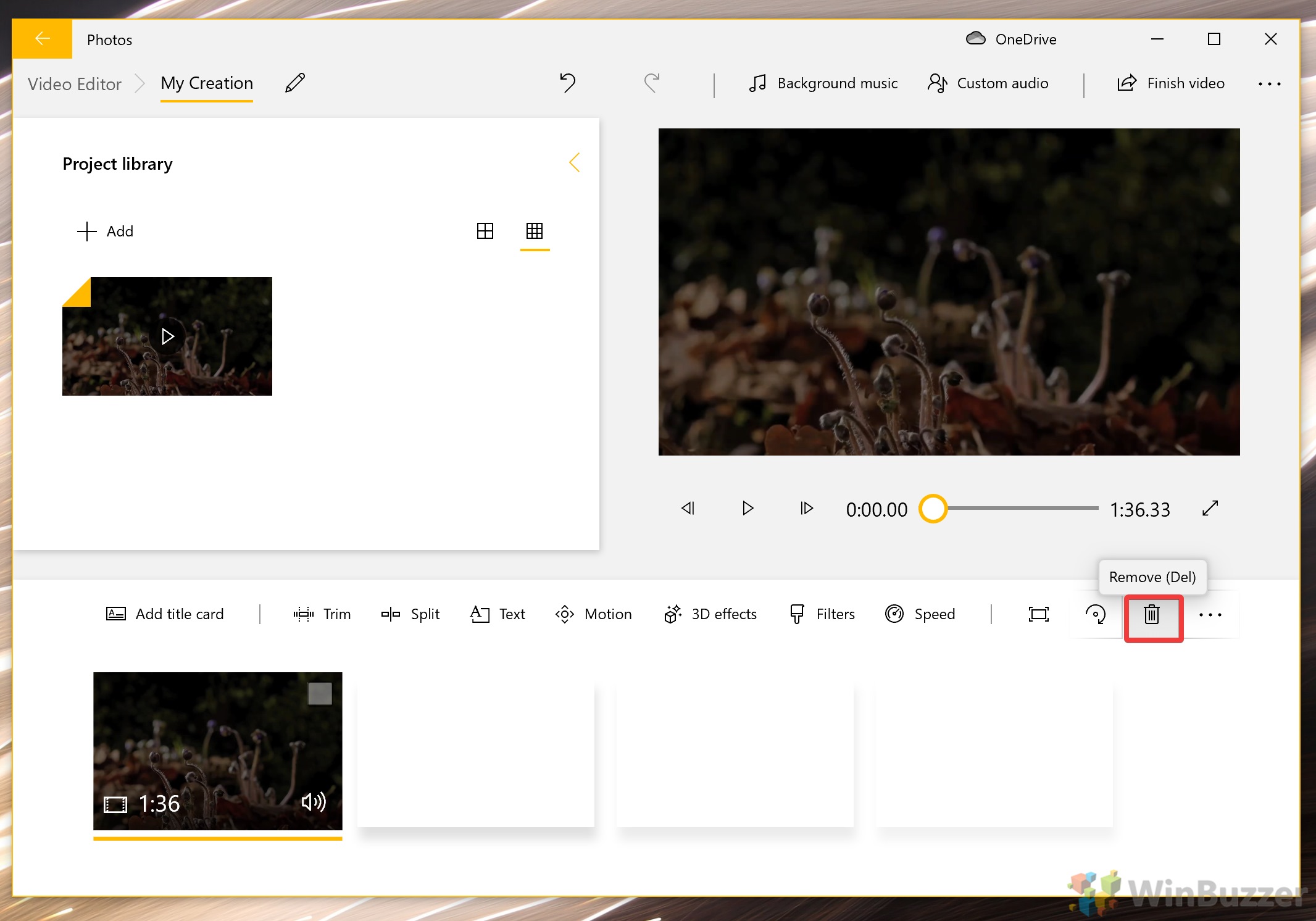
Если вам нужно полностью стереть временную шкалу, вместо этого нажмите три точки в крайнем правом углу панели инструментов и нажмите «Удалить все».

Если у вас есть клипы из разных источников, велика вероятность, что они будут иметь разную громкость. Это может раздражать зрителя, но, к счастью, вы можете легко исправить это, щелкнув клип и переместив ползунок громкости, который появляется справа от его значка.
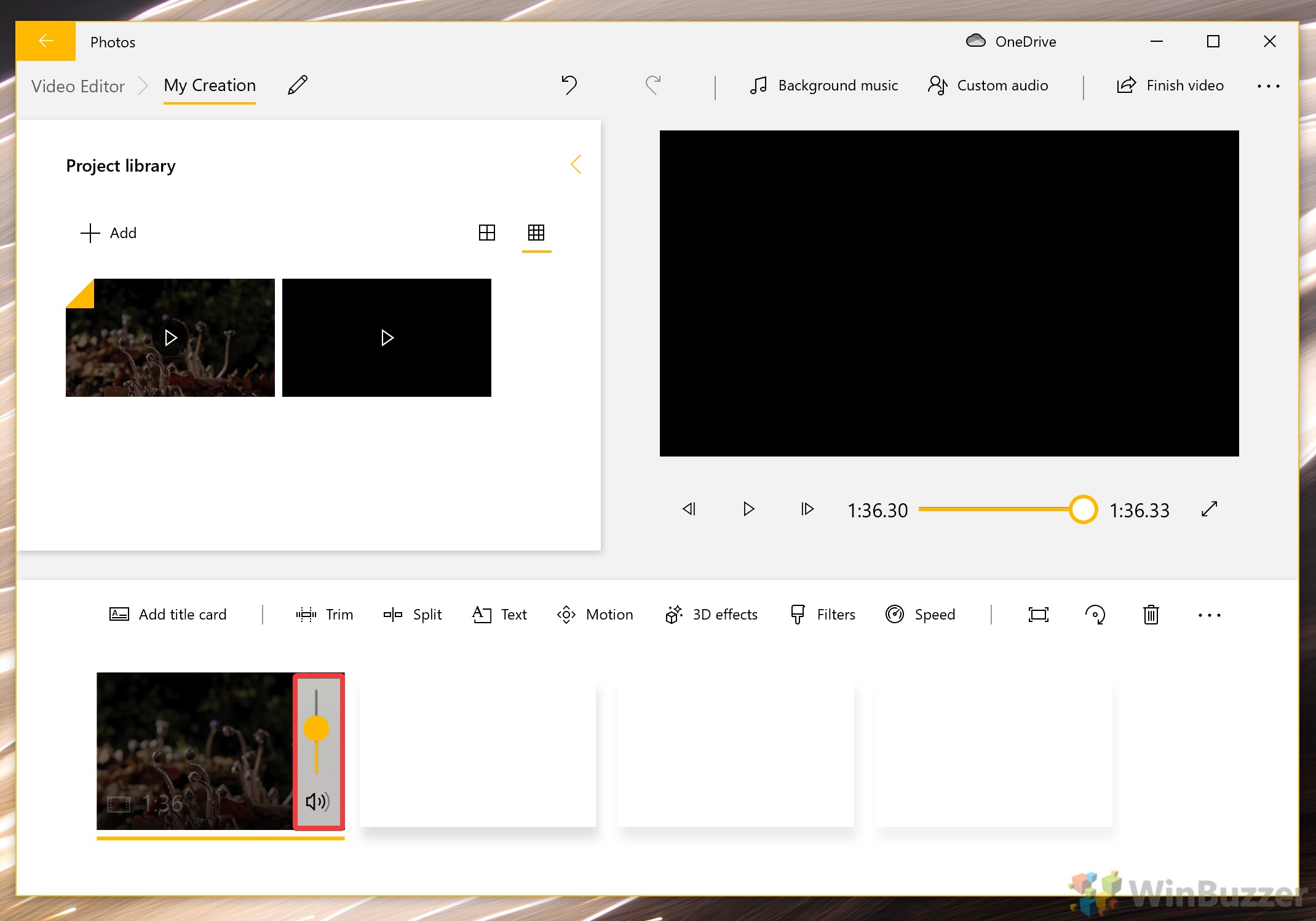
Для унифицированного внешнего вида вы можете использовать встроенный выбор темы видеоредактора Microsoft photos. Чтобы получить к ним доступ, нажмите на три точки в правом верхнем углу окна и нажмите «Темы».
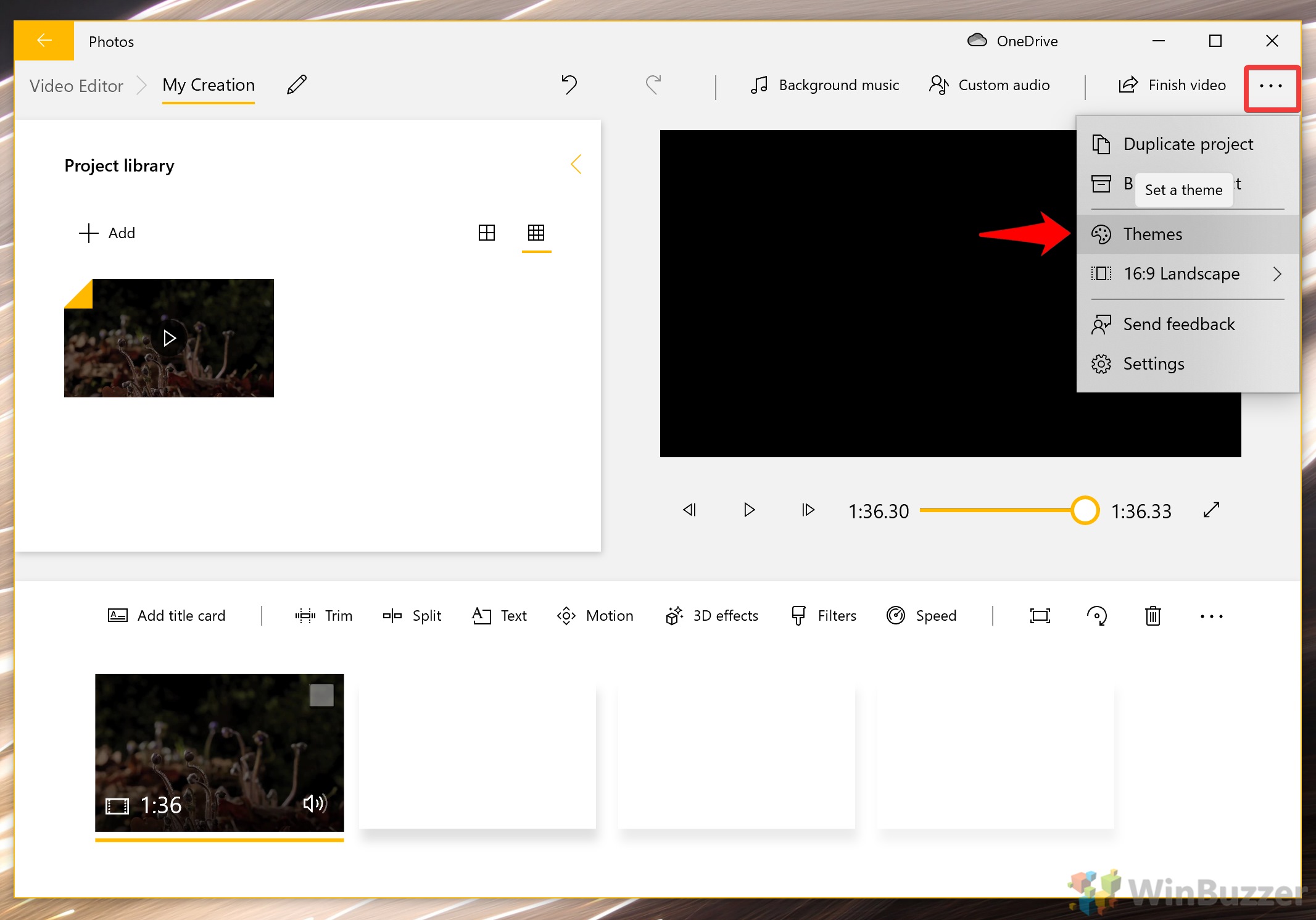

Пейзажные видео могут быть неприятными при просмотре на телефоне. Чтобы обрезать видео в Windows 10 с другим соотношением сторон, вы можете щелкнуть три точки, а затем нажать «16: 9 Пейзаж> Сделать портрет». Вы также можете переключиться с 16:9 на 4:3 или с одного из них на 16:9.
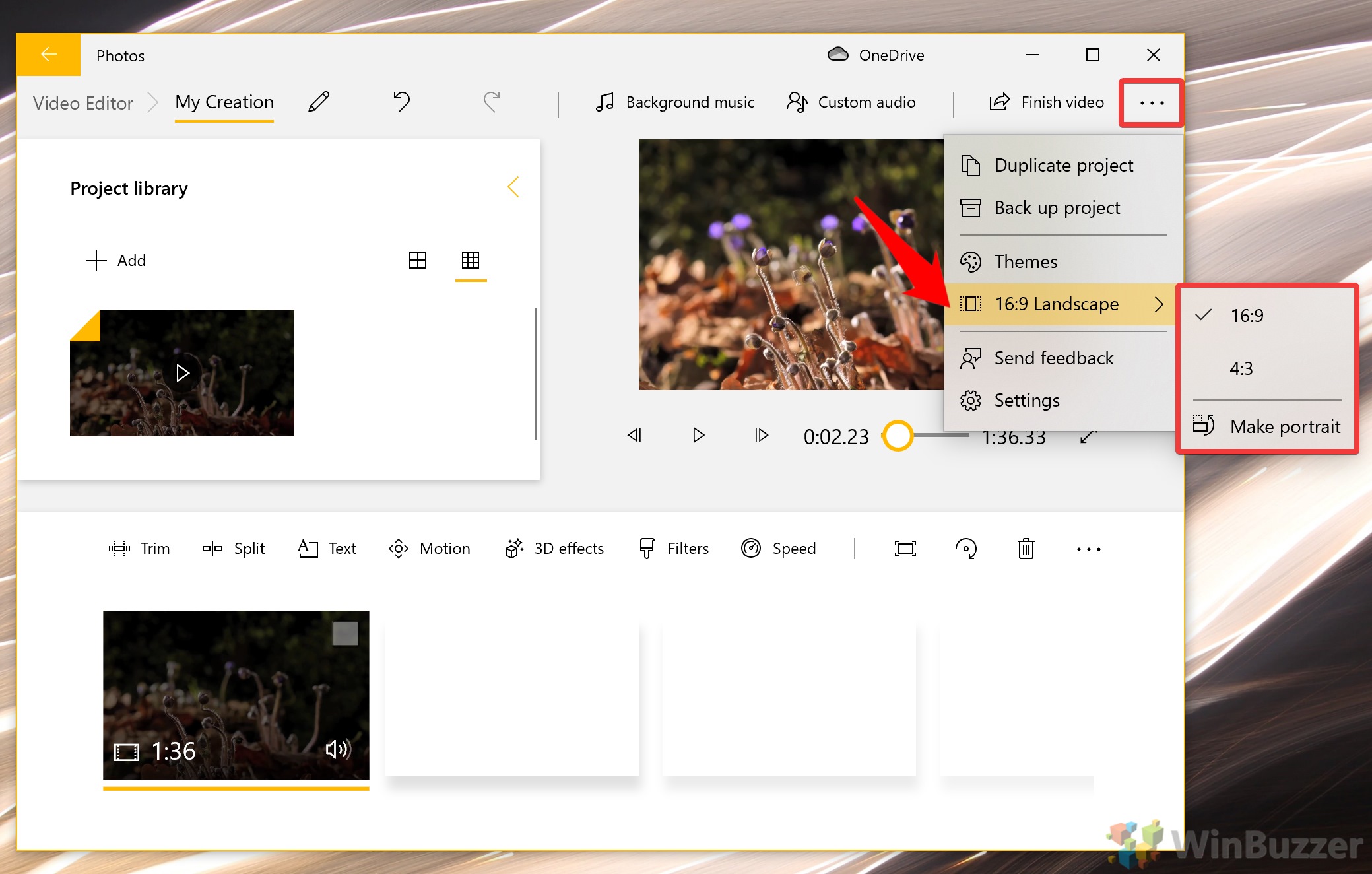
Нажмите кнопку «Пользовательский звук» над предварительным просмотром видео, чтобы открыть меню аудио. Вы также можете нажать «Фоновая музыка», чтобы выбрать один из предустановленных вариантов Microsoft.

Нажмите «Добавить аудиофайл», перейдите к его расположению и нажмите «Готово», чтобы добавить его в свое видео.

Теперь, когда вы сделали все необходимые настройки, вы можете нажать кнопку «Завершить видео», чтобы начать процесс экспорта.


Убедитесь, что он находится в безопасном месте, и нажмите «Экспорт». В зависимости от длины вашего видео, вашего оборудования и его качества это может занять некоторое время.
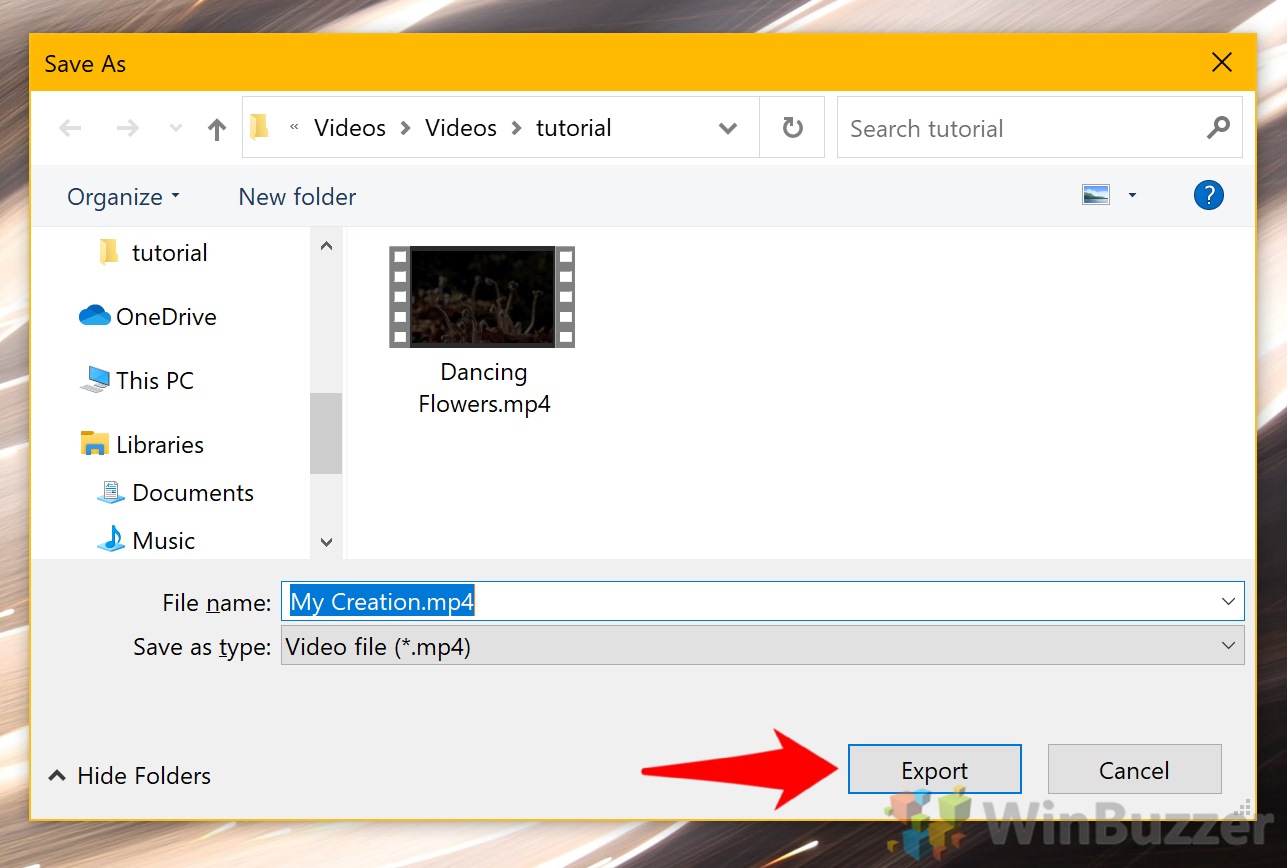
После завершения экспорта Windows 10 автоматически откроет готовый видеофайл для просмотра. Если получилось не так, как вы планировали, нажмите «Показать проблемы с экспортом видео?». Давай исправим». текст.
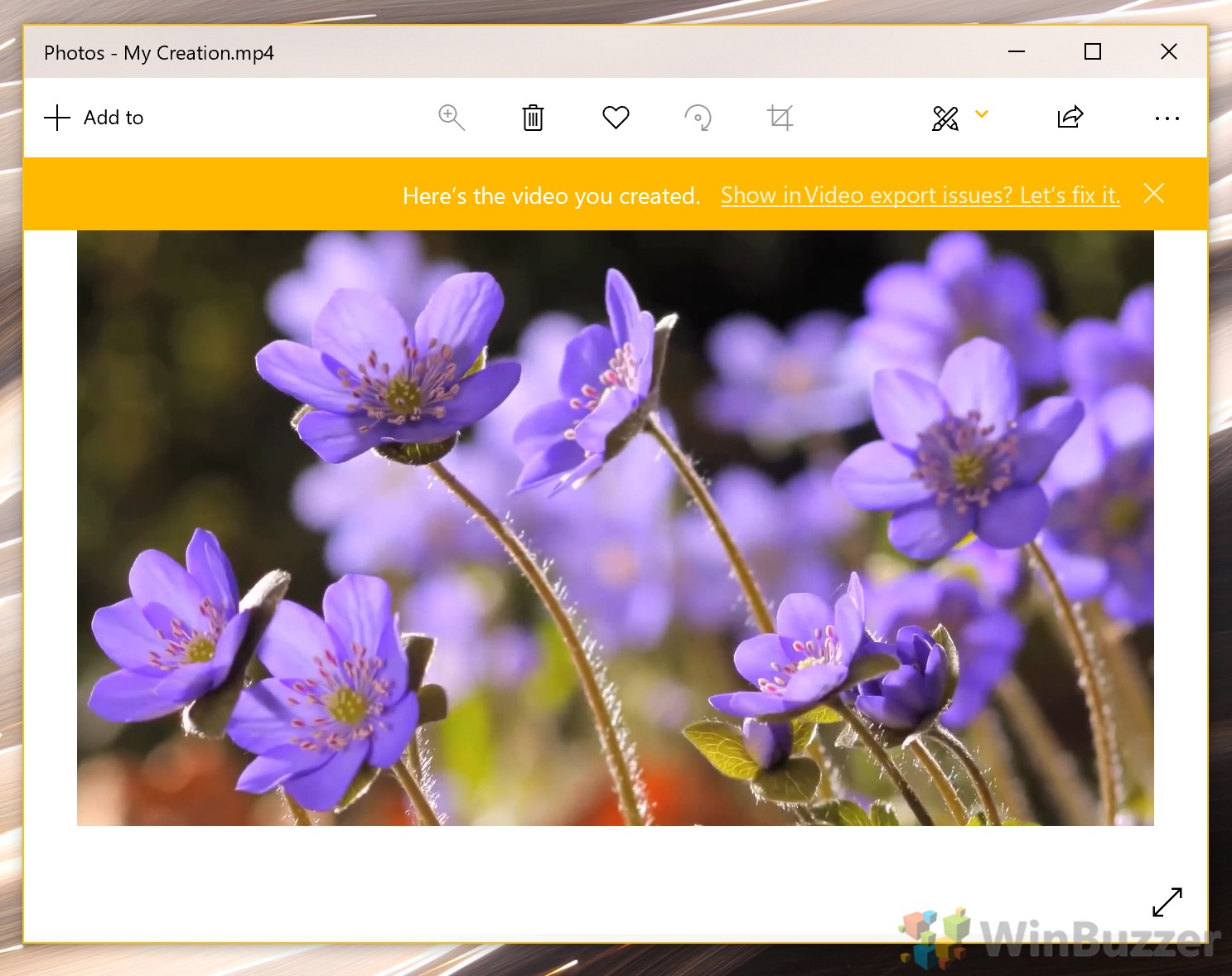
Программы для Windows, мобильные приложения, игры - ВСЁ БЕСПЛАТНО, в нашем закрытом телеграмм канале - Подписывайтесь:)