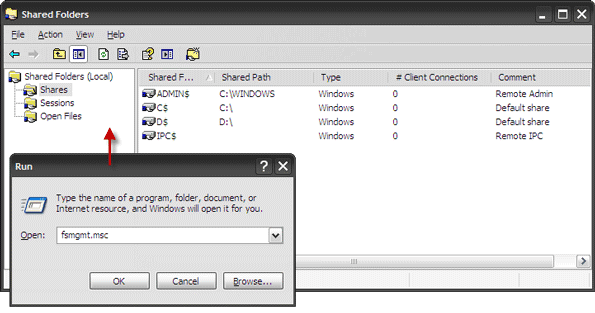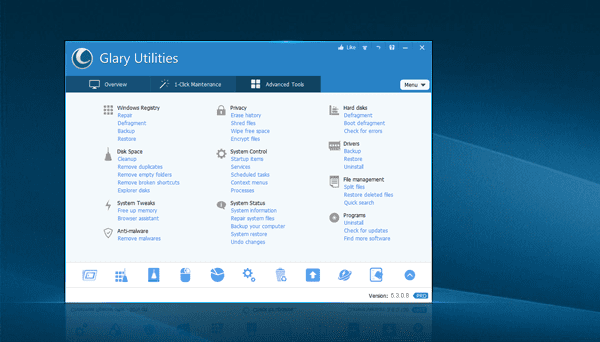Как закрепить веб-сайт, папку, диск или файлы на панели задач в Windows 11
Панель задач является важной частью использования вашего ПК с Windows, но она часто используется недостаточно. Помимо обычных приложений, сегодня мы покажем вам, как закрепить веб-сайт, папку, диск или файл на панели задач в Windows 11.
Хотя пространство на панели задач ограничено, его вполне достаточно, чтобы разместить под рукой некоторые из наиболее частых действий. Сделать это также обманчиво легко. Для закрепления веб-сайта или файла вместо приложения требуется всего один или два дополнительных шага.
Программы для Windows, мобильные приложения, игры - ВСЁ БЕСПЛАТНО, в нашем закрытом телеграмм канале - Подписывайтесь:)
Большинство приведенных ниже методов предполагают создание ярлыка к месту назначения. Затем вы прикрепите ярлык к панели задач, чтобы вернуться туда позже. Начнем с простого — как закрепить программу на панели задач:
Часто задаваемые вопросы — часто задаваемые вопросы о закреплении элементов на панели задач
Можете ли вы закрепить веб-сайт на панели задач с помощью браузеров, отличных от Microsoft Edge?
Да, вы можете закреплять веб-сайты с помощью таких браузеров, как Chrome или Firefox, сначала создав ярлык на рабочем столе. Например, в Chrome перейдите на нужный веб-сайт, нажмите три точки в правом верхнем углу, выберите «Дополнительные инструменты > Создать ярлык» и установите флажок «Открыть как окно». Затем найдите созданный ярлык на рабочем столе, щелкните его правой кнопкой мыши и выберите «Закрепить на панели задач». Этот метод создает для веб-сайта квазиприложение.
Как закрепить часто используемый документ или таблицу на панели задач для быстрого доступа?
Перейдите к документу или таблице в проводнике. Щелкните файл правой кнопкой мыши и выберите «Отправить на рабочий стол (создать ярлык)», чтобы создать ярлык на рабочем столе. Затем щелкните правой кнопкой мыши ярлык на рабочем столе, выберите «Свойства» и в поле «Объект» добавьте путь к файлу с помощью проводника. Убедитесь, что между «Проводником» и путем к файлу есть пробел. Примените изменения, а затем снова щелкните ярлык правой кнопкой мыши, чтобы выбрать «Закрепить на панели задач».
В чем разница между закреплением на панели задач и закреплением в меню «Пуск»?
При закреплении на панели задач на панели задач размещается значок для немедленного доступа одним щелчком мыши, что идеально подходит для часто используемых приложений или файлов. Прикрепление к меню «Пуск» добавляет элемент к плиткам или списку в меню «Пуск», что упорядочивает ваши ярлыки, но для доступа к ним требуется открыть меню «Пуск». Панель задач предназначена для быстрого доступа, а меню «Пуск» — для организованного хранения.
Как закрепить сетевое местоположение или подключенный диск на панели задач?
Создайте ярлык на рабочем столе, щелкнув правой кнопкой мыши пустое место, выбрав «Создать > Ярлык» и введя путь к сетевому расположению. После создания ярлыка щелкните его правой кнопкой мыши, выберите «Свойства» и в поле «Цель» добавьте проводник перед сетевым путем, обеспечив наличие пробела между «Проводником» и путем. Примените изменения, затем щелкните правой кнопкой мыши ярлык и выберите «Закрепить на панели задач». Это обеспечивает прямой доступ к сетевому расположению с панели задач.
Можно ли закрепить на панели задач определенный раздел веб-сайта, например почтовый ящик или панель управления?
Абсолютно. Откройте определенный раздел в браузере и создайте ярлык для этой страницы на рабочем столе (процесс может различаться в зависимости от браузера). После создания ярлыка щелкните его правой кнопкой мыши, выберите «Свойства» и убедитесь, что ярлык указывает непосредственно на определенный URL-адрес. Затем вы можете закрепить этот ярлык на панели задач, обеспечив доступ к этому разделу веб-сайта одним щелчком мыши.
Как закрепить сценарий PowerShell или командной строки на панели задач?
Сначала создайте ярлык скрипта на рабочем столе. Щелкните правой кнопкой мыши на рабочем столе, выберите «Создать > Ярлык» и в поле местоположения введите powershell.exe -NoExit -File «path\to\your\script.ps1» для сценариев PowerShell или cmd.exe /c «path\». to\your\script.bat» для пакетных файлов. Замените «путь\к\ваш\скрипт» фактическим путем к скрипту. После создания ярлыка щелкните его правой кнопкой мыши, выберите «Свойства» и при желании настройте значок. Наконец, щелкните правой кнопкой мыши ярлык и выберите «Закрепить на панели задач».
Могу ли я закрепить подключение виртуальной машины или удаленного рабочего стола к панели задач для быстрого доступа?
Да, для виртуальной машины перейдите к файлу .vmx для VMware или ярлыку вашей виртуальной машины в VirtualBox, щелкните его правой кнопкой мыши и выберите «Отправить на > Рабочий стол (создать ярлык)». Для подключения к удаленному рабочему столу сохраните файл .rdp на рабочем столе. Затем щелкните правой кнопкой мыши ярлык на рабочем столе, выберите «Свойства» и убедитесь, что цель указана правильно. Затем вы можете щелкнуть правой кнопкой мыши по ярлыку и выбрать «Закрепить на панели задач» для быстрого доступа.
Как закрепить список воспроизведения музыки или папку с видео на панели задач в развлекательных целях?
Найдите папку, содержащую список воспроизведения музыки или видео, в проводнике. Щелкните папку правой кнопкой мыши и выберите «Отправить на > Рабочий стол (создать ярлык)». Щелкните правой кнопкой мыши новый ярлык на рабочем столе, выберите «Свойства» и в поле «Объект» добавьте проводник перед путем к папке. Примените изменения, затем снова щелкните ярлык правой кнопкой мыши и выберите «Закрепить на панели задач». Этот метод позволяет быстро получить доступ к развлекательному контенту.
Можно ли закрепить на панели задач приложение из Microsoft Store, которое не установлено на рабочем столе?
Установив приложение из Microsoft Store, нажмите кнопку «Пуск», найдите приложение в списке, щелкните его правой кнопкой мыши и выберите «Закрепить на панели задач». Если приложение не отображается в исходном списке, вы можете найти его в разделе «Все приложения». Этот процесс закрепляет приложение непосредственно на панели задач для быстрого доступа, независимо от того, есть ли у него ярлык на рабочем столе.
Как закрепить пакетный файл на панели задач для задач автоматизации?
Создайте ярлык командного файла на рабочем столе, щелкнув правой кнопкой мыши и выбрав «Создать > Ярлык». Введите местоположение командного файла, затем щелкните правой кнопкой мыши только что созданный ярлык и выберите «Свойства». В поле «Цель» добавьте путь к командному файлу с помощью cmd.exe /c и убедитесь, что между «/c» и путем есть пробел. Примените изменения, затем щелкните правой кнопкой мыши ярлык и выберите «Закрепить на панели задач». Это позволяет вам запускать задачи автоматизации прямо с панели задач.
Могу ли я закрепить контакт или адрес электронной почты на панели задач для быстрого общения?
Хотя Windows изначально не поддерживает закрепление контактов на панели задач, вы можете создать обходной путь, закрепив свой почтовый клиент с определенной ссылкой mailto. Создайте новый ярлык на рабочем столе и в качестве его местоположения используйте mailto:(email protected), заменив адрес электронной почты на тот, с которым вы хотите связаться. Затем закрепите почтовый клиент на панели задач. Всякий раз, когда вам нужно отправить контакту электронное письмо, щелкните правой кнопкой мыши значок на панели задач почтового клиента и выберите ярлык mailto из списка переходов.
Как закрепить папку облачного хранилища, например Dropbox или Google Drive, на панели задач?
Установите приложение облачного хранилища и синхронизируйте его со своей системой. Перейдите к синхронизированной папке в проводнике, щелкните ее правой кнопкой мыши и выберите «Отправить на > Рабочий стол (создать ярлык)». Щелкните правой кнопкой мыши ярлык на рабочем столе, выберите «Свойства» и добавьте поле «Цель» в проводнике. Примените изменения, затем щелкните правой кнопкой мыши ярлык и выберите «Закрепить на панели задач». Это обеспечивает быстрый доступ к вашему облачному хранилищу прямо с панели задач.
Есть ли способ закрепить определенный параметр или элемент панели управления на панели задач для быстрой настройки?
Да, вы можете создавать ярлыки для определенных настроек или элементов панели управления. Например, чтобы создать ярлык для настроек дисплея, щелкните правой кнопкой мыши на рабочем столе, выберите «Создать > Ярлык» и введите ms-settings:display в качестве местоположения. Для элементов панели управления, таких как Центр управления сетями и общим доступом, используйте control/name Microsoft.NetworkAndSharingCenter. После создания ярлыка щелкните его правой кнопкой мыши и выберите «Закрепить на панели задач» для быстрого доступа к этим настройкам.
Как я могу закрепить прямую трансляцию или информационную панель, например биржевые котировки или новости, на панели задач?
Создайте веб-приложение или ярлык для URL-адреса прямой трансляции с помощью браузера, а затем закрепите ярлык на панели задач для быстрого доступа к информации в реальном времени. Например, в Chrome перейдите к прямой трансляции, выберите «Дополнительные инструменты > Создать ярлык» и обязательно установите флажок «Открыть как окно». Затем найдите ярлык на рабочем столе, щелкните его правой кнопкой мыши и выберите «Закрепить на панели задач». Эта настройка обеспечивает мгновенный доступ к данным в реальном времени прямо с панели задач.
Могу ли я закрепить конкретный инструмент управления проектами или список задач из веб-приложения на панели задач?
Перейдите к определенному инструменту или списку задач в веб-браузере, создайте ярлык для этого конкретного URL-адреса и закрепите ярлык на панели задач для прямого доступа к вашим задачам или проектам. Это может быть особенно полезно для таких инструментов, как Trello, Asana или любого пользовательского веб-интерфейса управления проектами. Процесс может немного отличаться в зависимости от браузера, но обычно включает в себя создание ярлыка на рабочем столе и его последующее закрепление на панели задач.
Обычно для активации спящего режима в Windows 11 требуется всего несколько щелчков мышью, но зачем ждать? В другом нашем уроке мы покажем вам, как создать ярлык выключения Windows 11, который можно сделать двойным щелчком мыши, который вы можете использовать на рабочем столе или закрепить на панели задач.
Если вы хотите полностью пропустить панель задач, вместо этого вы можете следовать нашему руководству о том, как запускать приложения с помощью сочетаний клавиш. Тогда вам вообще не придется отрывать пальцы от клавиатуры.
Теперь, когда вы знаете, как закрепить веб-сайт, файл или приложение на панели задач, возможно, вы захотите увеличить его, чтобы значки были видны более четко. Для этого вы можете следовать нашему специальному руководству.
Программы для Windows, мобильные приложения, игры - ВСЁ БЕСПЛАТНО, в нашем закрытом телеграмм канале - Подписывайтесь:)