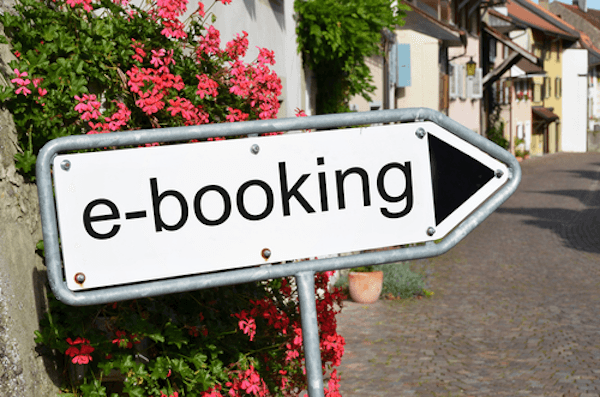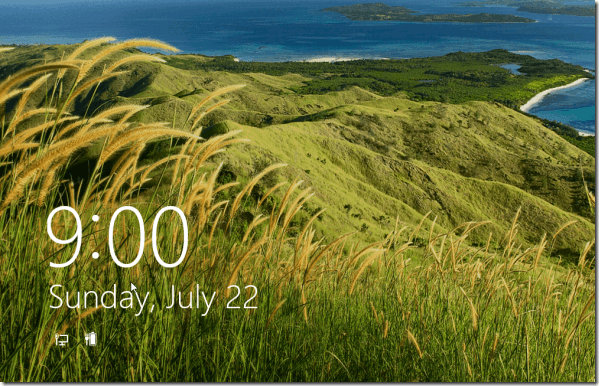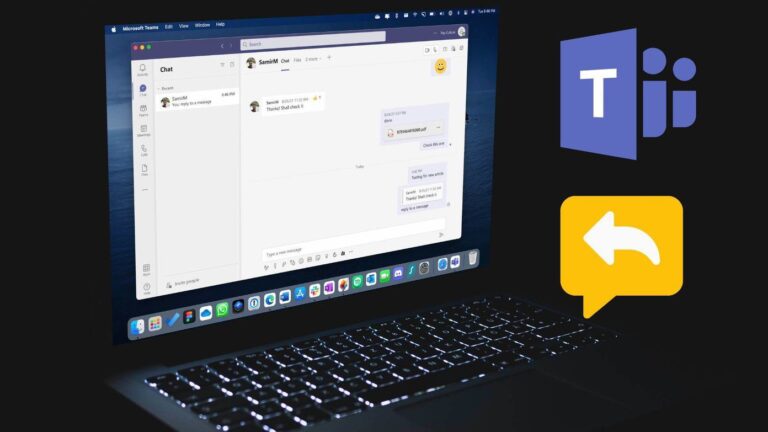Как сделать форму Google / опрос Google
Google Forms — это веб-приложение, которое позволяет создавать онлайн-формы и делиться ими, а также использовать их в качестве бесплатного средства для создания опросов с несколькими типами вопросов. Вы можете использовать Google Forms для различных целей, таких как сбор отзывов, проведение исследований, организация мероприятий, проверка знаний и многое другое. Google Forms является частью набора инструментов для повышения производительности Google Workspace, который интегрируется с другими службами Google, такими как Gmail, Диск, Календарь и Таблицы. С помощью Google Forms вы можете легко создавать формы с различными темами и настройками, отправлять их целевой аудитории по электронной почте или по ссылке, анализировать ответы в режиме реального времени или экспортировать их в Google Sheets для дальнейшего анализа.
Возможности гугл форм
Программы для Windows, мобильные приложения, игры - ВСЁ БЕСПЛАТНО, в нашем закрытом телеграмм канале - Подписывайтесь:)
- Шаблоны: пользователи могут выбирать из множества готовых шаблонов для различных целей, таких как обратная связь, регистрация, форма заказа и т. д., или создавать свои собственные формы с нуля.
- Типы вопросов: пользователи могут добавлять в свои формы различные типы вопросов, такие как множественный выбор, флажок, краткий ответ, абзац, раскрывающийся список, линейная шкала, дата, время, загрузка файла и многое другое.
- Условная логика: пользователи могут настроить логику ветвления, чтобы показывать или скрывать вопросы на основе предыдущих ответов. Это может помочь в создании персонализированных и динамических форм для разных респондентов.
- Интеграция: пользователи могут интегрировать свои формы с другими продуктами Google, такими как Google Sheets (для хранения и анализа ответов), Google Calendar (для планирования событий), Google Drive (для хранения файлов), Gmail (для отправки уведомлений), Google Slides (для текущие результаты) и многое другое.
- Настройка: пользователи могут настраивать внешний вид и стиль своих форм, добавляя изображения, видео, логотипы, темы и шрифты. Они также могут использовать надстройки и плагины для улучшения функциональности и дизайна своих форм.
Здесь мы покажем вам, как вы можете создавать формы Google, делиться своим опросом Google и создавать представление результатов.
Как создать форму Google через веб-приложение Google Forms
Открой Страница Google Формы и следуйте приведенным ниже инструкциям, чтобы создать собственную форму Google.
- Вариант 1. Нажмите «Пусто», чтобы создать форму Google с нуля.

- Вариант 2. Выберите шаблон Google Forms из «Галереи шаблонов».

- Нажмите на шаблон формы Google, чтобы начать его редактирование и адаптацию.
В качестве альтернативы вы можете открыть один из показанных примеров черновиков и изменить их в соответствии с вашими потребностями. В Google Workspace Marketplace вы можете найти больше шаблонов и дополнений Google Forms, которые включают дополнительные функции.

Как создать форму Google через Google Диск
Вы также можете создать форму Google на Google Диске через «Мой диск — Google Forms — Блан-форма/Пустой тест/Из шаблона». Это перенаправит вас к соответствующему представлению веб-приложения Google Forms.

Как создать форму Google через Google Sheets
Вы также можете создать форму Google внутри Google Sheets через «Инструменты — Создать новую форму». Это перенаправит вас к соответствующему представлению веб-приложения Google Forms.

Как редактировать форму Google, добавляя вопросы с несколькими вариантами ответов, флажки и раскрывающийся список
Чтобы изменить форму Google и добавить различные типы вопросов, выполните следующие действия:
- Нажмите значок плюса (+) в правом нижнем углу, чтобы добавить новый вопрос, и стрелку рядом с «Множественный выбор».

- Выберите тип вопроса, который вы хотите добавить, из раскрывающегося меню.
Вы можете выбрать из нескольких вариантов, флажков, раскрывающегося списка и выбрать способ представления вариантов ответа.

Как добавить изображения и видео в форму Google
Google Forms позволяет добавлять изображения и видео к вопросам, ответам или описаниям формы.
- Чтобы добавить изображение, нажмите на вопрос, а затем на символ изображения

- Добавьте свое изображение в Google Forms путем загрузки, с камеры, по URL-адресу или через Google Фото, Google Диск или Google Image Search.

- Чтобы добавить видео в форму Google, нажмите на вопрос, а затем на символ видео.

Как добавить заголовки и разделы в Google Forms
Разделы и разделы — это два способа организовать и структурировать ваши формы Google. Заголовки используются для именования формы и предоставления краткого введения или обзора ее назначения. Разделы используются для разделения формы на логические части и группировки связанных вопросов. Вы можете добавлять заголовки и разделы, нажимая на значки в правом нижнем углу редактора форм. Заголовки и разделы помогут вам создать четкие и удобные формы, которые легко заполнять и анализировать.
- Нажмите на символ буквы, чтобы добавить первый заголовок в форму Google.

- Замените «Заголовок без названия» своим заголовком

- Чтобы создать новый раздел в форме Google, щелкните символ разделов в правом нижнем углу.
Вы можете заменить «Раздел без названия» заголовком своего раздела и добавить к нему другой заголовок и вопросы.

Как изменить настройки формы Google
Вы можете настроить свою форму с различными настройками и вариантами ответов, а также способом представления формы Google в соответствии с вашими потребностями.
- Нажмите «Настройки» и включите параметры, которые вы хотите активировать для своей формы Google. Если вы активируете «Сделать это викториной», вы можете использовать определенные настройки. К ним относятся такие параметры, как добавление заголовка и описания, изменение темы и цветовой схемы, добавление изображений или видео, а также настройка подтверждающего сообщения.
“Ответ”
настройки включают такие параметры, как принятие или закрытие ответов, просмотр сводных диаграмм и текстовых ответов, удаление или загрузка ответов и ссылки на электронные таблицы или другие формы.

- Выберите настройки «Презентация»
Настройки «Презентация» включают такие параметры, как добавление заголовка и описания, изменение темы и цветовой схемы, добавление изображений или видео, а также настройка подтверждающего сообщения.

Как поделиться формой Google
Есть разные способы поделиться Google Forms с другими, в зависимости от вашей цели и аудитории: по электронной почте, копирование ссылки на вашу форму или встраивание вашей формы на веб-сайте или в блоге. Вы также можете поделиться своей формой в социальных сетях, таких как Facebook и Twitter.
Если вы хотите расширить функциональность своей формы с помощью надстроек, вы можете использовать кнопку «Дополнительно» (три вертикальные точки) в правом верхнем углу формы. Вы можете просматривать и устанавливать различные надстройки, которые могут помочь вам с такими задачами, как отправка настраиваемых электронных писем, создание диаграмм и отчетов или интеграция с другими приложениями, такими как Zapier.
- Нажмите кнопку обмена

- Выберите, как вы хотите поделиться своей формой Google
Вы можете пригласить людей, введя их адреса электронной почты или скопировав ссылку, которая дает им доступ к редактированию вашей формы. Вы также можете изменить их разрешения с редакторов на зрителей или комментаторов.

Как просматривать и сохранять ответы для Google Forms
Вы можете просматривать и сохранять ответы вашей формы различными способами. Один из способов — использовать вкладку «Ответы» в редакторе форм. Там вы можете просмотреть сводку всех ответов, отдельные ответы или загрузить их в виде CSV-файла. Другой способ — связать форму с Google Sheet. Это автоматически сохранит все ответы в электронной таблице, к которой вы сможете получить доступ и отредактировать в любое время. Для этого щелкните вкладку «Ответы», затем щелкните зеленый значок электронной таблицы и выберите «Создать электронную таблицу» или «Выбрать существующую электронную таблицу». Вы также можете просматривать и сохранять ответы формы в папке Google Диска, где хранится ваша форма.

Программы для Windows, мобильные приложения, игры - ВСЁ БЕСПЛАТНО, в нашем закрытом телеграмм канале - Подписывайтесь:)