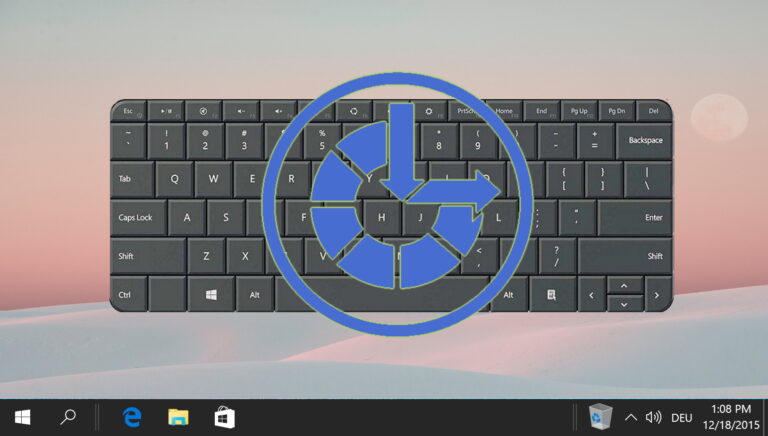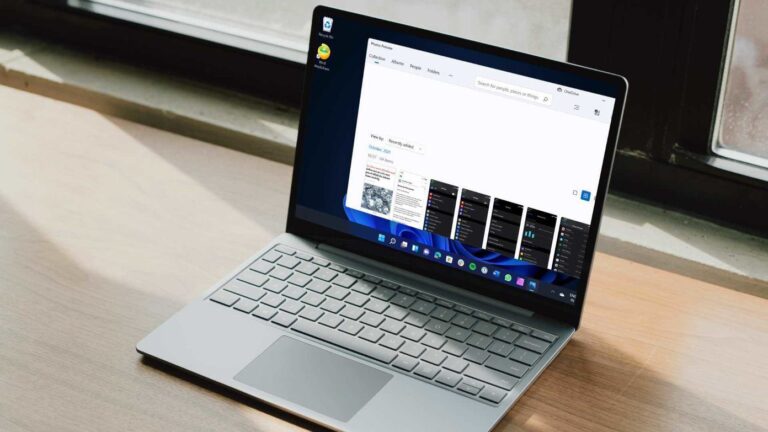6 лучших способов удалить «Управляется вашей организацией» в Chrome в Windows
Искусственный интеллект поможет тебе заработать!
Недавно при работе в Интернете через Chrome на моем ПК с Windows 10 мой антивирус получил обновление. Он попросил меня перезагрузить компьютер, чтобы завершить обновление. Когда я перезапустился, я был удивлен, увидев, что мой Google Chrome теперь показывает «Управляется вашей организацией» в меню настроек. К счастью, мне удалось избавиться от сообщения «Управляется вашей организацией» на моем ПК, поработав несколько часов и попробовав несколько рекомендуемых решений. Поэтому я собрал те, которые сработали для меня и многих других.
Программы для Windows, мобильные приложения, игры - ВСЁ БЕСПЛАТНО, в нашем закрытом телеграмм канале - Подписывайтесь:)

Все должны быть обеспокоены, если они заметят, что ярлык «Управляется вашей организацией» внезапно появляется в меню браузера Chrome. Вы можете задаться вопросом, был ли взломан Chrome. Надеюсь, нет, и давайте разберемся с этим с помощью наших решений.
Давайте посмотрим, почему вы получаете сообщение «Управляется вашей организацией» и как его удалить на ПК с Windows.
Почему вы видите сообщение «Управляется вашей организацией»
Google внедрил механизм для корпоративных пользователей, чтобы показать, когда Chrome управляется организацией — это их ИТ-отдел. обеспечение соблюдения политики например, отключение режима инкогнито или гостевых учетных записей. Если параметр Chrome контролируется какой-либо такой политикой, вы будете проинформированы об этом на Гугл Хром версии 73 и выше. Политику можно добавить такой организацией, как ваше рабочее место или школа.
С помощью политик администратор может изменить функциональность Chrome, то есть поведение вашего браузера на вашем компьютере. Политики полезны для организаций, которым необходимо управлять тем, как Chrome работает для всех сотрудников. Итак, если политика изменена для Chrome, вы увидите это сообщение. Вы можете проверить активные политики в Chrome, перейдя на хром://политика/. На этой странице, если применяется какая-либо политика, она появится под заголовком «Политики Chrome».
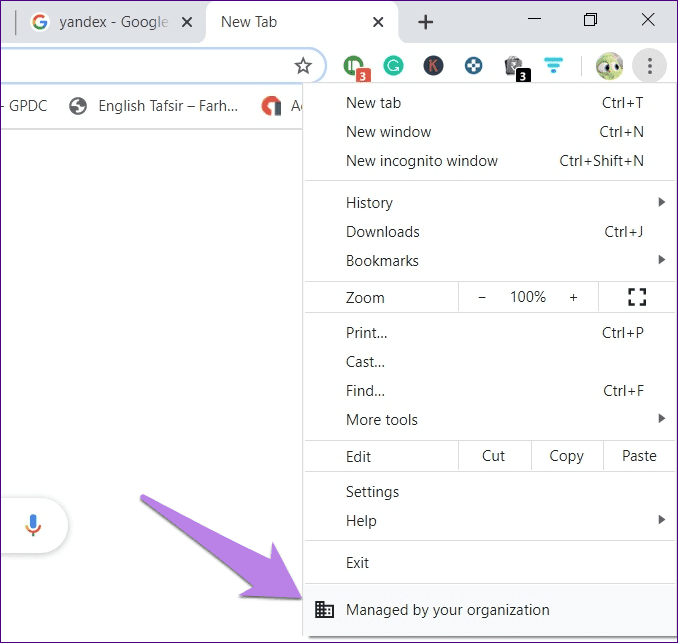
Сообщение имело бы смысл для пользователей Chrome, которыми фактически управляла их организация. Для них сообщение является законным, и им не следует беспокоиться. А как же обычные пользователи вроде меня? Почему я увидел сообщение?
Пользователи домашних компьютеров видят это сообщение, если расширение Chrome, стороннее программное обеспечение, особенно антивирусное, или вредоносное ПО, которое действует как поиск по умолчанию, получает контроль над вашим Chrome и изменяет функции Chrome, такие как поисковая система, домашняя страница и т. д. Теперь, когда вы знаете причину нежелательного сообщения, давайте проверим различные способы его удаления.
1. Проверьте настройки антивируса
Если ваша система не управляется какой-либо организацией, в основном за подобные сообщения в браузере Chrome отвечает ваш антивирус. Антивирус активирует защиту Web Shield, тем самым активируя функции веб-безопасности в вашем браузере. И именно поэтому вы видите сообщение. На своем компьютере я использую антивирус AVG, и вот что я узнал, поработав с ним.
Есть два способа это исправить. Во-первых, вы можете отключить защиту Web Shield в настройках вашего антивируса. Затем вам нужно убить Chrome из диспетчера задач на вашем ПК с Windows. Если Chrome перестает показывать это сообщение, возможно, за это сообщение отвечает веб-защита. Теперь, когда вы знаете, что это веб-защита и что ее безопасно использовать, вы можете продолжить и снова включить веб-защиту.
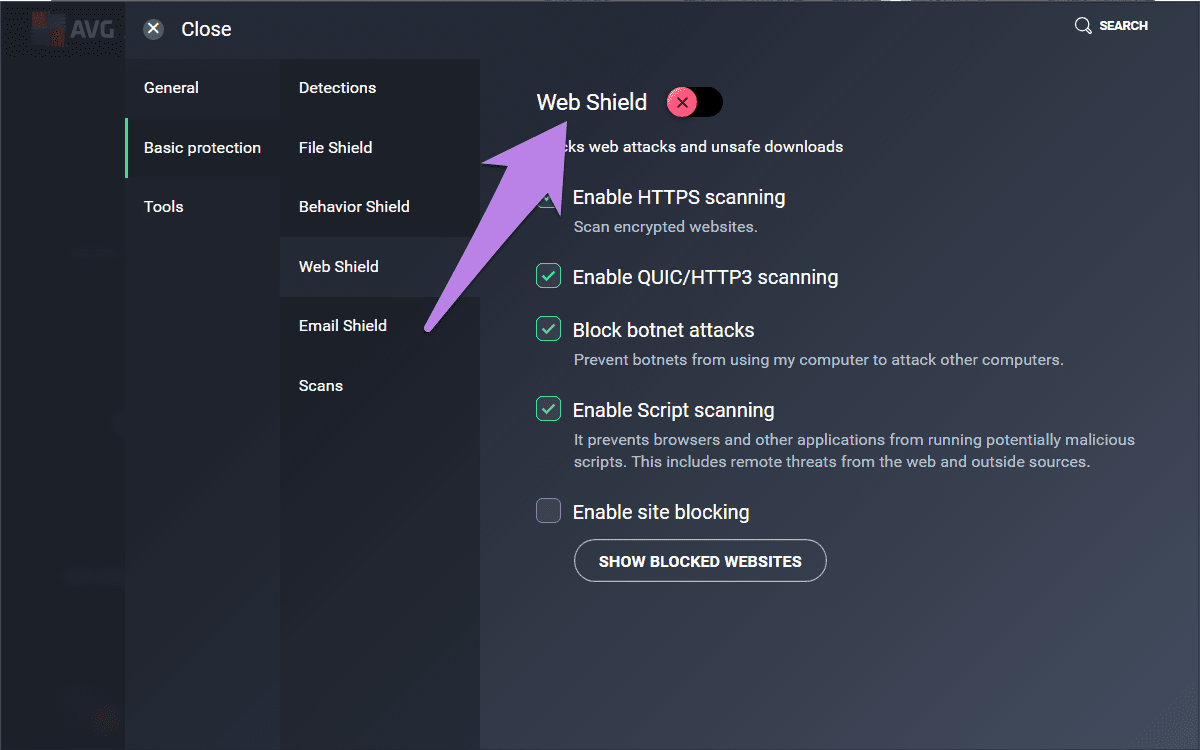
Во-вторых, вы можете попробовать отключить настройку сканирования QUIC/HTTP3 в своем антивирусе. Обычно он присутствует в настройках веб-экрана для популярных антивирусных приложений, таких как AVG, Avast и т. д.
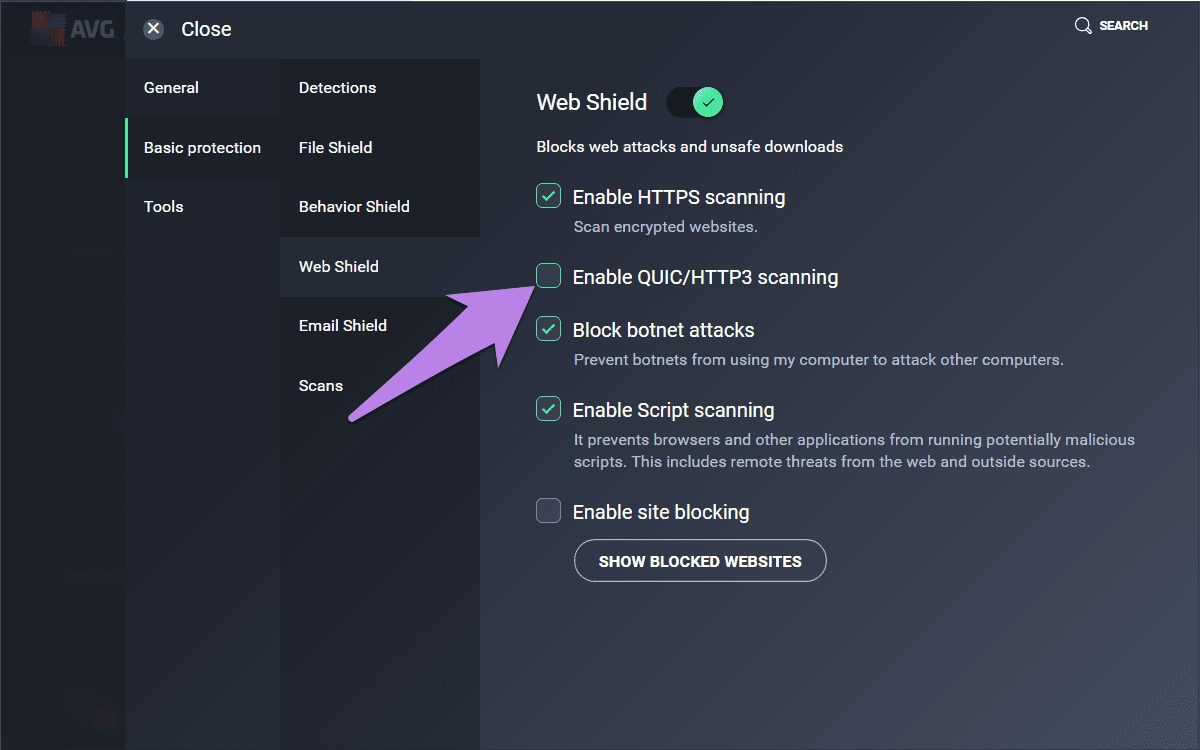
2. Удалить неизвестную поисковую систему
Иногда стороннее программное обеспечение добавляет новую поисковую систему в ваш браузер Chrome. Даже если это не поисковая система по умолчанию, добавление ее в браузер с контролем стороннего приложения приведет к сообщению Управляется вашей организацией.
Итак, вам нужно удалить его из списка поисковых систем. Вот как это сделать.
Шаг 1: Запустите Google Chrome на своем компьютере. Нажмите на значок с тремя точками вверху и перейдите в «Настройки».
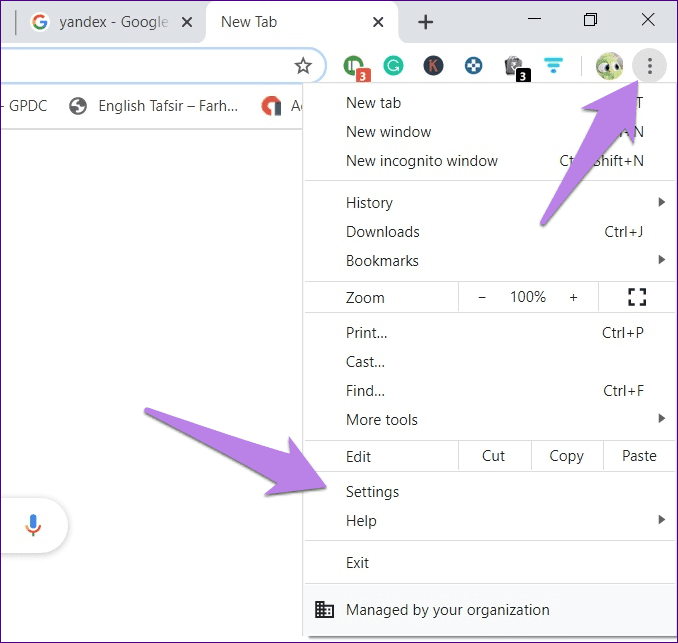
Шаг 2: Прокрутите вниз и нажмите «Управление поисковыми системами».
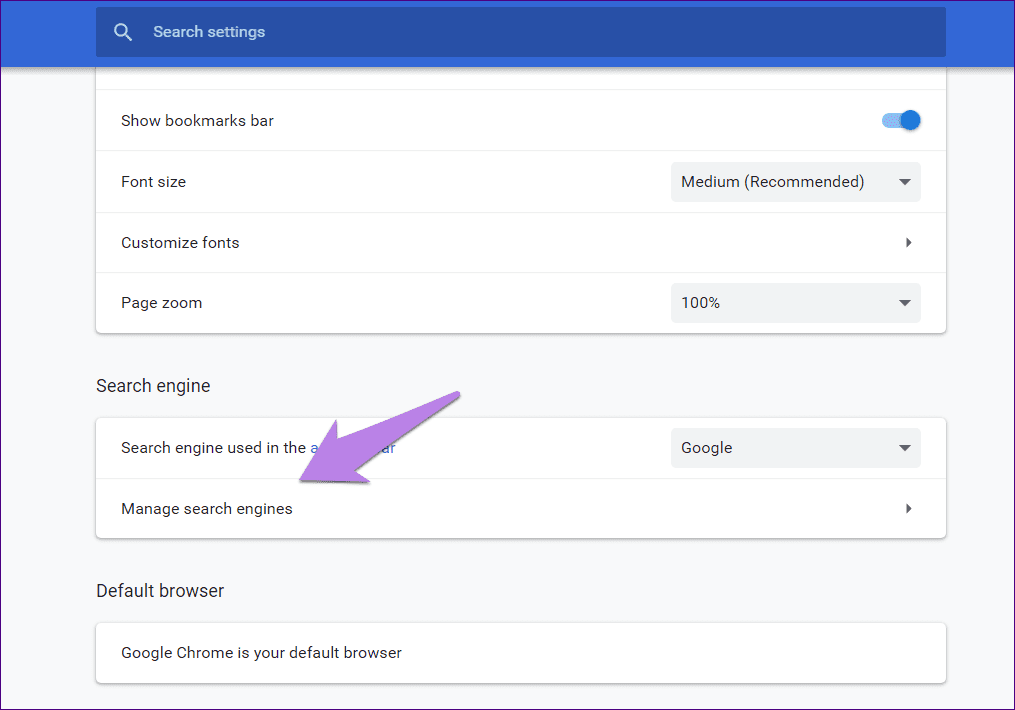
Шаг 3: Если вы видите какой-либо подозрительный веб-сайт, щелкните значок с тремя точками рядом с ним и выберите Удалить из списка.

Шаг 4: Закройте Chrome и перезагрузите компьютер.
3. Проверьте расширения
Расширение Chrome также может быть причиной сообщения Управляется вашей организацией. Вам нужно отключить расширения и посмотреть, не отвечает ли какое-либо из них. Для этого откройте хром://расширения/ в Хроме. Отключите недавно установленные расширения или то, которое вы считаете подозрительным, отключив переключатель рядом с ним.
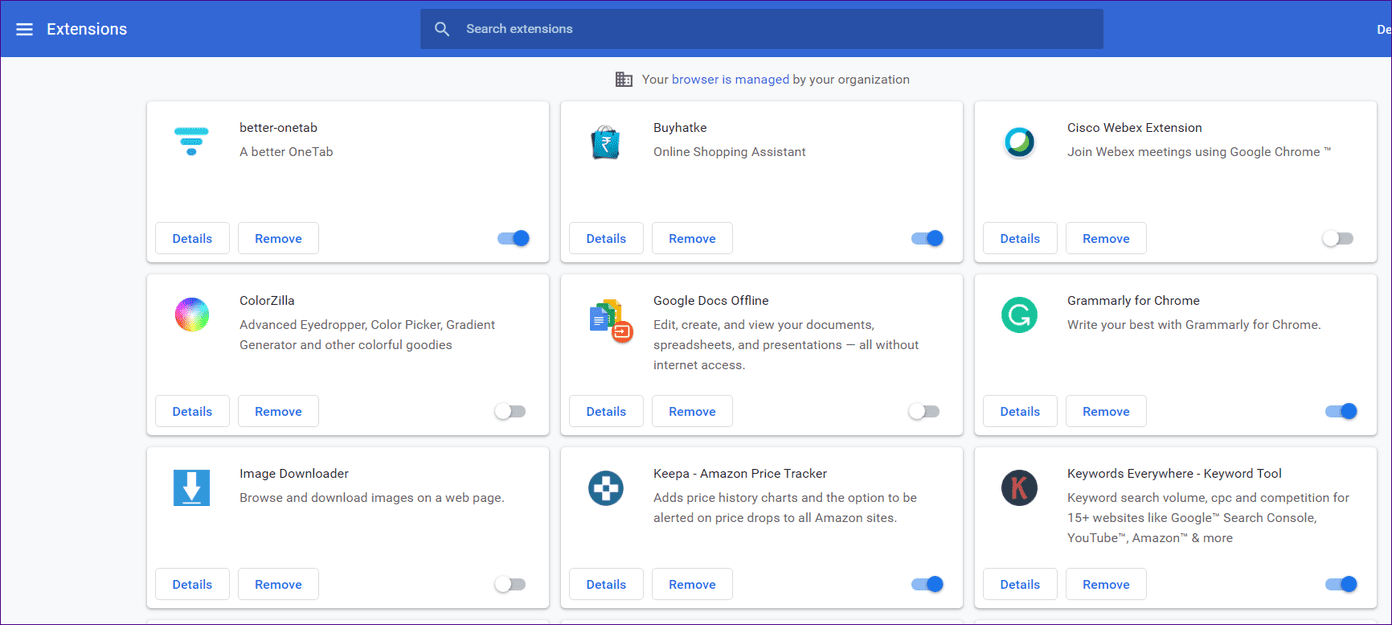
Совет. Узнайте, как навсегда удалить расширения Chrome.
4. Проверьте недавно установленные приложения
Вы также должны взглянуть на свои недавно установленные или обновленные приложения. Возможно, один из них отвечает за сообщение Управляется вашей организацией.
Чтобы найти недавно установленные или обновленные приложения на ПК с Windows, выполните следующие действия:
Шаг 1: Откройте «Настройки» на компьютере с Windows и перейдите в «Приложения».
Шаг 2: Вы найдете список установленных приложений. Нажмите на маленькую стрелку рядом с «Сортировать по» и выберите «Дата установки». Приложения, которые были недавно обновлены, будут отображаться вверху.
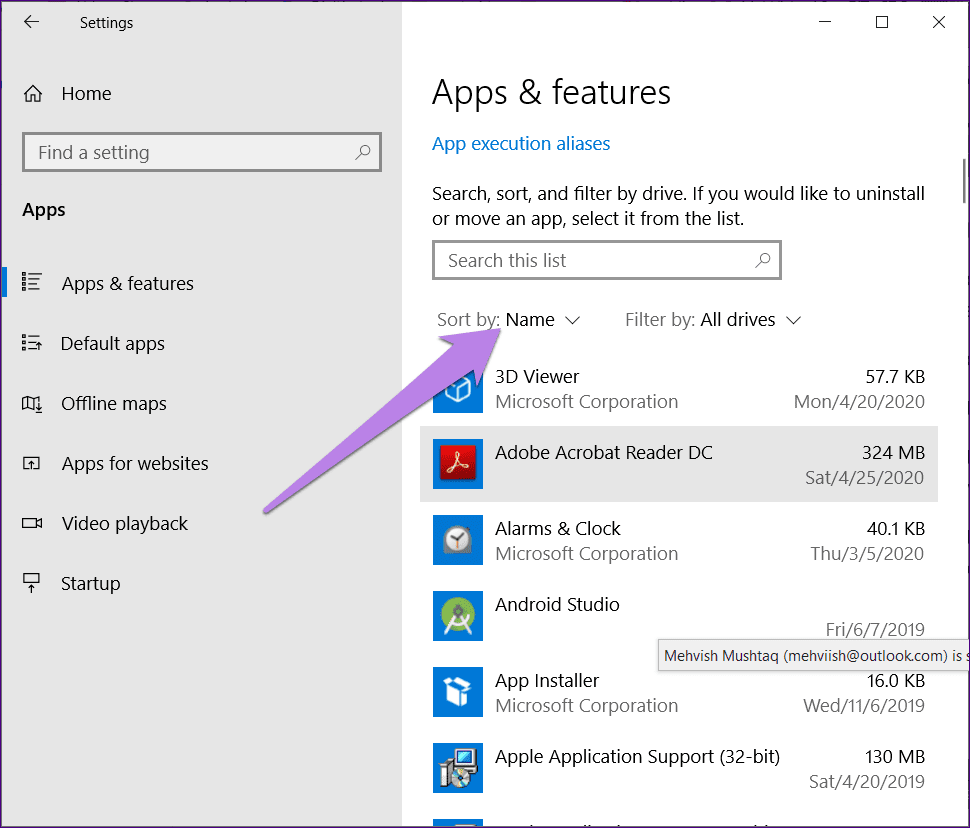
Шаг 3: Если вы видите подозрительное приложение, нажмите на него и нажмите кнопку «Удалить». Если это известное приложение, проверьте его настройки и посмотрите, не были ли добавлены какие-либо новые функции, которые могут мешать работе Chrome.
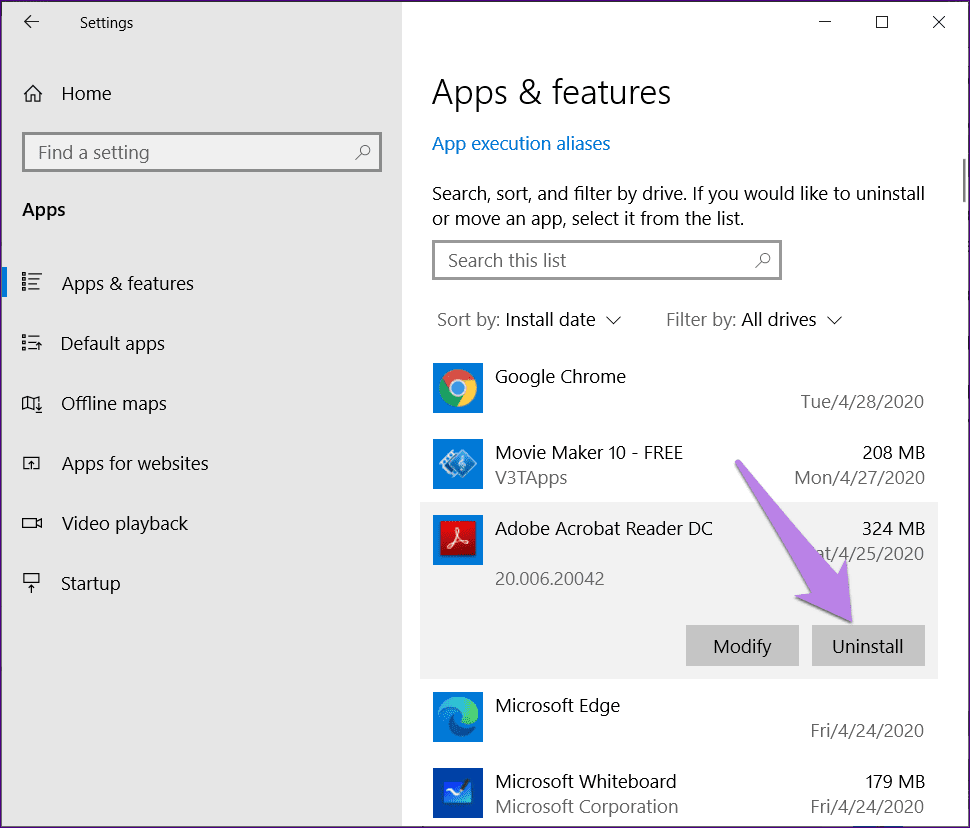
5. Сбросить настройки Chrome
Сброс настроек Chrome на вашем компьютере также может помочь вам избавиться от сообщения «Управляется организацией». Это не удалит ваши пароли и историю браузера. Обратитесь к нашему подробному руководству о том, что происходит при сбросе настроек Chrome.
Чтобы сбросить Chrome, перейдите в настройки Chrome. Прокрутите вниз в настройках Chrome и нажмите «Дополнительно». Снова прокрутите вниз и нажмите «Восстановить настройки до исходных значений». Подтвердите на следующем экране.
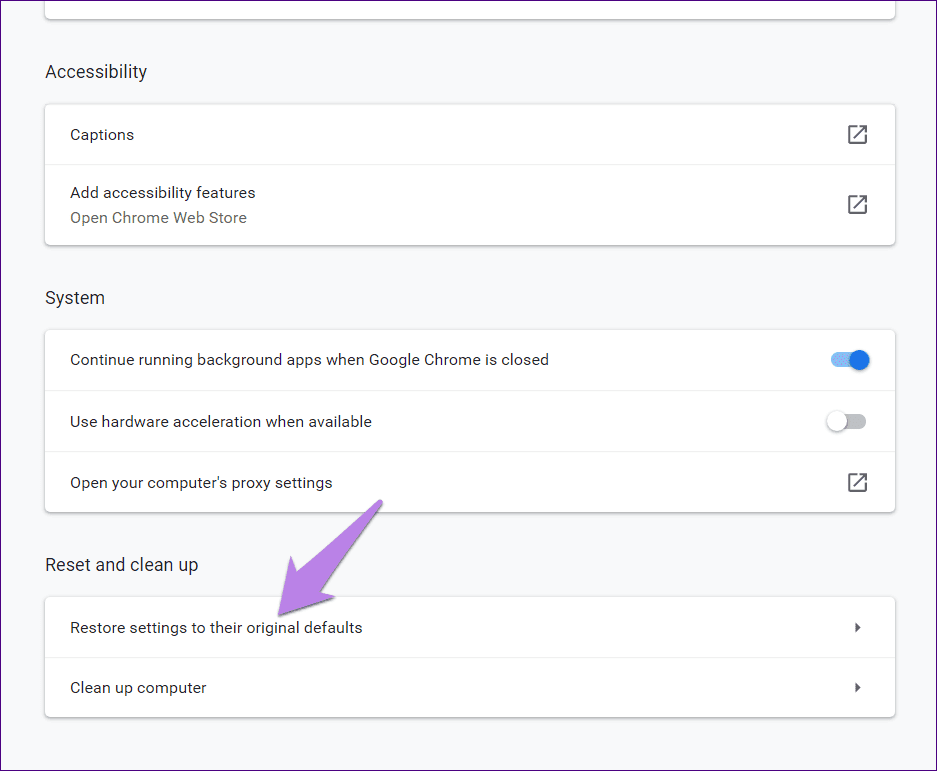
6. Удалить ключ реестра Chrome
Вы также можете попробовать удалить ключи реестра Chrome, чтобы удалить сообщение «Управляется вашей организацией». Однако, прежде чем удалить его, вы должны сделать резервную копию вашего реестра.
Примечание. Пожалуйста, выполните этот шаг, только если ни одно из приведенных выше решений не работает.
Вот шаги в деталях.
Шаг 1: Введите regedit в поиске Windows присутствует на панели задач. Нажмите «Редактор реестра» в результатах поиска.
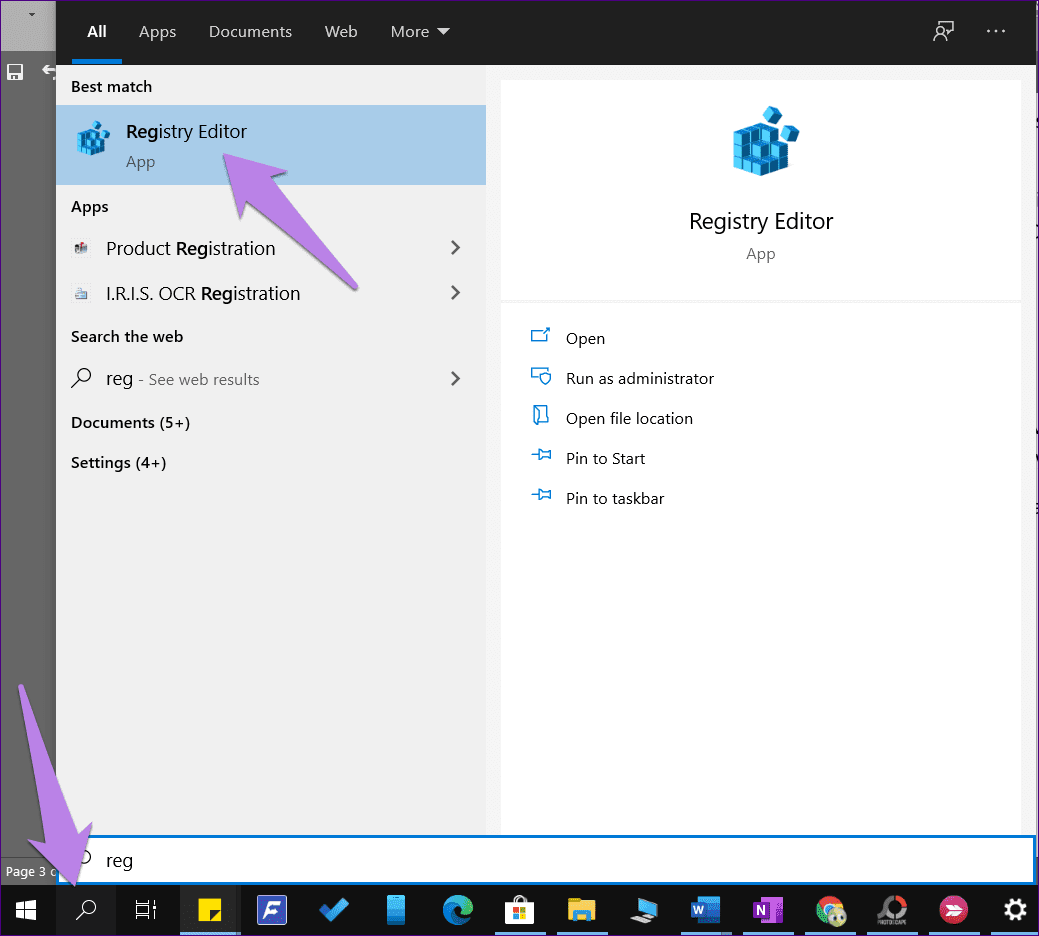
Шаг 2: Нажмите «Файл» и выберите «Экспорт» в меню.
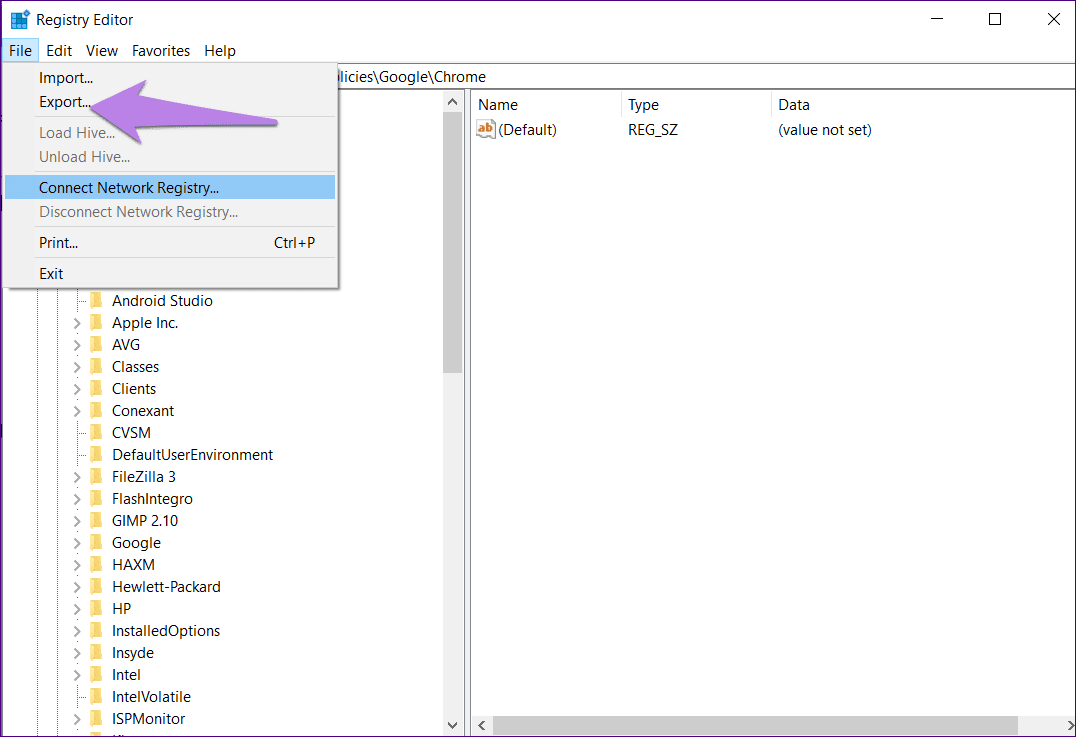
Шаг 3: Выберите «Все» в разделе «Экспорт диапазона» и сохраните его в нужном месте. Это создаст резервную копию вашего реестра.
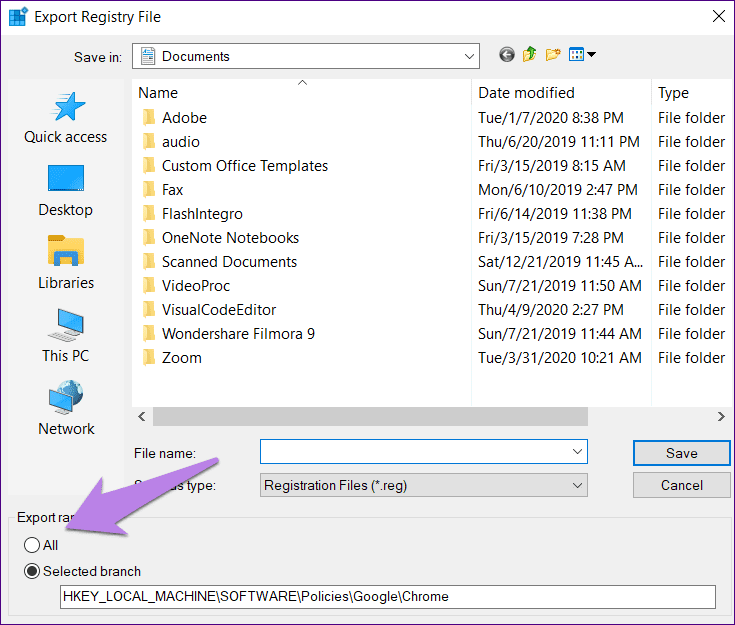
Шаг 4: Теперь, чтобы изменить реестр, разверните HKEY_LOCAL_MACHINE на левой панели. Затем разверните ПРОГРАММНОЕ ОБЕСПЕЧЕНИЕ.

Шаг 5. Прокрутите вниз и разверните «Политики», а затем «Google».
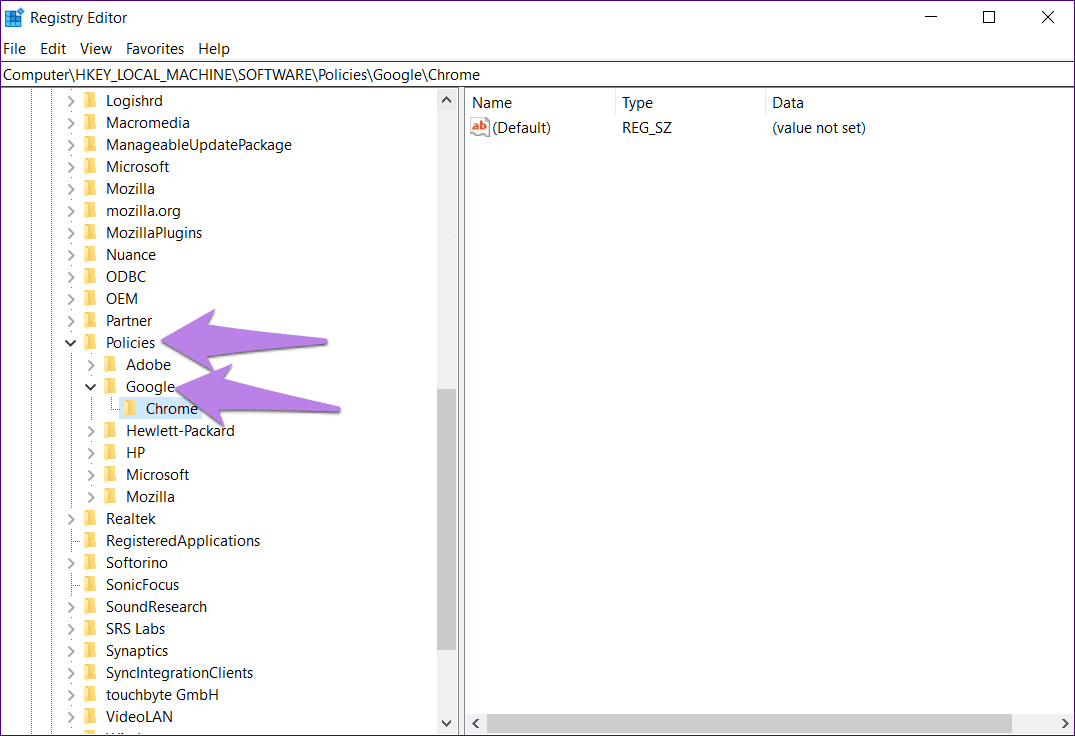
Шаг 6: Щелкните правой кнопкой мыши Chrome и выберите «Удалить» в меню. Перезагрузите компьютер.
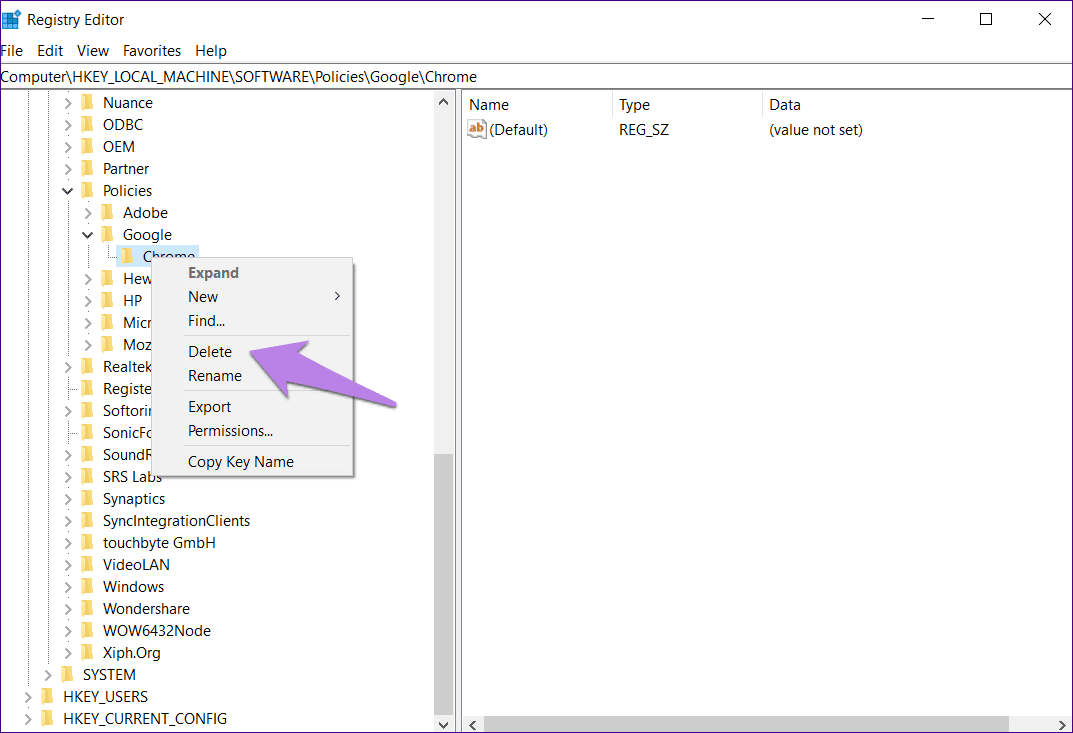
Прощай, нежелательное сообщение
последние обновления антивирусного программного обеспечения в основном отвечают за сообщение Управляется вашей организацией в Chrome. Мы надеемся, что одно из вышеупомянутых решений сработало и для вас.
Далее: не хотите сохранять свои пароли в Chrome? Узнайте, как отключить менеджер паролей в Chrome по следующей ссылке.
Программы для Windows, мобильные приложения, игры - ВСЁ БЕСПЛАТНО, в нашем закрытом телеграмм канале - Подписывайтесь:)