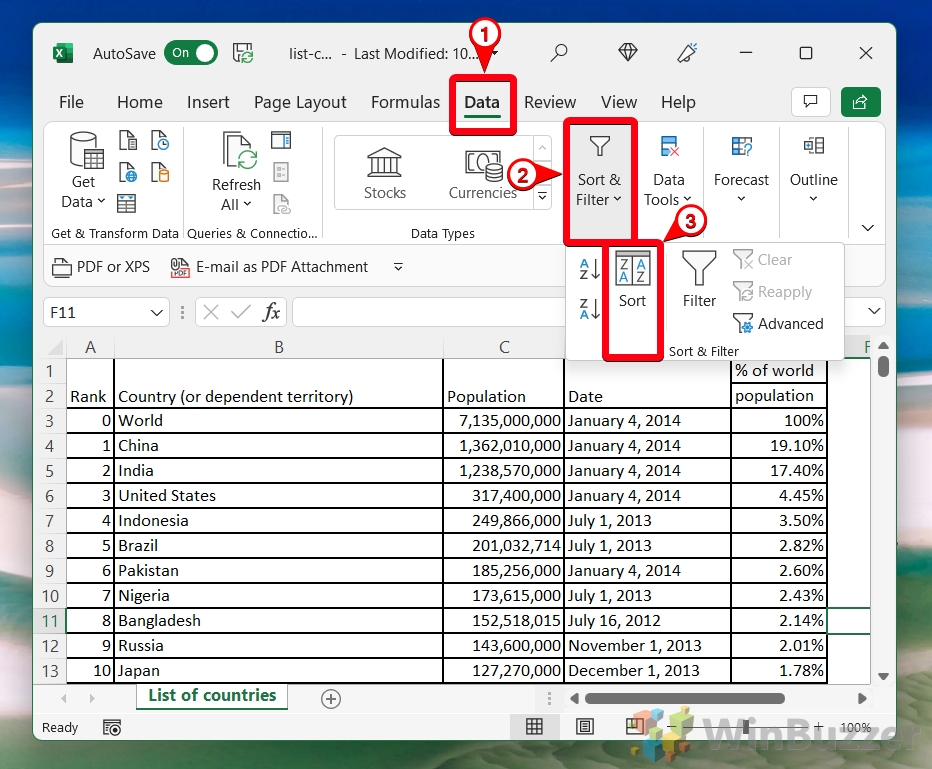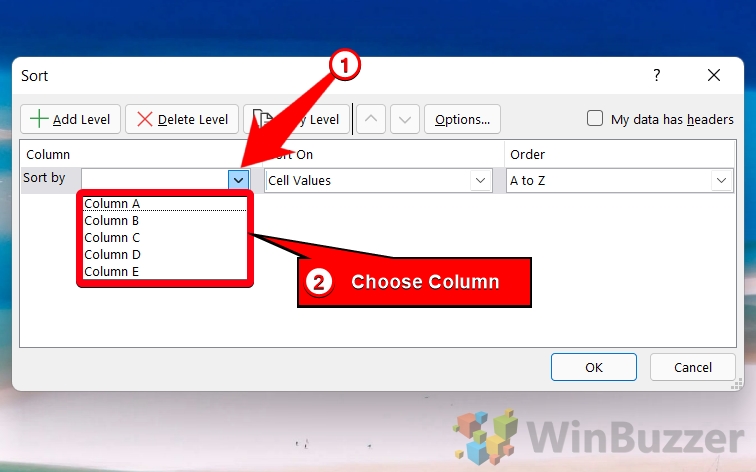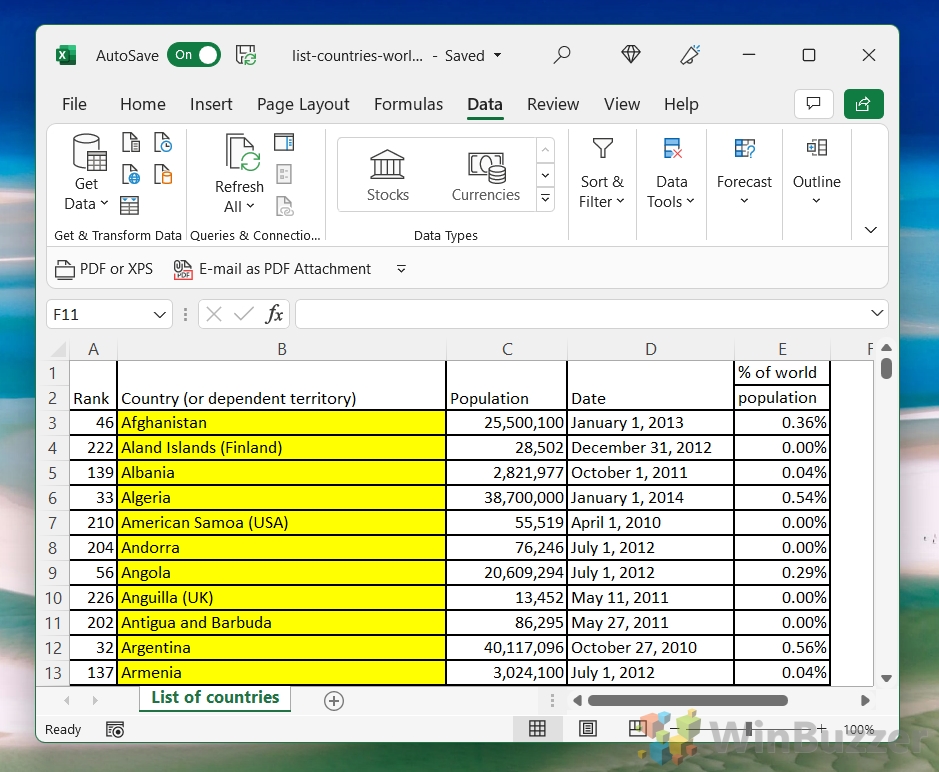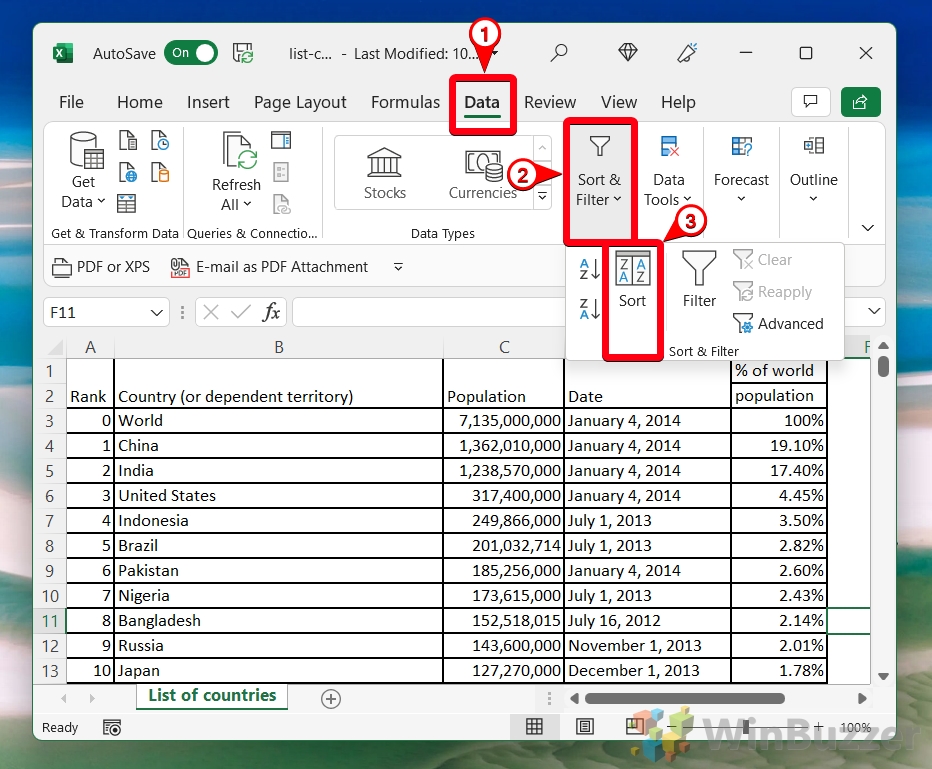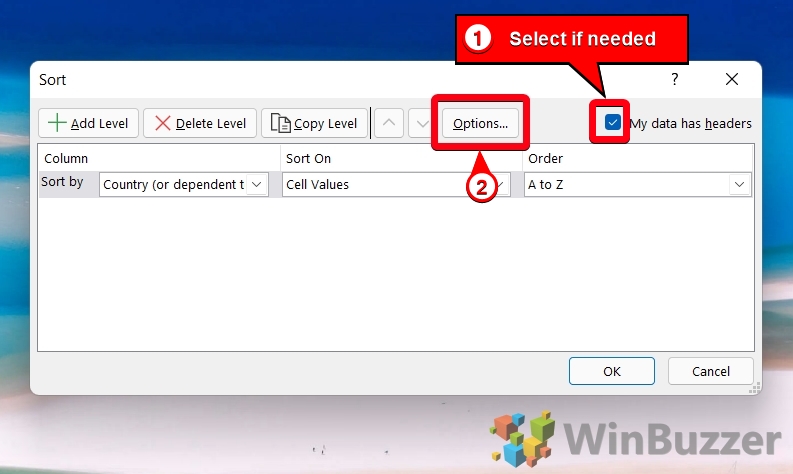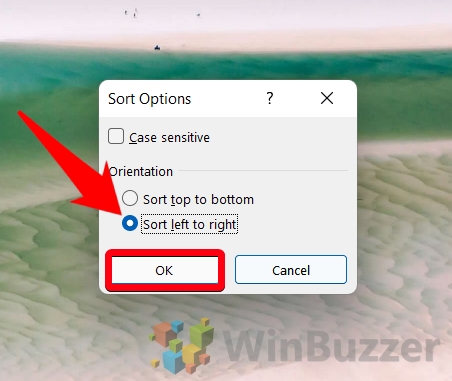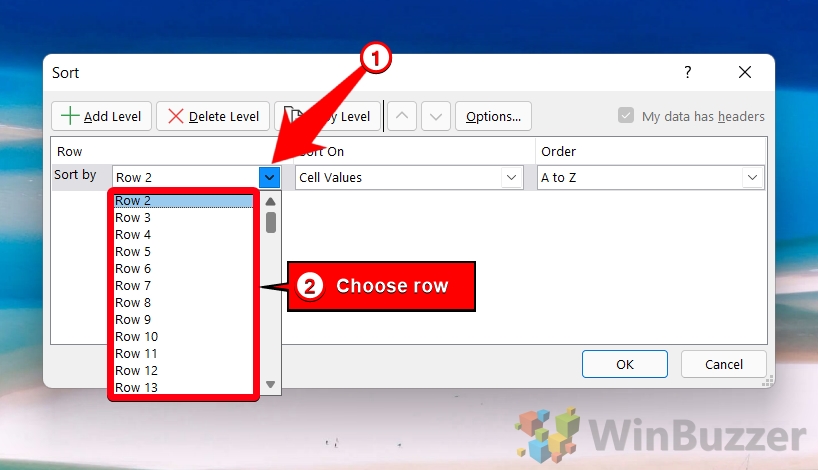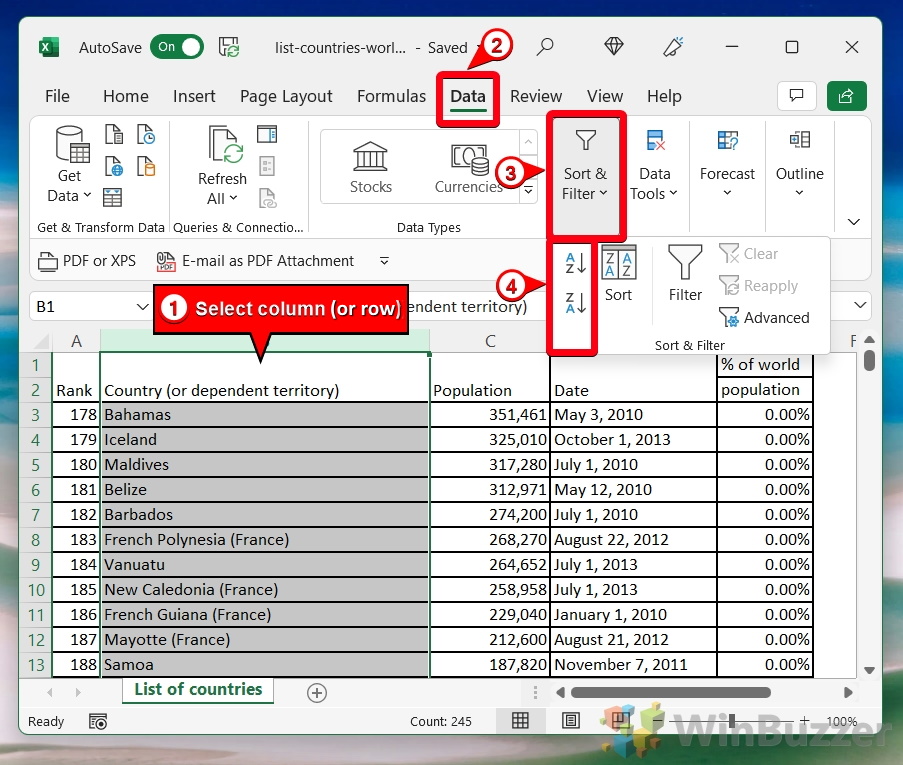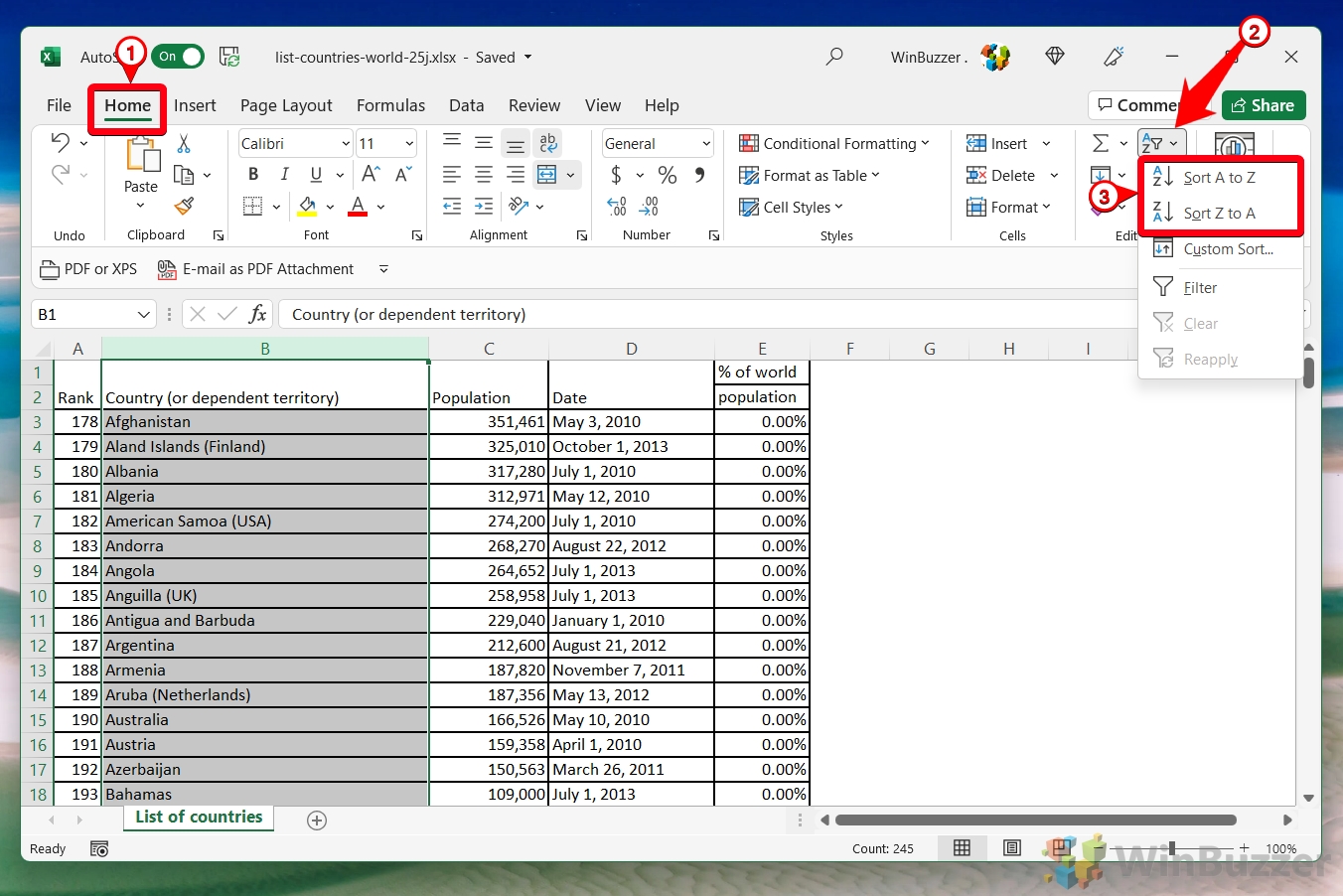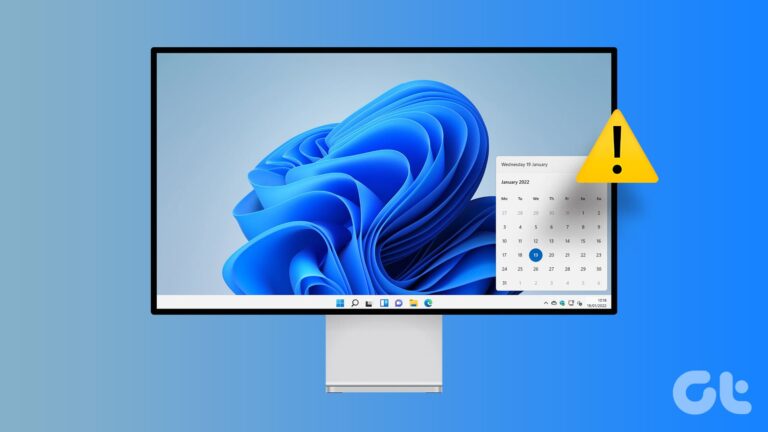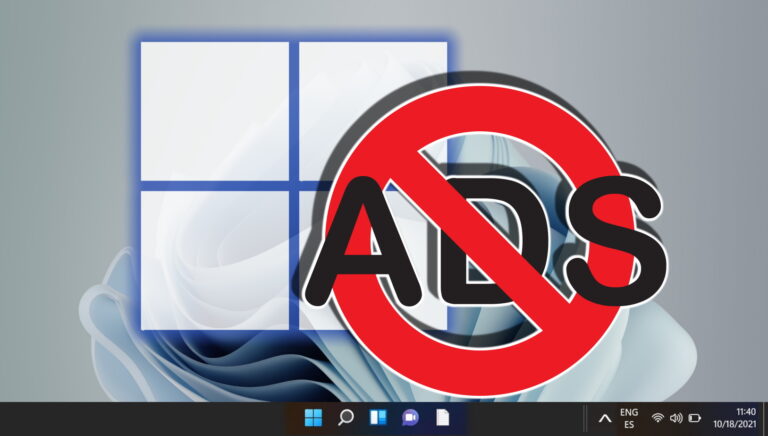Как расположить данные в алфавитном порядке в столбцах или строках Excel
Одним из наиболее распространенных типов сортировки в Excel является сортировка по алфавиту. Будь то список имен, компаний или почтовых адресов, сортировка помогает систематизировать и отслеживать то, что вы делаете. Сегодня мы собираемся помочь вам в этом, показав, как расположить в Excel по алфавиту строки и столбцы.
Расставить по алфавиту в Excel / Сортировать по алфавиту в Excel
Программы для Windows, мобильные приложения, игры - ВСЁ БЕСПЛАТНО, в нашем закрытом телеграмм канале - Подписывайтесь:)
Хотя в Excel существует несколько способов сортировки по алфавиту, наиболее последовательным является функция сортировки в разделе «Данные» на ленте. Мы покажем эту функцию, а также ярлык фильтра от А до Я.
Как отсортировать столбцы по алфавиту в Excel
Столбцы — это самая распространенная вещь в Excel для упорядочения по алфавиту, а значит, и самая простая. Вы можете сделать это менее чем за десять секунд. Вот как расположить столбцы в алфавитном порядке в Excel:
- Откройте вкладку «Данные» на ленте и нажмите «Сортировка и фильтрация > Сортировка».

- Выберите столбец в раскрывающемся списке «Сортировать по».

- Отметьте «Мои данные имеют заголовки», если необходимо, и установите раскрывающийся список порядка «от А до Я».
Конечно, вы также можете изменить это на Z на A или пользовательский тип списка, если хотите. Просто нажмите «ОК», когда закончите.

- Наслаждайтесь алфавитным списком в Excel

Как расположить столбец в алфавитном порядке в Excel
С быстрой настройкой вы также можете сортировать по алфавиту в Excel по строкам. Вот как:
- Откройте вкладку «Данные» на ленте и нажмите «Сортировка и фильтрация > Сортировка».

- Отметьте «Мои данные имеют заголовки», если необходимо, и нажмите кнопку «Параметры…».

- Измените параметры сортировки на «Сортировать слева направо» и нажмите «ОК».

- Измените раскрывающийся список «Сортировать по» на свою строку

- Переключите раскрывающийся список «Заказ» на «от А до Я» и нажмите «ОК».
Excel мгновенно расположит вашу строку в алфавитном порядке в соответствии с вашими предпочтениями. Вы можете, конечно, сортировать от Z до A, если хотите.

Как расположить в Excel по алфавиту с помощью ярлыков
Существует более простой способ изменить порядок ячеек, наиболее подходящий для небольших пакетов данных. Ярлыки A – Z или Z – A в Excel сокращают процесс до нескольких быстрых щелчков. Вот как их использовать:
- Выберите столбец, откройте вкладку «Данные» на ленте и нажмите «Сортировка и фильтрация > AZ / ZA».
Вы можете выбрать столбец или строку, щелкнув ее букву или номер на границе листа.

- Отметьте «Продолжить с текущим выбором» и нажмите «Сортировать».

- В качестве альтернативы: нажмите значок AZ на вкладке «Главная», затем «Сортировка от А до Я / Сортировка от Я до А».
Опять же, вы должны убедиться, что ваши данные выбраны в первую очередь.

Теперь, когда вы упорядочили столбцы и строки в Excel в алфавитном порядке, вы можете сделать еще один шаг. Наше существующее руководство покажет вам, как добавить полоски зебры в строки в Excel, чтобы вам было легче отслеживать данные.
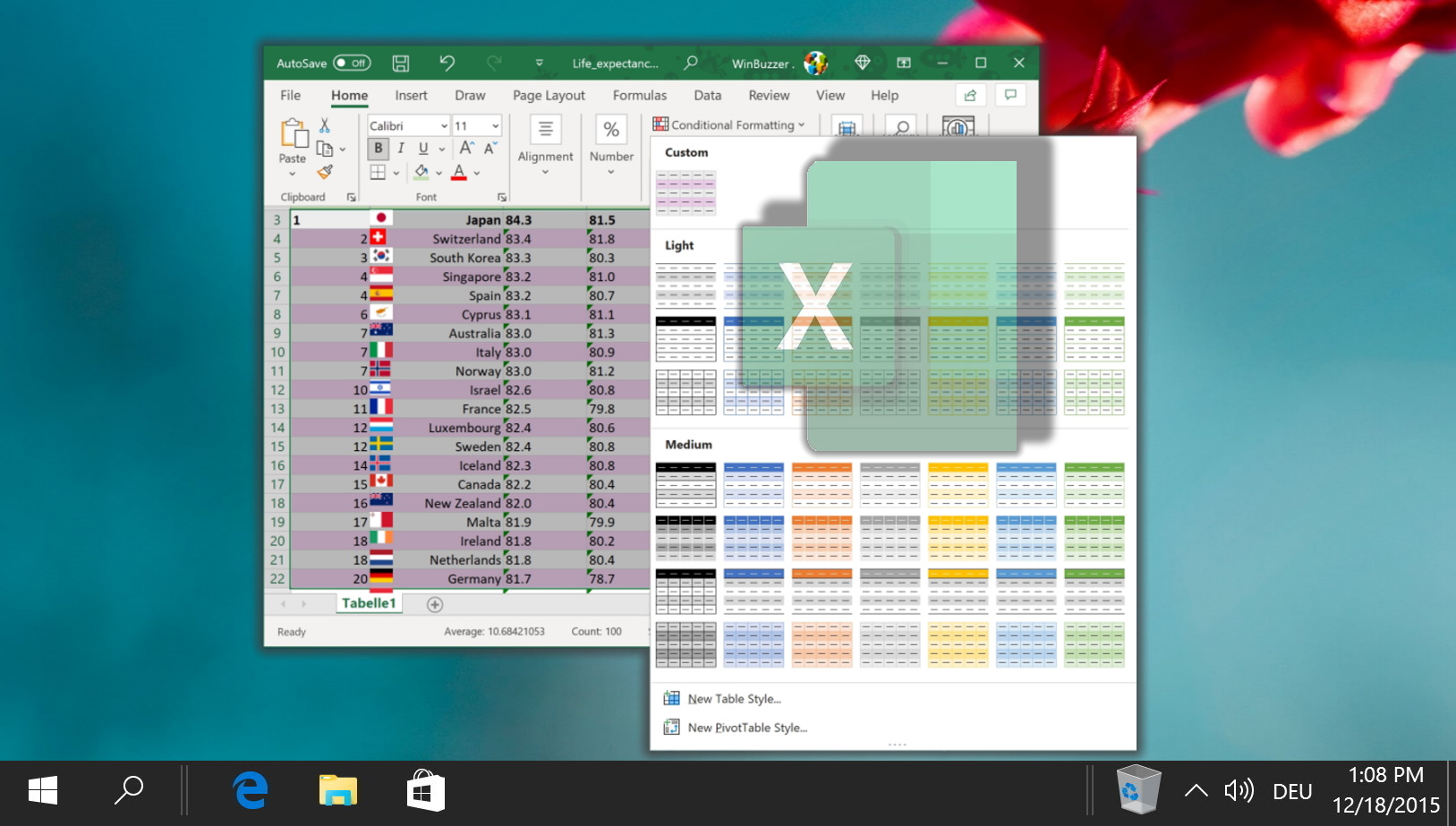
Дополнительно: как найти дубликаты в Excel и удалить их
Сортировка данных по алфавиту часто выявляет повторяющиеся имена, адреса или продукты. Вы можете следовать нашему руководству о том, как найти и удалить дубликаты, чтобы быстро и автоматически избавиться от них.

Программы для Windows, мобильные приложения, игры - ВСЁ БЕСПЛАТНО, в нашем закрытом телеграмм канале - Подписывайтесь:)