Что такое динамический DNS и как его получить
В статье о том, как использовать удаленный рабочий стол Microsoft, мы объяснили, как удаленно подключиться к вашему ПК. Но чтобы это работало, оба ПК должны были находиться в одной локальной сети. Что делать, если вы находитесь далеко от дома и используете другой Wi-Fi или мобильное соединение для передачи данных? В этом случае для подключения вам потребуется внешний IP-адрес вашего ПК. Динамический DNS — это служба, которая дает вашему компьютеру ссылку, например веб-сайты, поэтому вам не нужно запоминать длинные числа.
 Изображение через Шаттерсток.
Изображение через Шаттерсток.
Программы для Windows, мобильные приложения, игры - ВСЁ БЕСПЛАТНО, в нашем закрытом телеграмм канале - Подписывайтесь:)
Чтобы узнать больше о DDNS и о том, как его получить, прочитайте объяснение ниже.
Что такое ДНС?
Хотя в прошлом мы уже объясняли DNS и IP-адреса, вот краткое изложение. Все веб-сайты и устройства, подключенные к Интернету, имеют уникальный адрес, известный как IP-адрес, который представляет собой строку цифр, используемую для идентификации настройки подключения.
Но кто захочет набирать http://74.125.224.72/ для доступа к Google? Гораздо проще набрать и запомнить google.com, верно? Система доменных имен или DNS перенаправляет вас на IP-адрес веб-сайта, когда вы вводите его URL-адрес (google.com) в браузере.

Что такое динамический DNS?
Это подводит нас к динамическому DNS или DDNS. Как и веб-сайты, ваш компьютер (или маршрутизатор) также является устройством, подключенным к Интернету, которое имеет IP-адрес, назначенный ему вашим интернет-провайдером. Но этот адрес постоянно меняется, если только вы не выбрали статический IP-адрес. Служба динамического DNS дает вашему ПК имя хоста, которое всегда перенаправляет на IP-адрес вашего ПК, а также автоматически обновляет его при изменении. Теперь вы можете спросить, зачем мне нужен IP-адрес моего ПК? По многим причинам, таким как удаленный доступ к нему, запуск FTP-сервера, запуск статического веб-сайта и т. д.
Дельный совет: если вы не видите расширения, перейдите на Свойства папки > Вид вкладку и снимите флажок Скрывать расширения для известных типов файлов.
Как получить службу DDNS?
Чтобы получить услугу DDNS, вам необходимо зарегистрироваться у провайдера. Есть как платные, так и бесплатные сервисы. Простой поиск в Google приведет вас ко многим бесплатным провайдерам DDNS. Раньше DynDNS был популярным сервисом, но некоторое время назад они закрыли все бесплатные планы. Его популярная альтернатива, которую я использую и рекомендую, это No-IP.com. Они предоставляют 3 имени хоста, что достаточно для обычного пользователя. Чтобы настроить DDNS с использованием No-IP, выполните следующие действия:
Шаг 1: Перейдите на No-IP и зарегистрируйте бесплатную учетную запись. После входа нажмите на свое имя пользователя в верхнем левом углу, чтобы открыть Мой нет-IP страница настроек. Затем нажмите на Добавить хост.
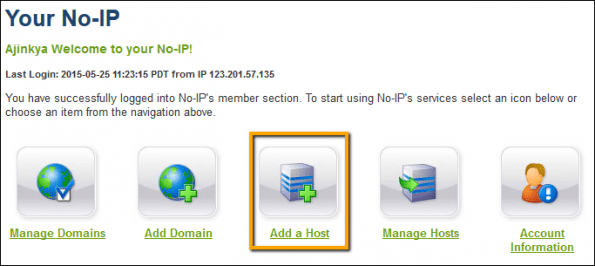
Шаг 2: Введите имя хоста, с которым вы хотите связать IP-адрес, и оставьте другие настройки без изменений.

Шаг 3: Теперь нам нужно настроить все на вашем конце. В зависимости от конфигурации вашей сети процесс будет отличаться. DDNS можно настроить на самом маршрутизаторе, если он поддерживает службу DDNS, или вы можете использовать приложение No-IP на своем ПК.
Настройка в вашем маршрутизаторе
Найдите настройку DDNS для своего маршрутизатора на веб-сайте производителя. Посмотрите, поддерживает ли он No-IP (или любой другой бесплатный сервис, который вы выбрали).
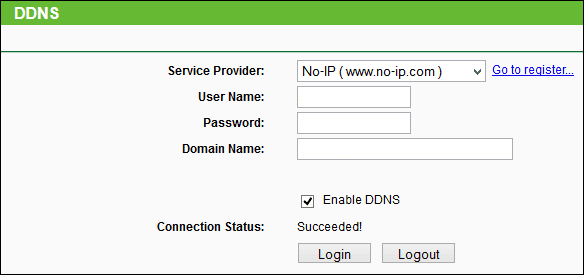
Если служба DDNS поддерживается, введите имя пользователя без IP, пароль и доменное имя, которые вы установили в Шаг 1 во время регистрации. Нажмите на Сохранять или Авторизоваться заканчивать.
Настройка в Windows
Скачать No-IP приложение для винды и установите его. Откройте его и введите свой логин и пароль. Вот и все, теперь всякий раз, когда ваш общедоступный IP-адрес изменяется, приложение будет автоматически обновлять доменное имя.

Ваш собственный DIY DDNS (вроде)
Этот метод, который я использую, не требует регистрации у стороннего поставщика или установки какого-либо приложения. Он обновит ваш общедоступный IP-адрес до текстового файла в Dropbox (или любой другой облачной службе, которую вы используете), и вам нужно просто открыть файл, чтобы получить свой текущий IP-адрес. Так что в тех случаях, когда вам просто нужен IP-адрес вашего ПК и не волнует доменное имя, этот метод полезен.
Шаг 1: Создайте текстовый файл в папке Dropbox. Вы можете назвать этот файл по своему желанию. Чтобы было понятно, я назвал его Внешний IP. Сохраните этот файл и убедитесь, что его расширение .txt. Создайте папку, желательно в С:\ диск и внутри этой папки создайте еще один текстовый файл с именем мой сценарий. Убедитесь, что вы называете текстовый файл скрипта и папку, в которой он хранится, без пробелов.

Шаг 2: Основная работа здесь выполняется скриптом Powershell. Не бойтесь, вам не нужно изучать Powershell или какой-то другой язык программирования, скрипт уже сделан, вам просто нужно его скопировать.
$ВыходнойФайл = “”
“” | Выходной файл $OutputFile
Пока ($ True) {
$IP = $(Invoke-WebRequest “http://icanhazip.com” | Выберите -ExpandProperty Content).Trim()
Если (((Get-Content $OutputFile)[0]) -ne $IP ) {
$IP | Выходной файл $OutputFile
“IP-адрес для ” + $env:COMPUTERNAME | Выходной файл $OutputFile -Append
Получить-дата | Выходной файл $OutputFile -Append
}
}
Старт-Сон-Секунды 180
Скопируйте приведенный выше скрипт в папку мой сценарий текстовый файл, созданный на предыдущем шаге, и измените по адресу г. Внешний IP текстовый файл, который вы создали ранее в папке Dropbox. Теперь сохраните текстовый файл myscript (тот, который содержит указанный выше скрипт, а не тот, что находится в папке Dropbox) с расширением .ps1.
Шаг 2: Теперь откройте Powershell (нажмите клавишу Win + S, найдите Powershell), щелкните его правой кнопкой мыши и выберите Запустить от имени администратора. В окне Powershell введите следующее:
Set-ExecutionPolicy RemoteSigned
Он снова попросит подтвердить, введите Д а потом Войти. Затем введите следующее и нажмите Войти.
c:\\myscript.ps1
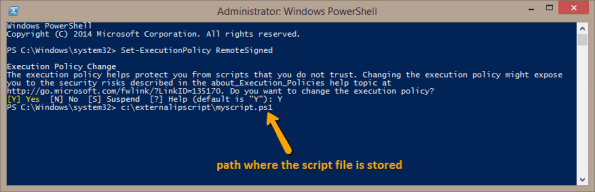
Может показаться, что ничего не произошло после нажатия Войтино не волнуйтесь, скрипт начал работать в фоновом режиме.
Шаг 4: Теперь, когда вам понадобится IP-адрес вашего ПК, просто откройте текстовый файл. В скрипте также упоминается время обновления IP-адреса.
Вывод
Надеюсь, теперь вы знаете больше о DDNS. Остались вопросы или сомнения? Вы всегда можете удалить их через раздел комментариев.
Программы для Windows, мобильные приложения, игры - ВСЁ БЕСПЛАТНО, в нашем закрытом телеграмм канале - Подписывайтесь:)






