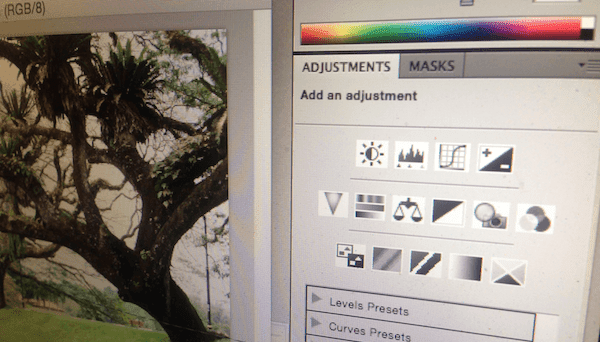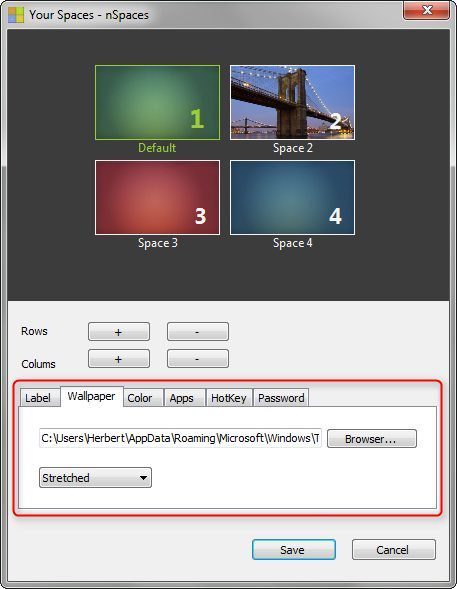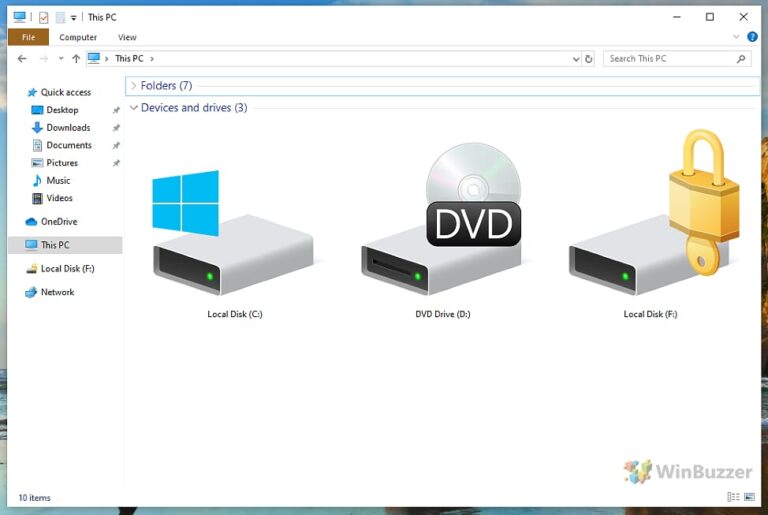Как добавить вертикальную или горизонтальную линию в Word и Word Online
Создание документа, который будет не только информативным, но и визуально привлекательным, может значительно улучшить читабельность и вовлеченность зрителя. В Microsoft Word один простой, но эффективный способ добиться этого — объединить вертикальные и горизонтальные линии. Эти линии служат различным целям: от разделения разделов до выделения ключевых моментов или просто добавления эстетического элемента в ваш документ.
Чем может быть полезно добавление строк в Word
Линии в документе Word — это универсальные элементы, которые можно использовать в организационных, декоративных или функциональных целях. Они могут направлять взгляд читателя, разграничивать разделы или просто добавлять нотку дизайна к вашему контенту.
Программы для Windows, мобильные приложения, игры - ВСЁ БЕСПЛАТНО, в нашем закрытом телеграмм канале - Подписывайтесь:)
Microsoft Word предлагает несколько методов вставки как вертикальных, так и горизонтальных линий в зависимости от различных потребностей и стилей документа. От параметров автоматического форматирования до рисования вручную — эти методы обеспечивают гибкость и творческий контроль над интеграцией линий в документ.
Добавление линий может значительно улучшить структуру и эстетическую привлекательность вашего документа. Будь то разграничение разделов с помощью горизонтальных линий или использование вертикальных линий для создания полей или столбцов, эти элементы могут сделать ваш документ более организованным и визуально привлекательным.
Как использовать автоформат для вставки строки в Word
Функция автоформата в Word упрощает процесс вставки горизонтальных линий в документ. Вводя определенные символы последовательно и нажимая Enter, Word автоматически преобразует эти символы в визуально привлекательную строку полной ширины. Этот метод идеально подходит для быстрого добавления тематических разрывов или разделителей разделов без навигации по меню.
- Введите символы и нажмите Enter.
Введите три последовательных дефиса, равенства, звездочки, подчеркивания, тильды или решётки. Нажмите Enter. Word создает строку, в которой находится курсор. Удалите его через раздел «Границы» на вкладке «Главная».


Как использовать инструмент «Горизонтальная линия», чтобы нарисовать линию в Word
Как вставить горизонтальную или вертикальную линию в Word
Как нарисовать линию в Word с помощью инструмента «Фигуры»
Как сделать вертикальную линию в Word и разделить текст на столбцы
Как вставить вертикальную линию в Word с помощью табуляции
Как вставить горизонтальную линию в Word Online
Как убрать горизонтальную линию в Word
Строки в Word, добавленные случайно, обычно всегда можно отменить с помощью горячей клавиши отмены Ctrl + Z, но это не всегда помогает. В другом нашем руководстве мы покажем вам, как удалить строку в Word, когда она автоматически вставляется с помощью функции линии границы, а также как предотвратить ее повторение.

Часто задаваемые вопросы — часто задаваемые вопросы о добавлении строк в Word
Могу ли я добавить границы страниц в Word Online?
Хотя Word Online имеет более оптимизированный набор функций по сравнению с его настольным аналогом, прямое добавление традиционных границ страниц не входит в их число. Однако вы можете творчески использовать границы таблицы или фигуры в качестве обходного пути. Например, вы можете нарисовать прямоугольник вокруг всей страницы и настроить его контур, чтобы имитировать границу страницы. Для более сложных вариантов границ, таких как художественные рамки или более подробные настройки, рекомендуемым инструментом будет настольная версия Word.
Как преобразовать текст из горизонтальной в вертикальную ориентацию в Word?
Чтобы изменить ориентацию текста в Word с горизонтальной на вертикальную, вы можете использовать текстовые поля или ячейки таблицы. Вставьте текстовое поле или таблицу, затем выделите текст или ячейку, содержащую текст, и найдите параметр «Направление текста» на вкладке «Макет» или «Формат». Нажатие на эту кнопку изменит ориентацию текста. Стоит отметить, что, хотя настольная версия Word предлагает большую гибкость благодаря этой функции, включая несколько углов поворота, возможности Word Online могут быть ограничены более простым вращением внутри ячеек таблицы.
Почему я не могу свободно перемещать изображения в Word Online?
Манипулирование изображениями в Word Online действительно более ограничено по сравнению с версией для настольного компьютера. Во многом это связано с веб-природой Word Online, целью которой является обеспечение более удобной и быстрой работы, при этом жертвуя некоторыми расширенными функциями. Чтобы более свободно перемещать изображения в документе, вы можете попробовать вставить их в ячейку таблицы или текстовое поле в качестве обходного пути, что обеспечит вам некоторый уровень маневренности. Для полного контроля над размещением изображений и стилями обтекания рекомендуется переключиться на настольную версию.
Как вставить линию по ширине страницы в Word?
Чтобы вставить линию, охватывающую всю ширину вашей страницы в Word, вы можете использовать инструмент «Фигуры», чтобы нарисовать линию от одного поля до другого. Убедитесь, что вы начинаете с самого края левого поля и перетащите курсор до самого правого поля. Удерживание клавиши «Shift» во время перетаскивания поможет сохранить линию прямой. Другой метод — использовать функцию «Границы»: поместите курсор в нужное положение и выберите «Нижняя граница» в раскрывающемся списке «Границы» на вкладке «Главная». Это создаст линию, которая будет проходить по всей ширине области содержимого вашей страницы.
Каковы ограничения Word Online по сравнению с настольной версией?
Word Online предлагает основные функции Word в более доступном веб-формате. Однако эта доступность имеет некоторые ограничения. Примечательно, что Word Online предлагает меньше инструментов форматирования, ограниченные возможности оформления верхнего и нижнего колонтитула, ограниченный выбор шрифтов и минимальную поддержку расширенного контента, такого как макросы. Кроме того, некоторые функции, такие как разрывы разделов, расширенное форматирование изображений и комплексная функциональность отслеживания изменений, урезаны или отсутствуют. Для пользователей, которым требуется полнофункциональный доступ, особенно для сложного редактирования и дизайна документов, настольная версия остается предпочтительным выбором.
Как настроить цвет и стиль линий, нарисованных в Word?
Нарисовав линию в Word с помощью инструмента «Фигуры», выберите линию, чтобы активировать вкладку «Формат фигуры», которая предоставляет множество параметров настройки. Здесь вы можете изменить цвет линии, настроить ее ширину или толщину, а также применить различные стили, такие как пунктир, пунктир или сплошная. Вы также можете добавить такие эффекты, как тени или свечение, для более выразительного внешнего вида. В Word Online, хотя возможности настройки более ограничены, вы все равно можете настроить основные атрибуты, такие как цвет и вес линии, с помощью параметров, доступных на панели «Формат» при выборе строки.
Как добавить горизонтальную линию в Word без использования автоформата?
Чтобы вставить горизонтальную линию, не полагаясь на автоформат, у вас есть несколько вариантов. Один из способов — использовать инструмент «Фигуры», чтобы вручную нарисовать прямую линию там, где вам это нужно. Просто выберите фигуру «Линия» и перетащите ее по документу, удерживая нажатой клавишу «Shift», чтобы линия была идеально горизонтальной. Другой подход — использовать функцию «Границы»: поместите курсор туда, где вы хотите провести линию, затем выберите «Нижняя граница» в раскрывающемся списке «Границы» на вкладке «Главная». Это добавит линию, которая действует как граница, прямо под текущей строкой текста.
Могу ли я создавать собственные макеты столбцов с вертикальными линиями в Word?
Да, вы можете создавать собственные макеты столбцов в Word и добавлять вертикальные линии между этими столбцами для четкого разделения. Разделив текст на столбцы с помощью «Макет > Столбцы», используйте инструмент «Фигуры», чтобы нарисовать вертикальные линии между столбцами. Просто выберите фигуру «Линия» и нарисуйте линию между столбцами там, где это необходимо. Для более автоматизированного подхода при настройке столбцов вы можете установить флажок «Линия между», чтобы автоматически вставлять тонкую вертикальную линию между столбцами. Этот метод особенно полезен для информационных бюллетеней, брошюр или любого макета документа, в котором используются четко определенные разделы столбцов.
Как обеспечить идеальное горизонтальное или вертикальное расположение линий в Word?
Чтобы нарисовать идеально горизонтальные или вертикальные линии в Word, используйте инструмент «Фигуры», чтобы выбрать фигуру «Линия». Рисуя линию, щелкая и перетаскивая мышь, удерживайте нажатой клавишу «Shift». Это ограничивает движение линии, гарантируя, что она останется идеально горизонтальной или вертикальной независимо от того, как вы перемещаете мышь. Этот метод невероятно полезен для создания аккуратных, профессионально выглядящих документов, где точность имеет значение.
Можно ли добавить границы к картинкам в Word Online?
Непосредственное добавление границ к изображениям в Word Online не так просто, как в настольной версии, из-за упрощенного набора функций. Однако практический обходной путь заключается в вставке изображения в таблицу, состоящую из одной ячейки, а затем применении границы к ячейке таблицы. Этот метод позволяет настроить толщину, цвет и стиль границы, эффективно обрамляя изображение. Для этого вставьте таблицу размером 1×1, поместите внутрь свою картинку, затем с помощью параметров «Дизайн таблицы» настройте границу ячейки по своему вкусу.
Как изменить ориентацию одной страницы в документе Word?
Изменение ориентации одной страницы в документе Word включает вставку разрывов разделов. Поместите курсор в начало страницы, которую вы хотите изменить, затем перейдите к «Макет > Разрывы > Следующая страница», чтобы вставить разрыв раздела. Затем измените ориентацию с помощью «Макет > Ориентация». Повторите эти действия в конце страницы, чтобы вернуться к исходной ориентации последующих страниц. Этот метод в первую очередь применим к настольной версии Word, поскольку Word Online в настоящее время не поддерживает изменение ориентации отдельных страниц в документе.
Почему мои изменения форматирования не отображаются в Word Online?
Если вы не видите, что изменения форматирования вступили в силу в Word Online, сначала убедитесь, что вы находитесь в режиме «Редактирование», а не «Режим чтения», поскольку некоторые возможности форматирования ограничены или недоступны в «Режиме чтения». Кроме того, имейте в виду, что Word Online имеет более ограниченный набор инструментов форматирования по сравнению с версией для настольного компьютера, что может повлиять на доступность и внешний вид определенных параметров форматирования. Если определенная функция форматирования не поддерживается в Word Online, рассмотрите возможность внесения этих изменений в настольную версию Word.
Как вставить декоративную линию или завиток в документ Word?
Чтобы вставить декоративные линии или завитки в Word, вы можете использовать функцию «Фигуры», чтобы изучить различные стили линий, которые обеспечивают более декоративный вид. Выберите «Вставка > Фигуры», затем выберите стиль линии, соответствующий вашим потребностям в дизайне. Кроме того, вы можете использовать опцию «Вставка > Символы > Дополнительные символы», чтобы найти символы декоративных линий или завитушки, которые можно вставить в виде текста. Для более сложных дизайнов рассмотрите возможность использования клипартов или собственных изображений с декоративными линиями или завитушками, которые можно вставлять и изменять их размер по мере необходимости.
Могу ли я использовать шаблоны в Word Online для специализированных документов?
Word Online предоставляет доступ к множеству шаблонов для различных типов документов, включая резюме, письма, отчеты и многое другое. Чтобы просмотреть и использовать эти шаблоны, просто нажмите «Файл > Создать» в Word Online, и вам будет представлен выбор доступных шаблонов. Хотя разнообразие может быть не таким обширным, как в настольной версии, все же есть хороший набор опций, которые помогут начать процесс создания документов.
Как выровнять линии или фигуры по тексту или другим объектам в Word?
Чтобы выровнять линии, фигуры или другие объекты в Word, сначала выберите объект, который вы хотите выровнять. Затем перейдите на вкладку «Формат», которая появляется на ленте, где вы найдете параметры выравнивания в группе «Упорядочить». Здесь вы можете выровнять выбранный объект с другими элементами документа, такими как поля страницы, другие объекты или текст. Возможные варианты: выравнивание по левому краю, центру, правому краю, верхнему, среднему и нижнему краю. Для более точного управления, особенно при работе с несколькими объектами, рассмотрите возможность использования инструмента «Выравнивание» для равномерного распределения и выравнивания объектов. Обратите внимание, что параметры выравнивания в версии для настольного компьютера и Word Online могут различаться, при этом версия для настольного компьютера предлагает более расширенные возможности.
Дополнительно: Как рисовать в Microsoft Word (инструмент «От руки и фигуры»)
Случаи, когда вам захочется рисовать в Word в профессиональной среде, невелики, но это не значит, что вам не следует этого делать. Рисунки могут добавить изюминку вашим документам, оставаясь при этом подходящими для определенной аудитории. В другом нашем руководстве мы покажем вам, как рисовать в документе Word или комментировать текст, используя два встроенных инструмента программного обеспечения.


Границы страниц — полезный инструмент. Они выделяют ваш документ, не выглядя безвкусным, и в то же время служат подсказкой, если кто-то захочет скрепить его скобами или дыроколом. В другом нашем руководстве мы покажем вам, как добавить границу в Microsoft Word, а также как изменить ее стиль, цвет, ширину или применить их к определенным страницам.
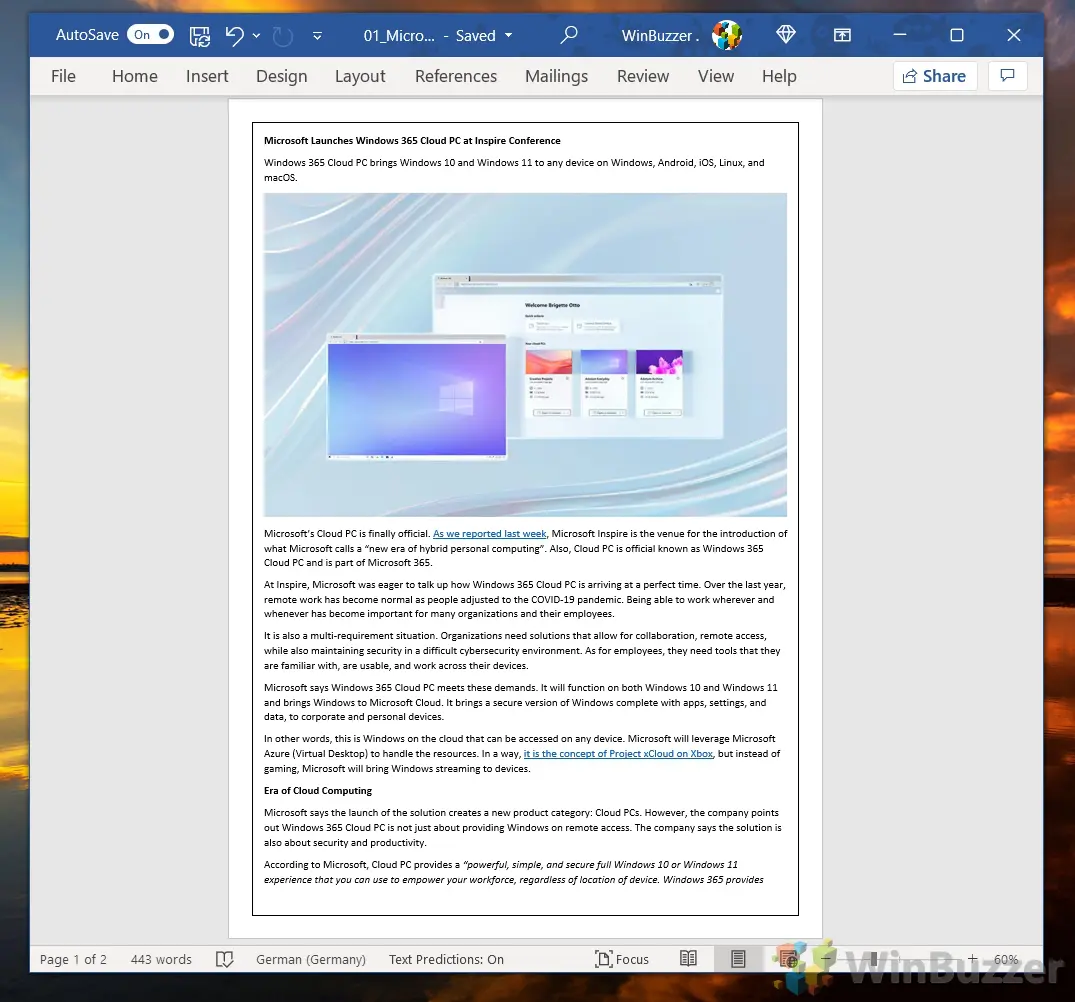
Программы для Windows, мобильные приложения, игры - ВСЁ БЕСПЛАТНО, в нашем закрытом телеграмм канале - Подписывайтесь:)