Как точно настроить цвета для улучшения изображений с помощью Photoshop
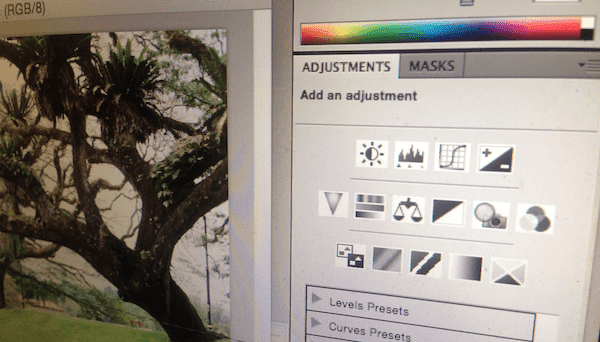
Мы все время от времени слышим, что если вы хотите, чтобы ваши фотографии / изображения выглядели идеально, Photoshop — это то, что вам нужно. Не все из нас хорошо разбираются в этом популярном графическом редакторе. Тем не менее, есть несколько методов и настроек, которые достаточно просты, и каждый может использовать их, чтобы значительно улучшить свои изображения.
Программы для Windows, мобильные приложения, игры - ВСЁ БЕСПЛАТНО, в нашем закрытом телеграмм канале - Подписывайтесь:)
Давайте взглянем.
Использование уровней и настроек вибрации
Давайте возьмем эту фотографию пейзажа и откроем ее в Photoshop. В правой части окна Photoshop перейдите к Корректировки панель. На этой панели вы найдете ряд простых, но очень полезных инструментов, используемых для изменения ваших фотографий или изображений различными способами.
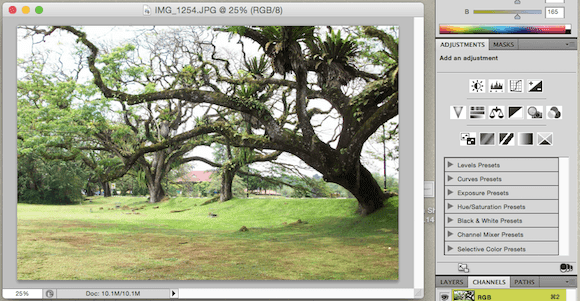
Самое первое, что вы должны попробовать, это Уровни инструмент настройки (показан на изображении ниже). Обратите внимание, что когда вы щелкаете по нему, создается новый слой (внизу справа) для всех изменений, которые вы сделаете с помощью этого инструмента.
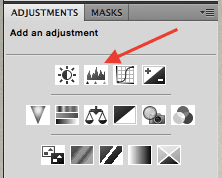
Уровни Инструмент позволяет контролировать общий баланс белого и темного в изображении. Если вы внимательно посмотрите, то заметите, что этот параметр можно настроить с помощью трех разных ползунков управления.
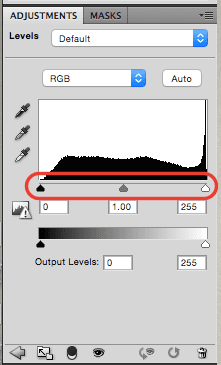
Белый ползунок управляет белым цветом на фотографиях, а черный — всеми более темными тонами. Средний ползунок управляет общим цветовым балансом вашей фотографии. В случае с этим изображением я обнаружил, что оно немного приглушено. Чтобы изменить это, я увеличил как темные, так и белые цвета, чтобы придать более драматичный тон.
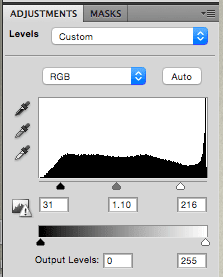
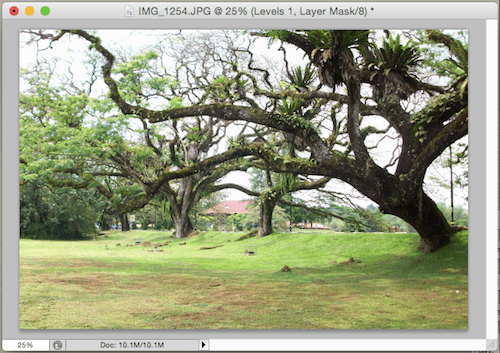
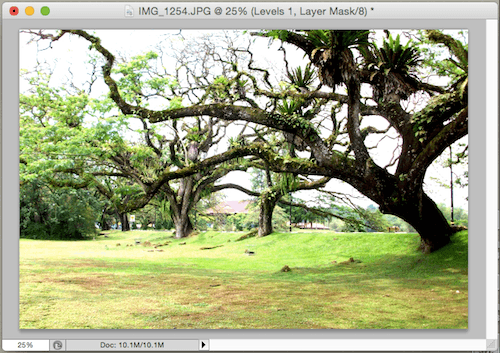
Полезный совет: в правом нижнем углу окна Photoshop вы увидите вкладку «Слои», нажмите на нее, и вы увидите Уровни слой (может быть назван «Слой 1» или что-то в этом роде). Нажмите на значок глаза слева, чтобы включить или выключить все ваши изменения, что позволит вам хорошо видеть свой прогресс.
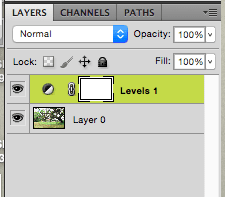
После настройки изображения, если вы чувствуете, что с ним можно сделать больше, вы также можете использовать Вибранс инструмент для регулировки.

С обоими Вибранс и Насыщенность, вы можете резко усилить цвет фотографии, сделав ее более живой. Так же, как показано ниже.

Теперь, когда вы знаете, что могут делать эти инструменты настройки, давайте взглянем на другие полезные инструменты.
Использование инструментов «Экспозиция» и «Пипетка»
Как только вы немного измените свое изображение здесь и там, используя Уровни инструмент, упомянутый выше, вы можете использовать пипетку (расположенную слева от Уровни панель) для выборки темного, белого или серого тона цвета, который слишком искажен, и «исправить» его в Photoshop.


Вы также можете добавить Экспозиция корректирующий слой, который позволяет уменьшить области вашего изображения, которые переэкспонированы. Как правило, это идеальная настройка для использования, если у вас слишком яркие изображения.

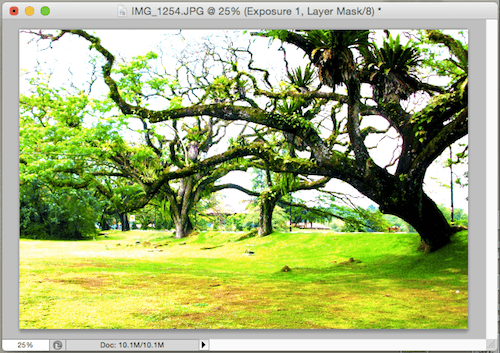
В дополнение к этому, вы также можете использовать Фото фильтр регулировка, чтобы сделать изображение более теплым или охладить его, если хотите.
Вот действительно классный аспект Photoshop, когда вы работаете с такими настройками: все настройки, которые вы видите на этой панели «Слои» (включая те, с которыми мы работали), неразрушающие. Таким образом, вы можете буквально отключить любой из них на панели слоев и перетащить его в корзину ниже. Ваше изображение будет выглядеть так, как будто настройка никогда не использовалась.
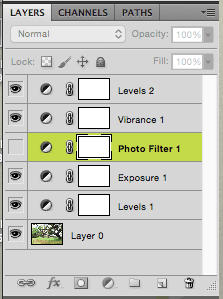
Вот об этом. В следующий раз, когда у вас будет изображение, которым вы планируете поделиться, запустите его в Photoshop, используя инструменты, упомянутые выше. Вы можете обнаружить, что он значительно улучшается.
Программы для Windows, мобильные приложения, игры - ВСЁ БЕСПЛАТНО, в нашем закрытом телеграмм канале - Подписывайтесь:)






