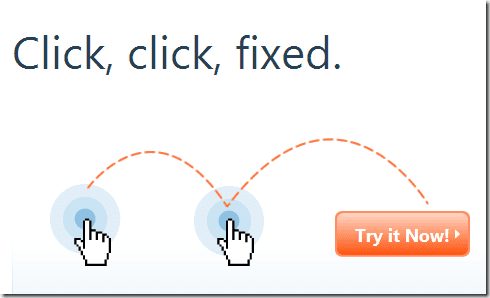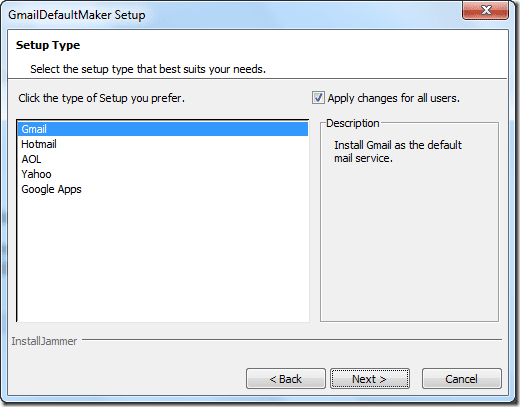Как проверить версию Powershell в Windows 11, Windows 10 и более ранних версиях
PowerShell, важнейший компонент экосистемы Windows, регулярно обновляется, добавляя новые функции, исправляя ошибки и повышая безопасность. Поддержание актуальной версии PowerShell имеет решающее значение для использования новейших возможностей и обеспечения бесперебойной работы сценариев. Цель этого руководства — дать вам знания о том, как проверить версию PowerShell с помощью двух эффективных команд, предназначенных для пользователей Windows 11, Windows 10 и более ранних версий.
Понимание вашей версии PowerShell — это больше, чем просто формальность; это необходимо для совместимости и функциональности. Независимо от того, являетесь ли вы системным администратором или обычным пользователем, знание того, как быстро определить вашу версию PowerShell, может помочь в устранении неполадок и оптимизации ваших сценариев. PowerShell со временем значительно изменился, перейдя от Windows PowerShell к PowerShell Core, тем самым расширив сферу своей деятельности на разных платформах и введя различные варианты управления версиями.
Программы для Windows, мобильные приложения, игры - ВСЁ БЕСПЛАТНО, в нашем закрытом телеграмм канале - Подписывайтесь:)
⚠️ Обратите внимание: описанный ниже процесс в Windows 11 такой же, как и в Windows 10. Однако имейте в виду, что мы будем использовать снимки экрана из Windows 11, поэтому ваш пользовательский интерфейс может выглядеть немного иначе. Мы будем указывать на любые изменения, о которых вам нужно знать, по мере их появления.
Как получить версию PowerShell с помощью команды
Этот метод обеспечивает простой подход к определению версии PowerShell, установленной в вашей системе. Выполняя определенную команду в среде PowerShell, пользователи могут быстро получить информацию о версии. Это особенно полезно для обеспечения совместимости со сценариями или командами, которым требуются определенные функции PowerShell, доступные только в определенных версиях.
Открыть терминал
Щелкните правой кнопкой мыши значок «Пуск» и выберите «Терминал Windows (Администратор)». Если вы используете Windows 10, вы можете напрямую выбрать PowerShell или ввести «powershell» в диалоговом окне запуска или в поиске Windows.


Выберите PowerShell.
Нажмите стрелку вниз рядом с кнопкой новой вкладки и выберите «Windows PowerShell», чтобы переключиться на PowerShell в терминале Windows.


Используйте команду Get-Host
Один из способов проверить версию Windows PowerShell — использовать команду Get-Host, которую довольно сложно запомнить, но ее преимущество состоит в том, что она отображает только ту информацию, которая вам нужна. Введите следующее и нажмите Enter:
Получить хост | Версия выбора объекта
Ваш вывод будет выглядеть примерно так:
Версия ———– 5.1.22000.282
Это число, естественно, соответствует вашей версии PowerShell.


- ИЛИ: используйте $PSVersionTable.
Либо введите «$PSVersionTable» и нажмите Enter. Эта команда предлагает подробное представление вашей среды PowerShell, включая номер версии.


FAQ — Часто задаваемые вопросы о PowerShell
Как обновить PowerShell до последней версии в Windows 11?
Чтобы обновить PowerShell в Windows 11, перейдите на официальную страницу PowerShell GitHub и найдите последнюю версию. Загрузите установочный пакет, подходящий для Windows 11. Запустите установщик и следуйте инструкциям для завершения процесса обновления. Перед запуском обновления убедитесь, что все открытые сеансы PowerShell закрыты. После установки проверьте обновление, открыв новое окно PowerShell и используя команду $PSVersionTable, чтобы проверить версию.
В чем разница между PowerShell и Windows PowerShell?
PowerShell, первоначально известный как Windows PowerShell, представляет собой оболочку командной строки и язык сценариев, предназначенный для автоматизации задач и управления конфигурацией. Ключевое отличие состоит в том, что Windows PowerShell (до версии 5.1) построена на основе .NET Framework и ориентирована на Windows, тогда как PowerShell (версия 6 и выше, также известная как PowerShell Core) построена на .NET Core и является кросс-платформенной. платформа, доступная в Windows, macOS и Linux. PowerShell Core предлагает расширенные функции, повышение производительности и более широкий спектр совместимости.
Должен ли я использовать PowerShell 5 или 7 для своей системы Windows 11?
Выбор между PowerShell 5.1 и PowerShell 7 зависит от ваших конкретных потребностей. PowerShell 7 — последняя версия, предлагающая значительные улучшения, включая улучшенную производительность, новые командлеты и улучшенную кроссплатформенную поддержку. Рекомендуется для большинства современных сценариев. Однако если вы полагаетесь на определенные функции или сценарии, специфичные для Windows, которые работают только с Windows PowerShell 5.1, вам, возможно, придется продолжать использовать эту версию. Вы можете установить оба в своей системе для совместимости с различными сценариями.
Как включить PowerShell в Windows 11, если он отключен?
Если PowerShell отключен в вашей Windows 11, возможно, он ограничен настройками политики вашей системы или антивирусным программным обеспечением. Чтобы повторно включить PowerShell, вы можете найти «Редактор локальной групповой политики» в меню «Пуск», перейти в «Конфигурация пользователя»> «Административные шаблоны»> «Система»> «Запретить доступ к командной строке» и установить для него значение «Не настроено» или «Отключено». . Если проблема не устранена, проверьте настройки антивируса или защитного программного обеспечения, чтобы убедиться, что оно не блокирует PowerShell.
Как я могу проверить версию Windows с помощью PowerShell?
Чтобы проверить версию Windows с помощью PowerShell, вы можете использовать команду Get-ComputerInfo, которая предоставляет полный список свойств системы. Для получения более четкого результата вы можете отфильтровать вывод, набрав Get-ComputerInfo | Выберите объект WindowsProductName, WindowsVersion, OsHardwareAbstractionLayer. Эта команда вернет название продукта, версию и версию уровня абстракции оборудования вашей операционной системы Windows.
Как проверить версии PowerShell на нескольких серверах одновременно?
Чтобы проверить версии PowerShell на нескольких серверах, вы можете использовать удаленное взаимодействие PowerShell. Используйте командлет Invoke-Command в сочетании с параметром -ComputerName, где вы можете перечислить имена серверов, к которым вы хотите выполнить запрос. Команда будет выглядеть примерно так: Invoke-Command -ComputerName Server1, Server2, Server3 -ScriptBlock {$PSVersionTable}. Это выполнит команду $PSVersionTable на каждом указанном сервере и вернет версию PowerShell, установленную на каждом из них. Убедитесь, что на целевых серверах включено удаленное взаимодействие PowerShell и у вас есть необходимые разрешения для удаленного выполнения команд.
Как я могу сбросить PowerShell к настройкам по умолчанию в Windows 11?
Сброс PowerShell к настройкам по умолчанию включает удаление добавленных вами пользовательских профилей и модулей. Найдите и удалите файл профиля PowerShell, который обычно находится в каталоге $Home\(My )Documents\WindowsPowerShell\Profile.ps1 для Windows PowerShell и $Home\(My )Documents\PowerShell\Profile.ps1 для PowerShell 7. Будьте осторожны, поскольку это приведет к удалению всех настроек в вашем профиле PowerShell. Если вы установили дополнительные модули, рассмотрите возможность удаления их по отдельности с помощью командлета Uninstall-Module.
Где я могу найти историю исправлений для PowerShell?
Историю исправлений PowerShell можно отслеживать в примечаниях к выпуску, прилагаемых к каждой версии, на странице выпусков репозитория PowerShell GitHub. Каждое примечание к выпуску содержит подробную информацию о новых функциях, исправленных ошибках и известных проблемах для этой версии. Это надежный источник информации об изменениях и обновлениях, внесенных в каждую версию PowerShell.
Можно ли установить в моей системе несколько версий PowerShell и как ими управлять?
Да, в одной системе можно установить несколько версий PowerShell. Windows PowerShell (до 5.1) сосуществует с PowerShell Core (6.x и более поздних версий), поскольку они считаются отдельными приложениями. Вы можете переключаться между версиями, указав точную версию при запуске PowerShell. Для PowerShell Core вы можете использовать команду pwsh в командной строке или терминале. Для управления различными версиями вы можете использовать меню «Пуск» Windows для выбора между Windows PowerShell и PowerShell Core или явно указать версию в своих сценариях или командных строках.
Как изменить версию PowerShell по умолчанию в моей системе?
Изменение версии PowerShell по умолчанию предполагает изменение путей к системной среде или настройку терминального приложения по умолчанию в Windows. Для PowerShell Core вы можете установить его по умолчанию, изменив системную переменную PATH, чтобы она указывала на исполняемый файл pwsh, или настроив терминал Windows или предпочитаемый вами эмулятор терминала для запуска PowerShell Core по умолчанию. Это не приведет к удалению Windows PowerShell 5.1, но сделает PowerShell Core более доступным.
Могу ли я проверить, установлен ли определенный модуль PowerShell и как?
Чтобы проверить, установлен ли определенный модуль PowerShell, используйте командлет Get-Module -ListAvailable, за которым следует фильтр Where-Object. Например, чтобы проверить наличие модуля AzureRM, вы должны использовать Get-Module -ListAvailable | Где-Объект {$_.Name -eq 'AzureRM'}. Эта команда выводит список всех доступных модулей и фильтрует список, чтобы отображался только тот модуль, который вас интересует.
Как удалить старую версию PowerShell?
Удаление более старой версии PowerShell Core предполагает удаление приложения с помощью стандартного процесса удаления программного обеспечения вашей системы. В Windows перейдите в «Настройки» > «Приложения» > «Приложения и функции», найдите версию PowerShell, которую хотите удалить, и выберите «Удалить». Обратите внимание, что Windows PowerShell 5.1 является встроенным компонентом Windows и не может быть удален, а только обновлен.
Какая команда позволяет просмотреть все доступные команды PowerShell?
Чтобы просмотреть все доступные команды PowerShell, включая командлеты, функции и псевдонимы, вы можете использовать командлет Get-Command. Запуск этой команды без каких-либо параметров выведет список всех команд, доступных в текущем сеансе. Вы можете сузить список, используя такие параметры, как -Name для поиска определенных команд или -Module для вывода списка команд из определенного модуля.
Как проверить статус конкретной службы с помощью PowerShell?
Чтобы проверить состояние определенной службы с помощью PowerShell, используйте командлет Get-Service, за которым следует параметр -Name и имя службы. Например, чтобы проверить состояние службы «биты», используйте Get-Service -Name bits. Эта команда возвращает состояние службы, например «Выполняется», «Остановлено» или «Приостановлено», а также другие сведения о службе.
Как открыть несколько окон или вкладок PowerShell?
Чтобы открыть несколько окон PowerShell, просто запустите новые экземпляры из меню «Пуск», панели задач или щелкнув правой кнопкой мыши ярлык PowerShell и выбрав «Открыть в новом окне». Для вкладок в терминале Windows нажмите значок «+» или используйте сочетание клавиш Ctrl+Shift+T, чтобы открыть новые вкладки. Затем вы можете выбрать PowerShell для каждой новой вкладки, щелкнув стрелку раскрывающегося списка рядом со значком «+» и выбрав «PowerShell» в меню.
Дополнительно: Как проверить версию, выпуск и номер сборки Windows
Понимание версии вашей операционной системы Windows имеет решающее значение по ряду причин, таких как установка новых программ, устранение неполадок и обеспечение последних обновлений безопасности. В другом нашем руководстве мы покажем вам, как найти версию, выпуск и точный номер сборки Windows с помощью внутренних инструментов.
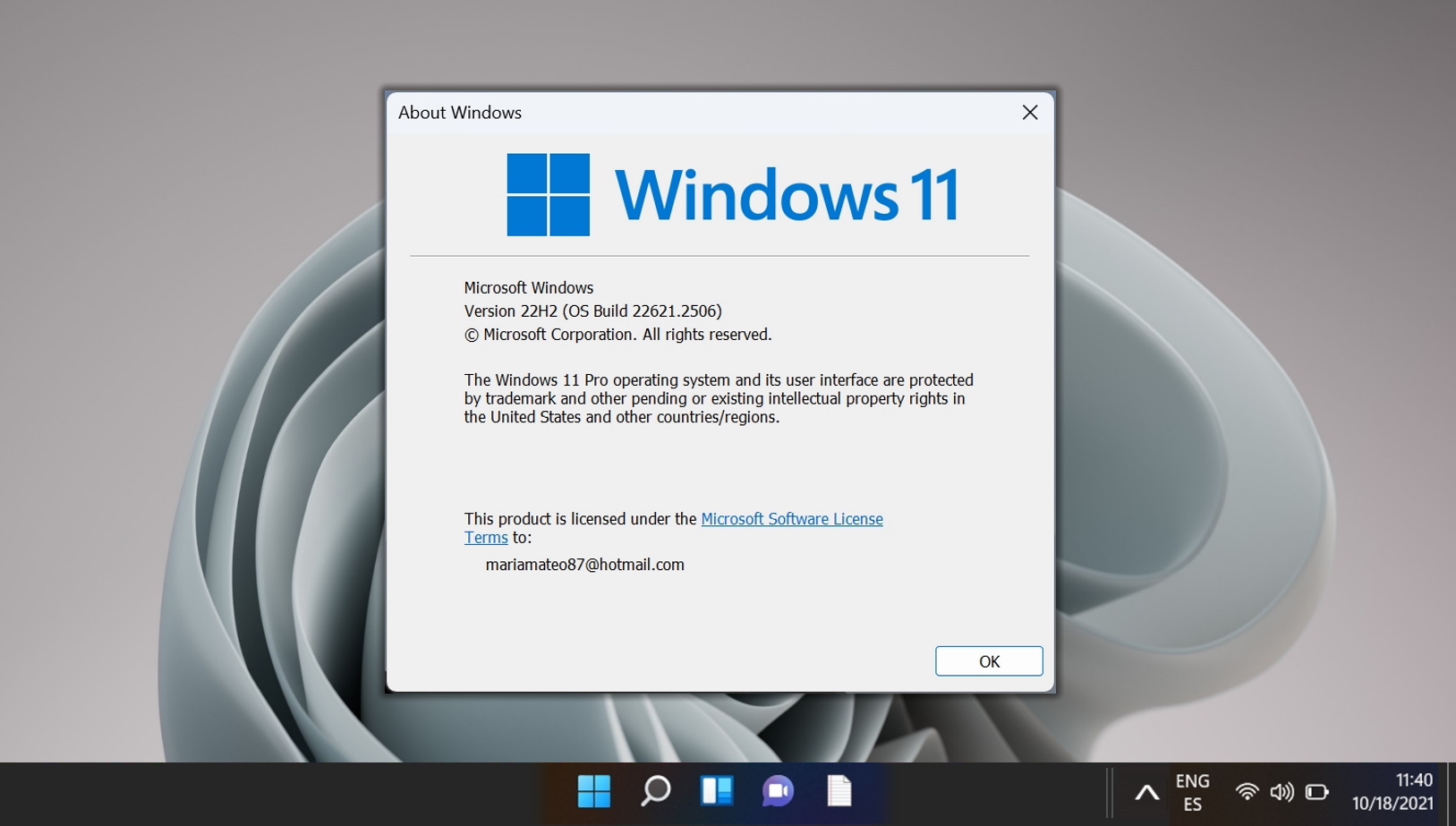
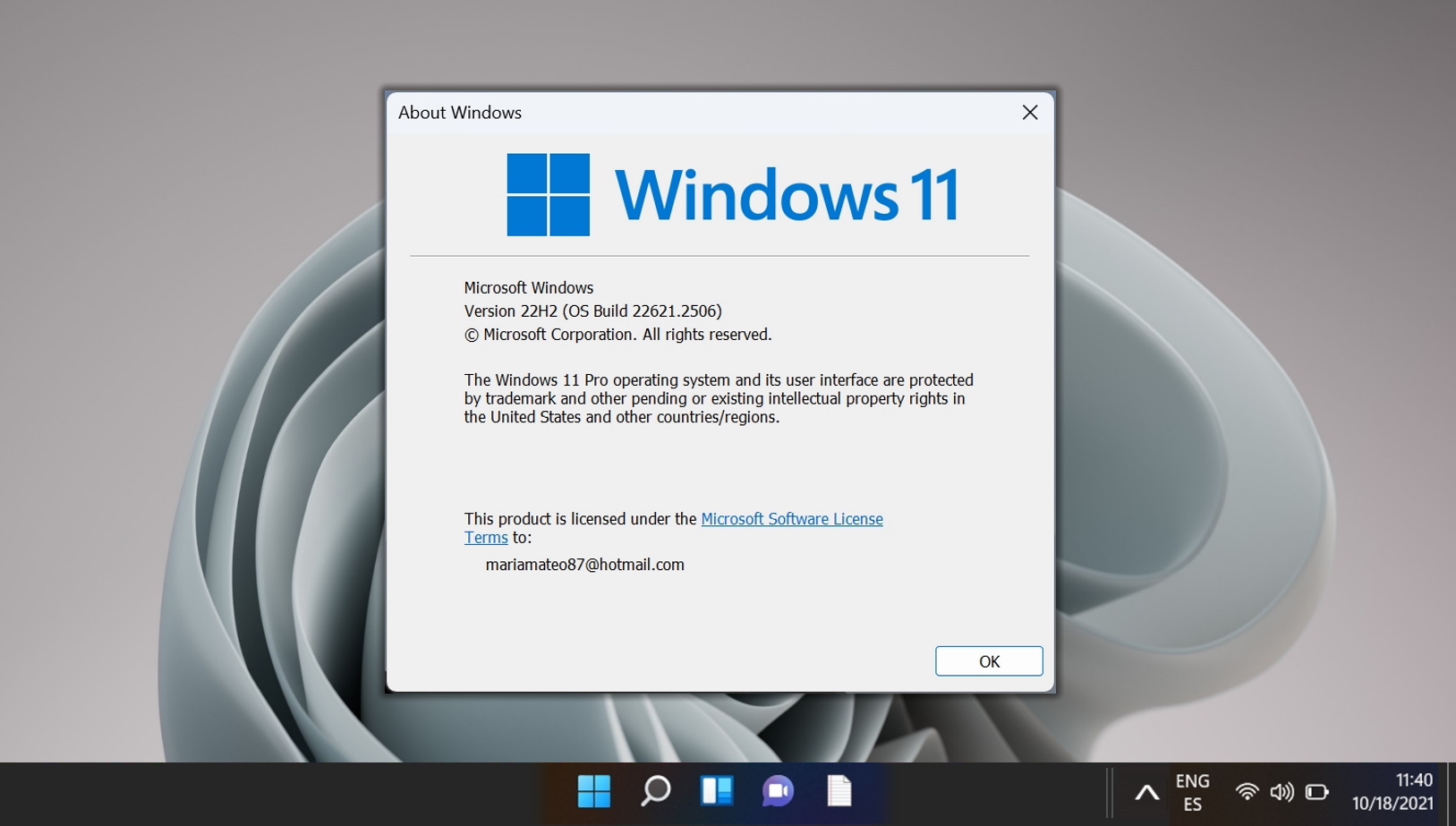
Возможно, вы слышали о новом блестящем обновлении для .NET Framework, видели раскрытие уязвимости или столкнулись с досадной ошибкой. Во всех этих случаях вам необходимо проверить версию .NET Framework и убедиться, что вы используете последнюю версию. В другом нашем руководстве мы покажем вам, как проверить версию .NET Framework с помощью различных инструментов, включая командную строку, PowerShell и редактор реестра.


Наконец, если вы не используете Windows 11, но хотите следовать этому руководству о том, как проверить вашу версию TMP, чтобы убедиться, что она соответствует требованиям.

Программы для Windows, мобильные приложения, игры - ВСЁ БЕСПЛАТНО, в нашем закрытом телеграмм канале - Подписывайтесь:)