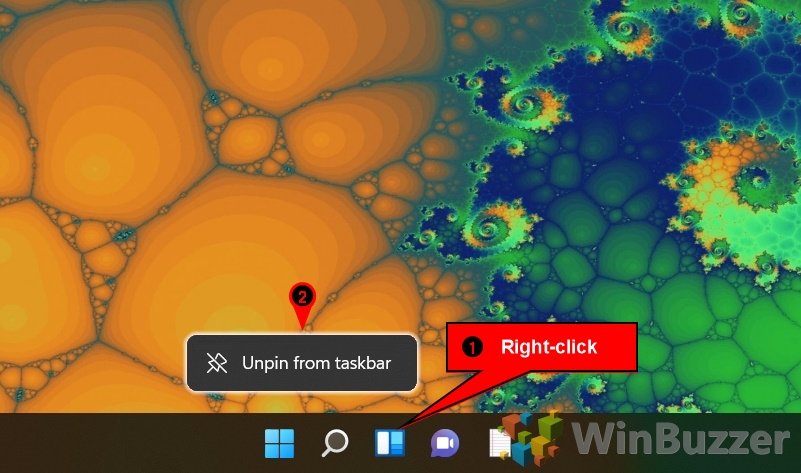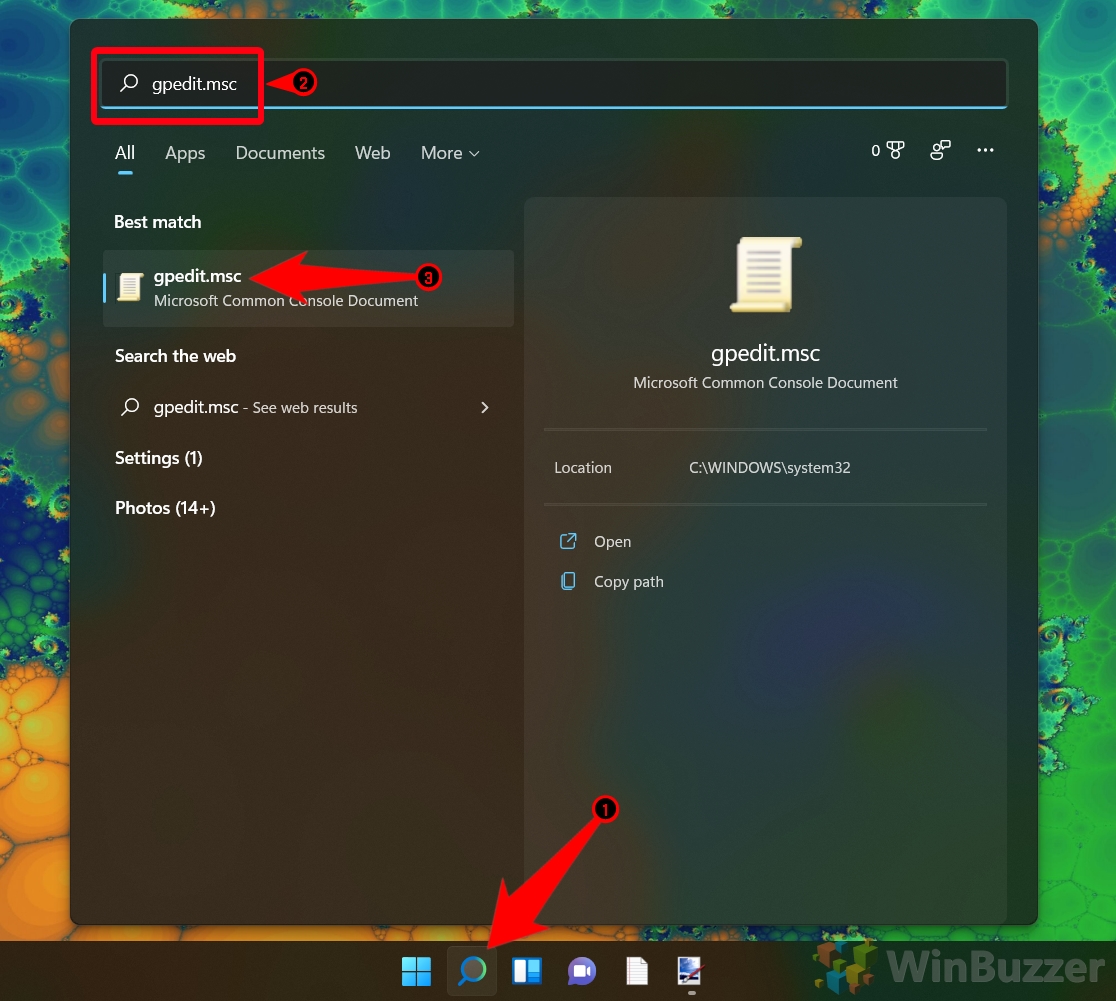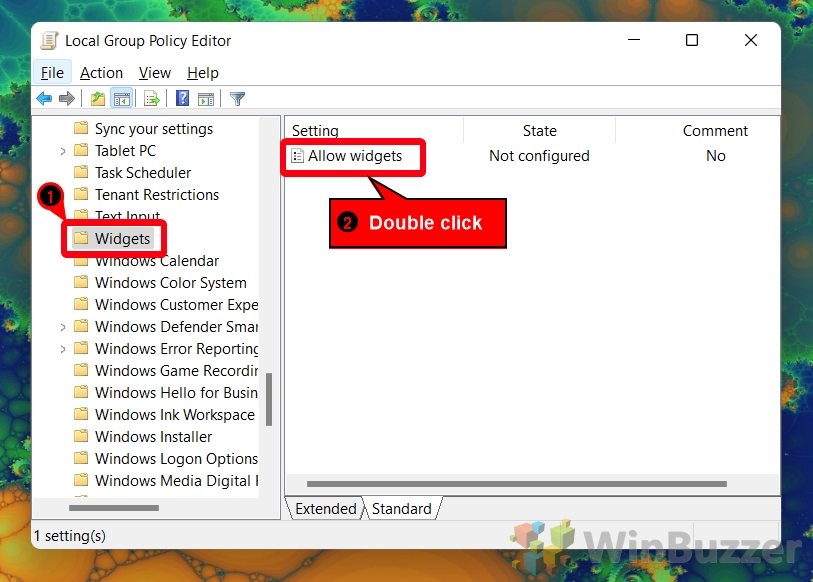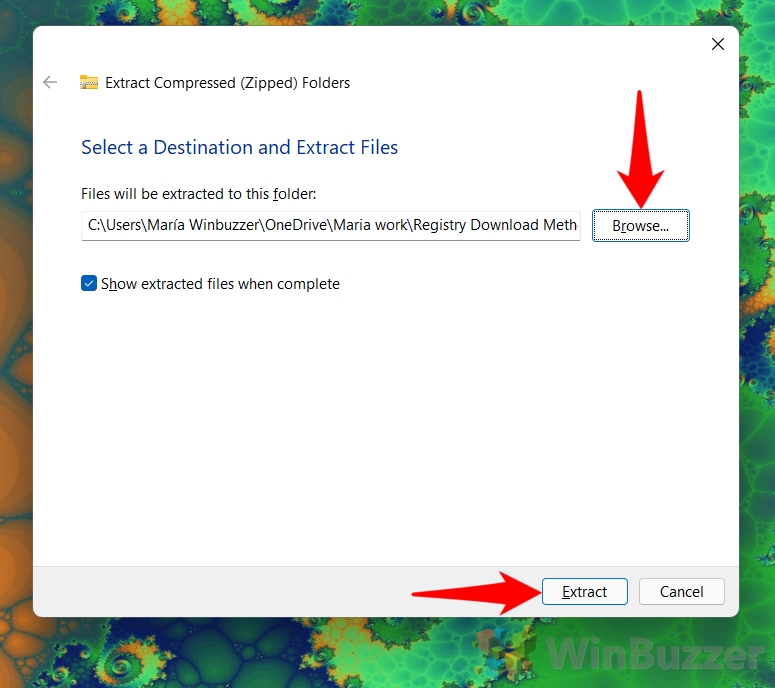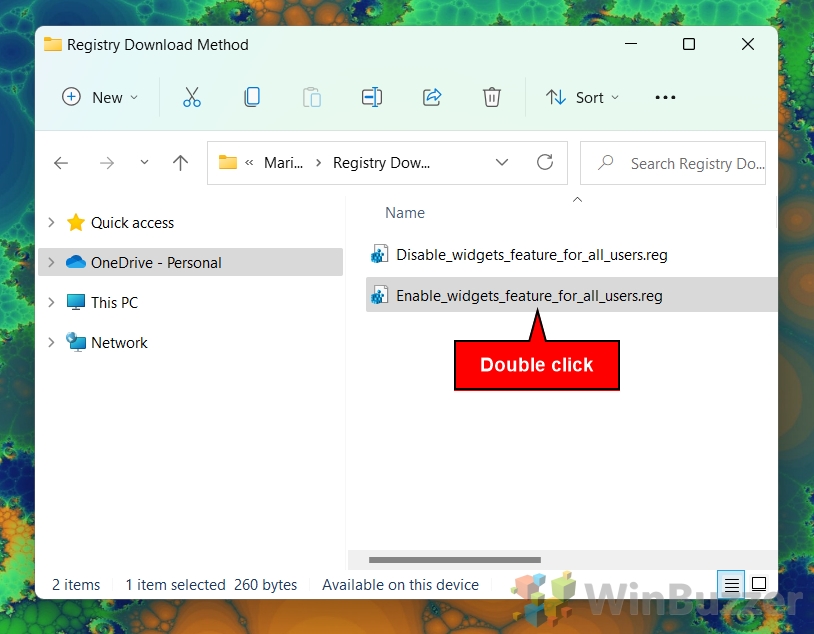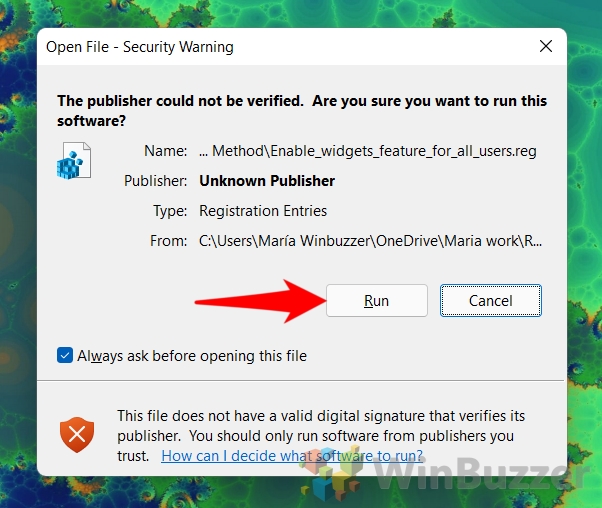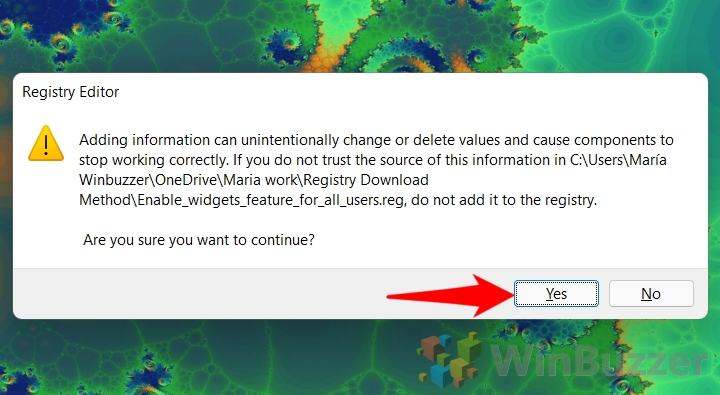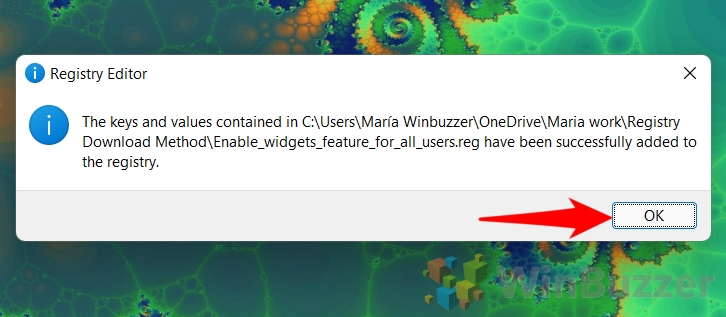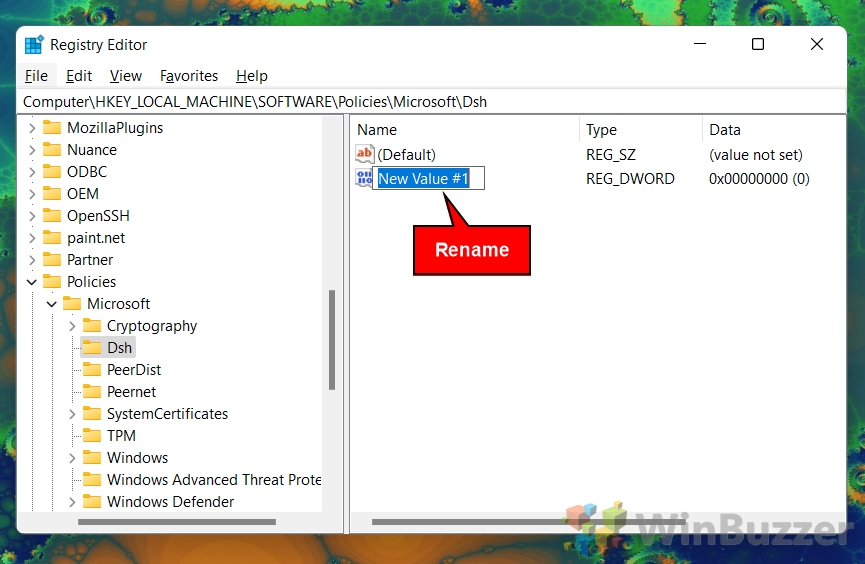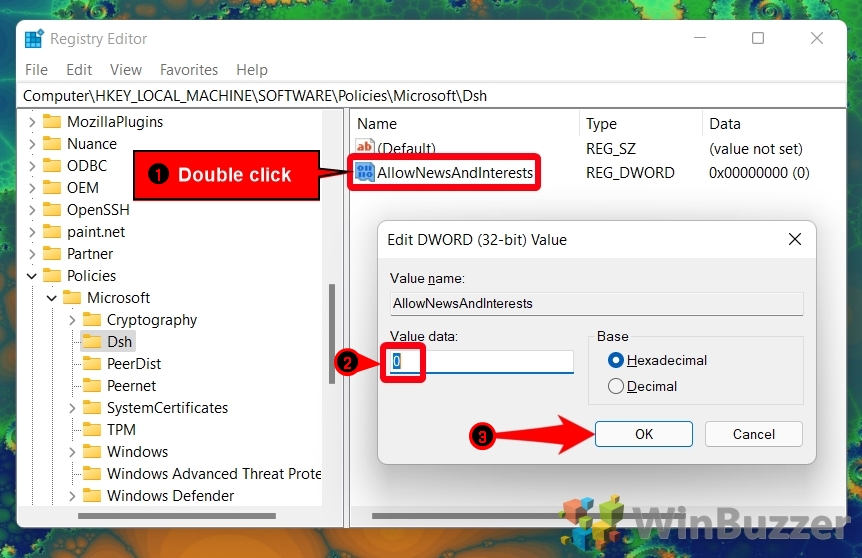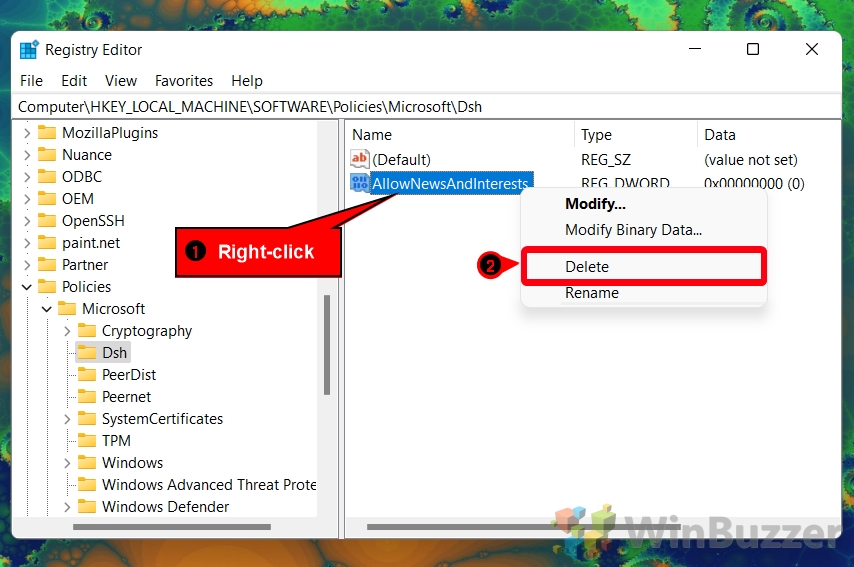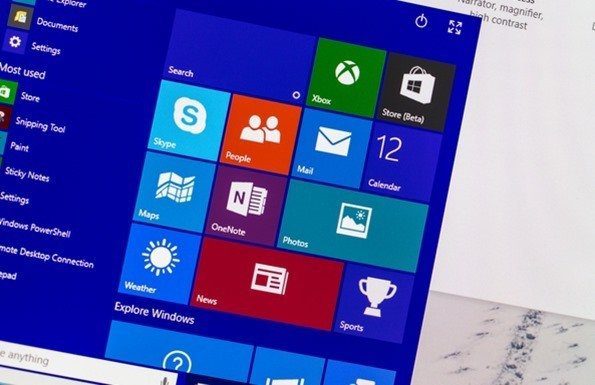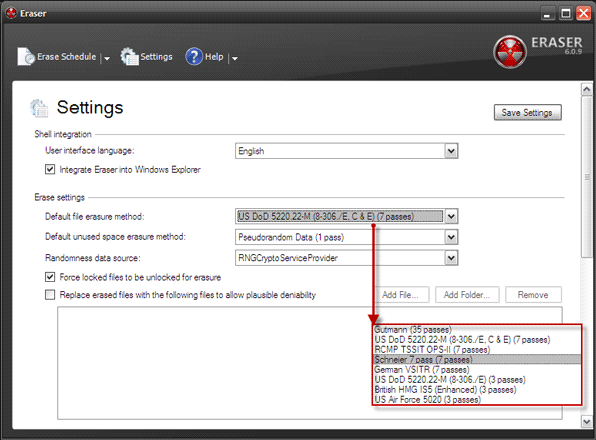Как включить или удалить виджеты в Windows 11
В Windows 11 представлены виджеты как функция быстрого просмотра динамического контента, такого как новости, погода и обновления календаря, прямо на рабочем столе. Хотя эти виджеты добавляют функциональности, некоторые пользователи могут предпочесть более чистую панель задач или могут столкнуться с проблемами, когда виджеты не работают должным образом. Это руководство проведет вас через процесс удаления или отключения виджетов с панели задач Windows 11, придерживаясь указанного количества шагов, соответствующих предоставленным вами иллюстрациям.
Совет по устранению неполадок. Прежде чем приступить к удалению виджетов, убедитесь, что вы вошли в свою учетную запись Microsoft, поскольку виджеты используют это для персонализации. Если виджеты по-прежнему не обновляются, рассмотрите возможность повторного входа в свою учетную запись.
Программы для Windows, мобильные приложения, игры - ВСЁ БЕСПЛАТНО, в нашем закрытом телеграмм канале - Подписывайтесь:)
Как удалить кнопку виджетов с панели задач Windows 11
Если вы знаете ярлык виджетов Windows 11 (Ctrl + W), то наличие значка виджетов, постоянно занимающего место на панели задач, не является необходимым. После отключения кнопки на панели задач вы по-прежнему сможете получать доступ к своим виджетам с помощью ярлыка. Самый простой способ избавиться от него — через саму панель задач:
Щелкните правой кнопкой мыши значок виджета
Выполните щелчок правой кнопкой мыши по значку виджета, расположенному на панели задач.
Выберите «Открепить»
В появившемся контекстном меню выберите «Открепить от панели задач», чтобы удалить значок виджета.


Как добавить или удалить кнопку виджетов на панели задач через настройки
Как включить или удалить виджеты в Windows 11 через редактор локальной групповой политики
Вместо того, чтобы просто скрывать значок на панели задач, вы можете полностью включить или отключить виджеты Windows 11. Для этого просто требуется использовать редактор групповой политики в Windows 11 Pro или реестр, если вы являетесь пользователем Windows 11 Home. Давайте сначала посмотрим на первое:
- Запустить редактор групповой политики
Нажмите клавишу Windows, введите «gpedit.msc» и нажмите Enter, чтобы открыть редактор.


- Перейдите к Политике виджетов.
Вы найдете папку «Виджеты» в разделе «Конфигурация компьютера\Административные шаблоны\Компоненты Windows\Виджеты». Дважды щелкните «Разрешить виджеты».


Настройте параметры виджета
Установите значение «Не настроено», чтобы включить или «Отключено», чтобы полностью отключить виджеты.


Как включить или отключить виджеты через редактор реестра или файл реестра
Если у вас нет редактора локальной групповой политики, вы можете внести те же изменения через редактор реестра. Мы подготовили для вас файл реестра, чтобы вам было проще это сделать, но при желании вы можете найти инструкции ниже.
Какой бы вариант вы ни выбрали, применяются общие правила безопасного редактирования реестра.
- Загрузите и извлеките файл реестра
Если вы используете файл реестра, загрузите его по предоставленной ссылке, щелкните правой кнопкой мыши и выберите «Извлечь все…». Вы можете скачать zip-файл здесь, если вы еще не загрузили его сверху.


Извлечь в местоположение
Выберите желаемое место извлечения и нажмите «Извлечь».


Запустить файл реестра
Дважды щелкните извлеченный файл .reg, подходящий для ваших нужд («Disable_widgets…», чтобы отключить или «Enable_widgets…», чтобы включить).


Подтвердить запуск
Нажмите «Выполнить», когда будет предложено выполнить файл.


Утвердить изменения
Подтвердите действие, нажав «Да» в диалоговом окне предупреждения.


- Завершить
Нажмите «ОК» после успешного внесения изменений.


- Или: редактирование реестра вручную.
Альтернативно откройте редактор реестра, введя «regedit» в меню «Пуск», перейдите к указанному ключу и либо создайте новый DWORD, либо удалите существующий, чтобы переключить функциональность виджета.


- Перейдите к клавише «Dsh» и создайте новый DWORD.
Вы можете быстро получить доступ к ключу «Dsh», вставив следующее в адресную строку редактора реестра:
Компьютер\HKEY_LOCAL_MACHINE\SOFTWARE\Policies\Microsoft\Dsh
Щелкните правой кнопкой мыши любое пустое пространство на главной панели и выберите «Создать > Значение DWORD (32-разрядное)».


- Назовите DWORD
Назовите вновь созданный DWORD «AllowNewsAndInterests». Убедитесь, что заглавные буквы точно совпадают.


Установить данные значения
Дважды щелкните только что созданный DWORD «AllowNewsAndInterests», установите для него значение «0», чтобы отключить виджеты Windows 11, и нажмите «ОК».


Удалить DWORD (необязательно)
Если вы хотите снова включить виджеты в любой момент, просто удалите DWORD «AllowNewsAndInterests», щелкнув его правой кнопкой мыши и выбрав «Удалить».


Часто задаваемые вопросы — часто задаваемые вопросы о виджетах в Windows 11
Почему мои виджеты не отображают персонализированный контент?
Виджеты отображают персонализированный контент на основе вашей активности, интересов и настроек учетной записи Microsoft. Если ваши виджеты не персонализированы, убедитесь, что вы вошли в свою учетную запись Microsoft, поскольку это имеет решающее значение для персонализации. Кроме того, проверьте подключение к Интернету, поскольку виджеты требуют его для получения обновленного контента. Если проблемы не устранены, попробуйте перезагрузить доску виджетов или компьютер, чтобы обновить систему.
Можно ли использовать виджеты на нескольких мониторах?
Хотя основная панель виджетов обычно отображается на главном дисплее, вы можете получить к ней доступ на любом из ваших мониторов, используя сочетание клавиш Ctrl + W. Это позволяет удобно просматривать виджеты независимо от того, на каком экране вы сейчас находитесь, что повышает многозадачность и производительность на нескольких дисплеях.
Как мне управлять лентой новостей в моих виджетах?
Ленту новостей в ваших виджетах можно настроить с помощью опции «Управление интересами». Нажмите на три точки любого виджета новостей и выберите эту опцию, чтобы настроить темы новостей в соответствии со своими предпочтениями. Отсюда вы можете добавлять или удалять темы, источники и даже отдельные истории, которые вас не интересуют, что позволяет получать более персонализированные новости прямо с доски виджетов.
Повысит ли отключение виджетов производительность моей системы?
Отключение виджетов может привести к незначительному улучшению производительности системы, особенно в системах с ограниченными ресурсами. Виджеты, особенно при активном обновлении, могут потреблять системные ресурсы, такие как процессор и память. Отключив их, вы можете заметить более плавную работу или более быстрое время отклика, особенно если ваш компьютер старый или имеет менее мощное оборудование.
Как добавить новые виджеты на доску виджетов в Windows 11?
Чтобы добавить новые виджеты на свою доску, нажмите кнопку «+» или «Добавить виджеты», обычно расположенную вверху или внизу панели виджетов. Откроется набор доступных виджетов, таких как календарь, погода, списки дел и многое другое. Просто нажмите на виджет, который вы хотите добавить, и он будет размещен на доске виджетов, где вы сможете дополнительно настроить его положение и настройки по мере необходимости.
Есть ли ограничение на количество виджетов, которые я могу добавить на свою доску виджетов?
Хотя Windows 11 не ограничивает строго количество добавляемых виджетов, существуют практические ограничения, основанные на размере экрана и системных ресурсах. Добавление слишком большого количества виджетов может загромождать интерфейс и потенциально замедлить частоту обновления виджетов или производительность системы. Лучше всего организовать доску виджетов только теми виджетами, которые вы часто используете или к которым нужен быстрый доступ.
Могу ли я изменить расположение виджетов на доске виджетов для лучшей организации?
Да, вы можете легко переставлять виджеты на доске для оптимальной организации. Просто нажмите и удерживайте виджет, который хотите переместить, затем перетащите его в нужное место. Некоторые виджеты позволяют изменять размер, добавляя дополнительные настройки к организации и просмотру информации. Эта гибкость поможет вам адаптировать доску виджетов к вашему рабочему процессу и приоритетам.
Как обновить содержимое виджетов, чтобы увидеть самую свежую информацию?
Виджеты обычно обновляются автоматически, чтобы отображать самую актуальную информацию. Однако если вам нужно обновить виджет вручную, вы часто можете сделать это, закрыв и снова открыв доску виджетов. Для некоторых виджетов вы можете найти опцию обновления в настройках виджета или щелкнув виджет правой кнопкой мыши. Если виджет постоянно не обновляется, проверьте подключение к Интернету или перезапустите виджет для устранения неполадок.
Что делать, если определенный виджет не работает должным образом?
Если виджет работает неправильно, начните с удаления его с доски виджетов, а затем повторного добавления. Часто это помогает устранить незначительные сбои. Если проблема не исчезнет, проверьте наличие обновлений для Windows 11, поскольку обновления могут содержать исправления известных проблем с виджетами. В случае постоянных проблем рассмотрите возможность поиска на интернет-форумах или в службе поддержки Microsoft конкретных решений, связанных с проблемным виджетом.
Могу ли я использовать сторонние виджеты с системой виджетов Windows 11?
В настоящее время Windows 11 в основном поддерживает виджеты, предоставляемые через ее экосистему, без официальной поддержки сторонних виджетов. Однако разработчики могут найти способы интегрировать свои приложения с доской виджетов с помощью будущих обновлений или творческих обходных путей. На данный момент пользователи, которым нужны более разнообразные виджеты, могут использовать сторонние программные решения, помня о безопасности и совместимости.
Есть ли какие-либо проблемы с конфиденциальностью при использовании виджетов в Windows 11?
Использование виджетов предполагает обработку данных для предоставления персонализированного контента, что вызывает потенциальные проблемы конфиденциальности. Microsoft собирает данные на основе ваших взаимодействий и предпочтений, чтобы адаптировать предложения и содержимое виджетов. Ознакомьтесь с политикой конфиденциальности Microsoft и настройте параметры конфиденциальности своей учетной записи, чтобы контролировать, какая информация будет передаваться. Информированность и превентивное использование настроек могут помочь смягчить проблемы конфиденциальности при использовании виджетов.
Как восстановить кнопку виджета, если она отсутствует на панели задач?
Если кнопка виджета отсутствует на панели задач, щелкните правой кнопкой мыши на панели задач и выберите «Настройки панели задач». В меню настроек найдите раздел «Элементы панели задач» и убедитесь, что переключатель рядом с «Виджеты» включен. Если кнопка не появляется снова, попробуйте перезагрузить компьютер или проверить наличие обновлений Windows, так как может возникнуть сбой или обновление, восстанавливающее функциональность кнопки виджета.
Каковы альтернативы использованию доски виджетов для получения такой информации, как погода или новости?
Альтернативы доске виджетов включают использование живых плиток в меню «Пуск» для быстрого просмотра таких приложений, как погода или новости, использование гаджетов рабочего стола через стороннее программное обеспечение для аналогичных функций или прямой доступ к специальным приложениям и веб-сайтам для получения актуальной информации. . Эти альтернативы могут обеспечить аналогичные преимущества, не полагаясь на доску виджетов, учитывая личные предпочтения или конкретные потребности рабочего процесса.
Как удалить определенный виджет с доски виджетов?
Чтобы удалить отдельный виджет с доски, наведите указатель мыши на виджет, чтобы открыть его меню (часто обозначается тремя точками), и выберите «Удалить виджет» или аналогичный вариант. Это действие удалит виджет с вашей доски, освободив пространство и потенциально улучшив производительность системы за счет уменьшения количества активных виджетов.
Работают ли виджеты во всех версиях Windows 11, включая Windows 11 Home и Pro?
Виджеты — это функция, доступная во всех версиях Windows 11, включая выпуски Home и Pro. Однако методы управления виджетами, такие как их включение или отключение, могут различаться в разных редакциях. Например, редактор локальной групповой политики для отключения виджетов доступен в версиях Pro и более поздних версиях, тогда как домашним пользователям, возможно, придется прибегнуть к редактированию реестра для получения аналогичной функциональности.
Есть и другие вещи, которые могут вас расстроить в Windows 11, например, перемещение микшера громкости в настройки. Чтобы это исправить, вы можете воспользоваться нашим руководством по восстановлению старого микшера громкости.
Вы также можете восстановить старый файловый менеджер, включая его ленту, что сделает его более компактным, но менее визуально привлекательным.
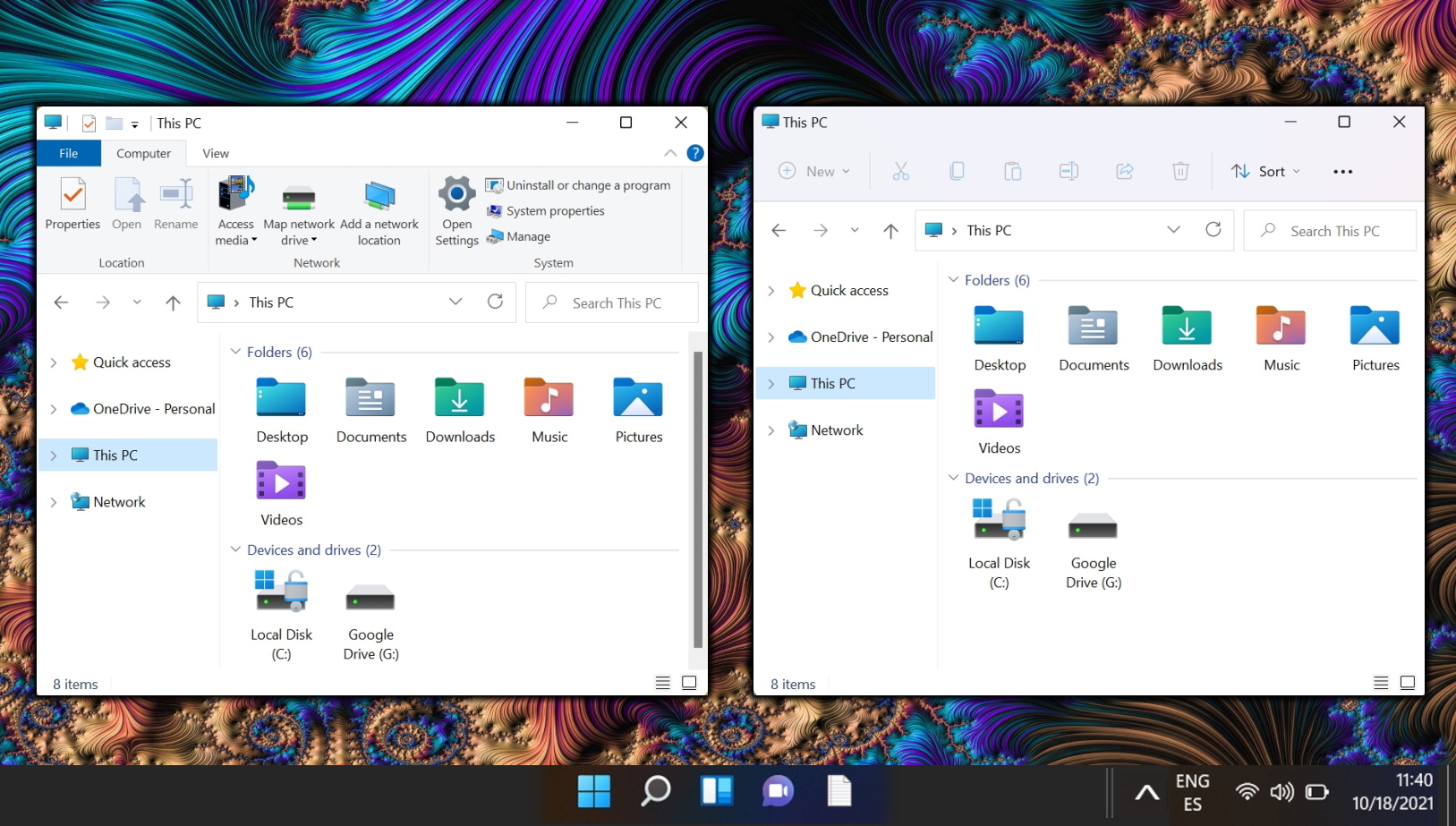
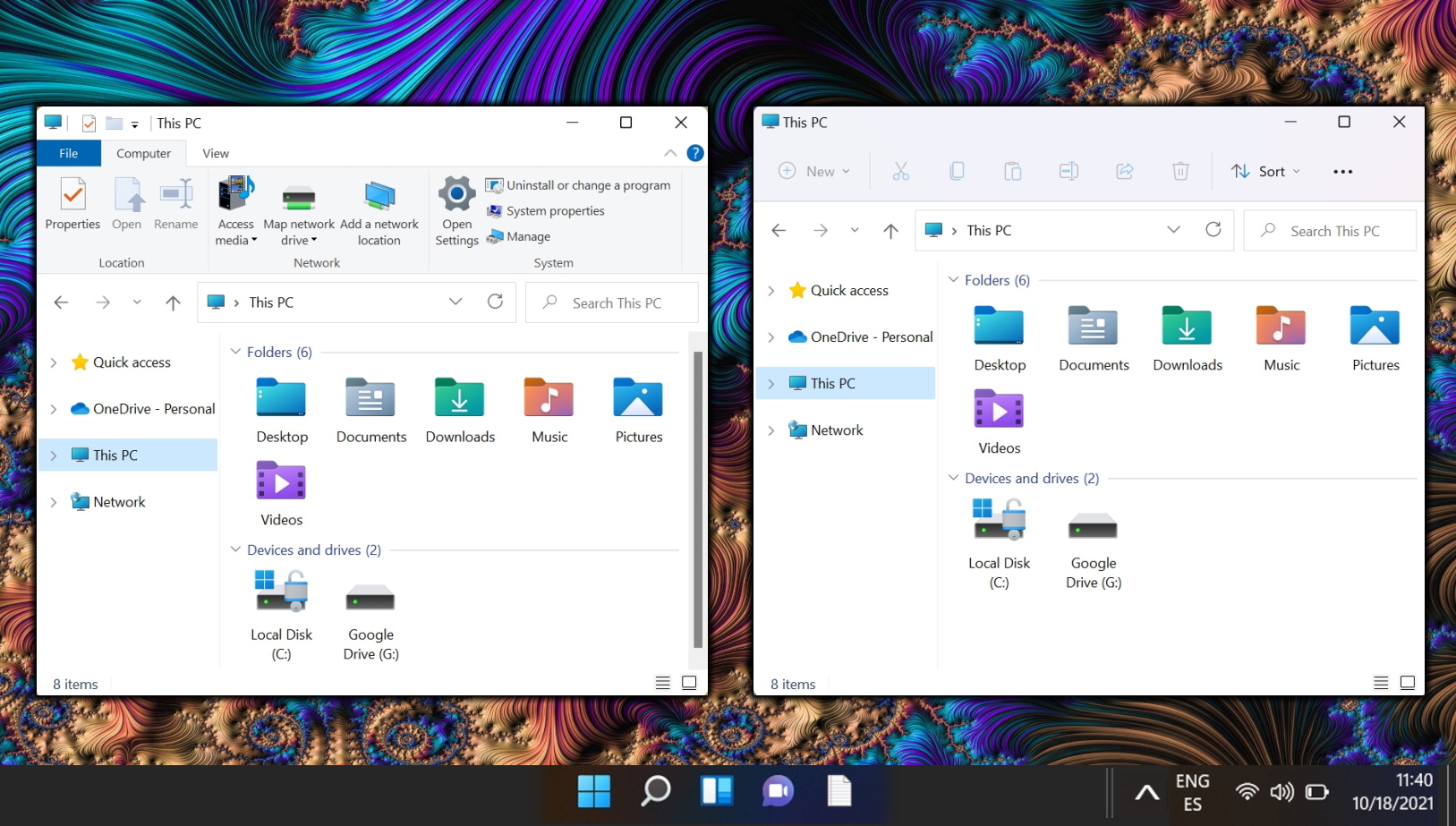
Программы для Windows, мобильные приложения, игры - ВСЁ БЕСПЛАТНО, в нашем закрытом телеграмм канале - Подписывайтесь:)