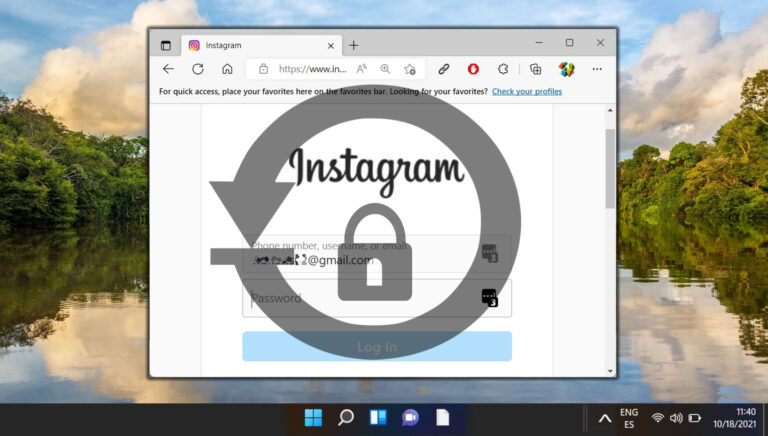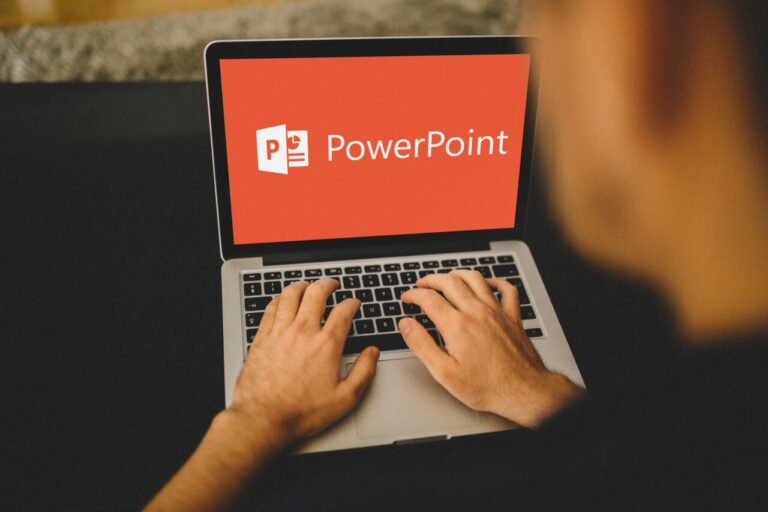Как повернуть видео в Windows 11
Редактирование мультимедиа в Windows не всегда доставляло удовольствие. Приложение «Фотографии» не имело обширных функций до обновления Windows 11, и Microsoft даже избавилась от Windows Movie Maker для редактирования видео.

Программы для Windows, мобильные приложения, игры - ВСЁ БЕСПЛАТНО, в нашем закрытом телеграмм канале - Подписывайтесь:)
Чтобы компенсировать это, Microsoft приобрела Clipchamp, веб-редактор видео, который теперь является приложением для редактирования видео по умолчанию в Windows 11. В Clipchamp есть несколько функций, которые делают его отличным видеоредактором даже для профессиональных проектов. Среди нескольких функций — возможность поворачивать видео.
Если вы записали видео в неправильной ориентации, вот как вы можете повернуть его, используя встроенные функции Windows 11.
Как повернуть видео, чтобы просмотреть его
Предположим, вы загрузили видео или фильм в неправильной ориентации и хотите повернуть его только для просмотра. В этом случае вы можете сделать это прямо из приложения Media Player без редактирования и рендеринга видео. Это экономит ваше время и ресурсы на вашем компьютере. Вот как повернуть видео в приложении Media Player в Windows 11.
Шаг 1: Откройте проводник Windows и перейдите к видеофайлу, который вы хотите повернуть.
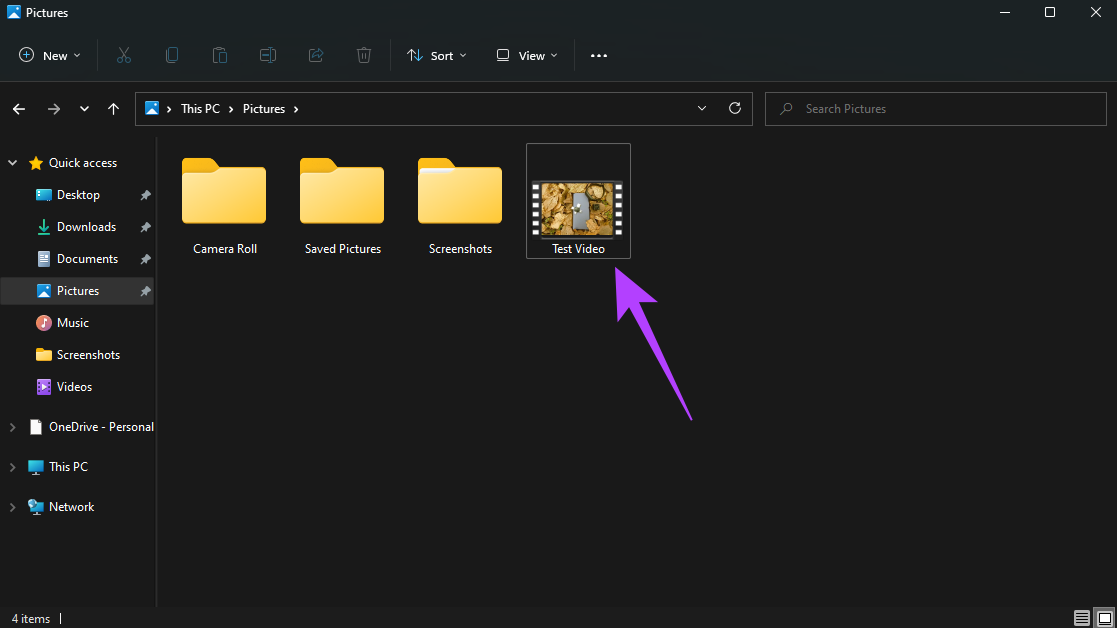
Шаг 2: Щелкните видео правой кнопкой мыши и наведите указатель мыши на пункт Открыть с помощью.
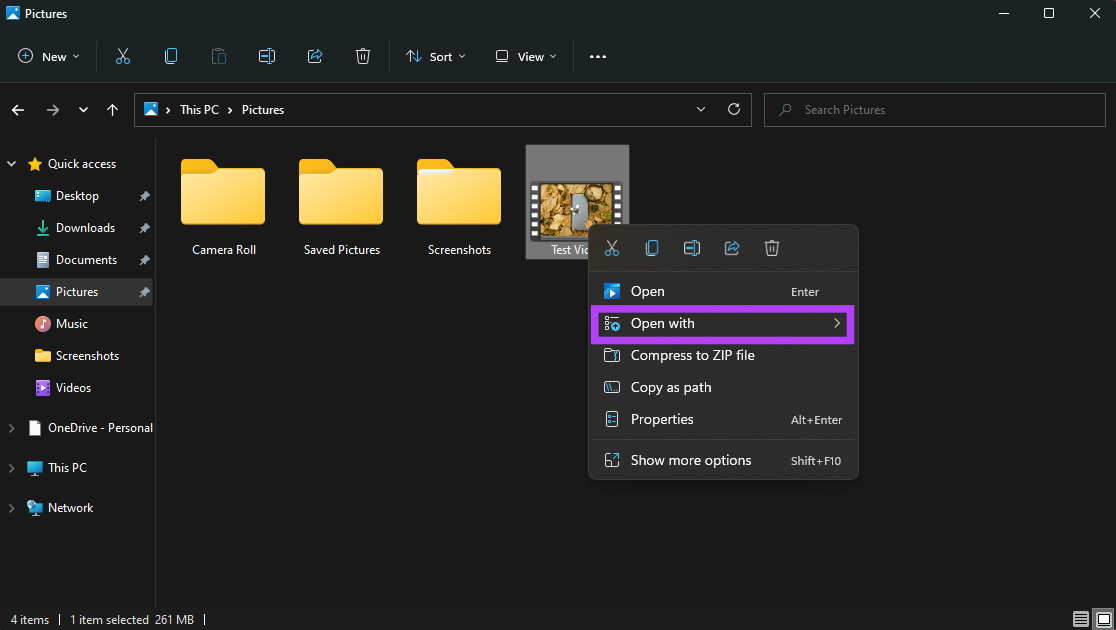
Шаг 3: Выберите Медиаплеер из списка опций.

Теперь ваше видео откроется в приложении Media Player.
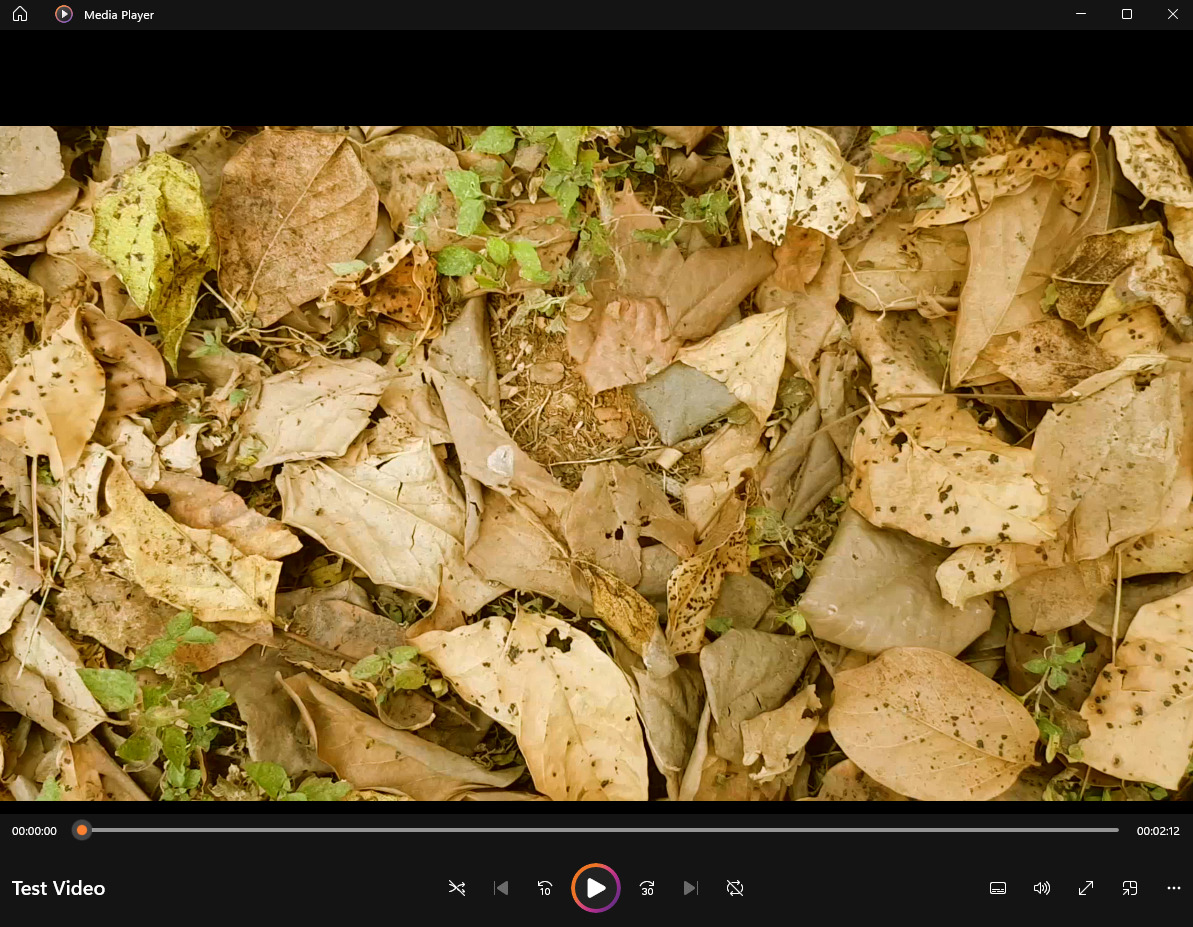
Шаг 4: Нажмите на три кнопки в правом нижнем углу приложения, чтобы открыть дополнительные настройки.
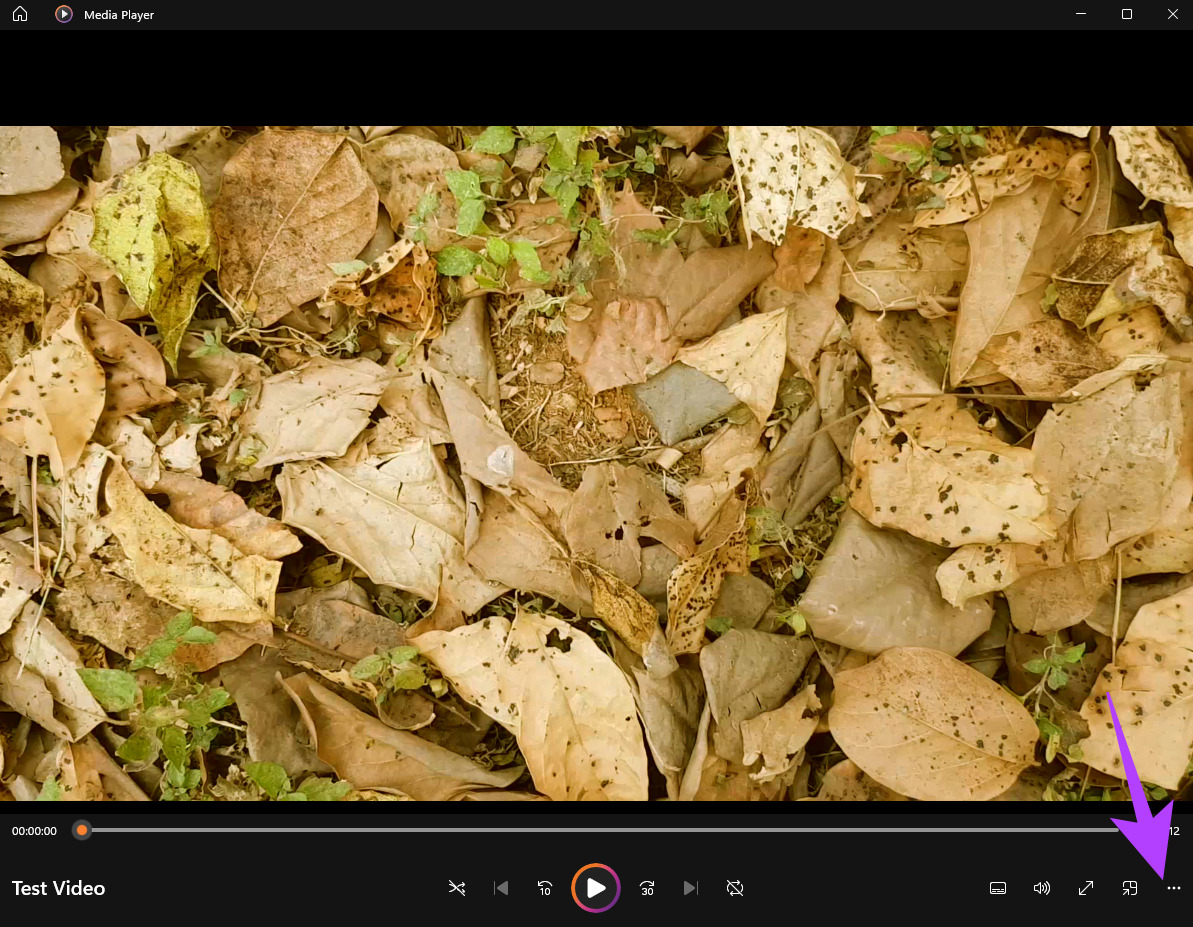
Шаг 5: Наведите указатель мыши на настройки видео.

Шаг 6: Выберите «Повернуть видео». Приложение повернет ваше видео на 90 градусов по часовой стрелке. Вы можете нажимать кнопку «Повернуть видео», пока не будет достигнуто желаемое вращение.
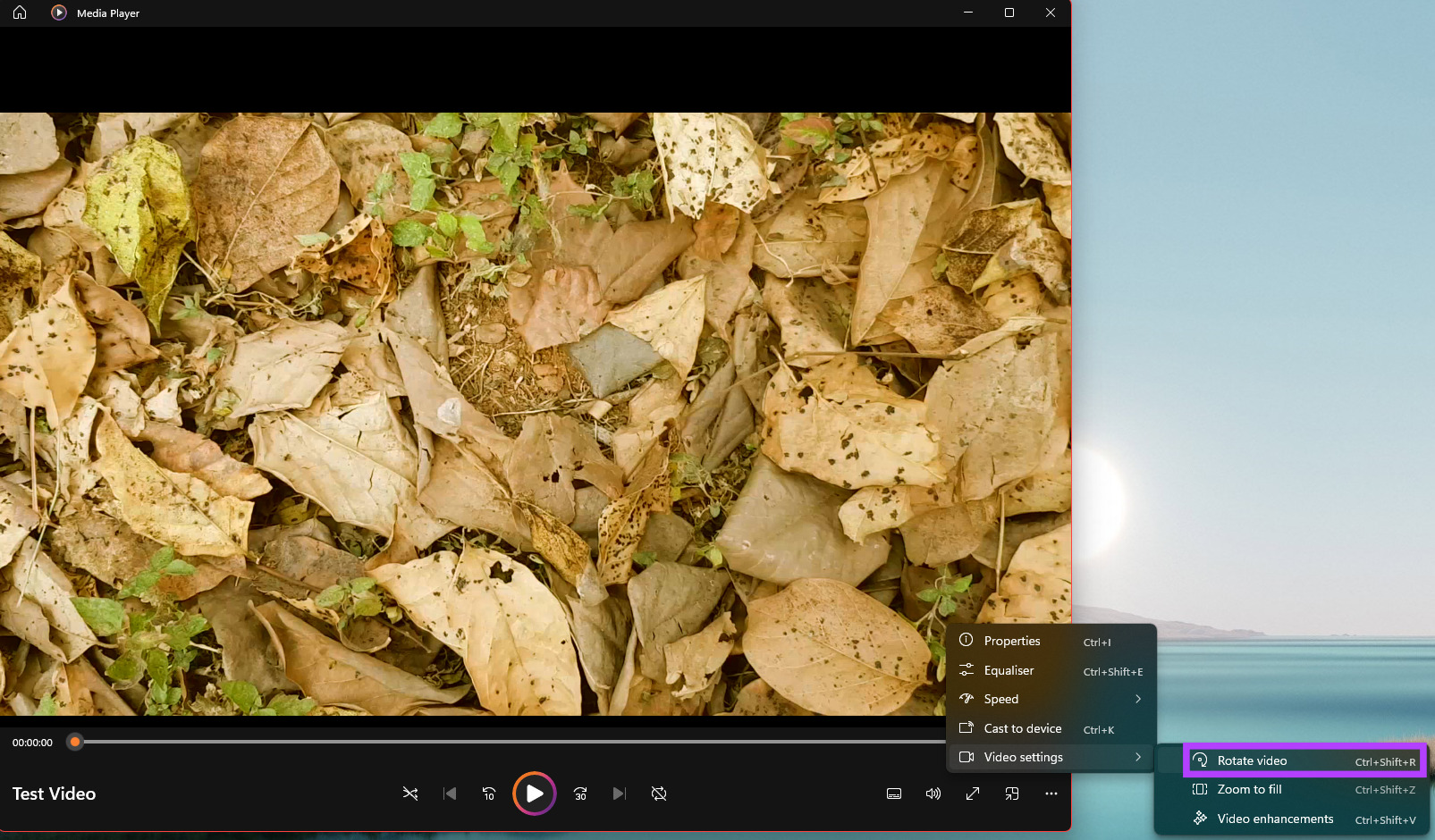
Теперь вы можете воспроизводить видео в самом приложении Media Player, и оно будет отображаться в повернутой ориентации. Однако, если вы закроете приложение Media Player и снова откроете видео или откроете его в другом приложении, видео по умолчанию вернется к исходной ориентации.
Если вы хотите повернуть видео и сохранить его в этой конкретной ориентации, вам придется отредактировать видео и отрендерить его после поворота. Вот как это сделать.
Как повернуть видео и сохранить его в этой ориентации
Вращение видео каждый раз, когда вы хотите его посмотреть, может раздражать. Это также не идеально, если вы хотите использовать видео для презентации или отредактировать его, чтобы объединить его с другими клипами. Лучший способ решить эту проблему — отредактировать видео и изменить поворот, чтобы вы могли сохранить его таким образом. Для этого мы будем использовать видеоредактор по умолчанию в Windows 11.
Шаг 1: Нажмите значок поиска на панели задач в Windows 11, чтобы открыть панель поиска.

Шаг 2: Введите Видеоредактор и нажмите на получившуюся программу.
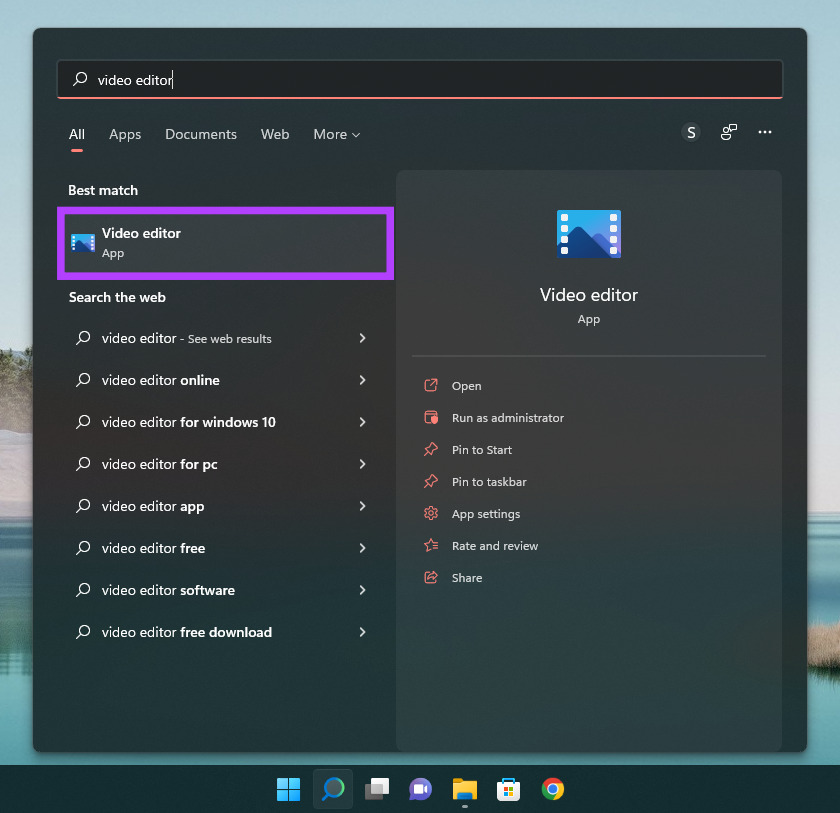
Шаг 3: Приложение Video Editor теперь откроется на вашем ПК. Нажмите кнопку «Новый видеопроект».
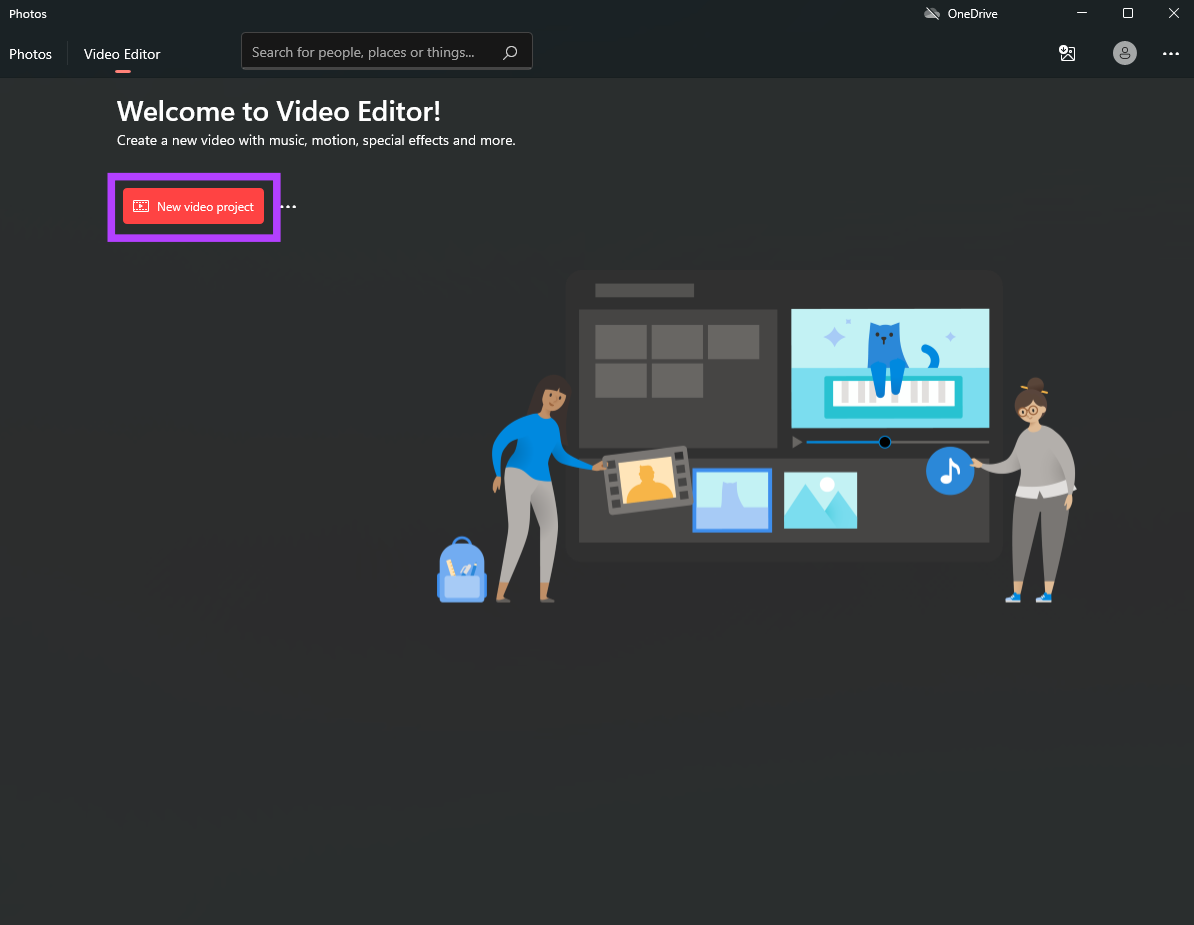
Шаг 4: Вам будет предложено назвать свой проект. Введите подходящее имя и нажмите OK.

Шаг 5: Вам будет видна временная шкала проекта. Нажмите красную кнопку «Добавить», чтобы импортировать нужный видеоклип.

Шаг 6: Выберите «С этого компьютера» или «Из Интернета» в зависимости от того, где сохранено видео.

Шаг 7: Просмотрите свои файлы и перейдите к месту, где сохранено видео, которое нужно повернуть.
Шаг 8: Выберите видео и нажмите «Открыть».
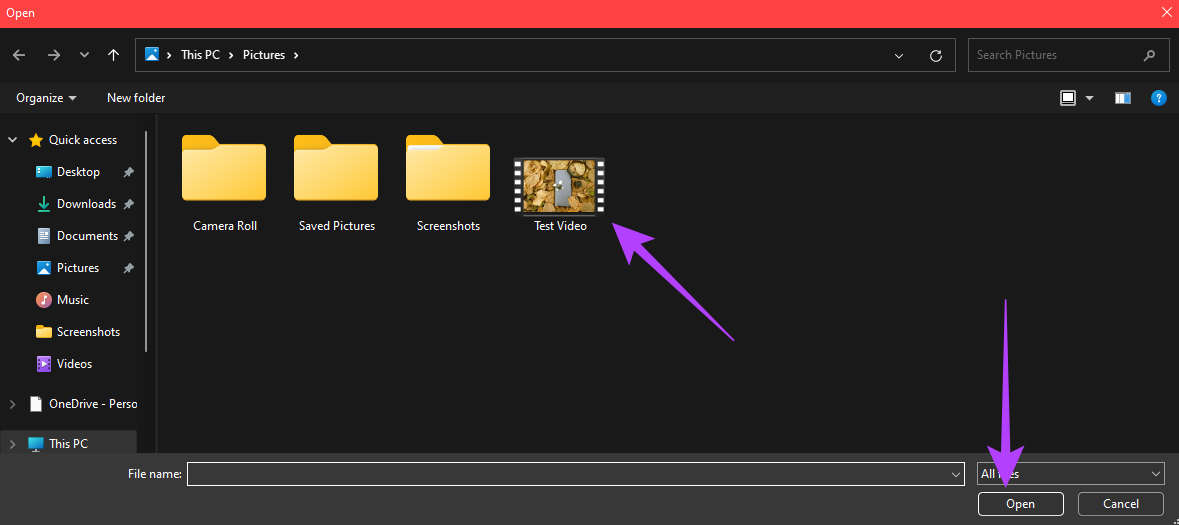
Шаг 9: Выбранное видео будет добавлено в проект, как видно по миниатюре в левой колонке.

Шаг 10: Перетащите видео из библиотеки проектов слева вниз на временную шкалу в нижней части редактора.
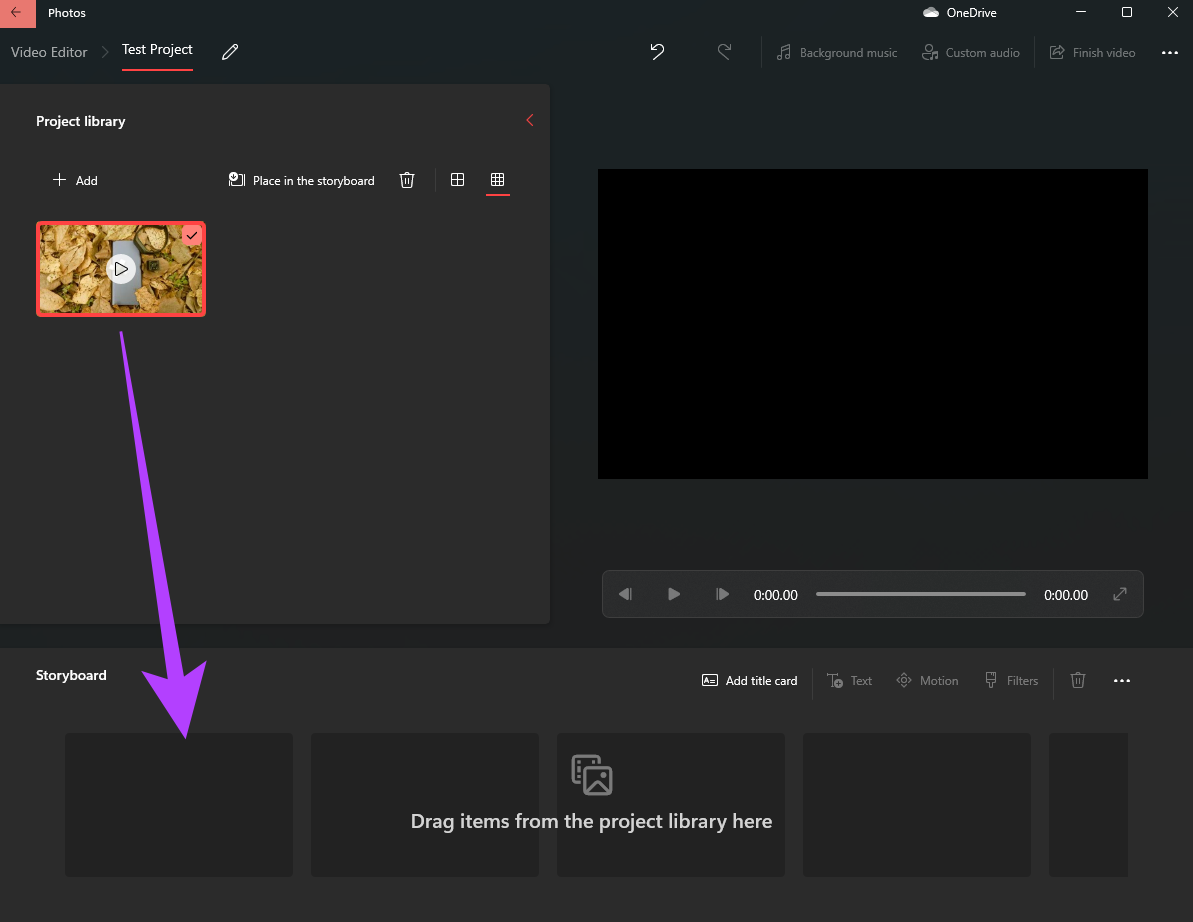
Шаг 11: Теперь нажмите на видео внизу, а затем выберите кнопку «Повернуть» на панели инструментов выше.
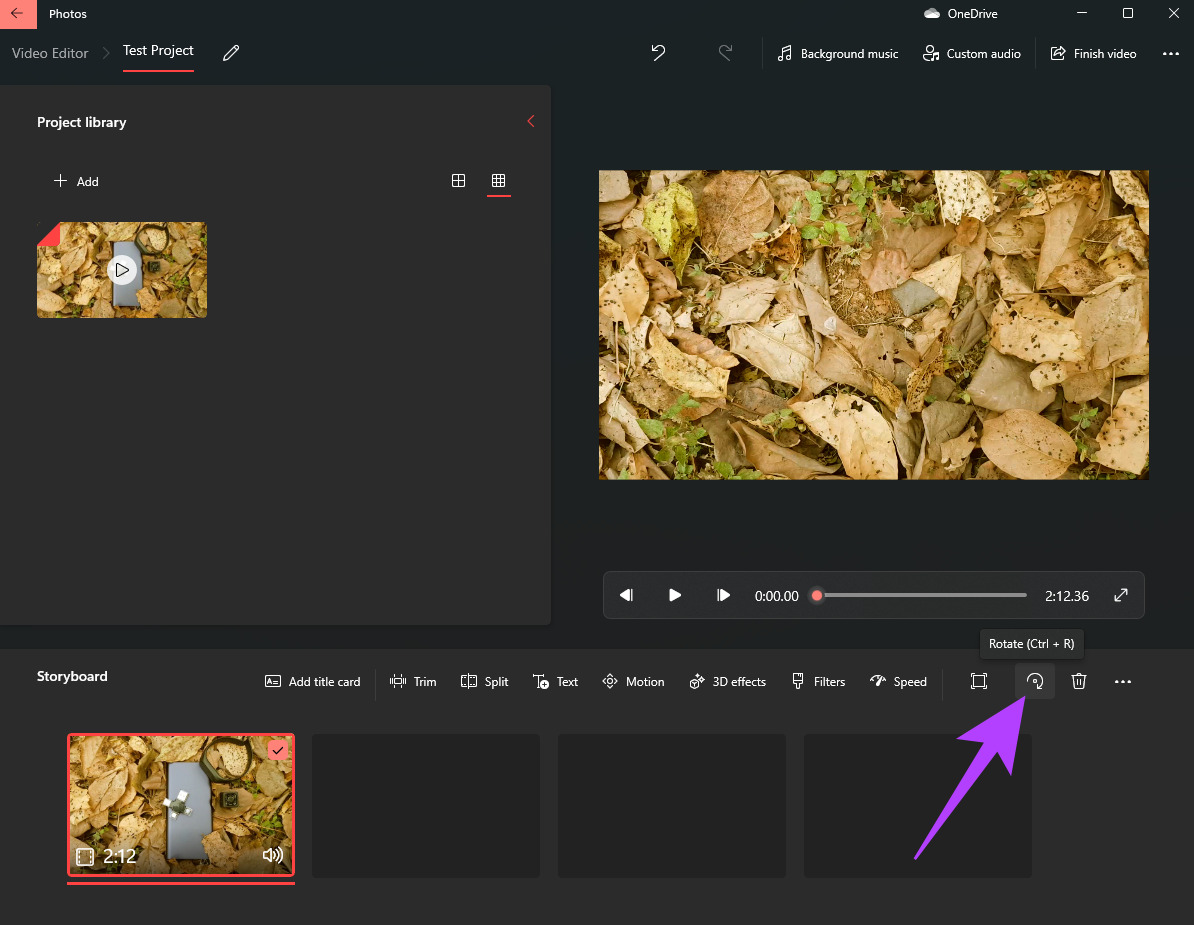
Приложение повернет ваше видео на 90 градусов по часовой стрелке. Нажмите кнопку поворота еще раз, если вы хотите повернуть видео дальше.
Шаг 12: Как только вы будете удовлетворены вращением, нажмите кнопку «Готово видео» в правом верхнем углу.

Шаг 13: Выберите качество видео как высокое и нажмите «Экспорт».
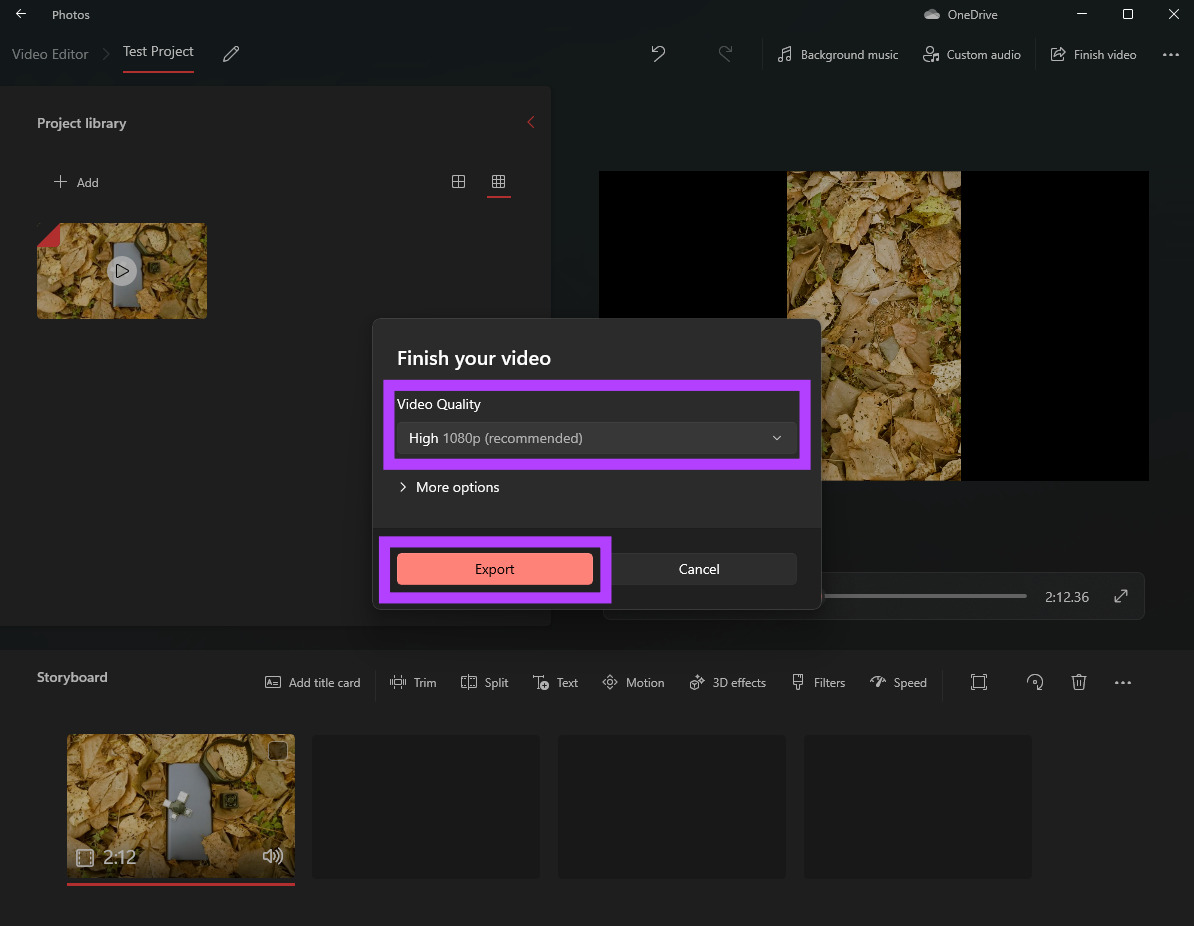
Шаг 14: Выберите место, куда вы хотите сохранить видео, и нажмите «Экспорт».
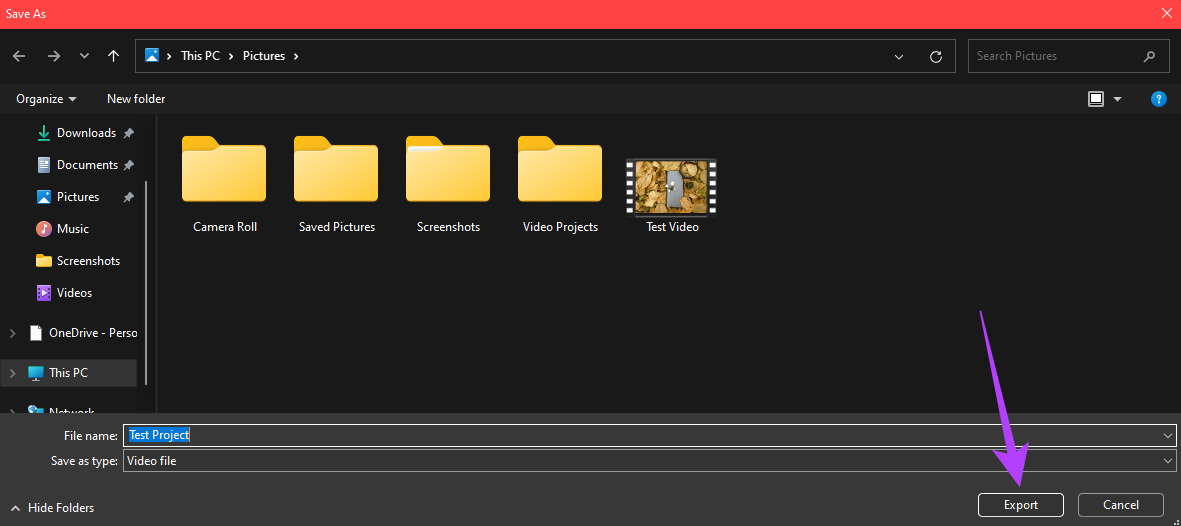
Дождитесь завершения процесса экспорта. Время, необходимое для экспорта видео, будет зависеть от продолжительности видео, а также от вычислительной мощности вашего компьютера.
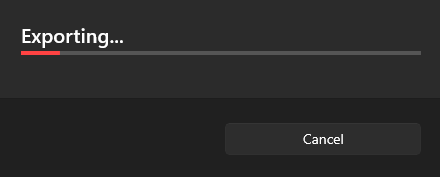
После того, как видео экспортировано, вы можете воспроизвести его через любой медиаплеер по вашему выбору, и оно будет воспроизводиться в сохраненной ориентации.
Поворот видео с помощью нескольких кликов
К счастью, в Windows 11 Microsoft предоставила мощный и простой в использовании видеоредактор. Вы можете использовать его, чтобы внести несколько изменений в свои видео, не ломая голову о запутанных параметрах и множестве сложных инструментов.
Программы для Windows, мобильные приложения, игры - ВСЁ БЕСПЛАТНО, в нашем закрытом телеграмм канале - Подписывайтесь:)