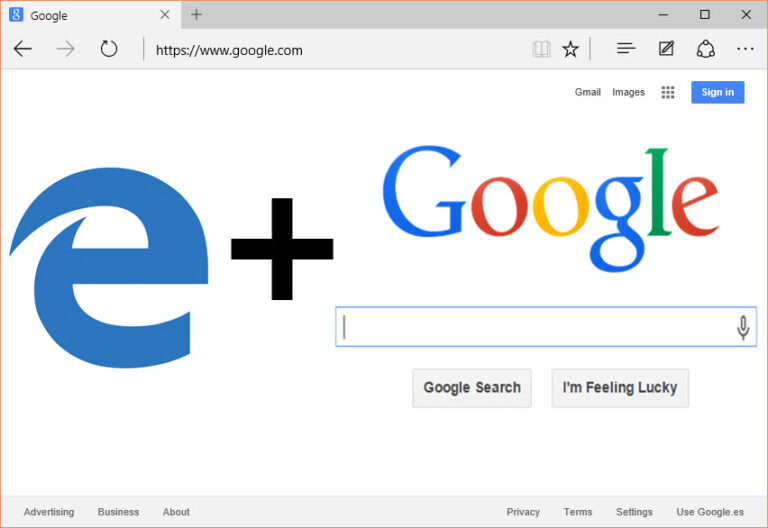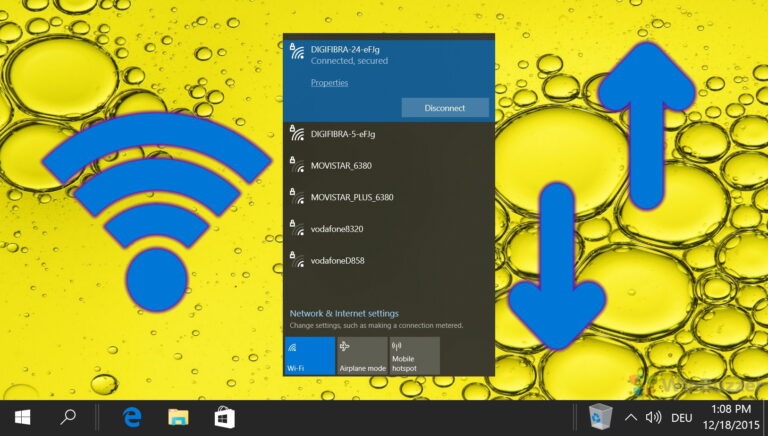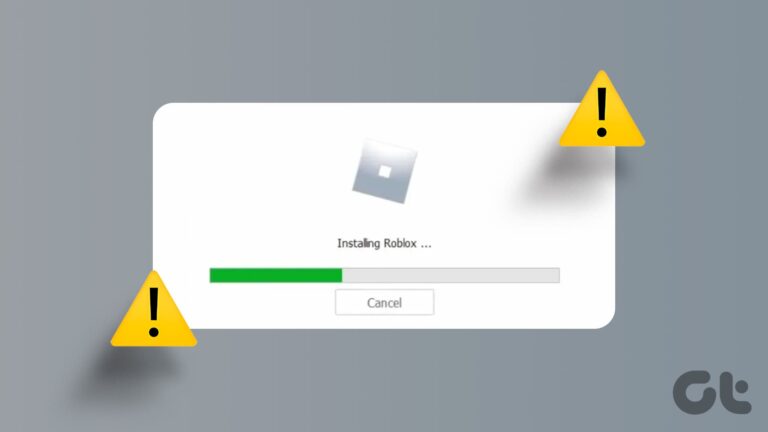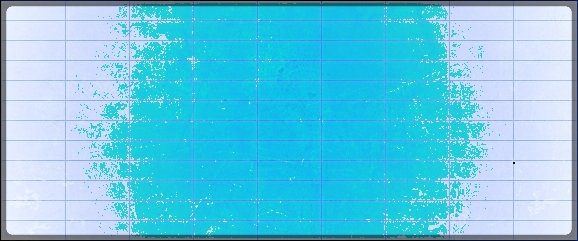Windows 10: как защитить папку паролем (методы 4)
Нередко на ПК имеются файлы, которые вы хотите сохранить в секрете, например, документы, содержащие важную информацию. К сожалению, в Microsoft Windows 10 нет встроенного инструмента для защиты папки паролем. Многие люди обращаются к стороннему программному обеспечению для защиты папок паролем, но в этом руководстве мы покажем, как вы можете использовать хитрый прием для защиты паролем папки.
На первый взгляд кажется, что вы не можете защитить паролем файлы папок в Windows 10. Это потому, что Microsoft заявляет, что платформа уже защищена из-за учетных записей пользователей. Другими словами, у каждого пользователя ПК должны быть защищены паролем папки на уровне входа в систему.
Программы для Windows, мобильные приложения, игры - ВСЁ БЕСПЛАТНО, в нашем закрытом телеграмм канале - Подписывайтесь:)
Таким образом, Microsoft говорит, что Windows уже защищает ваши файлы. Защищенные данные, которые вы размещаете на своем ПК, могут нуждаться в более прямой защите на уровне отдельных папок.
Например, если вы делите ПК на уникальную учетную запись пользователя. Возможно, вы хотите заблокировать папку, которая будет перемещена на внешний диск. Конечно, бывают случаи, когда необходима защита паролем папки Windows 10. Ниже мы объясним, как защитить паролем папку на общем диске и общую учетную запись.
Мы покажем трюк Windows 10, который позволяет настроить папку, защищенную паролем, и зашифровать содержимое. В этом руководстве мы обсудим собственные инструменты Windows 10 и сторонние альтернативы:
Четыре способа заблокировать папку паролем в Windows 10
Заблокировать папку с помощью BitLocker с помощью пароля
Благодаря шифрованию BitLocker для дисков, встроенному в Windows 10, вы также можете легко создать защищенную паролем папку прямо на платформе. Хитрость заключается в том, чтобы создать отдельный раздел, а затем защитить его паролем с помощью BitLocker.
На первом этапе вы сначала создаете новый раздел и устанавливаете его как новый диск.
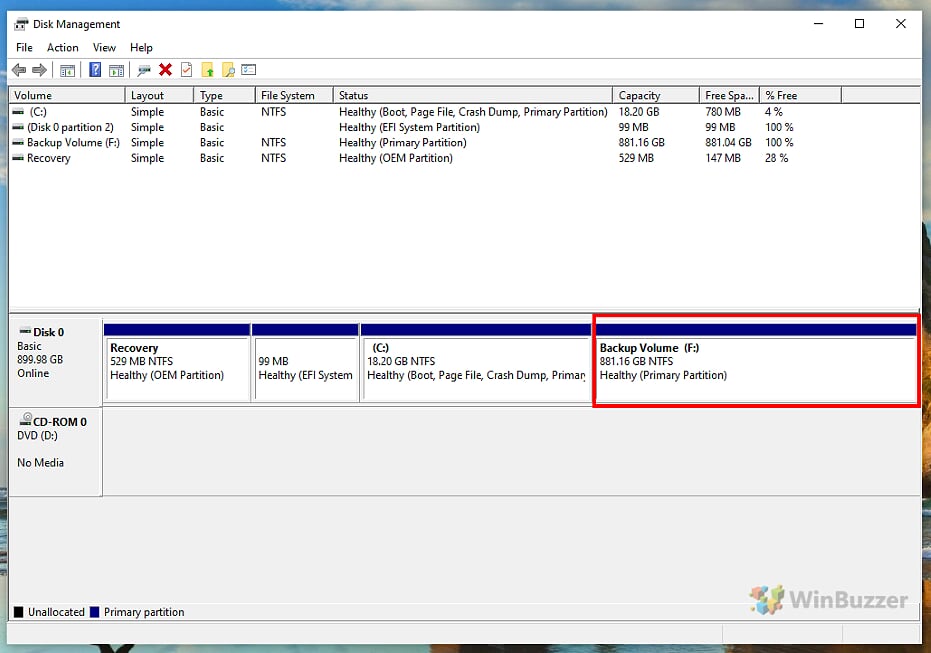 Windows 10 — создать раздел
Windows 10 — создать раздел
Затем вы шифруете только что созданный логический диск в системе с помощью BitLocker, используя опцию пароля.
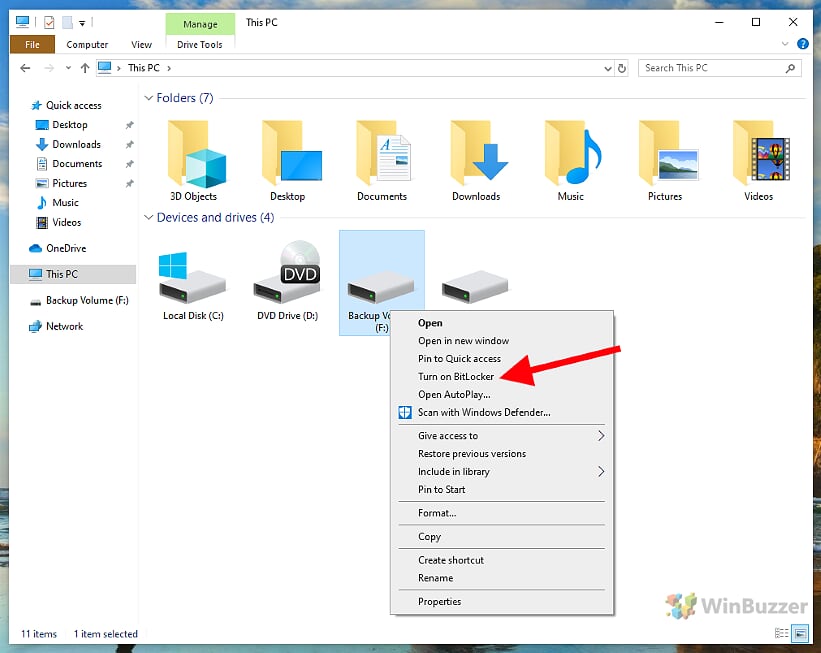 Windows 10 — активировать Bitlocker
Windows 10 — активировать Bitlocker
Каждый раз при перезагрузке компьютера зашифрованный диск изначально блокируется и может использоваться только после ввода пароля. Чтобы повторно активировать блокировку паролем папки, вам придется полностью выключить компьютер.
 Разблокировка диска Bitlocker по паролю
Разблокировка диска Bitlocker по паролю
Защитите папку с помощью двухфакторной аутентификации OneDrive Personal Vault (2FA)
С OneDrive Personal Vault вы получаете зашифрованную и защищенную папку прямо в Windows 10 и в облаке одновременно. OneDrive Personal Vault не только защищает паролем вашу папку через вашу учетную запись OneDrive, но и предлагает дополнительные Двухфакторная аутентификация (2FA) как дополнительный уровень безопасности.
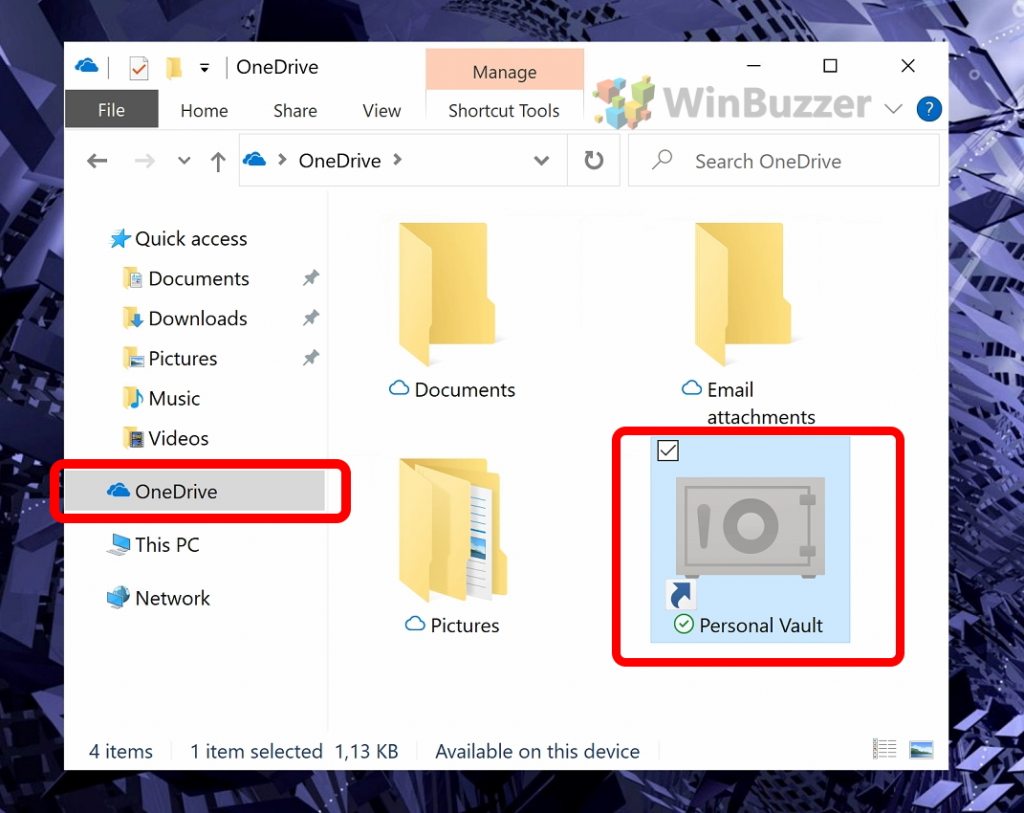 Windows 10 – OneDrive – Личное хранилище
Windows 10 – OneDrive – Личное хранилище
Поскольку Personal Vault автоматически блокируется через 20 минут, он может быть менее удобным, чем ручные методы защиты паролем выбранной папки на жестком диске.
 Windows 10 — OneDrive — панель задач — значок в трее — Personal Vault
Windows 10 — OneDrive — панель задач — значок в трее — Personal Vault
Защитите папки с помощью 7Zip или других инструментов сжатия с помощью пароля
С 7zip или другие инструменты сжатия, такие как WinRAR Вы также можете просто зашифровать папку, защитить ее паролем и при необходимости разархивировать.
 Windows 10 — папка 7Zip с паролем
Windows 10 — папка 7Zip с паролем
Недостатком этого метода является требуемое время, которое может быть много для больших коллекций файлов. Ведь вы должны каждый раз перепаковывать свои данные, а затем удалять исходную папку. Если вы что-то меняете в своей папке, то нужно предварительно удалить упакованный архив, чтобы создать новый с обновленными данными.
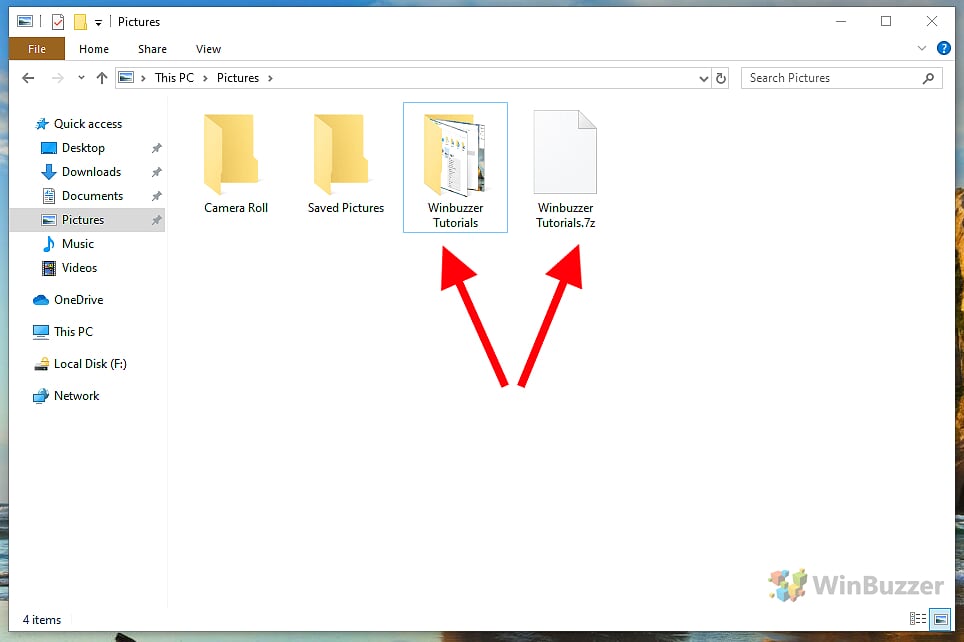 Незащищенная папка, запакованная 7Zip
Незащищенная папка, запакованная 7Zip
Способ 4: заблокируйте папки с помощью отдельного инструмента с помощью пароля
Третий способ — заблокировать папку паролем с помощью определенного ПО. Мой сейф или Мудрый скрыватель папок два полезных инструмента для этой цели. Однако защищенные паролем папки не всегда надежно зашифрованы, поэтому мы предпочитаем метод BitLocker.
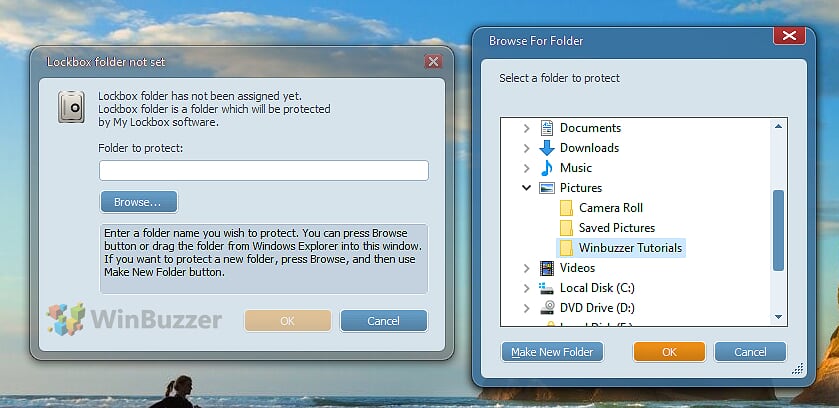 Защита паролем My Lockbox
Защита паролем My Lockbox
Программы для Windows, мобильные приложения, игры - ВСЁ БЕСПЛАТНО, в нашем закрытом телеграмм канале - Подписывайтесь:)