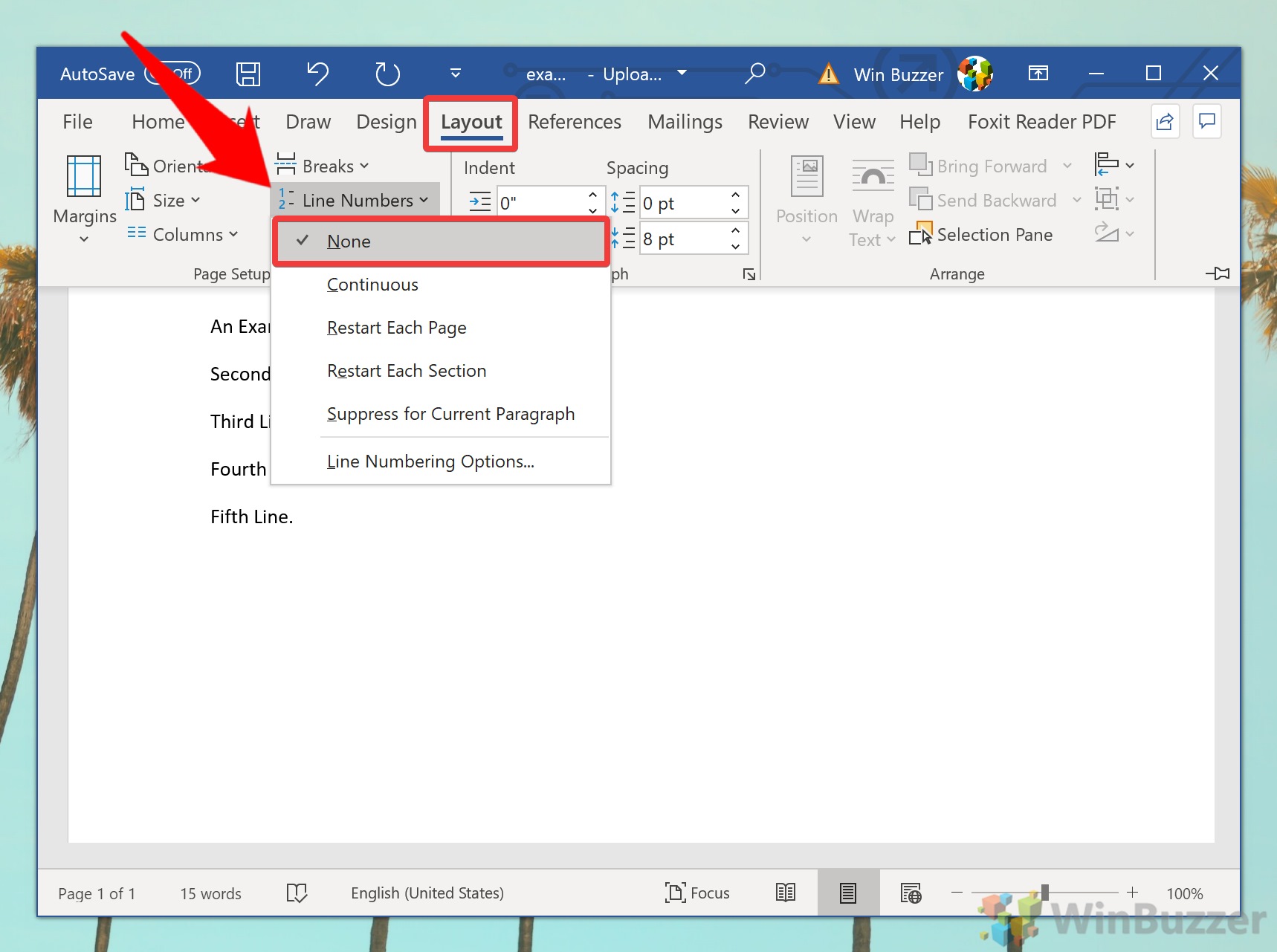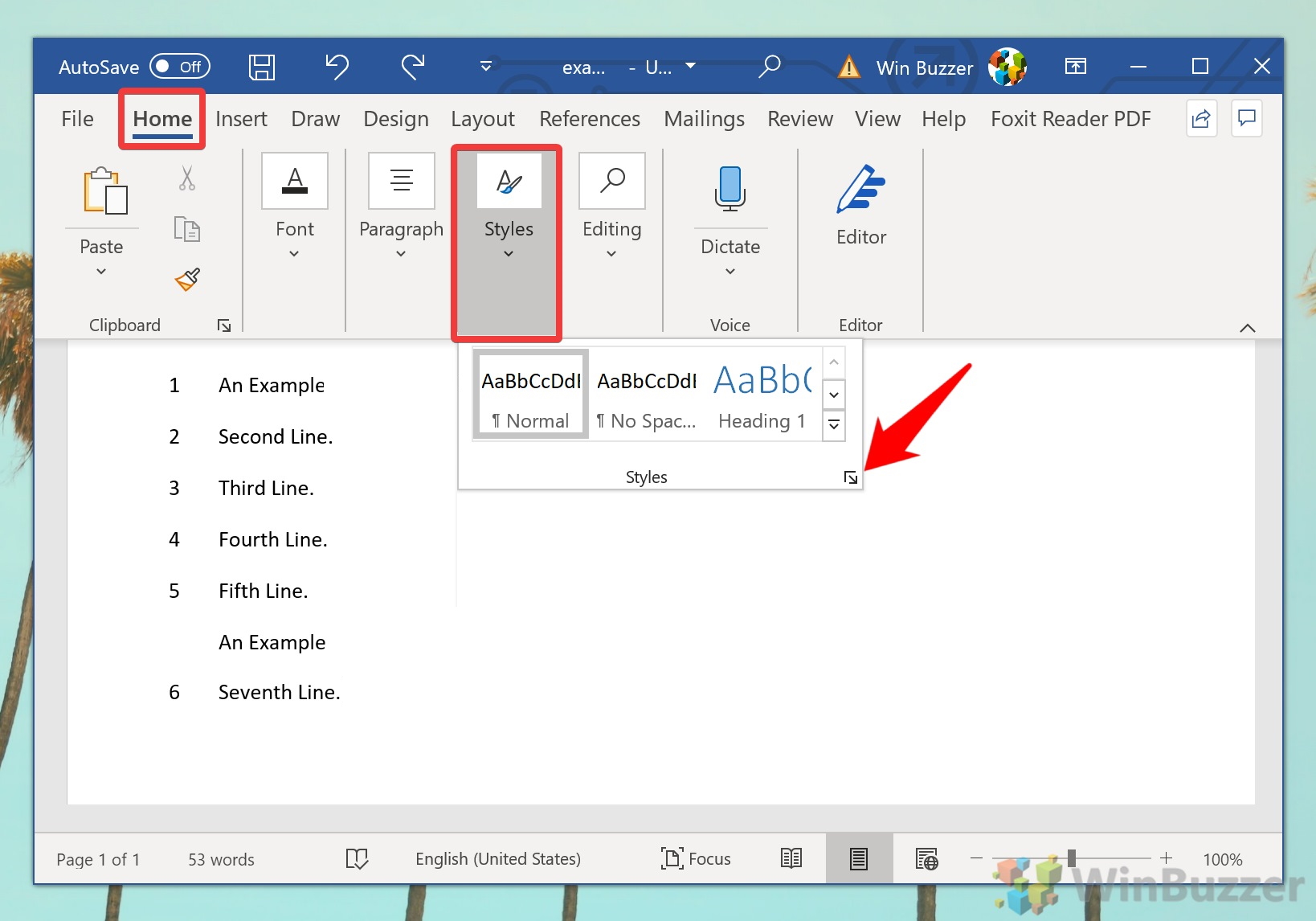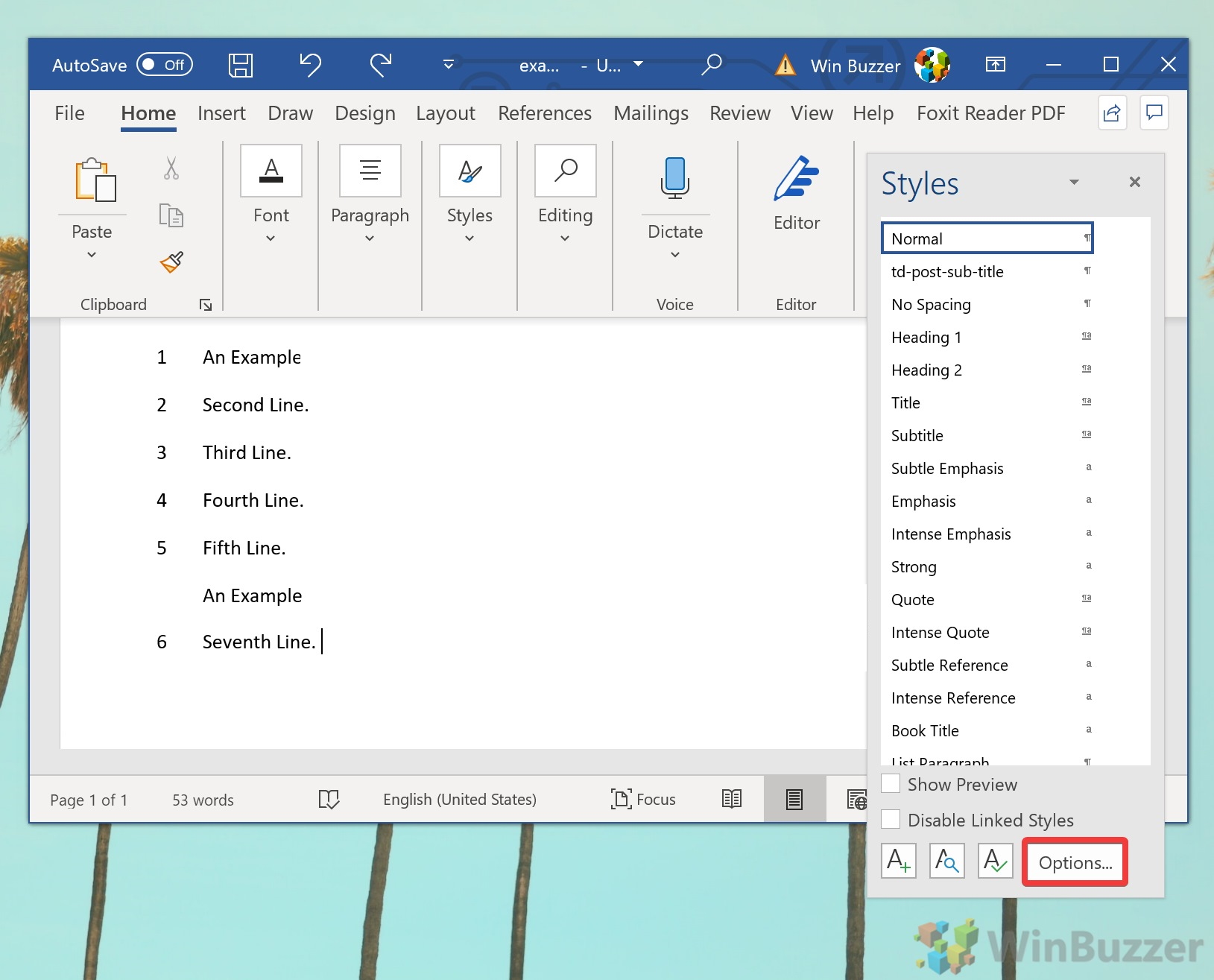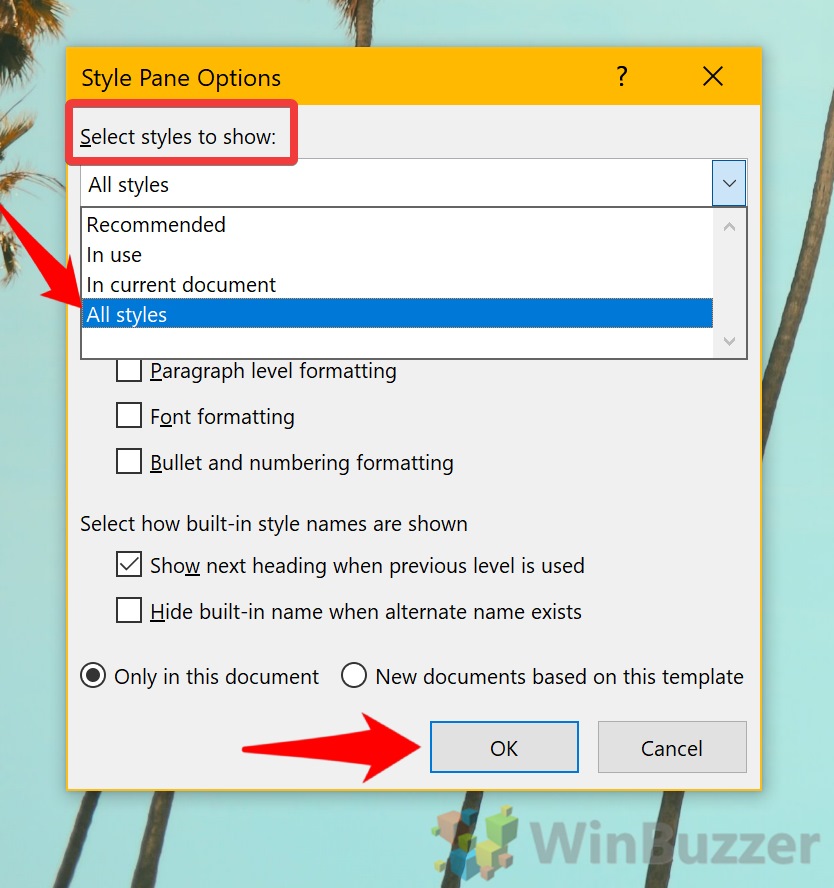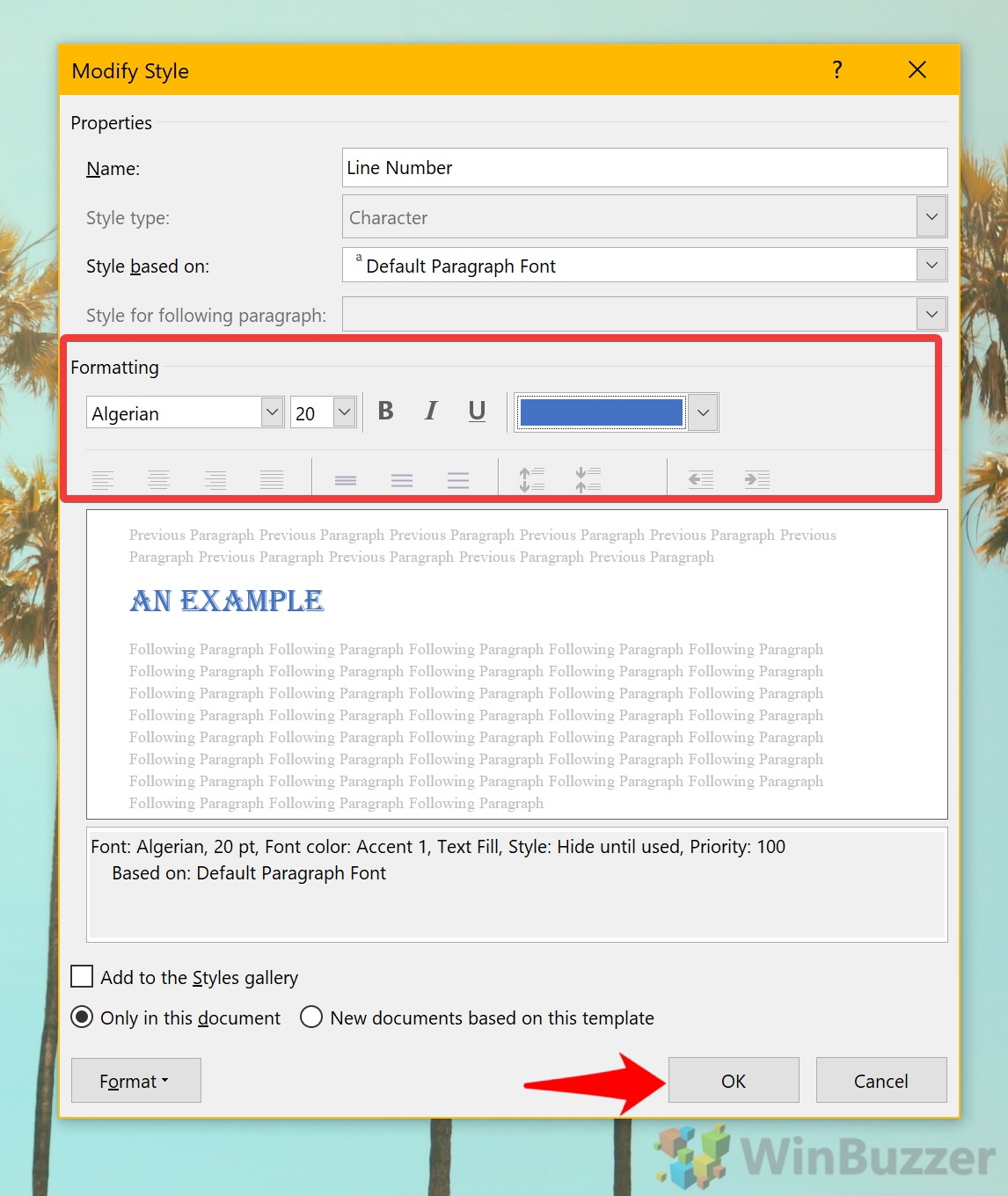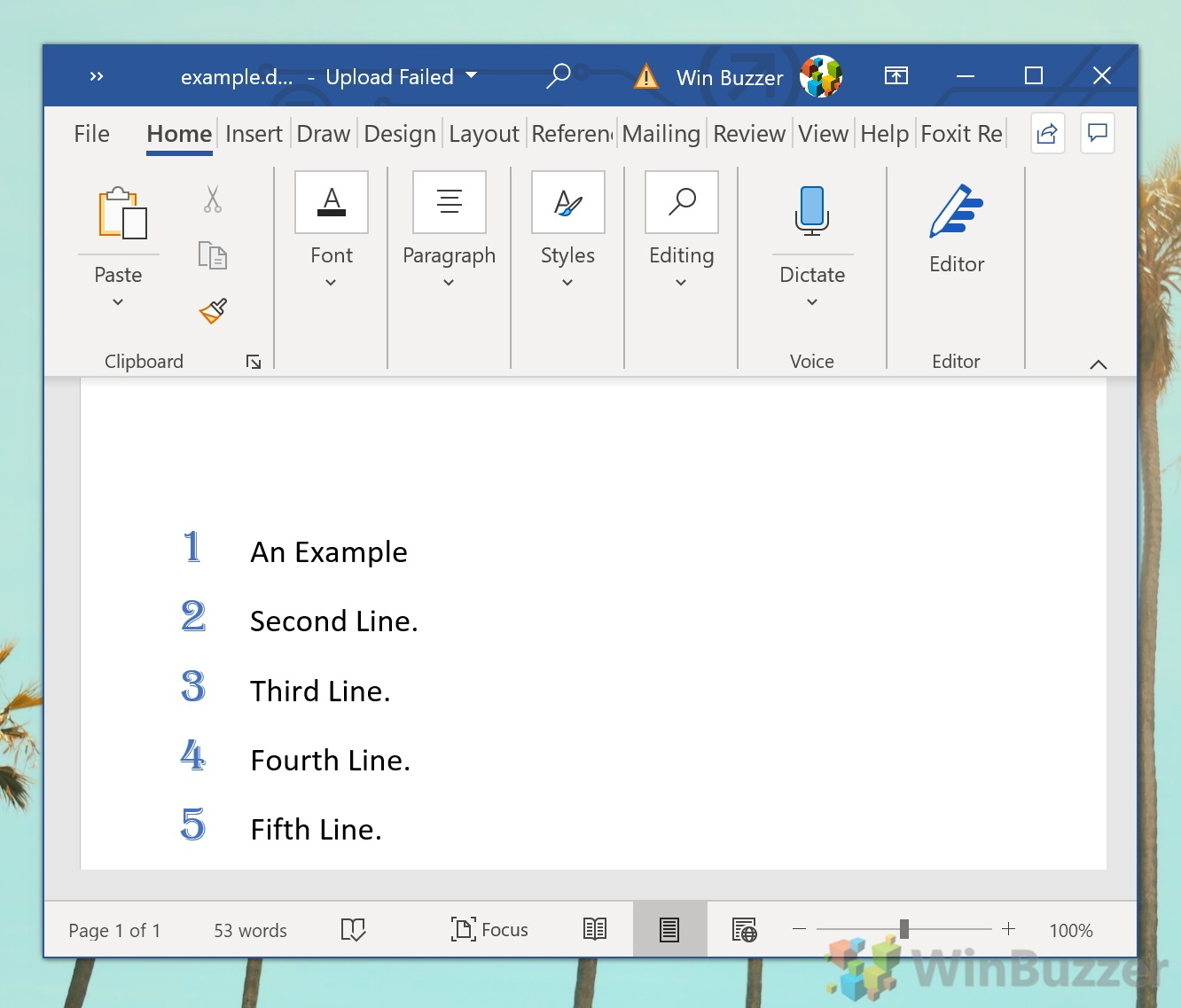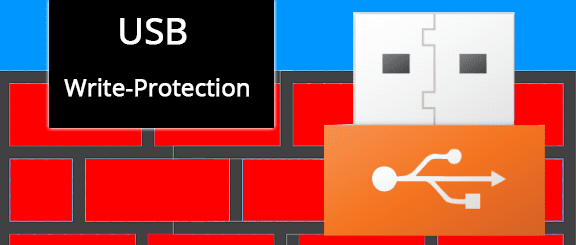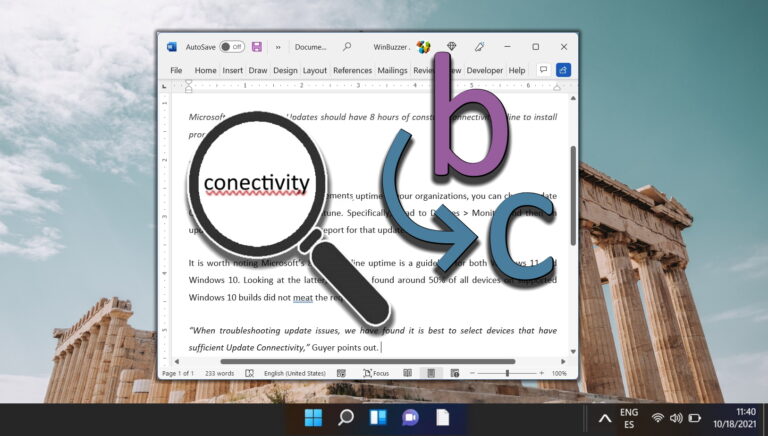Microsoft Word: как добавить или удалить номера строк
Хотя некоторые текстовые редакторы имеют номера строк, этого нельзя сказать о Microsoft Word. Чтобы уменьшить визуальный беспорядок, они отсутствуют по умолчанию, несмотря на то, что являются полезным наглядным пособием.
В результате это руководство покажет вам, как добавить номера строк в Word всего за несколько кликов. Мы также научим вас, как изменить форматирование номеров строк, чтобы они не были такими навязчивыми.
Программы для Windows, мобильные приложения, игры - ВСЁ БЕСПЛАТНО, в нашем закрытом телеграмм канале - Подписывайтесь:)
Однако, хотя Word имеет несколько различных вариантов нумерации, все они обрабатывают таблицы и текстовые поля как одну строку.
Также стоит отметить, что инструкции будут работать только с Word 2010 и более поздними версиями. Если у вас более старая версия, мы рекомендуем обновить ее — на этом этапе вы потеряете важные обновления безопасности. Давайте начнем:
Как добавить номера строк ко всему документу в Word
Как пронумеровать строки в Word для отдельных разделов
Как удалить номера строк Word
Если вы получили документ, в котором уже есть номера строк, вы можете выполнить аналогичные действия, чтобы удалить их. Удобно, вы также можете удалить их для отдельного абзаца.
- Как удалить все номера строк в WordЧтобы избавиться от всех номеров строк из документа, перейдите на вкладку «Макет», затем «Номера строк» и выберите «Нет».

- Как удалить номера строк Word из одного абзаца
Выберите строку, из которой вы хотите удалить номер строки. Перейдите на вкладку «Макет», затем «Номера строк» и отметьте «Подавить для текущего абзаца». Строки под ними должны продолжать счет, как будто этой строки не существует.

Как изменить форматирование номера строки Word
Вы могли заметить, что номера строк в Word по умолчанию немного выделяются. Если вы не хотите, чтобы они отвлекали от вашего текста, вы можете изменить их стиль в соответствии со своими предпочтениями. Кроме того, вы можете сделать их более заметными, если хотите.
- Откройте панель «Стили». На ленте Word выберите вкладку «Главная», нажмите кнопку «Стили», затем нажмите значок «Развернуть» в правом нижнем углу всплывающего окна.

- Параметры открытых стилей
На панели «Стили» нажмите кнопку «Параметры…» в нижней части экрана.

- Выберите параметр, чтобы показать «Все стили».
Под заголовком «Выберите стили для отображения:» щелкните раскрывающийся список и выберите «Все стили». Нажмите «ОК».

- Изменить стиль номера строки Word
В вашем списке стилей теперь должна быть запись под названием «Номер строки». Найдите его, щелкните правой кнопкой мыши и нажмите «Изменить…».

- Измените шрифт, цвет и размер текста по своему вкусу
В разделе «Форматирование» вы найдете несколько вариантов изменения текста. Если вы ищете более приглушенный вид, попробуйте изменить цвет на светло-серый. Ради этого урока мы собираемся изменить наш шрифт на необычный синий, чтобы он выделялся.
Как только вы закончите, нажмите «ОК».

- Просмотр измененных номеров строк в Word
Вернувшись в ваш основной документ Word, ваши номера строк должны были автоматически обновиться в соответствии с новым стилем.

Если вы нашли это руководство полезным, вы также можете узнать, как изменить цвет фона в Word.
Программы для Windows, мобильные приложения, игры - ВСЁ БЕСПЛАТНО, в нашем закрытом телеграмм канале - Подписывайтесь:)