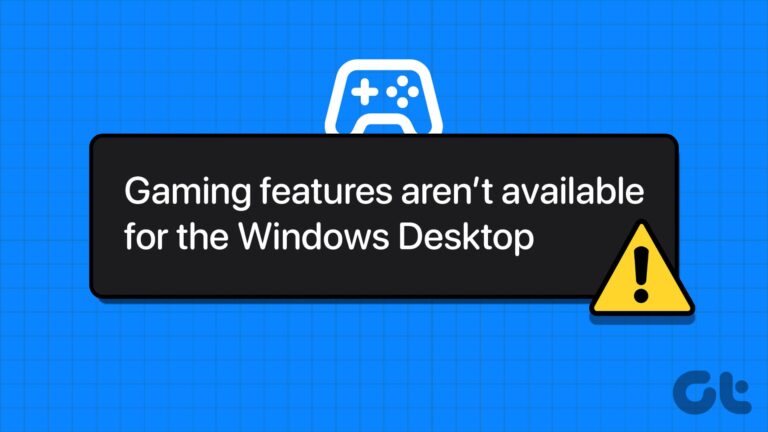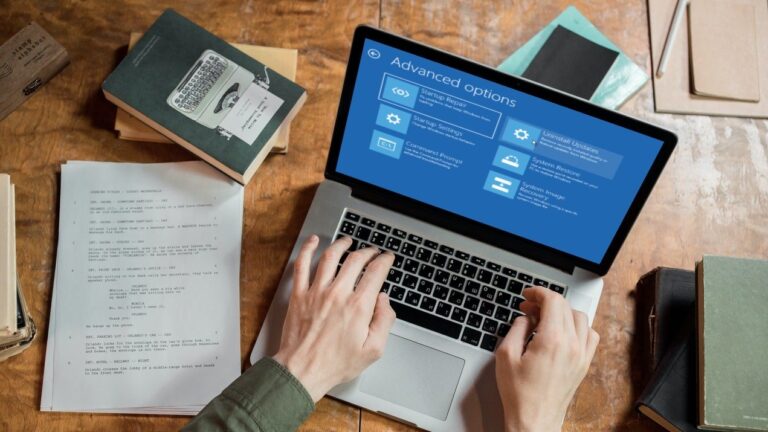Простой запуск или остановка служб Windows с помощью Windows Service Monitor
Будучи программистом и самопровозглашенным компьютерщиком, мне время от времени приходится работать со службами Windows. Будь то SQL-сервер, тема Windows или брандмауэр, я всегда предпочитаю использовать панель служб Windows для их включения или выключения. Очень легко открыть окно «Службы» с помощью команды «Выполнить» и настроить их, а не искать их с панели управления.
Я до сих пор помню, как несколько месяцев назад моя аппаратная кнопка Bluetooth перестала работать, и я использовал службы Windows для запуска или остановки служб Bluetooth. Хотя services.msc — хороший инструмент, если вам нужно отслеживать значительное количество служб, это может немного сбить с толку.
Программы для Windows, мобильные приложения, игры - ВСЁ БЕСПЛАТНО, в нашем закрытом телеграмм канале - Подписывайтесь:)
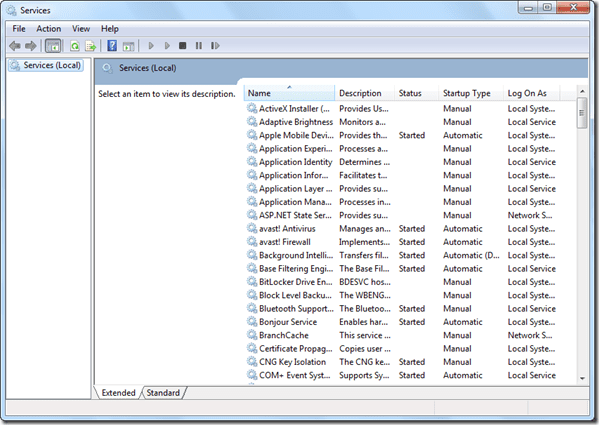
Теперь, с Монитор службы Windows, вы можете управлять всеми часто используемыми службами Windows одним щелчком мыши на панели задач. Для начала загрузите и установите инструмент на свой компьютер. Запустите установочный файл и следуйте инструкциям на экране для завершения установки.
После успешной установки программы на панели задач появится небольшой зеленый значок монитора. Дважды щелкните значок, чтобы запустить монитор службы Windows. Теперь, когда программа запускается в первый раз, она загружается со списком всех служб, установленных в вашей системе, с левой стороны с пустым правым столбцом.

Теперь вы должны добавить часто используемые службы в список отслеживаемых служб, выбрав службу в левом столбце и нажав кнопку со стрелкой вправо. После того, как все нужные вам службы появятся в отслеживаемом списке, нажмите «ОК».

А вот и самое интересное. Отныне, всякий раз, когда вы хотите запустить или остановить службу из выбранного списка, просто щелкните правой кнопкой мыши значок Windows Service Monitor на панели задач и выберите соответствующую службу. Службы с зеленым кружком перед ними — это те, которые активны, а те, что с красным — неактивные службы.

Значок монитора служб Windows также меняет цвет в зависимости от состояния отслеживаемых служб Windows. Если запущены все службы, отображается зеленый значок, если запущено несколько служб, отображается оранжевый значок. Если все службы остановлены, это серый цвет.
Мой вердикт
Windows Service Monitor — отличный инструмент для пользователей, которые довольно регулярно используют панель служб Windows для запуска или остановки службы. С инструментом, работающим на панели задач, нет необходимости открывать окно «Службы» и искать нужный сервис в списке. Просто щелкните правой кнопкой мыши значок на панели задач и сделайте все необходимое.
Программы для Windows, мобильные приложения, игры - ВСЁ БЕСПЛАТНО, в нашем закрытом телеграмм канале - Подписывайтесь:)