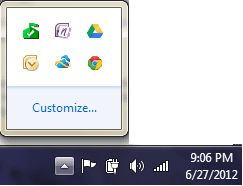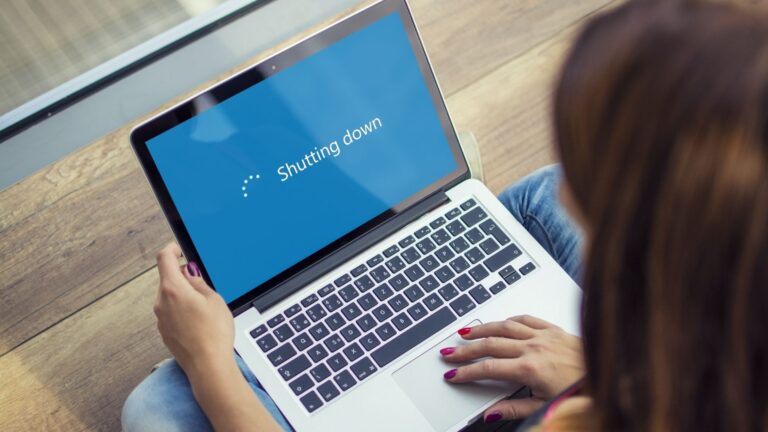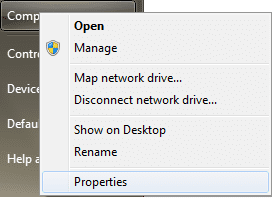13 лучших способов исправить проблему отсутствия сетевого адаптера Windows 10
Никто не ценит, когда интернет перестает работать ни с того ни с сего на их ПК. К сожалению, многие из нас столкнулись с проблемой из-за вредоносного сетевого адаптера. Сетевой адаптер либо исчезает из диспетчера устройств, либо появляется уведомление об отсутствии сетевого адаптера. Поскольку адаптер отсутствует, невозможно подключиться к Интернету.

Программы для Windows, мобильные приложения, игры - ВСЁ БЕСПЛАТНО, в нашем закрытом телеграмм канале - Подписывайтесь:)
Причин этому может быть много, но наиболее очевидной из них является какое-либо недавнее программное обеспечение, которое возится с ним. Вполне возможно, что вредоносное ПО нарушает работу вашего компьютера — это самый худший сценарий.
Не волнуйся. Как только сетевой адаптер вернется, вы сможете без проблем пользоваться Интернетом. Но для этого нужно сначала решить проблему с сетевым адаптером.
Именно в этом мы вам поможем. В этом посте вы найдете 13 способов исправить проблему отсутствия драйвера сетевого адаптера в Windows 10.
Проверим решения.
1. Перезагрузите компьютер
Если в мире технологий и есть волшебное лекарство, так это перезагрузка устройства. Перезагрузите устройство с Windows 10, чтобы проверить, снова ли работает адаптер.
2. Переведите ноутбук в спящий режим.
Некоторые пользователи предположили, что перевод ноутбука в спящий режим путем закрытия крышки на некоторое время также решает проблему отсутствия сетевого адаптера.

3. Отсоедините кабель питания.
Еще один способ решить проблему — на некоторое время стать бессильным. То есть выключите компьютер и отсоедините от него шнур питания. Подождите не менее 10 секунд. Затем повторно подключите шнур питания и включите устройство.
4. Извлеките аккумулятор
Извлечение батареи заставляет материнскую плату вашего ноутбука выполнить программный сброс настроек, тем самым решая любые проблемы. Если ваш ноутбук поддерживает съемный аккумулятор, сначала выключите его. Затем снимите крышку аккумуляторного отсека и выньте аккумулятор на несколько секунд. Вставьте его снова и включите ноутбук. Надеюсь, сетевой адаптер вернется.
5. Устранение неполадок с сетью
Windows 10 предоставляет компетентное средство устранения неполадок, которое, как известно, устраняет различные проблемы. Здесь мы воспользуемся помощью специального средства устранения неполадок для сетевых адаптеров.
Выполните следующие действия, чтобы начать процесс устранения неполадок:
Шаг 1: Откройте «Настройки» в меню «Пуск» или нажмите клавишу Windows + I.
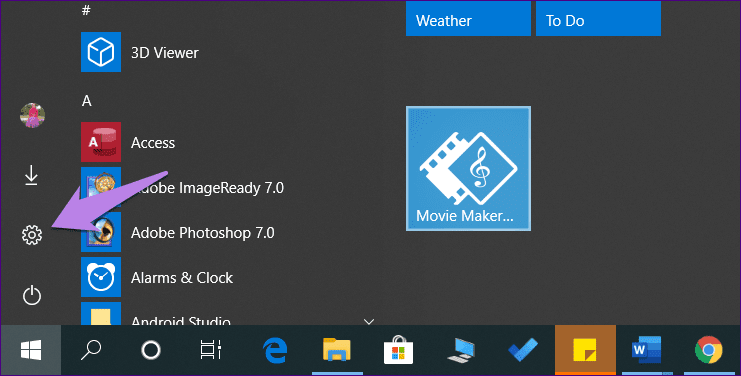
Шаг 2: Нажмите «Обновление и безопасность».

Шаг 3: Выберите «Устранение неполадок» на левой боковой панели. Прокрутите вниз и нажмите «Сетевой адаптер», а затем «Запустить средство устранения неполадок». Следуйте инструкциям на экране, чтобы начать процесс.
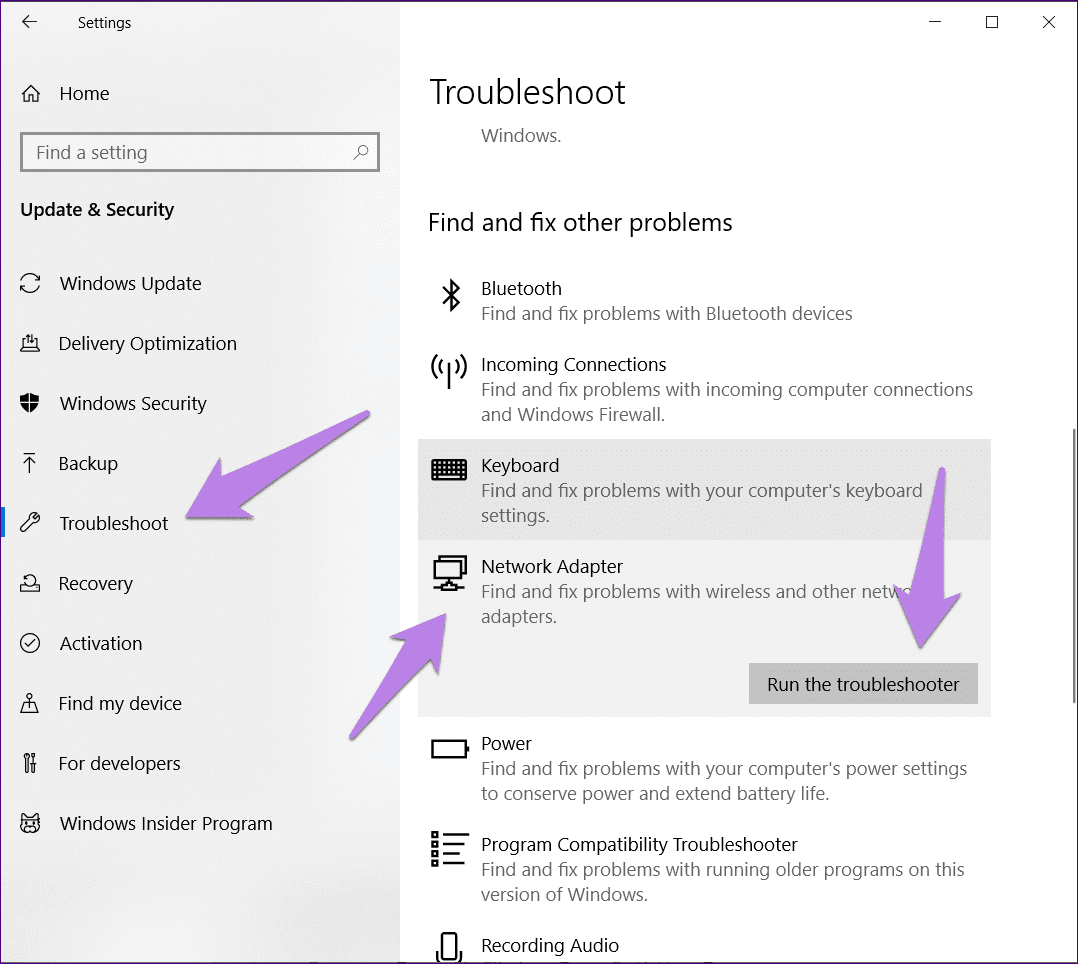 Профессиональный совет: тип устранение неполадок
Профессиональный совет: тип устранение неполадок
6. Обновите сетевой диск
Если сетевой адаптер виден в диспетчере устройств, вы также можете попробовать обновить его. Иногда проблема возникает из-за ошибки в версии драйвера, установленного в вашей системе. Таким образом, его обновление может решить проблему отсутствия сетевого адаптера.
Чтобы исправить это, выполните следующие действия:
Шаг 1: Щелкните правой кнопкой мыши значок меню «Пуск» и выберите «Диспетчер устройств». Либо нажмите клавишу Windows + R. Введите devmgmt.msc и нажмите Enter.
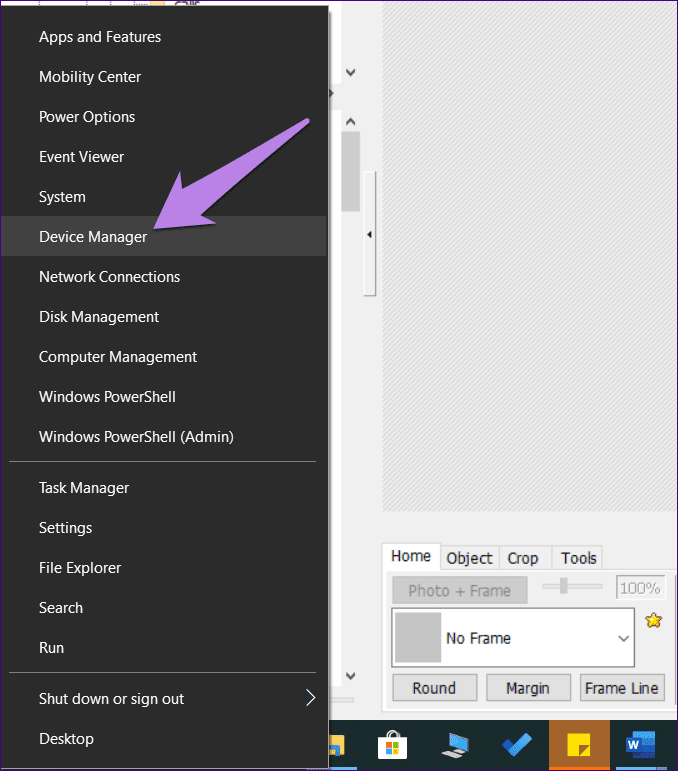
Шаг 2: Нажмите на маленькую стрелку вниз рядом с сетевыми адаптерами. Щелкните правой кнопкой мыши сетевой адаптер. Обычно это от Realtek / Broadcom или рядом с ним написано «беспроводная связь». Выберите Обновить драйвер. Завершите процесс и перезагрузите компьютер.
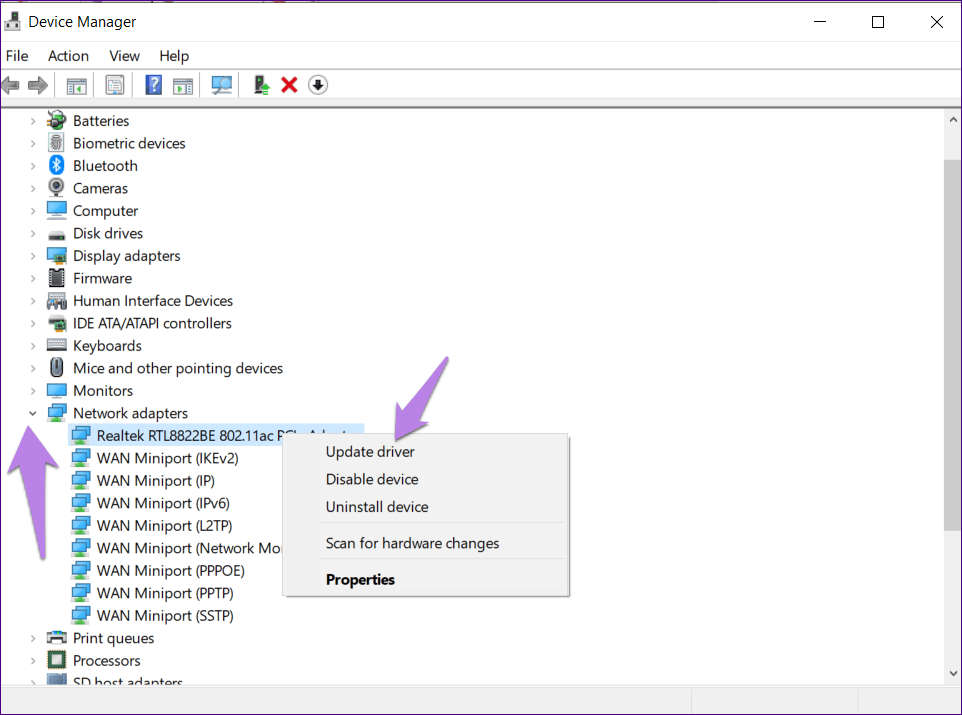
7. Удаление или откат адаптера
Если обновление драйвера не устранило проблему, попробуйте вернуться к предыдущей версии или удалить ее. Начните с отката. Если вы удалите его, ваша система автоматически установит драйвер после перезагрузки.
Чтобы удалить, выполните шаги, указанные при включении драйвера. Однако, щелкнув драйвер правой кнопкой мыши, выберите «Удалить устройство».
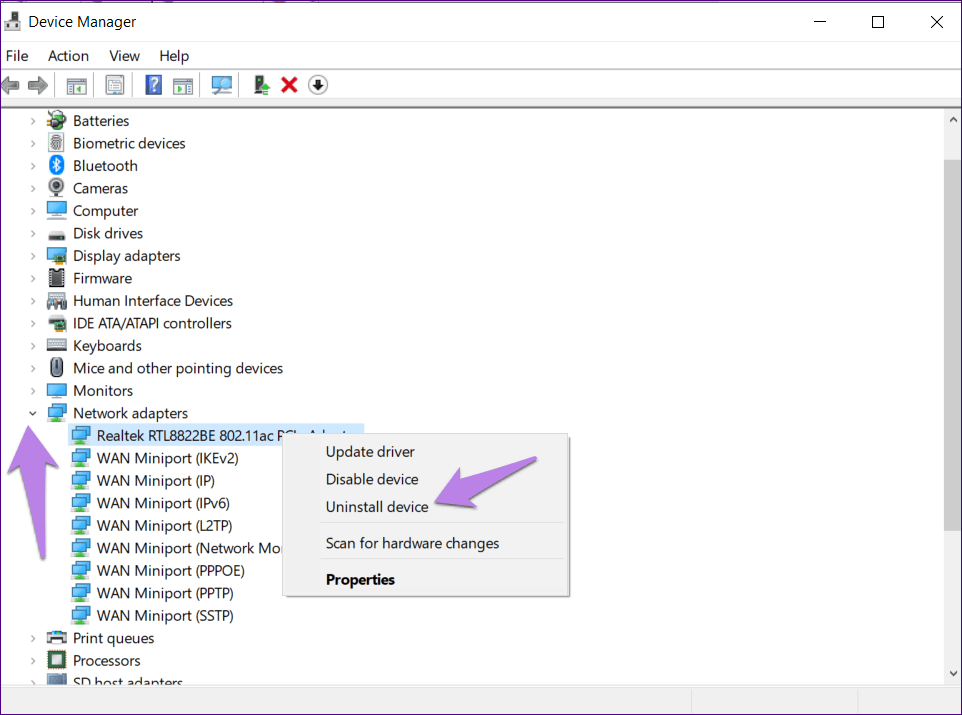
Чтобы откатиться, нажмите «Свойства» после щелчка правой кнопкой мыши на драйвере. В разделе «Свойства» перейдите на вкладку «Драйвер» и нажмите «Откатить драйвер». Перезагрузите систему.
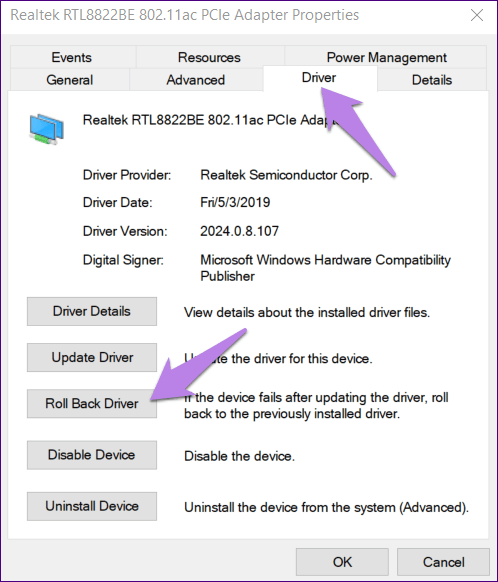
8. Включить драйвер
Иногда драйвер отключен, и поэтому вы не можете подключиться к Интернету. Чтобы исправить это, вам нужно включить драйвер.
Для этого откройте Диспетчер устройств, как показано выше. Затем щелкните правой кнопкой мыши сетевой драйвер в разделе «Сетевые адаптеры» и выберите «Включить драйвер».
9. Установите драйвер
Если драйвер не отображается в разделе «Сетевые адаптеры», вы найдете его в разделе «Другие устройства» или «Неизвестные устройства». Рядом с ним будет желтый значок. Щелкните правой кнопкой мыши драйвер и выберите «Обновить драйвер» из списка. Перезагрузите устройство.
10. Показать скрытые драйверы в диспетчере устройств
Если сетевой адаптер не отображается даже после выполнения упомянутых выше исправлений, он может быть скрыт.
Чтобы сделать его видимым, выполните следующие действия:
Шаг 1: Откройте Диспетчер устройств, щелкнув правой кнопкой мыши значок меню «Пуск».
Шаг 2: В диспетчере устройств нажмите «Вид» на панели инструментов вверху и выберите «Показать скрытые устройства».

Шаг 3: Нажмите «Действие» и выберите «Сканировать на наличие изменений оборудования».
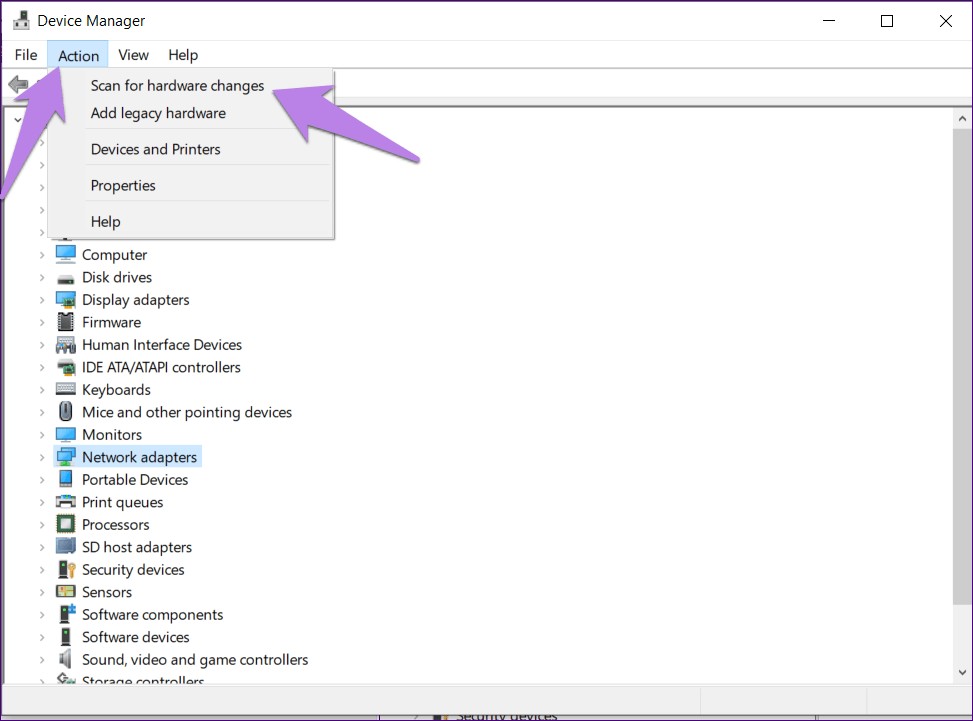
Шаг 4. Если адаптер отображается в списке «Неизвестные устройства», обновите его.
11. Проверьте кнопки физической сети
Убедитесь, что в вашей системе отключен режим полета. Также проверьте наличие физической кнопки для Wi-Fi, используйте ее для включения Wi-Fi.
12. Отключить VPN и антивирус
Если вы используете VPN на своем компьютере, попробуйте отключить или удалить его на некоторое время. Затем перезагрузите компьютер.
Точно так же либо отключите антивирус, либо проверьте, доступно ли обновление. Иногда даже антивирус требует перезагрузки.
13. Сбросить настройки сети
Наконец, если ничего не работает, сбросьте настройки сети. Это вернет все сетевые настройки к значениям по умолчанию. Не волнуйтесь, это не помешает вашим данным.
Чтобы сбросить сеть, выполните следующие действия:
Шаг 1: Откройте «Настройки» на вашем ПК.
Совет:
Шаг 2: Нажмите «Сеть и Интернет».

Шаг 3: Прокрутите вниз экран «Состояние» и нажмите «Сброс сети».
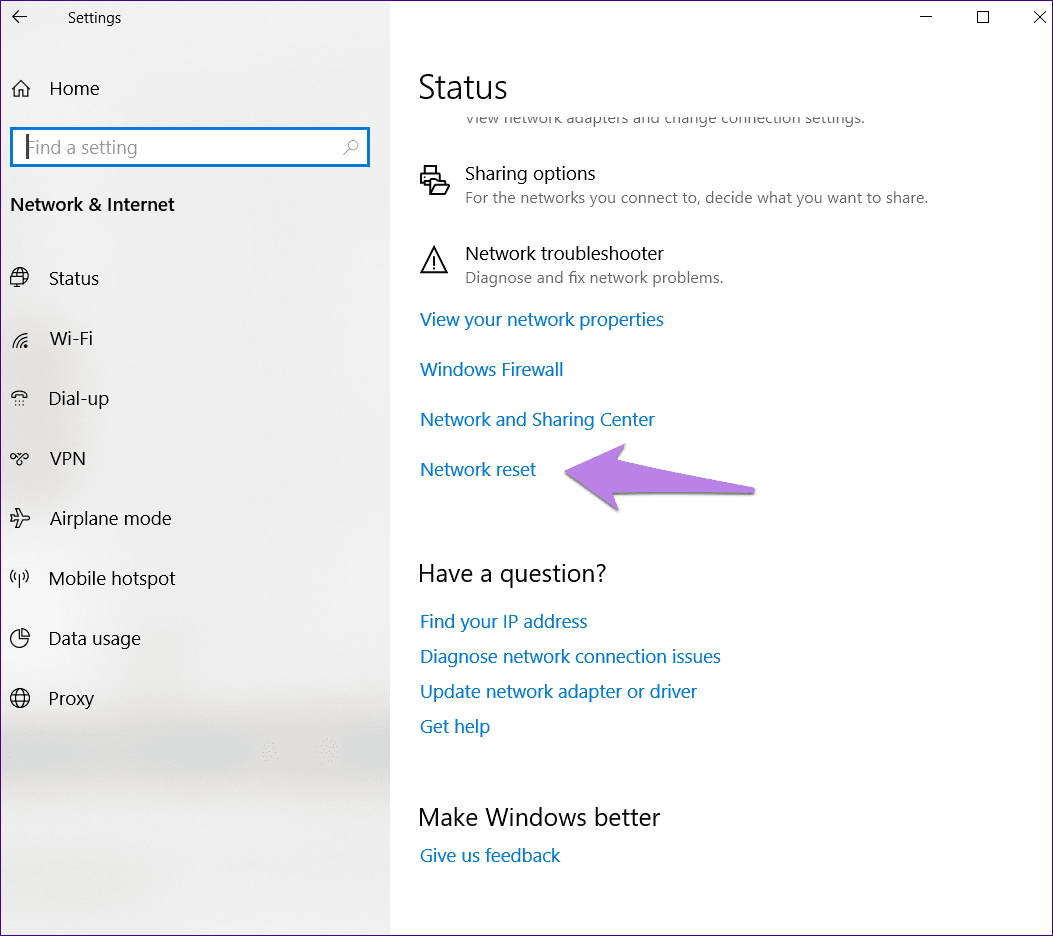
Шаг 4: Подтвердите свое решение, нажав «Сбросить сейчас».

Ваша Windows обновлена?
Мы надеемся, что приведенные выше решения вернули бы сетевой адаптер на ваш компьютер. Если проблема не исчезнет, мы рекомендуем вам также проверить службу обновления Windows. Иногда возникает несоответствие между сетевым адаптером и текущей версией Windows. Найдите доступное обновление в разделе «Настройки» > «Обновление и безопасность».
Далее: как только подключение к Интернету восстановится, отслеживайте его скорость с помощью инструмента контроля скорости на панели задач. Узнайте, как использовать этот инструмент, добавив его в строку состояния Windows 10.
Программы для Windows, мобильные приложения, игры - ВСЁ БЕСПЛАТНО, в нашем закрытом телеграмм канале - Подписывайтесь:)