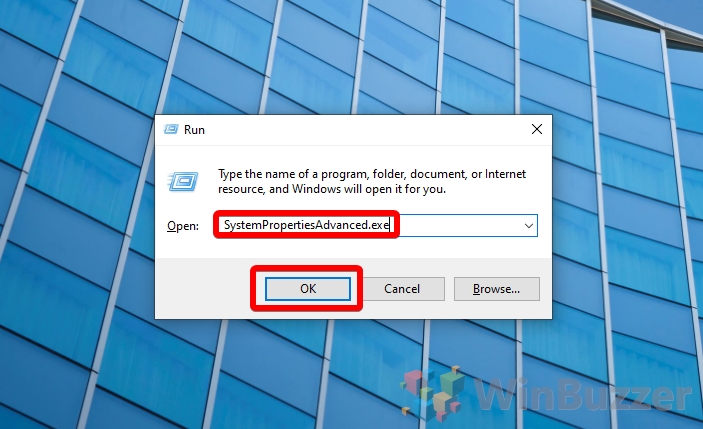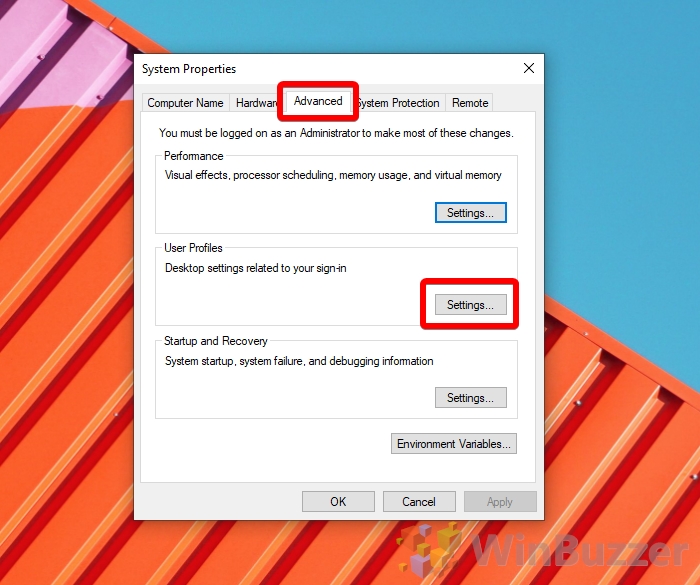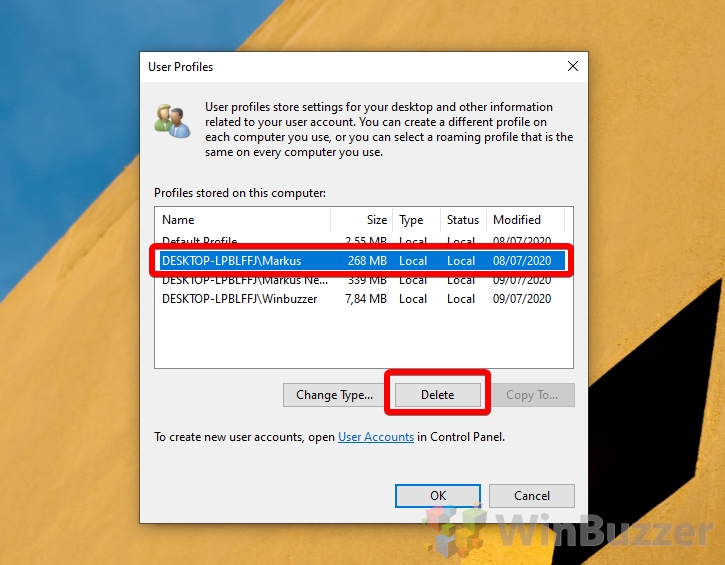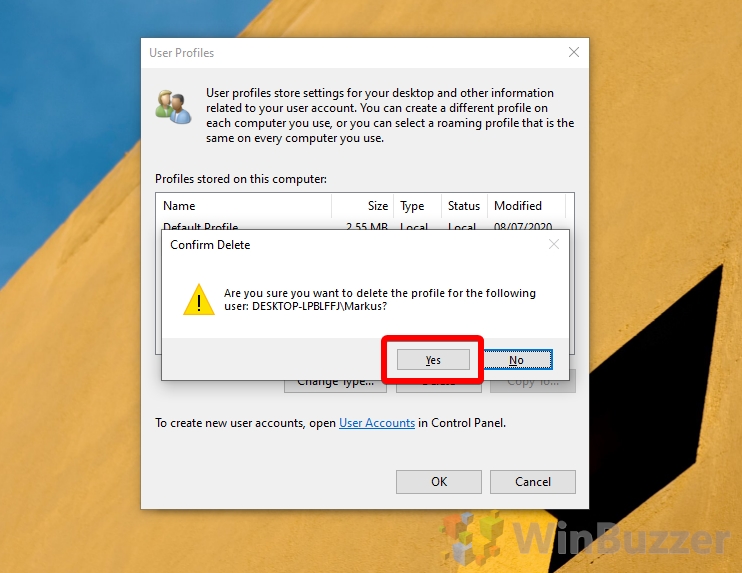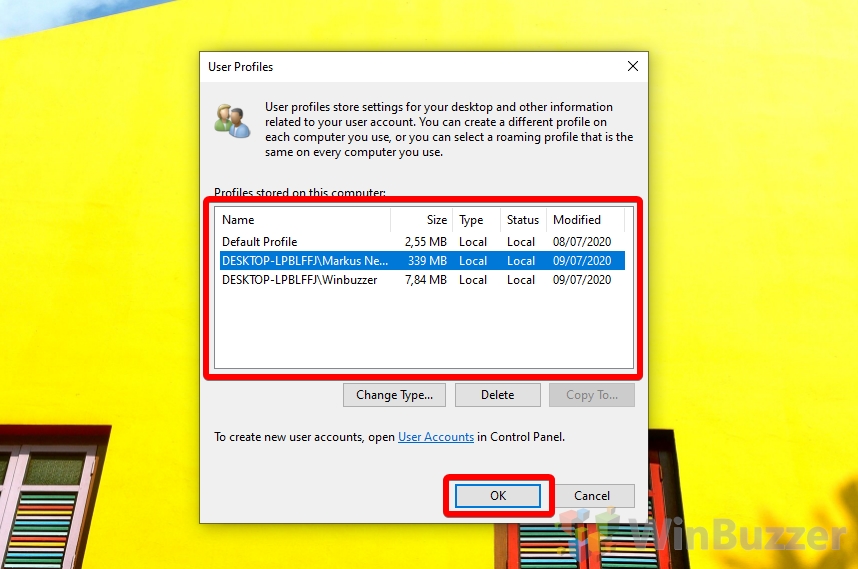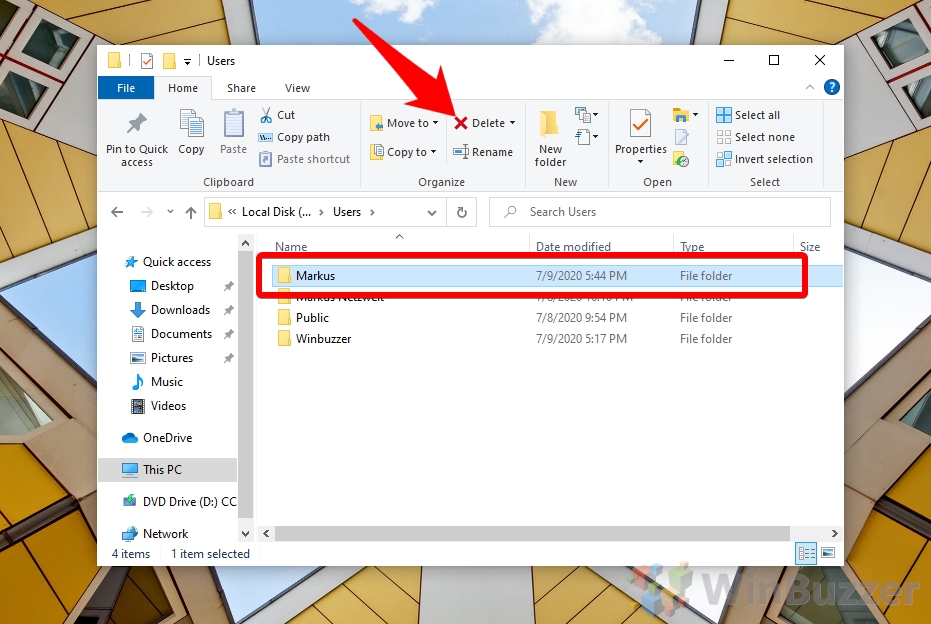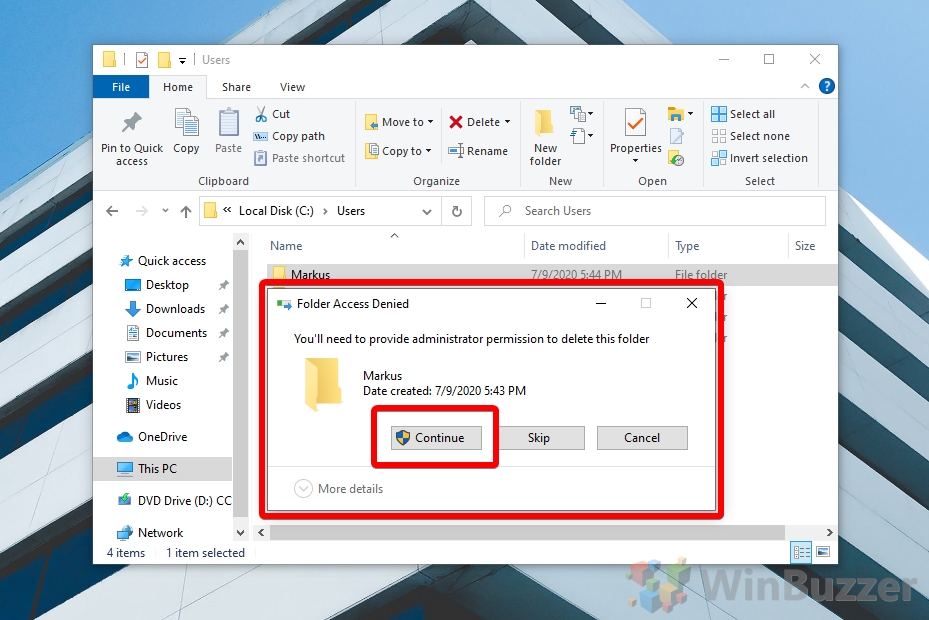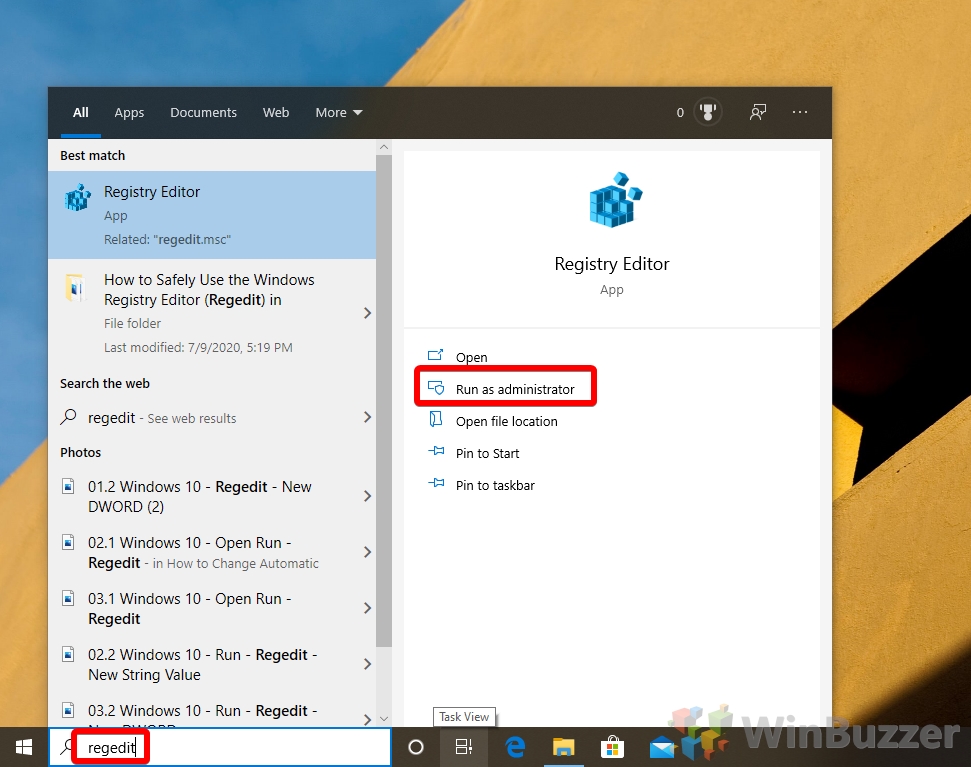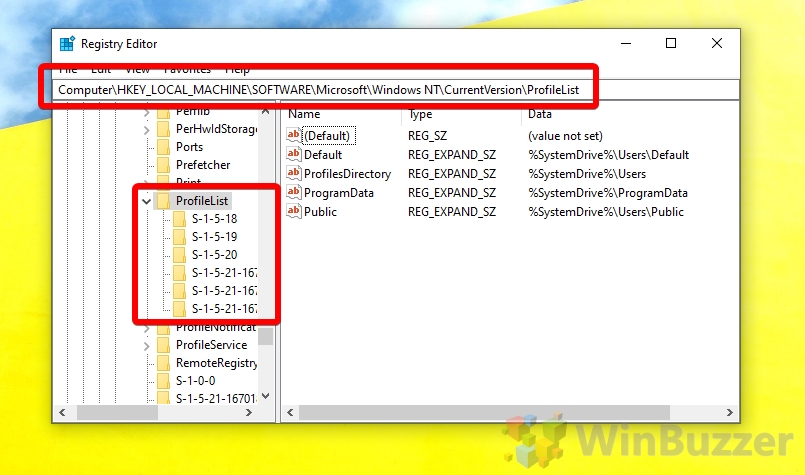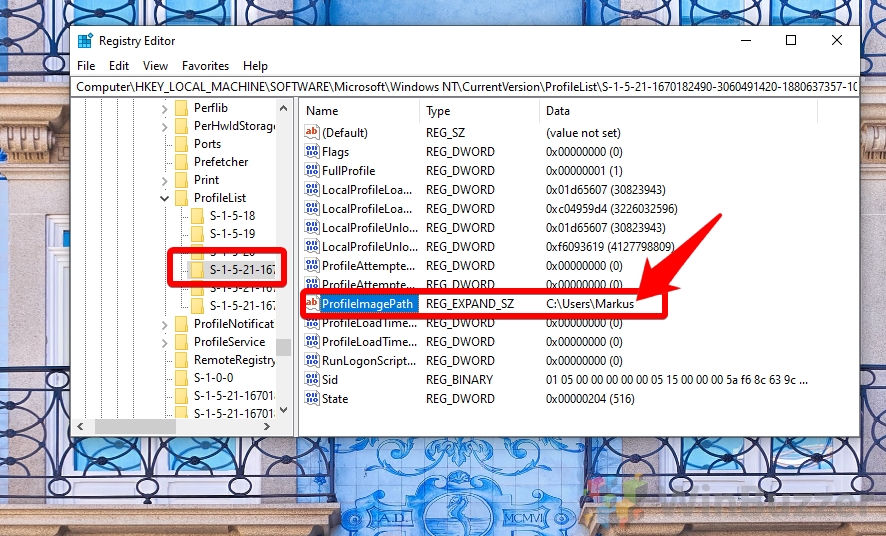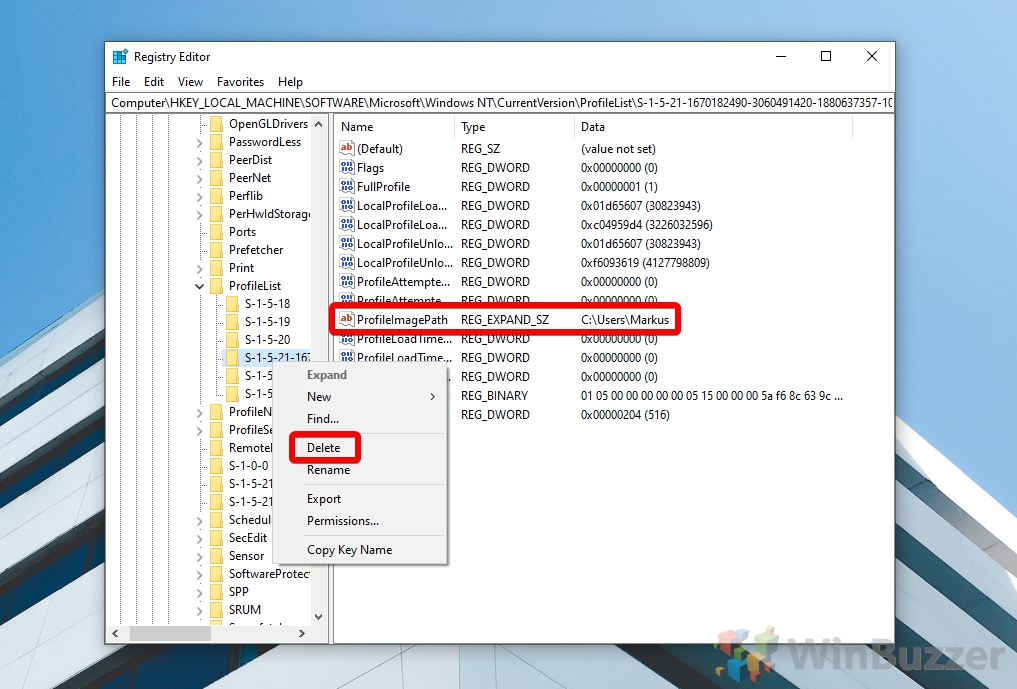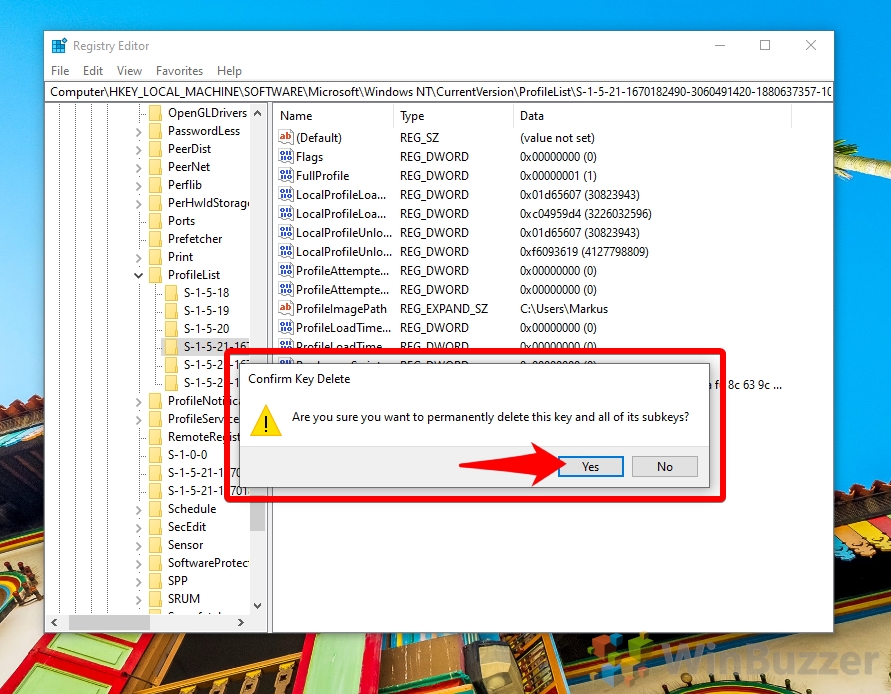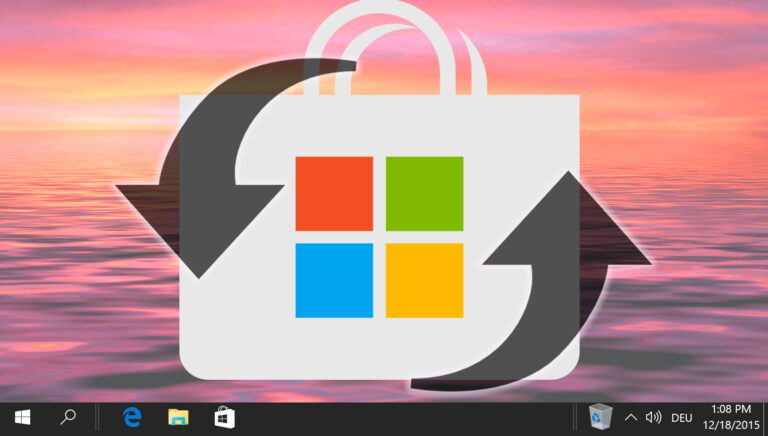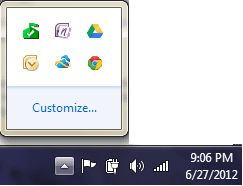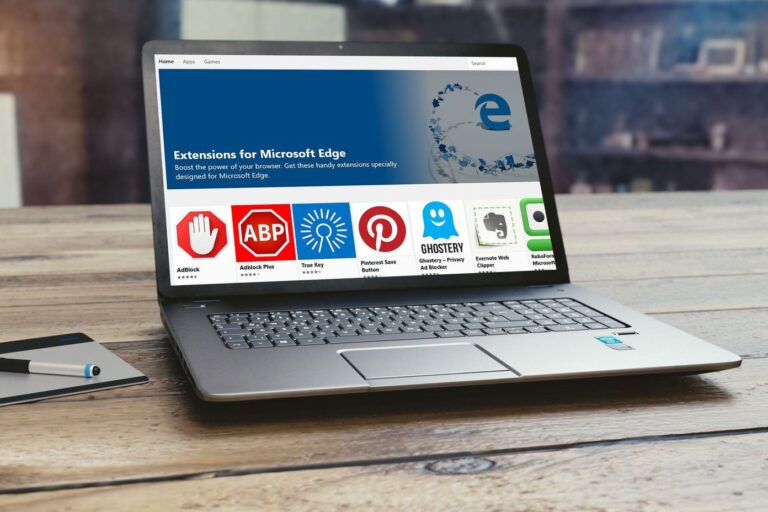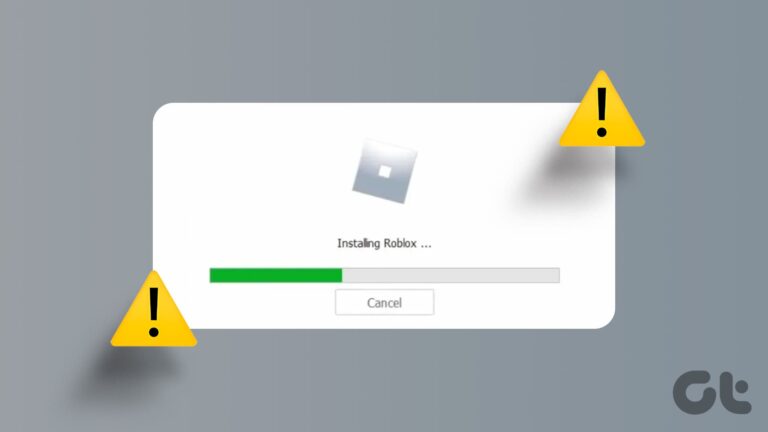Как удалить профиль пользователя из реестра
Добавление новой учетной записи в Windows 11/Windows 10 создает профиль пользователя, набор настроек и папок, которые гарантируют, что каждый человек на ПК будет иметь уникальный, индивидуальный опыт. Здесь также содержатся все их документы, сохраненные игры, видео и многое другое. Это может занять некоторое место, но, к счастью, Windows позволяет удалить профиль пользователя, если он вам больше не нужен или он поврежден.
В чем разница между профилем пользователя и учетной записью пользователя?
Программы для Windows, мобильные приложения, игры - ВСЁ БЕСПЛАТНО, в нашем закрытом телеграмм канале - Подписывайтесь:)
Стоит отметить, что профиль пользователя Windows 11/Windows 10 и учетная запись пользователя — это два отдельных, но несколько связанных понятия. Хотя профиль пользователя создается при добавлении учетной записи на ПК, он не всегда удаляется при удалении учетной записи пользователя в Windows 10. Аналогичным образом, вы можете удалить профиль пользователя, не удаляя учетную запись из Windows 10/Windows 11 и логин. экран. Для этого вы можете проверить наше руководство здесь.
Удаление профиля пользователя в Windows 10/Windows 11 может быть надежным методом сброса учетной записи до значений по умолчанию без хлопот с ее удалением и повторным добавлением. Это может быть особенно полезно, если вы подозреваете, что некоторые настройки неверны, но не знаете, где именно, или просто хотите полностью очистить все документы и загрузки.
В Windows 11 / Windows 10 есть два метода удаления профиля пользователя — реестр и расширенные свойства системы. Сегодня мы покажем вам, как сделать и то, и другое, начиная с самого удобного варианта — системных свойств.
Как удалить профиль пользователя через свойства системы Windows 11 / Windows 10
Прежде чем начать этот процесс, убедитесь, что учетная запись пользователя, которую вы хотите удалить, вышла из системы.
- Откройте свойства системы
Нажмите «Windows + R», чтобы открыть диалоговое окно «Выполнить», введите «systempropertiesadvanced.exe» и нажмите «ОК».

- Откройте настройки профиля пользователя Windows 11/Windows 10.
Во вкладке «Дополнительно» найдите заголовок «Профили пользователей» и нажмите «Настройки…».

- Удалить профиль пользователя Windows 11/Windows 10
Windows 11 / Windows 10 теперь будет возвращать список профилей пользователей, связанных с определенными учетными записями. Вы сможете увидеть имя учетной записи после идентификатора ПК. Нажмите на учетную запись, затем нажмите «Удалить».

- Подтвердите действие Windows 11/Windows 10 по удалению профиля пользователя.
Затем Microsoft убедится, что вы действительно хотите удалить профиль пользователя. Вы должны убедиться, что в этой учетной записи нет файлов или настроек, прежде чем продолжить. Когда будете готовы, нажмите «Да».

- Убедитесь, что профиль удален из окна «Профили пользователей».
После нажатия «Да» вы должны заметить, что профиль пользователя исчез из списка «Профили, хранящиеся на этом компьютере:». Нажмите «ОК», чтобы закрыть его.

- Войдите в учетную запись пользователя, чтобы создать новый профиль пользователя.
Вы можете создать новый профиль пользователя для этой учетной записи в любое время, просто снова войдя в нее. Когда вы это сделаете, Windows 10 покажет подсказку «Это может занять несколько минут».

Как удалить профиль пользователя из реестра в Windows 11/Windows 10
Если вышеуказанный метод не работает, вы можете удалить профиль пользователя из реестра и через проводник Windows 11/Windows 10. Однако сначала выйдите из системы и прочитайте, как безопасно редактировать реестр.
- Удалите профиль пользователя Windows 11 / Windows 10 через проводник.
Перейдите в папку C:\Users и найдите профиль пользователя, которого хотите удалить. Нажмите на нее, затем нажмите «Удалить».

- Нажмите «Продолжить» в приглашении UAC.

- Откройте редактор реестра
Нажмите кнопку «Пуск» и введите «regedit», затем нажмите «Запуск от имени администратора».

- Перейдите к списку профилей в редакторе реестра.
В строке поиска или боковом меню перейдите к списку профилей в редакторе реестра, который находится по адресу:
Компьютер\HKEY_LOCAL_MACHINE\ПРОГРАММНОЕ ОБЕСПЕЧЕНИЕ\Microsoft\Windows NT\ProfileList

- Найдите учетную запись в разделе реестра списка профилей.
Раздел реестра списка профилей будет иметь несколько ключей SID для каждого пользователя. Чтобы найти тот, который вы ищете, нажмите на каждый и проверьте поле «Данные» рядом с записью «ProfileImagePath».

- Удалить ключ реестра профиля пользователя
В левом боковом меню щелкните правой кнопкой мыши правильный SID пользователя и нажмите «Удалить».

- Подтвердите удаление ключа реестра профиля пользователя.
Убедитесь, что вы удаляете ключ для правильного пользователя, прежде чем нажимать «Да».

Программы для Windows, мобильные приложения, игры - ВСЁ БЕСПЛАТНО, в нашем закрытом телеграмм канале - Подписывайтесь:)