Как использовать запись экрана на устройствах Chromebook / ChromeOS
Запись экрана на устройствах Chromebook стала незаменимым инструментом для преподавателей, студентов, специалистов и обычных пользователей, предлагая удобный способ захвата и обмена контентом непосредственно по мере его появления. Будь то обучающие видеоролики, презентации или просто запись памятных моментов, ChromeOS предоставляет универсальные встроенные функции и сторонние приложения для удовлетворения ваших потребностей в записи экрана.
Это подробное руководство предназначено для того, чтобы познакомить вас с различными методами записи экрана на Chromebook, охватывая все: от использования быстрых сочетаний клавиш до использования расширенных функций стороннего программного обеспечения. Мы рассмотрим встроенный инструмент захвата экрана, который позволяет интуитивно записывать весь экран, определенные окна или выбранные области, гарантируя, что у вас будет возможность захватить именно то, что вам нужно.
Программы для Windows, мобильные приложения, игры - ВСЁ БЕСПЛАТНО, в нашем закрытом телеграмм канале - Подписывайтесь:)
Понимание разницы между записями экрана и скриншотами имеет решающее значение; в то время как снимки экрана фиксируют статическое изображение экрана вашего Chromebook, записи экрана создают динамический видеоконтент, часто с возможностью включения звука. Это добавляет глубину вашему контенту, делая его более привлекательным и информативным.
Мы также углубимся в различные варианты записи экрана, доступные на Chromebook, подчеркнув простоту доступа через панель быстрых настроек и различные режимы записи, которые вы можете выбрать. Независимо от того, хотите ли вы снять полноэкранное видео, сосредоточиться на одном окне или нацелиться на определенный сегмент экрана, это руководство предоставит вам знания, позволяющие максимально эффективно использовать возможности записи экрана вашего Chromebook.
Как просмотреть запись на Chromebook / ChromeOS
Инструмент записи экрана Chromebook, представленный в ChromeOS 89, теперь доступен на панели быстрых настроек. Он удивительно силен и при этом прост в использовании.
- Нажмите на часы в правом нижнем углу, а затем нажмите значок «Снимок экрана».


- Выберите значок видео на панели инструментов «Снимок экрана».


- Вы можете записать весь экран, часть или одно окно, выберите одно, чтобы продолжить.


- Нажмите на значок шестеренки, чтобы записать звук с помощью встроенного микрофона.


- Частично: перетащите, чтобы выбрать область для записи, затем нажмите кнопку «Запись», чтобы начать запись экрана.


- Полноэкранный режим: щелкните значок полноэкранного режима, а затем щелкните в любом месте экрана, чтобы начать запись экрана.


- Окно: нажмите на значок окна и выберите окно, в котором вы хотите просмотреть запись.


- Когда вы закончите запись экрана на Chromebook, нажмите красную кнопку «Стоп» на полке в левом нижнем углу.


- Появится уведомление с надписью «Запись экрана сделана». Нажмите на него, чтобы перейти к видеофайлу в папке «Загрузки».


- Откроется папка «Загрузить», и вы сможете выбрать видеофайл для просмотра, публикации, сохранения на Google Диске или удаления.


Как сделать снимок экрана на Chromebook/ChromeOS/CloudReady
Функция создания снимков экрана на Chromebook раньше была ограничена и доступна только с помощью странного сочетания клавиш. Ситуация изменилась год назад, когда Google выпустила специальный инструмент для создания снимков экрана и видео того, что видно на вашем Chromebook.
В нашем руководстве показаны два способа запуска инструмента захвата экрана в ChromeOS, как его использовать и где найти захваченные изображения и видео на вашем устройстве.
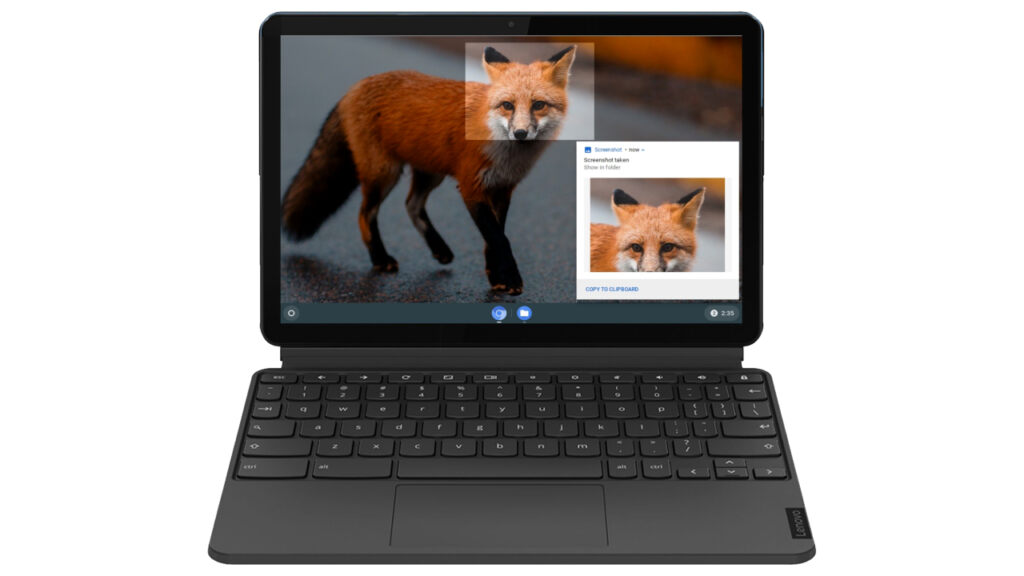
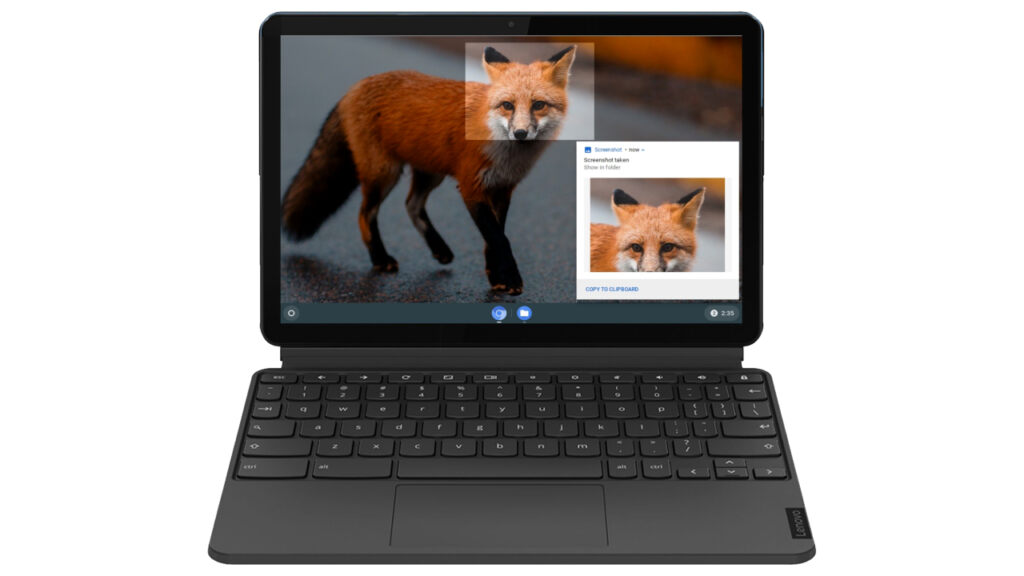
Часто задаваемые вопросы: часто задаваемые вопросы о записи экрана на Chromebook
Как я могу улучшить качество записей экрана на Chromebook?
Чтобы улучшить качество записей экрана, убедитесь, что ваш Chromebook оптимизирован по производительности. Закройте ненужные приложения и вкладки браузера, чтобы освободить системные ресурсы. Убедитесь, что программное обеспечение вашего Chromebook обновлено, чтобы обеспечить максимальную совместимость и производительность функции записи экрана. Если вы снимаете с помощью веб-камеры, рассмотрите возможность записи в хорошо освещенном помещении и используйте внешний микрофон для более четкого звука. Конечное качество также зависит от аппаратных возможностей вашего Chromebook, таких как скорость процессора и оперативная память.
Могу ли я записывать только звук без экрана на Chromebook?
Хотя ChromeOS не предлагает встроенной функции специально для аудиозаписей, вы можете использовать онлайн-сервисы аудиозаписи или загружать приложения для записи звука с Интернет-магазин Chrome или Google Play магазин если ваш Chromebook поддерживает приложения Android. При использовании этих инструментов убедитесь, что вы предоставили необходимые разрешения для доступа к микрофону. Для записи более высокого качества рассмотрите возможность использования внешнего микрофона и записи в тихой обстановке, чтобы минимизировать фоновый шум.
Как поделиться записью экрана с моего Chromebook напрямую с другими?
После завершения записи экрана найдите файл в папке «Загрузки». Щелкните файл правой кнопкой мыши, чтобы получить доступ к параметрам общего доступа, где вы можете поделиться им по электронной почте, в социальных сетях или через службы облачного хранения, такие как Google Drive. Для файлов большего размера рассмотрите возможность использования Google Диска или другого облачного сервиса для создания общей ссылки, которую затем можно будет отправить другим без необходимости использования больших вложений электронной почты. Убедитесь, что вы понимаете настройки конфиденциальности выбранного вами метода обмена, чтобы контролировать, кто может просматривать вашу запись.
Можно ли добавить фоновую музыку к записи экрана на Chromebook?
Чтобы добавить фоновую музыку к записи экрана, вам понадобится программное обеспечение для редактирования видео. На Chromebook можно запускать веб-редакторы или приложения для Android, доступные через Интернет-магазин Chrome или Google Play магазин. Импортируйте запись экрана и музыкальный файл в редактор, а затем наложите музыкальную дорожку на временную шкалу видео. Отрегулируйте громкость и положение музыки в соответствии с вашим видеоконтентом. Экспортируйте отредактированное видео, чтобы сохранить новую версию с фоновой музыкой.
Как обеспечить автоматическое сохранение записей экрана на Google Диске?
ChromeOS не сохраняет автоматически записи экрана на Google Диске, но вы можете вручную настроить для этого рабочий процесс. После записи переместите видеофайл из папки «Загрузки» в определенную папку Google Диска, перетащив файл в приложение «Файлы». В качестве автоматизированного решения рассмотрите возможность использования стороннего приложения или расширения, которое синхронизирует вашу папку «Загрузки» с Google Диском, но помните о настройках конфиденциальности и безопасности при использовании сторонних решений.
Могу ли я использовать внешний микрофон для улучшения качества звука при записи экрана?
Да, подключение внешнего микрофона к Chromebook может значительно улучшить качество звука при записи экрана. Подключите внешний микрофон или подключите его через Bluetooth, затем перейдите к настройкам звука Chromebook и убедитесь, что внешнее устройство выбрано в качестве источника входного сигнала. Проверьте микрофон перед записью, чтобы отрегулировать уровни и минимизировать фоновый шум. Эта настройка особенно полезна для повествования, учебных пособий или любой записи, где чистый звук имеет решающее значение.
Что делать, если файлы записей экрана слишком велики, чтобы ими можно было поделиться?
Если файл записи экрана слишком велик, используйте инструмент сжатия видео, чтобы уменьшить его размер. Некоторые веб-сервисы и приложения для Android могут сжимать видеофайлы без значительной потери качества. При сжатии выберите более низкое разрешение или битрейт, чтобы уменьшить размер файла. Альтернативно, разделите видео на более мелкие сегменты, если позволяет контент. Не забудьте предварительно просмотреть сжатое видео, чтобы убедиться, что качество остается приемлемым для ваших нужд, прежде чем делиться им.
Как я могу записывать игровой процесс или потоковое видео на Chromebook?
Для записи игрового процесса или потокового видео используйте встроенный инструмент записи экрана Chromebook. Убедитесь, что игра или видео готовы к воспроизведению в полноэкранном режиме для более захватывающего процесса записи. Помните о юридических и этических соображениях при записи потокового контента, особенно материалов, защищенных авторским правом. Всегда спрашивайте разрешение, если планируете делиться или публиковать свои записи, а также проверяйте условия обслуживания записываемого вами контента.
Есть ли какие-либо проблемы с конфиденциальностью при записи экрана на Chromebook?
При записи экрана важно учитывать вопросы конфиденциальности, особенно при записи контента, который включает личную информацию, частные разговоры или сторонние приложения. Всегда получайте согласие, если вы записываете в обстановке, в которой участвуют другие люди или их контент. Прежде чем поделиться записанным контентом, просмотрите его, чтобы гарантировать, что конфиденциальная информация не будет случайно раскрыта. Помните о юридических последствиях в вашей юрисдикции, поскольку законы о конфиденциальности сильно различаются.
Могу ли я установить таймер для автоматической остановки записи экрана на Chromebook?
Встроенная функция записи экрана ChromeOS в настоящее время не поддерживает таймеры автоматической остановки. Однако вы можете вручную контролировать продолжительность записи и останавливать ее в нужное время. Для получения более продвинутых функций, включая таймеры, рассмотрите возможность использования стороннего программного обеспечения для записи экрана, доступного на веб-сайте. Интернет-магазин Chrome, Google Play магазин или веб-инструменты, учитывая, что они могут иметь разные функции и ограничения.
Как я могу комментировать или выделять элементы во время записи экрана в реальном времени?
Для создания аннотаций во время записи экрана вам потребуется использовать стороннее программное обеспечение, которое предлагает возможности рисования или выделения на экране. Ищите приложения в Интернет-магазин Chrome или Google Play магазин которые позволяют делать аннотации в реальном времени. Некоторые приложения могут позволять вам рисовать прямо на экране с помощью стилуса или мыши, что может быть особенно полезно для учебных пособий, презентаций или выделения определенных моментов в вашей записи.
Могу ли я записать экран в фоновом режиме при использовании другого приложения на Chromebook?
Да, как только вы начнете запись экрана на Chromebook, запись продолжится, даже если вы уйдете с начального экрана или воспользуетесь другими приложениями. Это позволяет вам охватить более широкий спектр действий: от многозадачности между приложениями до демонстрации рабочих процессов. Просто помните о любой конфиденциальной информации, которая может отображаться во время записи.
Как исправить проблемы с синхронизацией звука в записях экрана на Chromebook?
Проблемы с синхронизацией звука в записях экрана могут быть вызваны задержкой системы или проблемами с производительностью. Чтобы избежать этого, закройте ненужные приложения и вкладки, чтобы освободить ресурсы. Перезагрузите Chromebook, чтобы устранить временные сбои. Если проблема не устранена, используйте программное обеспечение для редактирования видео, чтобы вручную выровнять аудио- и видеодорожки. Это может потребовать небольшой корректировки синхронизации звуковой дорожки для правильной синхронизации с видео.
Каковы юридические последствия записи экрана на Chromebook?
Запись экрана может иметь юридические последствия, особенно в отношении авторских прав и конфиденциальности. Всегда гарантируйте, что у вас есть право записывать и делиться контентом, особенно если он включает в себя материалы, защищенные авторским правом, или личную информацию других лиц. В образовательных и профессиональных условиях придерживайтесь институциональных политик и руководящих принципов. В случае сомнений обратитесь за разрешением к создателям контента или проконсультируйтесь с юристом, чтобы избежать потенциальных проблем с нарушением прав.
Могу ли я настроить формат файлов записей экрана на Chromebook?
Записи экрана Chromebook обычно сохраняются в удобном для Интернета формате, таком как MP4, который широко поддерживается на всех устройствах и платформах. Если вам нужен другой формат, воспользуйтесь инструментами конвертации видео, доступными в Интернете или на сайте Интернет-магазин Chrome или Google Play магазин. При конвертировании выберите формат, который лучше всего соответствует вашим потребностям, учитывая совместимость, качество и размер файла. Некоторые форматы могут быть лучше подходят для редактирования, тогда как другие оптимизированы для потоковой передачи или эффективности хранения.
Дополнительно: Как увеличивать и уменьшать масштаб на Chromebook
Увеличение и уменьшение масштаба Chromebook — это ценный навык, позволяющий улучшить ваш пользовательский опыт, будь то работа, учеба или отдых. Существует несколько способов увеличения и уменьшения масштаба на Chromebook. К ним относятся сочетания клавиш, жесты сенсорной панели и специальные инструменты, предназначенные для увеличения небольших участков экрана. Другое наше руководство подробно описывает эти методы, гарантируя, что вы сможете настроить дисплей Chromebook в соответствии с вашими личными требованиями.


Дополнительно: Как архивировать и разархивировать файлы на Chromebook
Возможность сжимать и распаковывать файлы очень важна, особенно при работе с большими объемами данных или при отправке файлов через Интернет. Для пользователей Chromebook эта задача упрощается благодаря встроенным инструментам Chrome OS. В другом нашем руководстве мы покажем вам, как разархивировать файлы на Chromebook или как создавать новые ZIP-архивы, используя встроенную функцию сжатия ChromeOS.


Функция разделения экрана на Chromebook/ChromeOS — это полезная функция, которая позволяет пользователям просматривать и работать в двух окнах одновременно. Это может повысить производительность и многозадачность, особенно для задач, требующих переключения между различными вкладками или приложениями. Существуют разные способы использования функции разделенного экрана на Chromebook, которые мы подробно показываем в другом нашем руководстве.

Программы для Windows, мобильные приложения, игры - ВСЁ БЕСПЛАТНО, в нашем закрытом телеграмм канале - Подписывайтесь:)














