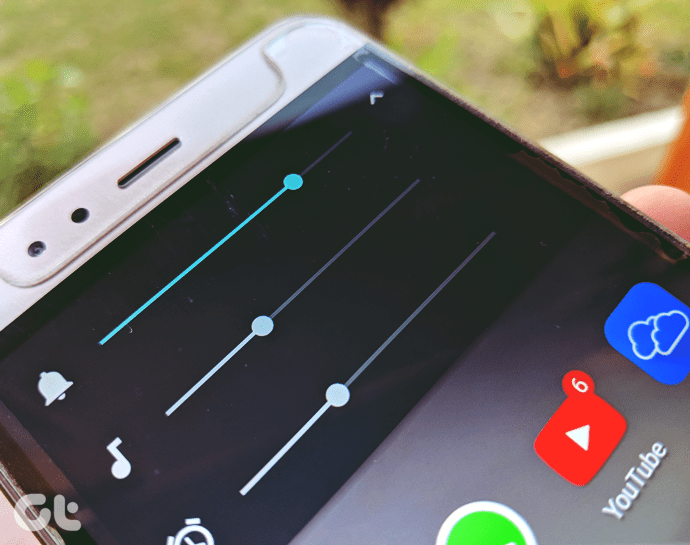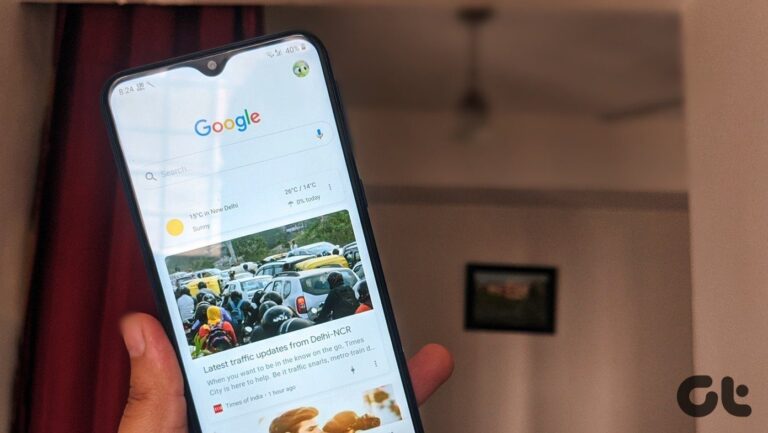Как изменить программы автозагрузки Windows 11 (добавить, удалить, включить, отключить)
Программы запуска Windows 11 (также известные как программы автозапуска) могут быть как благословением, так и проклятием. С одной стороны, автозапуск приложений может быть очень удобным, если вы часто их используете. С другой стороны, многие программы используют эту функцию, чтобы заставить себя запускаться при загрузке, когда вы на самом деле этого не хотите. Сегодня мы покажем вам, как изменить программы запуска в Windows 11, чтобы вас приветствовали только те, которые вам нужны.
Вы можете изменить автозагрузку программ, приложений и других элементов автозагрузки.
Программы для Windows, мобильные приложения, игры - ВСЁ БЕСПЛАТНО, в нашем закрытом телеграмм канале - Подписывайтесь:)
Хотя большинству из вас захочется узнать, как остановить запуск программы при запуске (отключить автозапуск), вы должны знать, что элементы автозагрузки не ограничиваются приложениями. Действительно, вы добавляете и включаете ярлыки, определенные папки, драйверы, сценарии и многое другое в папку автозагрузки Windows 11. Если вы потратите время на изменение элементов запуска в соответствии со своими предпочтениями, они могут оказаться полезными для повышения производительности. Вот несколько различных способов, которыми вы можете управлять ими.
⚠️ Обратите внимание: описанный ниже процесс в Windows 11 такой же, как и в Windows 10. Однако имейте в виду, что мы будем использовать снимки экрана из Windows 11, поэтому ваш пользовательский интерфейс может выглядеть немного иначе.
Как включить или отключить программы, запускаемые при запуске, через диспетчер задач
Самый удобный способ остановить открытие приложений при запуске в Windows 11 и метод, известный большинству людей, — это приложение «Диспетчер задач». Диспетчер задач представляет собой хороший список всех запускаемых приложений, которые вы можете легко отсортировать. Вот как к нему добраться:
- Откройте диспетчер задач
Нажмите кнопку «Пуск» и введите «Диспетчер задач», затем щелкните верхний результат. Либо нажмите «Ctrl + Shift + Esc» на клавиатуре.

- Как остановить запуск программы при запуске в Windows 11
Чтобы программа не открывалась при запуске, вы можете открыть вкладку «Автозагрузка» диспетчера задач и выбрать ее из списка. Затем нажмите «Отключить» внизу, чтобы он не запускался при загрузке компьютера. Если вы изо всех сил пытаетесь найти свое приложение, вы щелкаете метку столбца «Статус», чтобы отсортировать приложения, которые включены при запуске.

- Как включить программы автозагрузки Windows 11
Чтобы включить запускаемые программы в Windows 11, просто выберите одну из списка и нажмите «Включить» в правом нижнем углу окна диспетчера задач.

Как изменить элементы автозагрузки через папку автозагрузки Windows 11
Вы также можете добавлять или удалять элементы из автозагрузки, используя папку автозагрузки Windows 11. Хотя не каждый элемент автозагрузки будет отображаться здесь, чтобы вы могли его удалить, некоторые из них будут представлены в виде ярлыков. Вы можете удалить эти ярлыки или добавить новые в зависимости от того, что вы хотите сделать. Вот как:
- Откройте проводник
Нажмите Ctrl + E на клавиатуре или нажмите кнопку «Пуск», а затем «Проводник», чтобы открыть приложение.

- Перейдите в папку автозагрузки Windows 11.
Вы найдете папку в C:\ProgramData\Microsoft\Windows\Start Menu\Programs\Startup. Там уже должно быть несколько ярлыков, которые можно удалить, чтобы остановить запуск программ при запуске. Чтобы добавить приложение, сценарий или другой элемент, просто создайте для него новый ярлык, следуя процессу, описанному в нашем специальном руководстве по ярлыкам. Он должен открыться при следующем запуске компьютера.

Как удалить программы из автозагрузки в Windows 11 через редактор реестра
Если у вас есть особенно агрессивное приложение для запуска или диспетчер задач не работает, вместо этого может потребоваться удалить его запись запуска в реестре. Вот как это сделать:
- Откройте редактор реестра
Нажмите «Пуск», а затем введите «regedit». Нажмите на верхний результат.

- Перейдите в разделы реестра автозагрузки и удалите запись о приложениях.
Чтобы изменить программы запуска для текущего пользователя, посетите следующие разделы реестра, пока не найдете приложение, затем щелкните его правой кнопкой мыши, чтобы удалить его запись реестра:
HKEY_CURRENT_USER\Software\Microsoft\Windows\CurrentVersion\Run HKEY_CURRENT_USER\Software\Microsoft\Windows\CurrentVersion\RunOnce HKEY_CURRENT_USER\Software\Microsoft\Windows\CurrentVersion\Explorer\StartupApproved\Run HKEY_CURRENT_USER\Software\Microsoft\Window s\CurrentVersion\Explorer\StartupApproved \StartupFolder
Если вы хотите удалить его для всех пользователей, вместо этого посетите следующее:
HKEY_LOCAL_MACHINE\SOFTWARE\Wow6432Node\Microsoft\Windows\CurrentVersion\Run HKEY_LOCAL_MACHINE\SOFTWARE\Wow6432Node\Microsoft\Windows\CurrentVersion\RunOnce

- Нажмите «Да» во всплывающем окне подтверждения.

Как изменить, какие приложения открываются при запуске через настройки
Еще один удобный способ изменить программы запуска в Windows 11 — через пользовательский интерфейс настроек. Этот параметр был впервые добавлен в более поздние сборки Windows 10 и, к счастью, все еще присутствует в Windows 11. Вот как вы можете его использовать:
- Открыть настройки
Нажмите «Пуск» и нажмите шестеренку настроек в закрепленных приложениях. В качестве альтернативы, если он не закреплен, нажмите «Windows + I».

- Откройте раздел «Приложения» на боковой панели и нажмите «Автозагрузка» на главной панели.

- Измените программы запуска, включив или выключив их в списке
Вы можете использовать раскрывающийся список «Сортировать по», чтобы упростить поиск нужного приложения. Фильтр «Влияние на запуск» особенно полезен, так как позволяет определить, что замедляет работу ПК при загрузке.

Как добавлять или удалять программы из автозагрузки через дополнительные параметры приложения
Если вы точно знаете, какое приложение вы хотите запустить или остановить при запуске, вы часто можете изменить его с помощью дополнительных параметров. Полезно, что в меню «Приложения и функции» есть панель поиска, которая упрощает поиск того, что вы ищете:
- Открыть настройки
Нажмите кнопку «Пуск» и щелкните значок «Настройки» в закрепленных приложениях. Кроме того, вы можете нажать «Windows + I».

- Откройте раздел «Приложения» на боковой панели настроек и нажмите «Приложения и функции».

- Найдите свое приложение, нажмите три точки рядом с его названием и выберите «Дополнительные параметры».

- Найдите раздел «Выполняется при входе в систему» и включите или выключите его.
Вы также можете нажать текст «Настроить задачи запуска» под ним, чтобы перейти к полному списку запускаемых приложений.

Как запускать приложения Microsoft Store при запуске в Windows 11
Если вы пытались добавить приложения Microsoft Store в свой список автозагрузки с помощью описанного выше метода, вы, возможно, поняли, что это не так просто. В некоторых приложениях Windows 11 нет всплывающего меню «Дополнительные параметры». Вместо этого вы можете перетащить их в папку автозагрузки, выполнив следующие действия:
- Откройте проводник
Вы можете сделать это, нажав «Пуск», а затем щелкнув его в закрепленных приложениях или нажав «Windows + E».

- Введите «shell:appsfolder» в адресную строку и нажмите Enter.

- Найдите нужную программу запуска в папке «Приложения».

- Откройте новое окно проводника и введите «shell:startup», чтобы открыть папку автозагрузки Windows 11.

- Перетащите приложения из папки приложений в папку автозагрузки Windows 11.
Ярлык для приложения будет создан автоматически, и приложение запустится при следующей загрузке.

Как отключить задержку запуска
При этом вы должны знать, как изменить программы запуска в Windows 11 различными способами. Однако, если они запускаются слишком медленно, вы можете проверить наш существующий учебник о том, как отключить задержку запуска для программ автозапуска. Это устранит десятисекундную задержку, с которой вы столкнулись.

Как разрешить (или остановить) работу приложений в фоновом режиме
Пока вы настраиваете свои приложения, вы также можете изменить, какие из них могут работать в фоновом режиме. Вы можете сделать это, следуя нашему специальному руководству по этому вопросу.
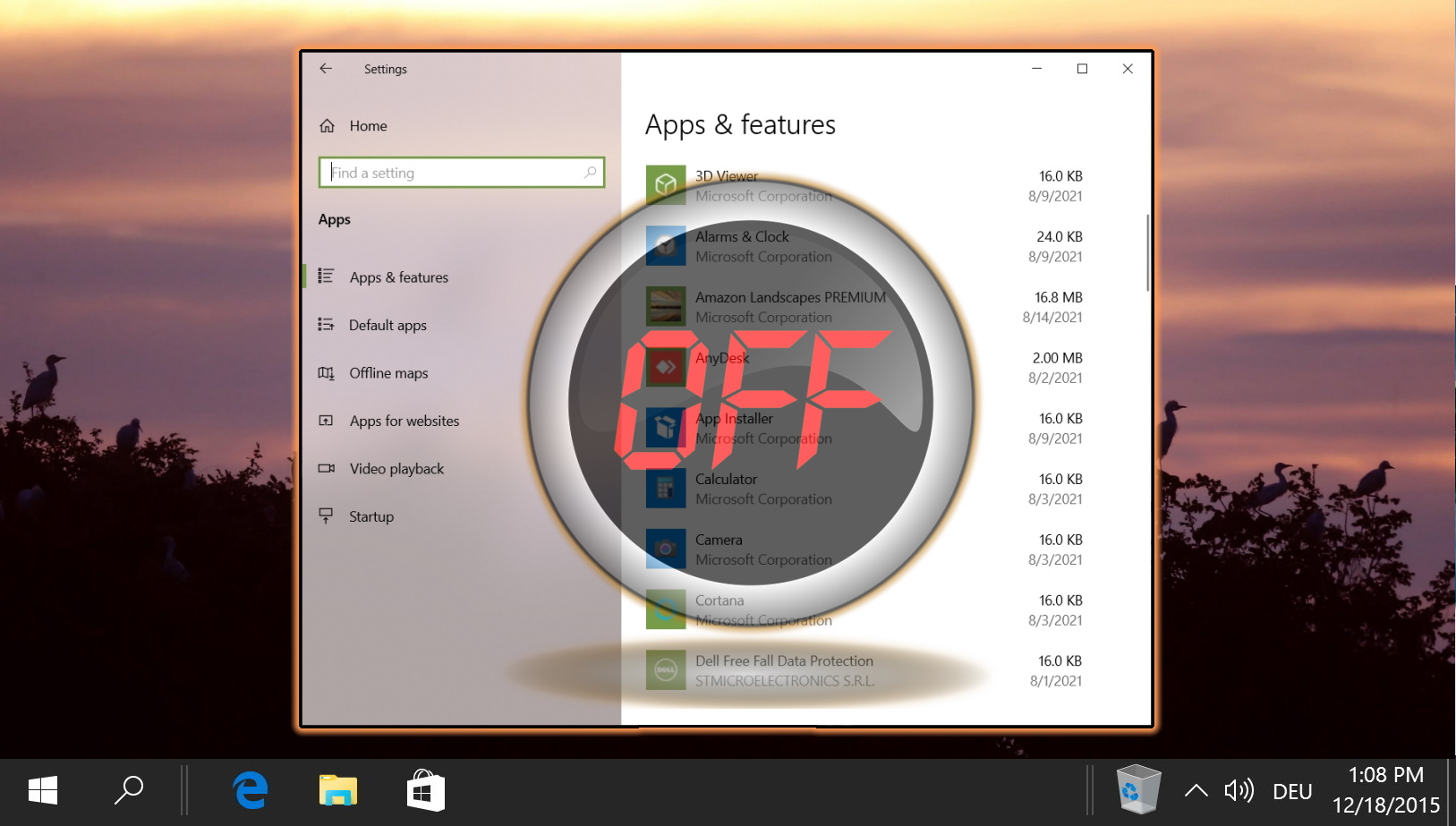
Программы для Windows, мобильные приложения, игры - ВСЁ БЕСПЛАТНО, в нашем закрытом телеграмм канале - Подписывайтесь:)