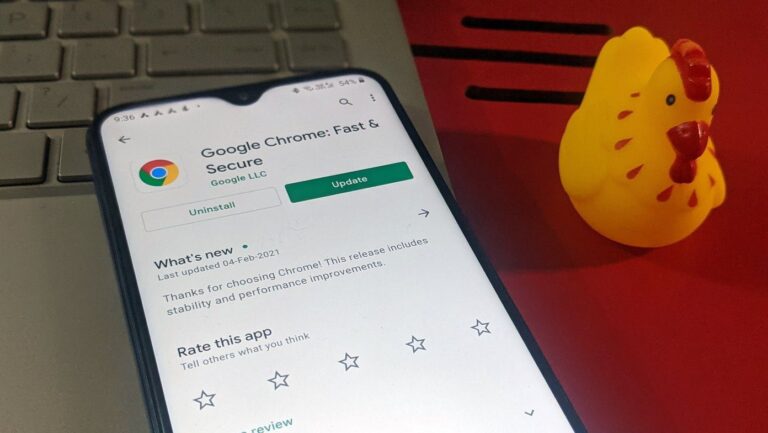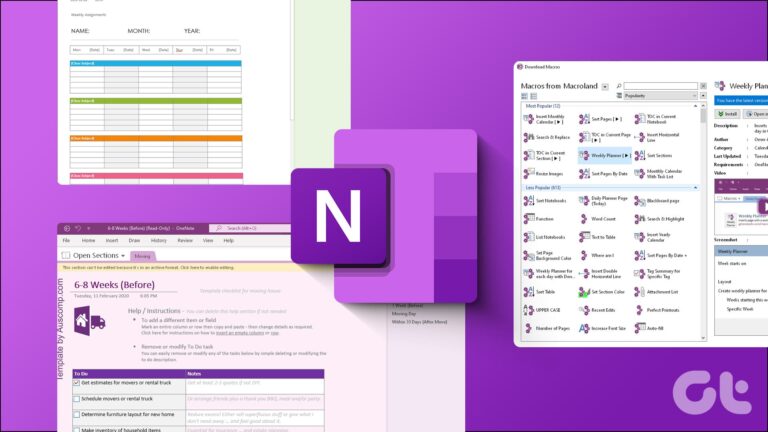Как принудительно удалить файл или папку в Windows 10
По большей части удаление файлов или папок в Windows — довольно простое дело. Но иногда Windows может помешать вам удалить файлы или папки либо потому, что они в настоящее время используются, либо из-за отсутствия прав собственности на этот файл или папку. В таких случаях, несмотря на все ваши усилия, вы не сможете удалить эти файлы или папки, так как они будут в заблокированном состоянии.

Программы для Windows, мобильные приложения, игры - ВСЁ БЕСПЛАТНО, в нашем закрытом телеграмм канале - Подписывайтесь:)
Что ж, если вы не можете точно определить конкретную причину этого, и вы твердо намерены удалить этот файл / папку из своей системы, вот лучшие способы принудительного удаления файла или папки в Windows 10.
1. Используйте учетную запись администратора
В Windows, если вы хотите получить доступ, изменить или удалить файл и папку, вам потребуется разрешение администратора. Поэтому вам нужно будет войти в систему с учетной записью администратора в Windows, чтобы принудительно удалить этот файл или папку с вашего ПК.
2. Закрыть используемый файл
Если какая-то программа в настоящее время использует файл или папку, которые вы пытаетесь удалить в Windows 10, вы получите сообщение об ошибке «Файл используется». Чтобы удалить эту ошибку, закройте указанную программу с помощью диспетчера задач. Кроме того, если это фоновый процесс, который не позволяет удалить файл или папку, вы можете использовать встроенный диспетчер задач Windows, чтобы остановить этот процесс. Вот как.
Откройте диспетчер задач, нажав клавиши Ctrl + Shift + Esc. Найдите там процесс или программу, которая использует файл. Щелкните его правой кнопкой мыши и выберите «Завершить задачу», чтобы закрыть программу.
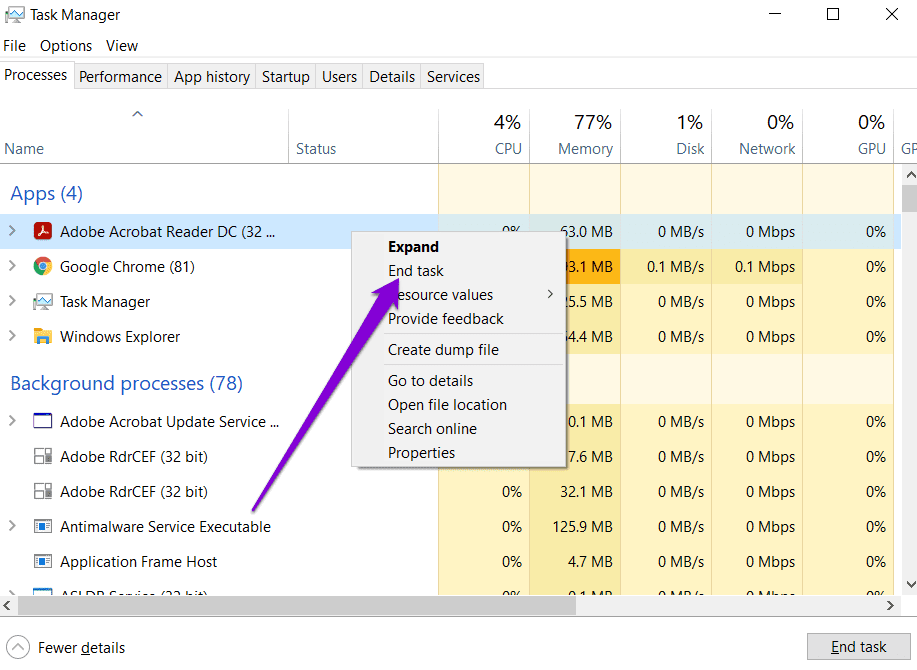
После закрытия посмотрите, сможете ли вы удалить файл или папку.
3. Используйте командную строку
Если вам удобно, вы также можете использовать командную строку, чтобы принудительно удалить файлы или папки на вашем ПК. Вот как.
Шаг 1: Откройте проводник и выберите файл или папку, которые не удаляются. Выберите его и нажмите кнопку «Копировать путь» вверху, чтобы скопировать расположение файла/папки.

Шаг 2: Теперь откройте меню «Пуск», введите cmd и нажмите «Запуск от имени администратора» справа от вас, чтобы открыть его с правами администратора.

Шаг 3: В окне командной строки введите следующую команду и нажмите Enter, чтобы удалить файл или папку.
в
Замените в приведенной выше команде путь к файлу или папке, скопированному на шаге 1.

Помните, что использование команды del полностью удалит этот файл или папку. Таким образом, вы не найдете восстанавливаемую копию в корзине.
4. Изменить владельца файла
Если вы пытаетесь удалить файл или папку, созданную и принадлежащую другому пользователю, у вас могут возникнуть трудности с удалением этого файла или папки. Поэтому вам нужно сначала получить право собственности на этот файл/папку, чтобы удалить или изменить его. Читайте дальше, чтобы узнать, как передать право собственности на файл.
Шаг 1: Щелкните правой кнопкой мыши файл или папку и выберите «Свойства».
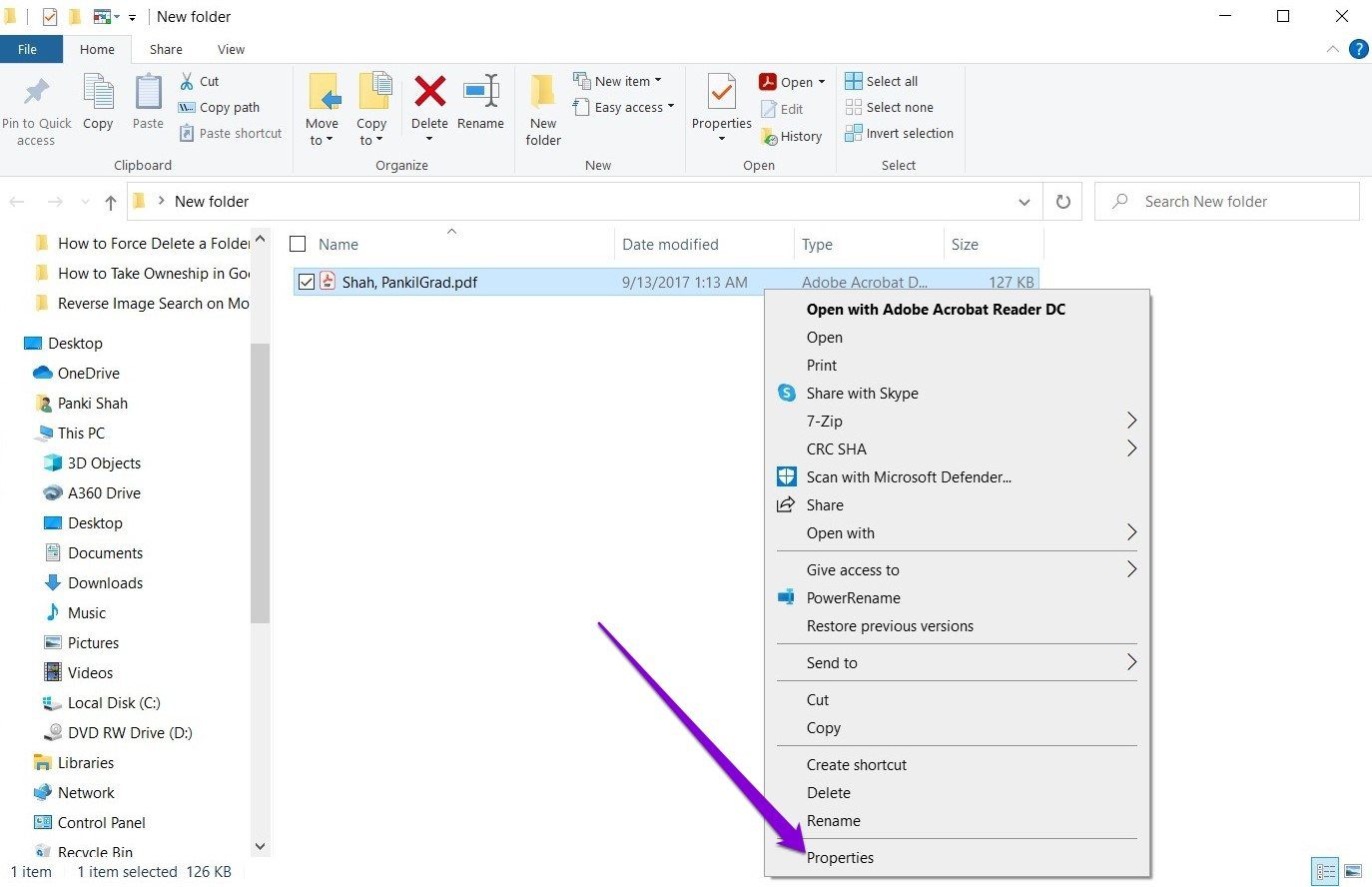
Шаг 2. В окне «Свойства» перейдите на вкладку «Безопасность» и нажмите «Дополнительно».

Шаг 3: В следующем окне вверху вы найдете имя владельца. Нажмите на кнопку «Изменить» рядом с ним.
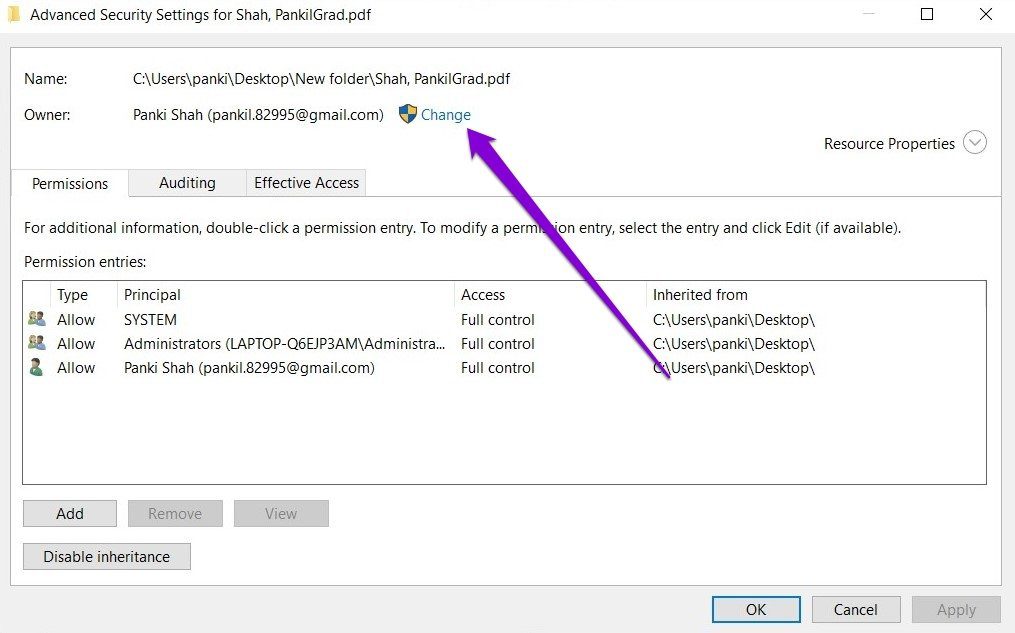
Шаг 4: В окне «Выбор пользователя или группы» введите свое имя пользователя в белом поле и нажмите «ОК».
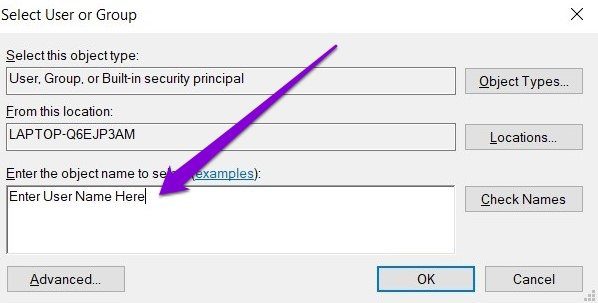
Закройте все окна и попробуйте проверить, можете ли вы сейчас удалить файл или папку.
5. Используйте безопасный режим
Если упомянутые выше методы не срабатывают, последний вариант — переключиться в безопасный режим в Windows 10. Использование безопасного режима не позволит всем сторонним программам препятствовать процессу удаления и поможет легко удалить файл. Вот как войти в безопасный режим в Windows 10.
Шаг 1: Нажмите клавишу Windows + I, чтобы открыть настройки. Затем выберите Обновление и безопасность.

Шаг 2. Перейдите в раздел «Восстановление» слева и нажмите кнопку «Перезагрузить сейчас» в разделе «Расширенный запуск» справа.

Шаг 3: Затем перейдите в раздел «Устранение неполадок»> «Дополнительные параметры»> «Параметры запуска». Затем нажмите кнопку «Перезагрузить».

Шаг 4. После перезагрузки компьютера и появления меню «Параметры запуска» выберите любую версию безопасного режима, нажав соответствующую клавишу (4, 5 или 6), чтобы войти в безопасный режим.
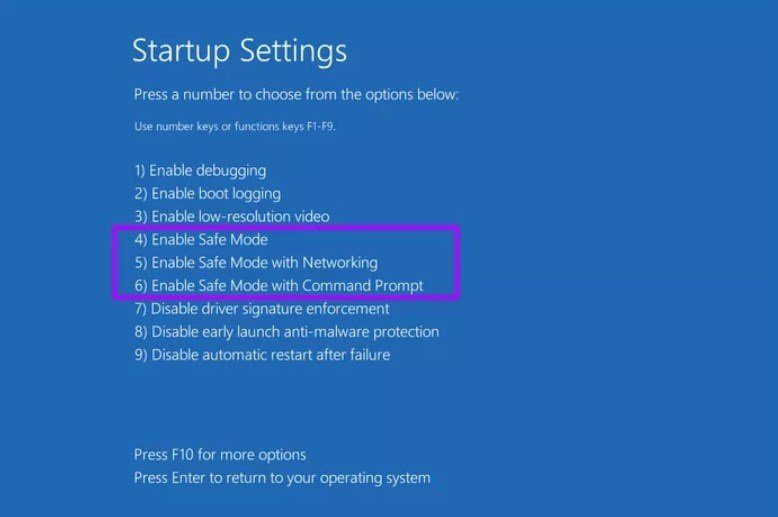
Перейдя в безопасный режим, посмотрите, сможете ли вы удалить этот файл или папку.
Найдите силу
Использование вышеперечисленных методов, несомненно, поможет вам принудительно удалить любой неподатливый файл или папку в Windows 10. Точно так же вы также можете принудительно удалить временные файлы в Windows, чтобы освободить ценное пространство для хранения на вашем ПК.
Программы для Windows, мобильные приложения, игры - ВСЁ БЕСПЛАТНО, в нашем закрытом телеграмм канале - Подписывайтесь:)