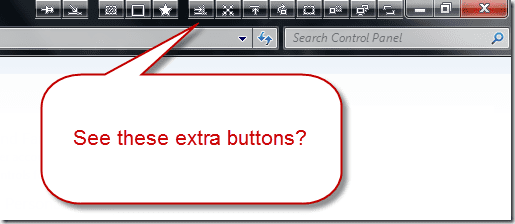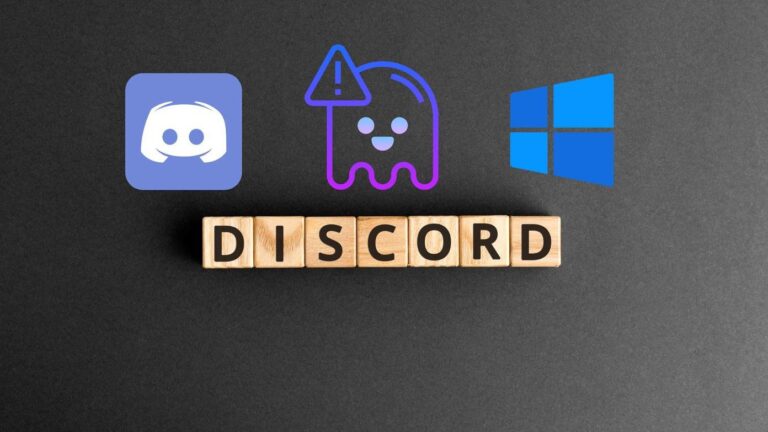Что такое пространственный звук в Windows 11: подробное руководство
Добавление потоковых сервисов, таких как Netflix, Disney+, Prime Video и т. д., сделало хорошее качество звука необходимостью. Хотя всегда можно подключиться к внешним звуковым панелям для получения отличных впечатлений, это вариант не для всех. Следовательно, вы можете использовать функцию пространственного звука в Windows 11.
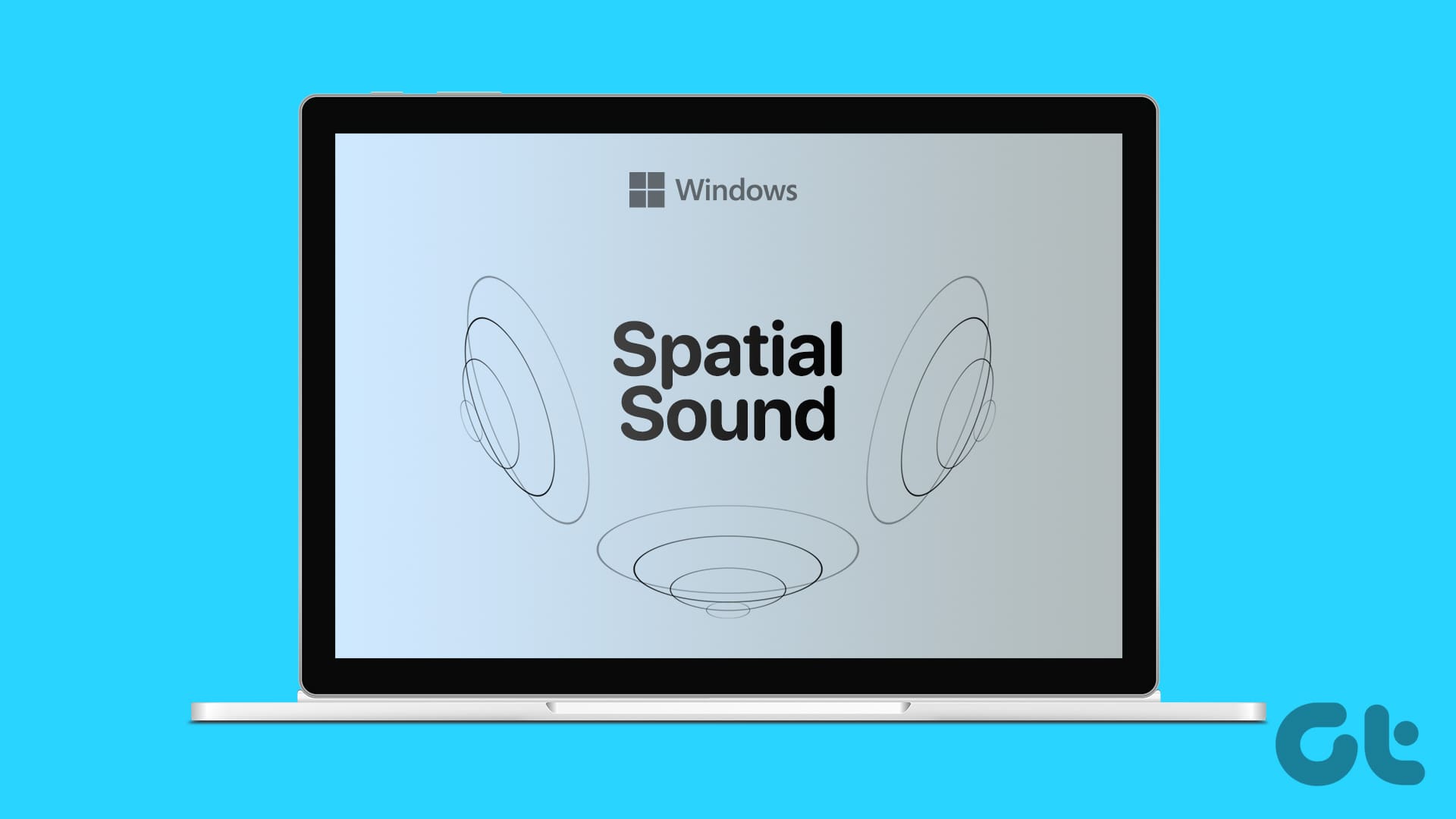
Программы для Windows, мобильные приложения, игры - ВСЁ БЕСПЛАТНО, в нашем закрытом телеграмм канале - Подписывайтесь:)
Ваши устройства Windows имеют различные настройки и функции, улучшающие общее качество работы. Итак, если вы хотите улучшить качество звука, вы можете включить пространственный звук в Windows 11. Но что такое пространственный звук? И как мы можем включить его в Windows 11? Давай выясним.
Что такое пространственный звук в Windows 11
Точно названный 3D-звуком, пространственным звуком или пространственным звуком, он придает обычному звуку трехмерное качество, даже если он воспроизводится через обычные динамики ноутбука. Это может не только улучшить качество звука, но и улучшить определенные части воспроизведения, чтобы сделать общее впечатление более плавным. После включения он изменит качество вывода звука, чтобы имитировать объемное звучание.
Чтобы получить все возможности пространственного звука, рекомендуется подключить устройство Windows к гарнитуре.
Поддерживаемые форматы пространственного звука в Windows 11
При использовании Spatial Audio в Windows 11 вы можете выбирать между тремя поддерживаемыми форматами: Windows Sonic, Dolby Atmos и DTS Audio. Давайте кратко рассмотрим их все.

- Windows Sonic: собственный формат Spatial Audio от Microsoft, Sonic, встроен почти во все последние устройства с Windows 11. Для его использования не требуется никакого внешнего программного обеспечения, и оно доступно пользователям бесплатно.
- Dolby Atmos: Хорошо известное своим захватывающим качеством звука, большинство устройств Windows поддерживают Dolby Atmos. Однако вам необходимо установить Долби Доступ приложение, чтобы использовать его. Кроме того, вам понадобится подписка, чтобы использовать приложение после окончания бесплатного пробного периода.
- DTS Audio: больше подходит для использования гарнитур, большинство устройств Windows также поддерживают DTS Audio. Вам нужно будет установить Приложение DTS Sound Unbound для используй это. Кроме того, вам может потребоваться подписка на определенные службы приложений, например DTS Headphone:X.
Давайте перейдем к включению пространственного звука на вашем устройстве с Windows 11.
Как включить пространственный звук в Windows 11
Теперь, когда мы знаем больше о том, что такое Windows Spatial Audio и какие форматы Spatial Audio поддерживаются, давайте рассмотрим 3 способа, которые помогут вам включить Spatial Audio в Windows 11.
Примечание. Если у вас установлены внешние приложения Spatial Audio, вы также можете выбрать их из доступных вариантов.
1. Использование настроек Windows
Шаг 1. Откройте «Настройки», используя клавишу Windows + I.
Шаг 2: В меню опций нажмите «Система».
Шаг 3: Затем нажмите «Звук».

Шаг 4: Здесь нажмите на свое аудиоустройство.
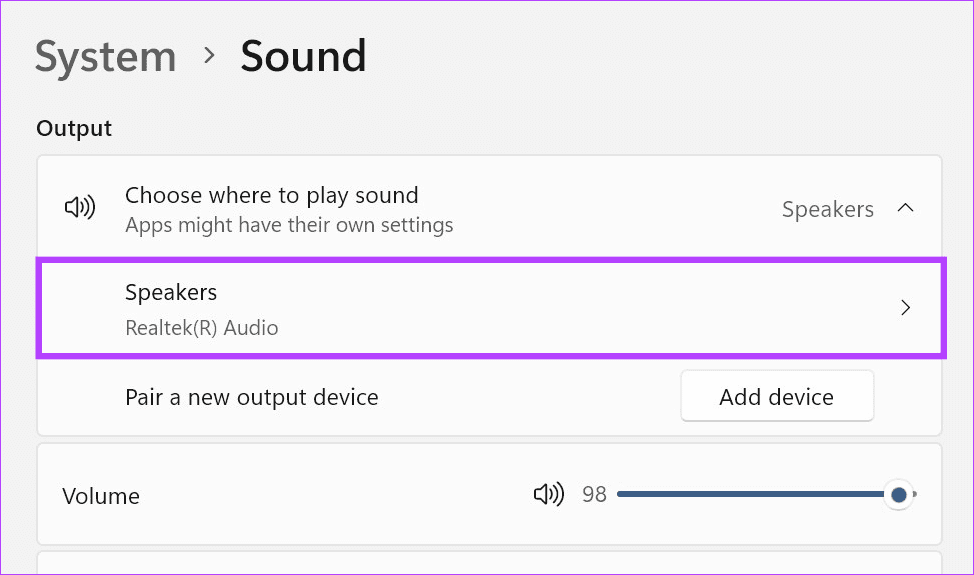
Шаг 5. Когда откроется страница свойств устройства, прокрутите вниз и щелкните раскрывающееся меню «Пространственный звук».
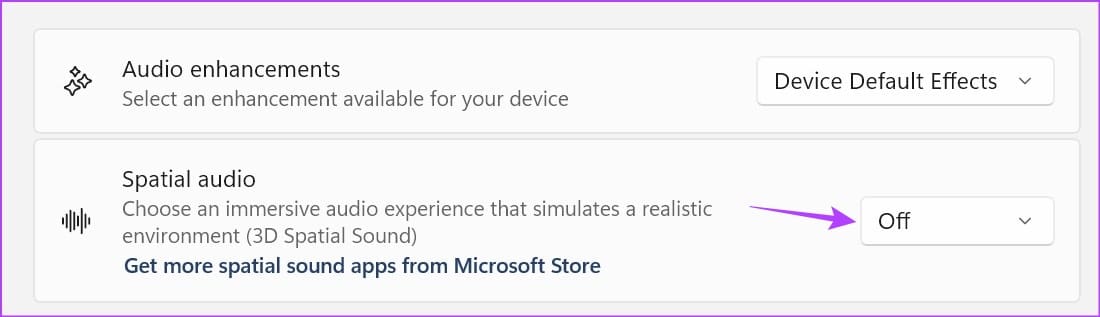
Шаг 6. Выберите параметр «Windows Sonic для наушников».

Это включит пространственный звук в Windows 11 для выбранного устройства. Или, если вы меняете устройство вывода звука, повторите описанные выше шаги и включите пространственный звук и для других устройств.
2. Использование панели управления
Шаг 1. Перейдите в раздел «Поиск» и введите Панель управления. Откройте приложение из результатов поиска.
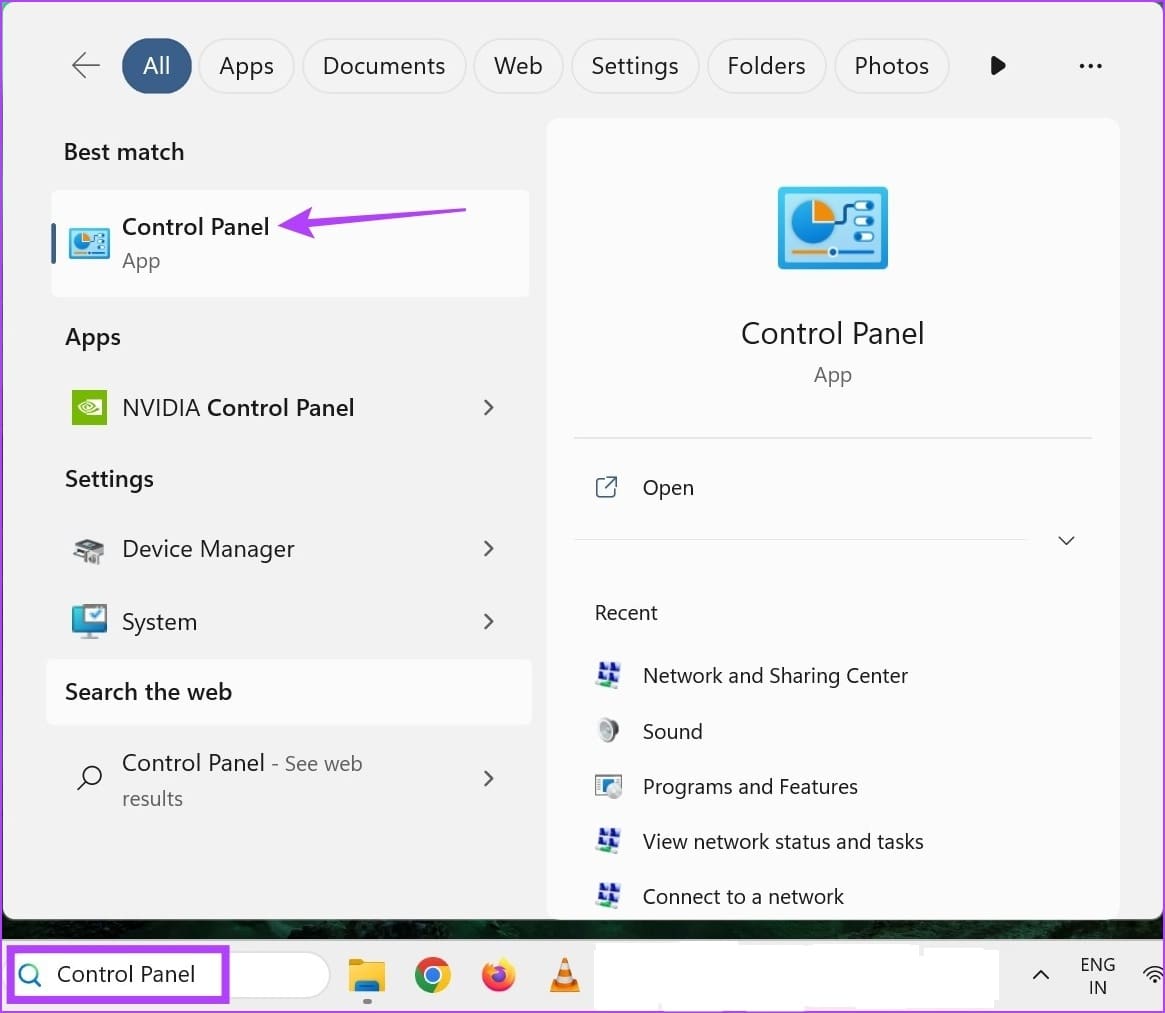
Шаг 2: Затем нажмите «Оборудование и звук».

Шаг 3: Нажмите «Звук».
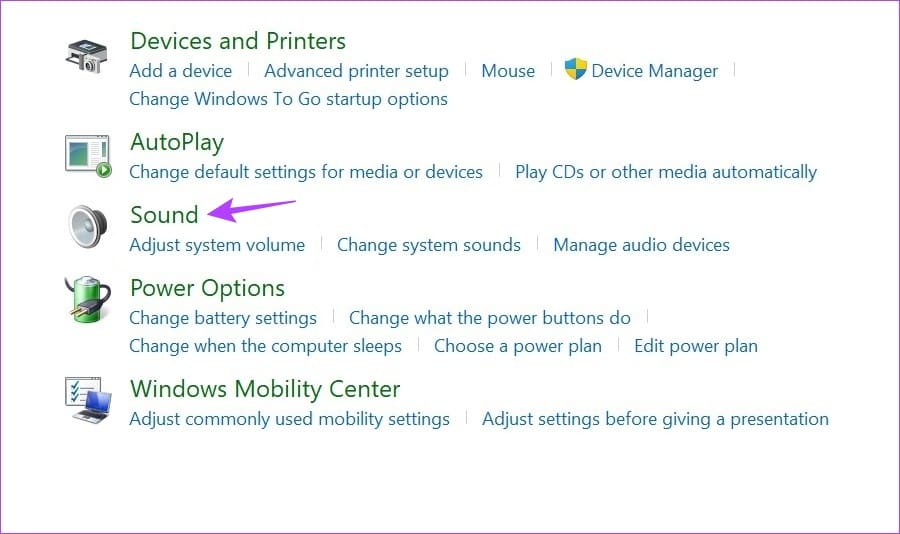
Шаг 4: В этом списке выберите свое звуковое устройство.
Шаг 5: Затем нажмите «Свойства».

Шаг 6: В меню выберите «Пространственный звук».
Шаг 7. Нажмите раскрывающийся список и выберите «Windows Sonic для наушников».
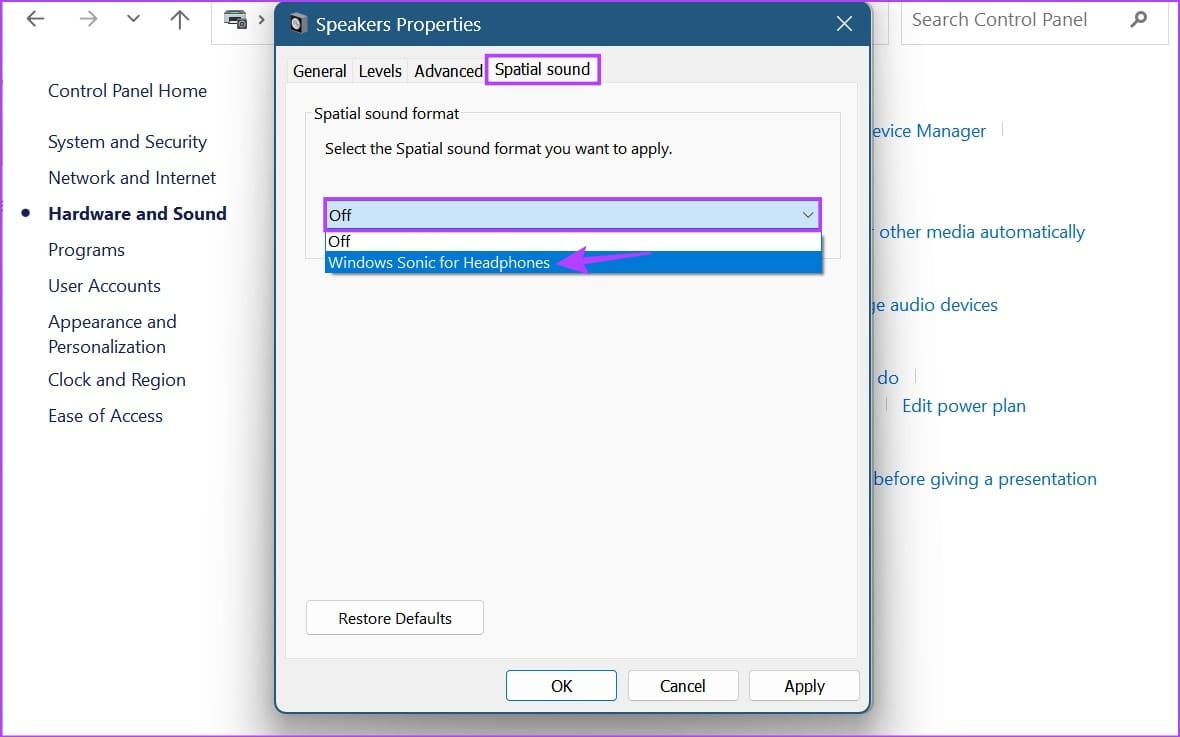
Шаг 8: Затем нажмите «Применить» и «ОК».

Это сохранит изменения и включит пространственный звук для выбранного аудиоустройства в Windows 11.
3. Использование микшера громкости
Шаг 1. Используйте ярлык Windows + R, чтобы открыть «Выполнить».
Шаг 2. В строке поиска введите sndvol.exe и нажмите Enter, чтобы открыть микшер громкости.
Совет: проверьте другие способы открытия микшера громкости в Windows 11.
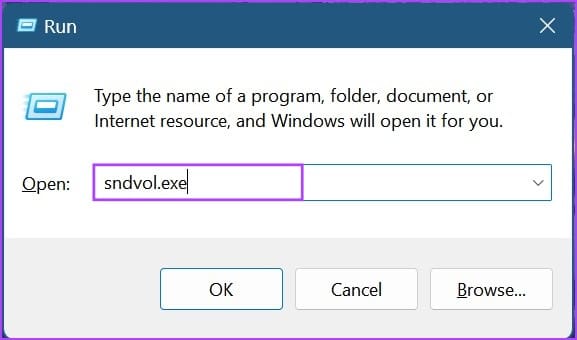
Шаг 3: Когда откроется окно микшера громкости, нажмите на свое звуковое устройство.
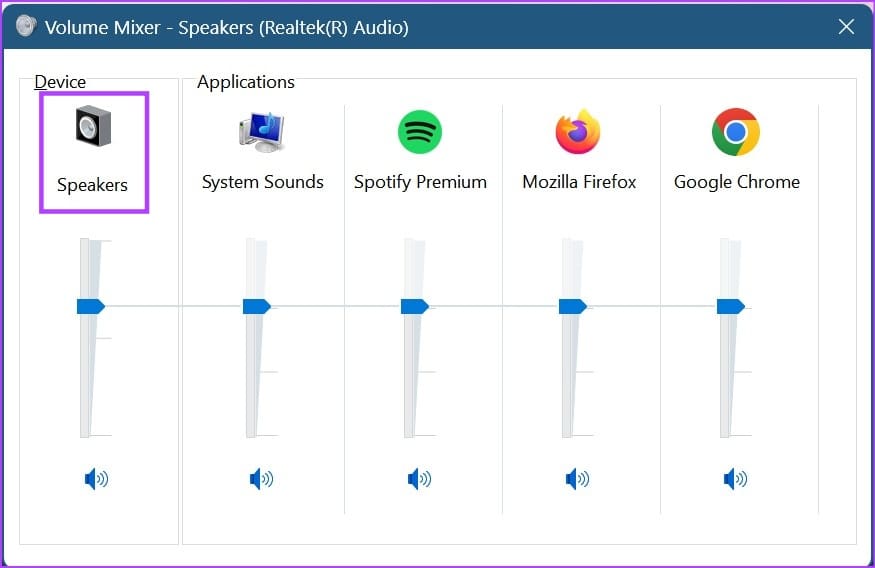
Шаг 4: Нажмите «Пространственный звук» в меню.
Шаг 5: Затем нажмите раскрывающийся список.
Шаг 6. Среди вариантов выберите «Windows Sonic для наушников».
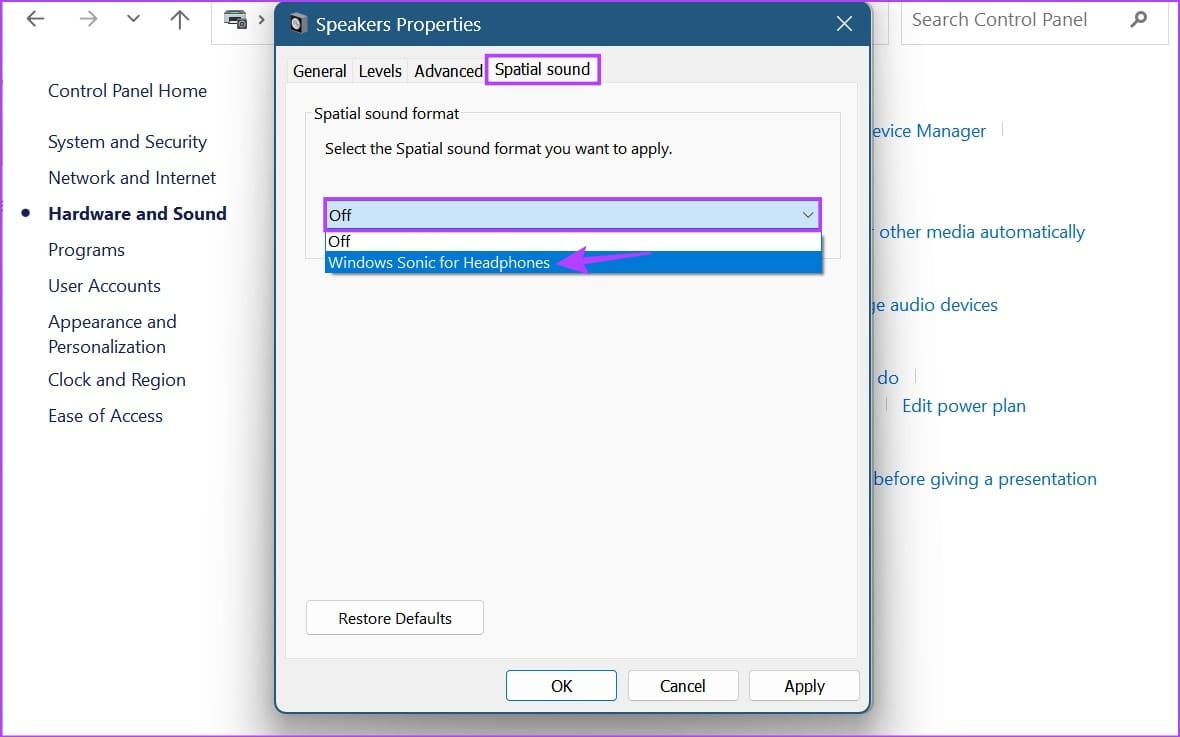
Шаг 7: Нажмите «Применить» и «ОК», чтобы сохранить изменения.

Это закроет окно и применит выбранную настройку пространственного звука Windows к аудиоустройству. Вы также можете использовать эти шаги, чтобы включить пространственный звук для любого другого устройства.
Часто задаваемые вопросы по использованию Windows Spatial Sound
1. Что делать, если функция Spatial Audio неактивна или не работает в Windows 11?
Если пространственный звук неактивен или не работает на вашем устройстве с Windows 11, начните с запуска средства устранения неполадок со звуком. Кроме того, убедитесь, что на вашем устройстве установлены последние обновления Windows. После этого приступайте к переустановке звуковых драйверов на вашем устройстве. Затем проверьте еще раз и посмотрите, устранена ли проблема.
2. Можете ли вы включить улучшенное звучание в Windows 11?
Да, в Windows 11 есть возможности для включения улучшенного звука. Для этого используйте клавишу Windows + I, чтобы открыть «Настройки». Затем в опциях меню нажмите «Система». Здесь нажмите «Звук» > «ваше аудиоустройство». Рядом с функцией «Пространственное аудио» вы найдете раскрывающийся список «Улучшения звука». Нажмите на него и выберите «Эффекты устройства по умолчанию». Это позволит улучшить звук на вашем устройстве с Windows 11.
Наслаждайтесь превосходным звуком Windows
Включение пространственного звука в Windows 11, безусловно, обеспечивает превосходное качество звука, и это видно. Итак, мы надеемся, что эта статья помогла вам лучше понять пространственный звук и то, как его включить на своем устройстве. Вы также можете прочитать нашу статью, как улучшить качество звука в Windows 11.
Программы для Windows, мобильные приложения, игры - ВСЁ БЕСПЛАТНО, в нашем закрытом телеграмм канале - Подписывайтесь:)