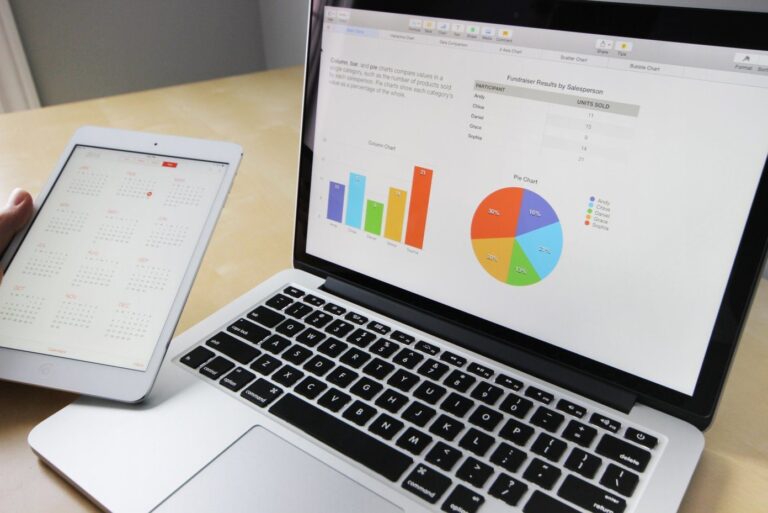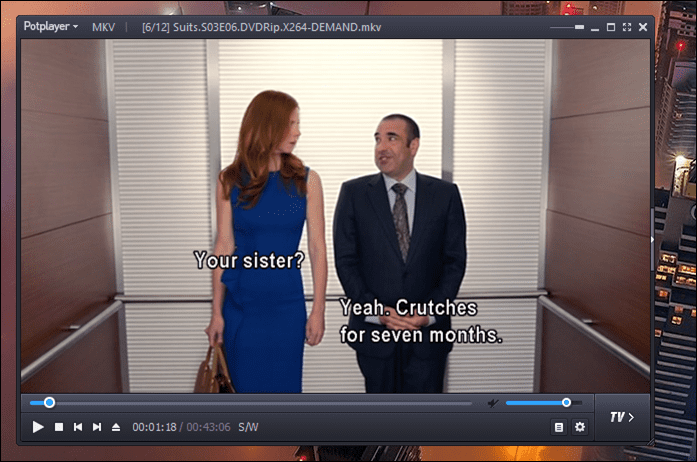8 лучших способов исправить Microsoft Store, который не открывается в Windows 11
Майкрософт полностью обновленный Microsoft Store в Windows 11. Он выглядит современно, не вылетает при загрузке приложений или игр и на этот раз имеет хорошую коллекцию приложений. Проблема возникает, когда Магазин Microsoft не открывается в Windows 11. Вот восемь лучших способов исправить то, что Магазин Microsoft не открывается в Windows 11.

Программы для Windows, мобильные приложения, игры - ВСЁ БЕСПЛАТНО, в нашем закрытом телеграмм канале - Подписывайтесь:)
В Windows 11 мы видели, как некоторые крупные имена, такие как Zoom, Reddit, WordPress и т. д., дебютировали в Магазине Microsoft. Это также предпочтительное место для загрузки приложений Android (через Amazon App Store) на ПК. Microsoft Store, который не открывается в Windows 11, может вынудить вас устанавливать приложения из Интернета, что небезопасно в 2021 году. Давайте устраним проблему.
1. Проверьте подключение к Интернету
Для правильной работы Microsoft Store требуется высокоскоростное подключение к Интернету. Размер большинства приложений и игр составляет сотни МБ. Сама домашняя страница Microsoft Store требует хорошего подключения к Интернету для загрузки контента.
Откройте приложение «Настройки» в Windows 11 и перейдите в меню «Сеть и Интернет». Здесь нужно проверить две вещи. Во-первых, убедитесь, что сеть Wi-Fi показывает состояние подключения. Во-вторых, проверьте свойства Wi-Fi. Он должен подключаться к сети 5 ГГц, а не к сети 2,4 ГГц.
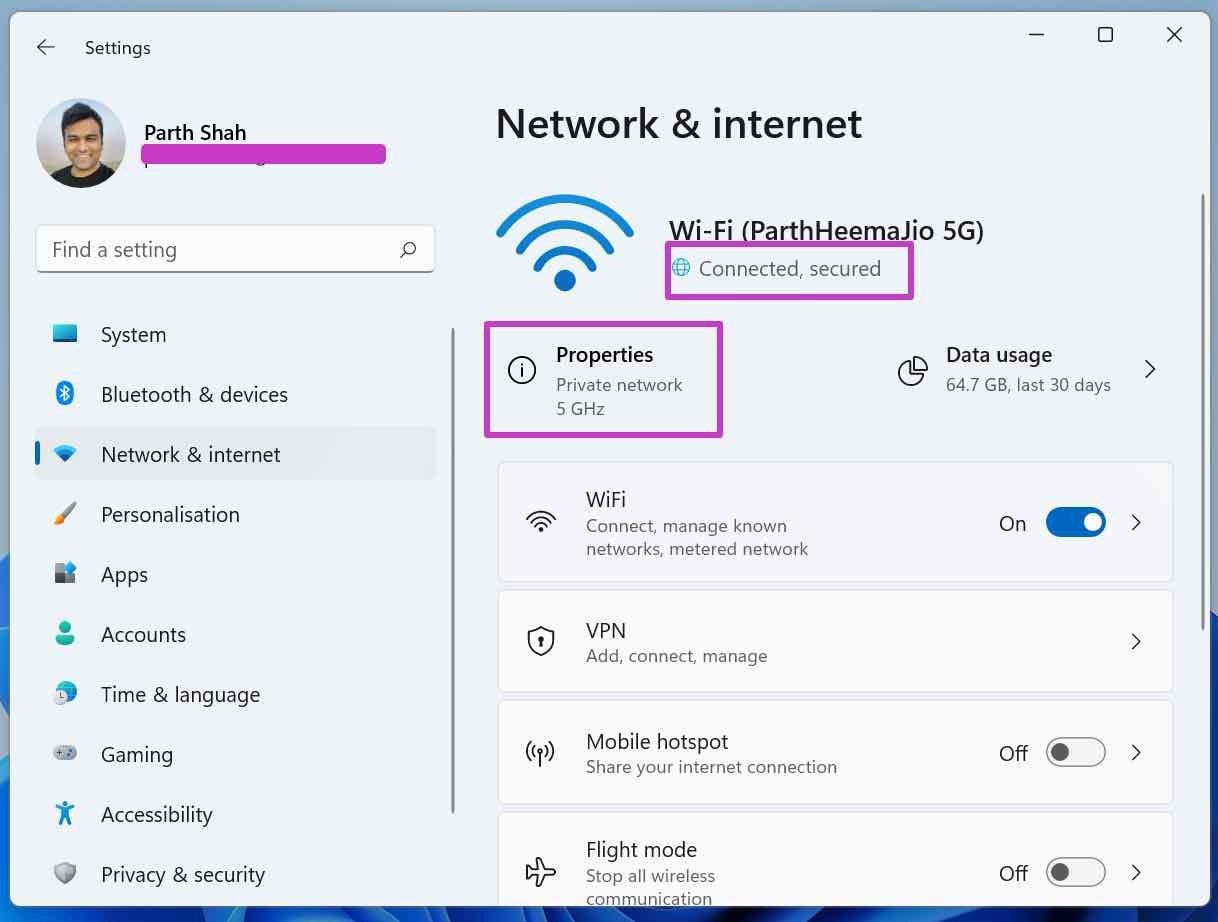
Вы также можете посетить fast.com и подтвердите скорости Wi-Fi, к которым подключен ПК с Windows 11.
2. Подтвердите вход в учетную запись Microsoft
Вы начали использовать Windows 11 без входа в учетную запись Microsoft? У вас могут возникнуть проблемы с доступом к Microsoft Store.
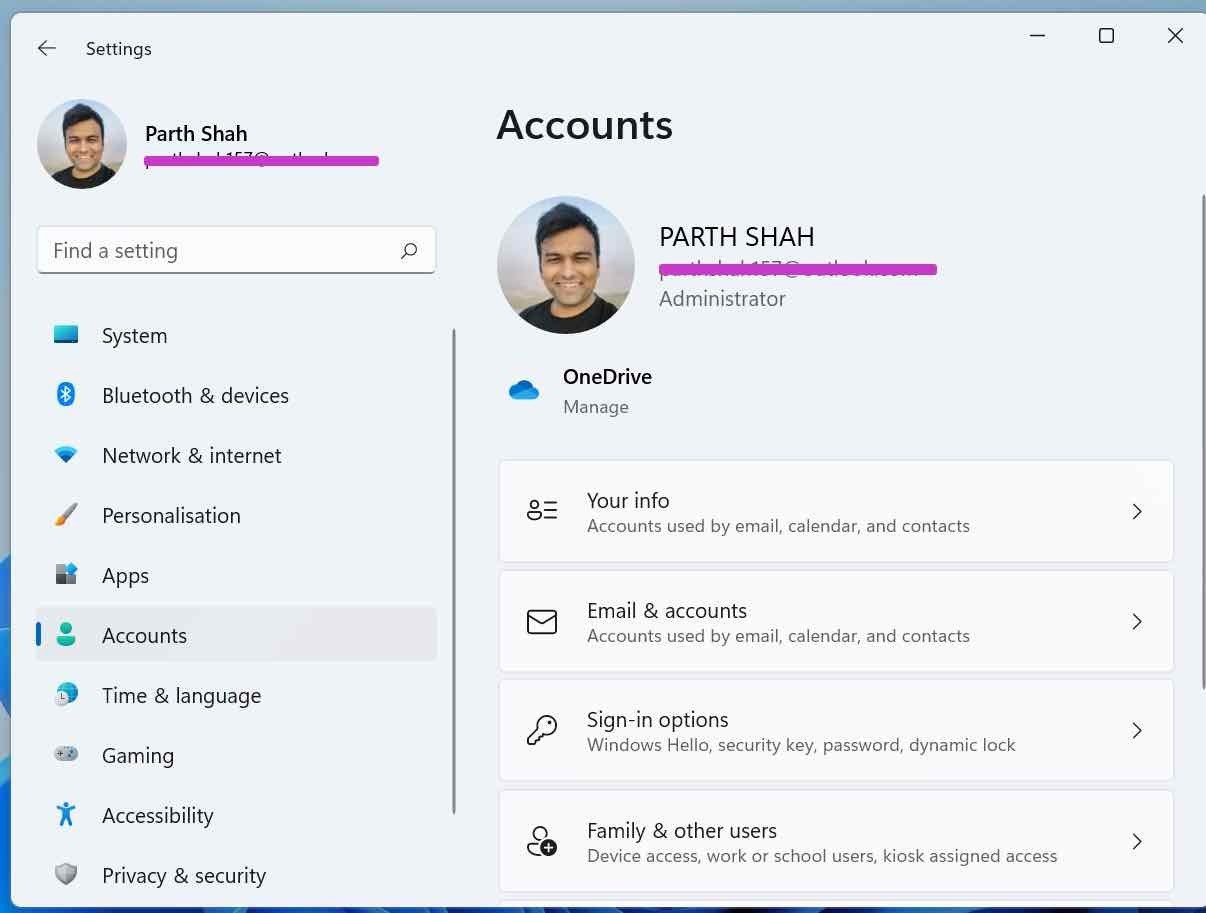
Перейдите в «Настройки Windows 11» (Windows + I) и перейдите в меню «Учетные записи». Убедитесь, что вы вошли в свою учетную запись Microsoft. Если нет, то продолжайте и войдите в систему.
3. Используйте средство устранения неполадок приложений Магазина Windows
Знаете ли вы, что Microsoft рассматривает Microsoft Store как родное приложение для Windows? Компания обновляет магазин по умолчанию из самого Магазина Microsoft. Как и в других приложениях Магазина Windows, вы можете использовать встроенный инструмент устранения неполадок, чтобы исправить то, что Магазин не открывает проблему в Windows 11.
По сравнению с Windows 10 Microsoft полностью изменила приложение «Настройки» в Windows 11. Выполните следующие действия.
Шаг 1. Откройте приложение «Настройки» в Windows 11 (Windows + I).
Шаг 2: Перейдите в системное меню.
Шаг 3. Прокрутите вниз и откройте меню «Устранение неполадок».
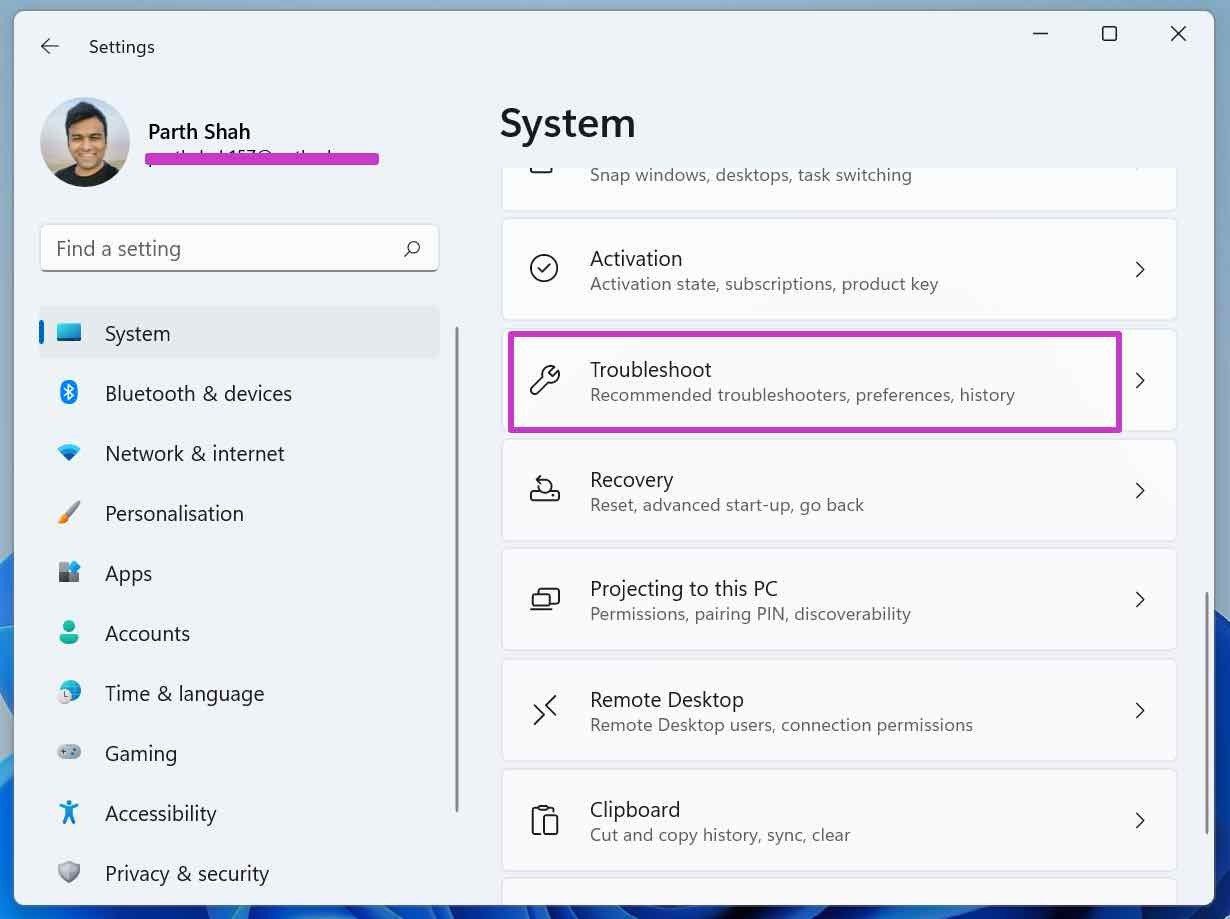
Шаг 4: Откройте другие средства устранения неполадок.
Шаг 5. Запустите средство устранения неполадок для приложений Магазина Windows и позвольте Microsoft решить проблему за вас.

4. Проверьте время компьютера
Неточные данные и время на вашем компьютере могут привести к тому, что Microsoft Store не откроется в Windows 11. Давайте исправим это в меню настроек Windows.
Шаг 1. Перейдите в приложение «Параметры Windows» и откройте меню «Время и язык».
Шаг 2: Перейдите в меню «Дата и время».
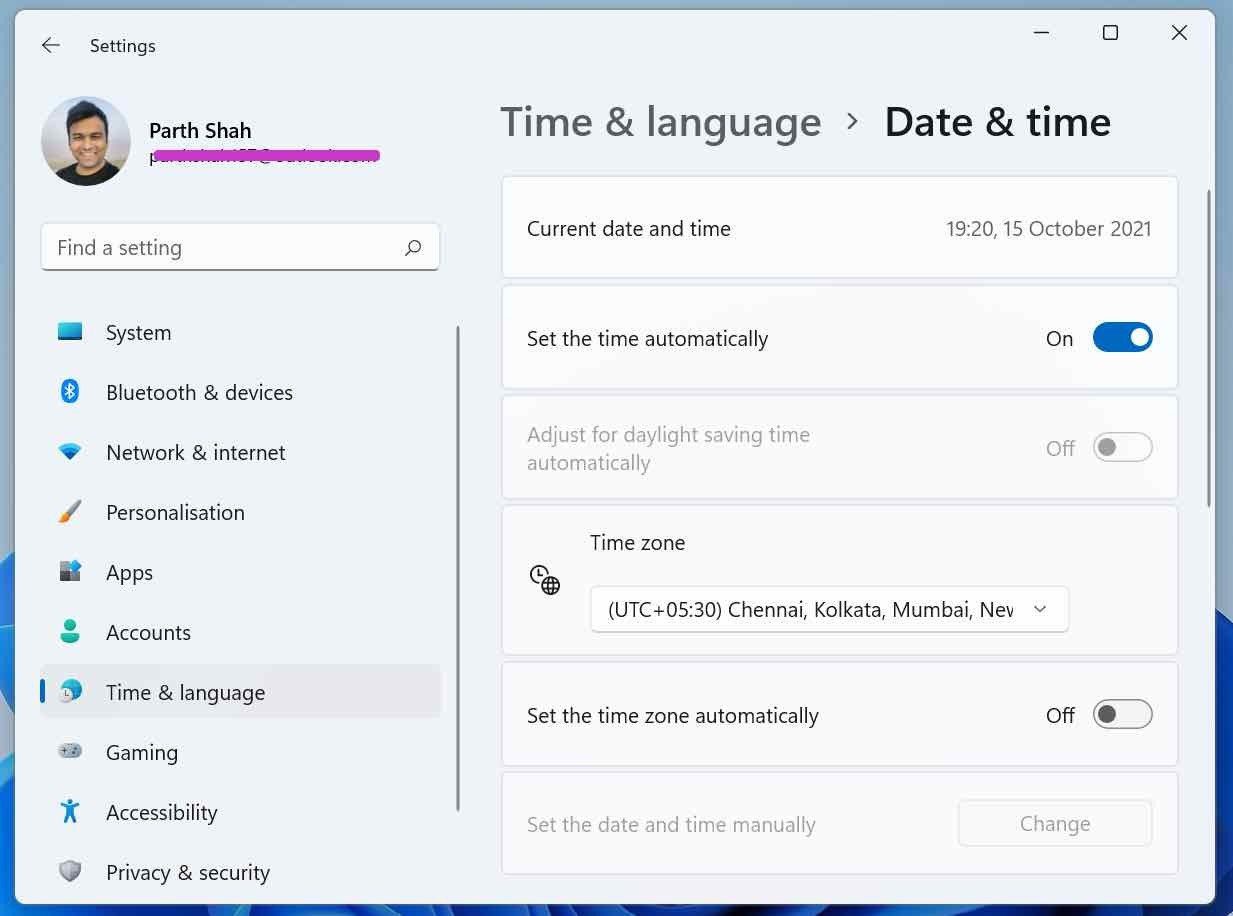
Шаг 3: Проверьте текущую дату и время и включите автоматическое переключение «Установить время».
Пока вы это делаете, проверьте также свой текущий часовой пояс.
Перезагрузите компьютер и снова попробуйте получить доступ к Microsoft Store.
5. Восстановить Магазин Microsoft
Если Microsoft Store не работает должным образом, вы можете восстановить приложение с помощью встроенного инструмента. Вот как.
Шаг 1: Перейдите в «Настройки Windows» и откройте меню «Приложения».
Шаг 2: Выберите Приложения и функции.
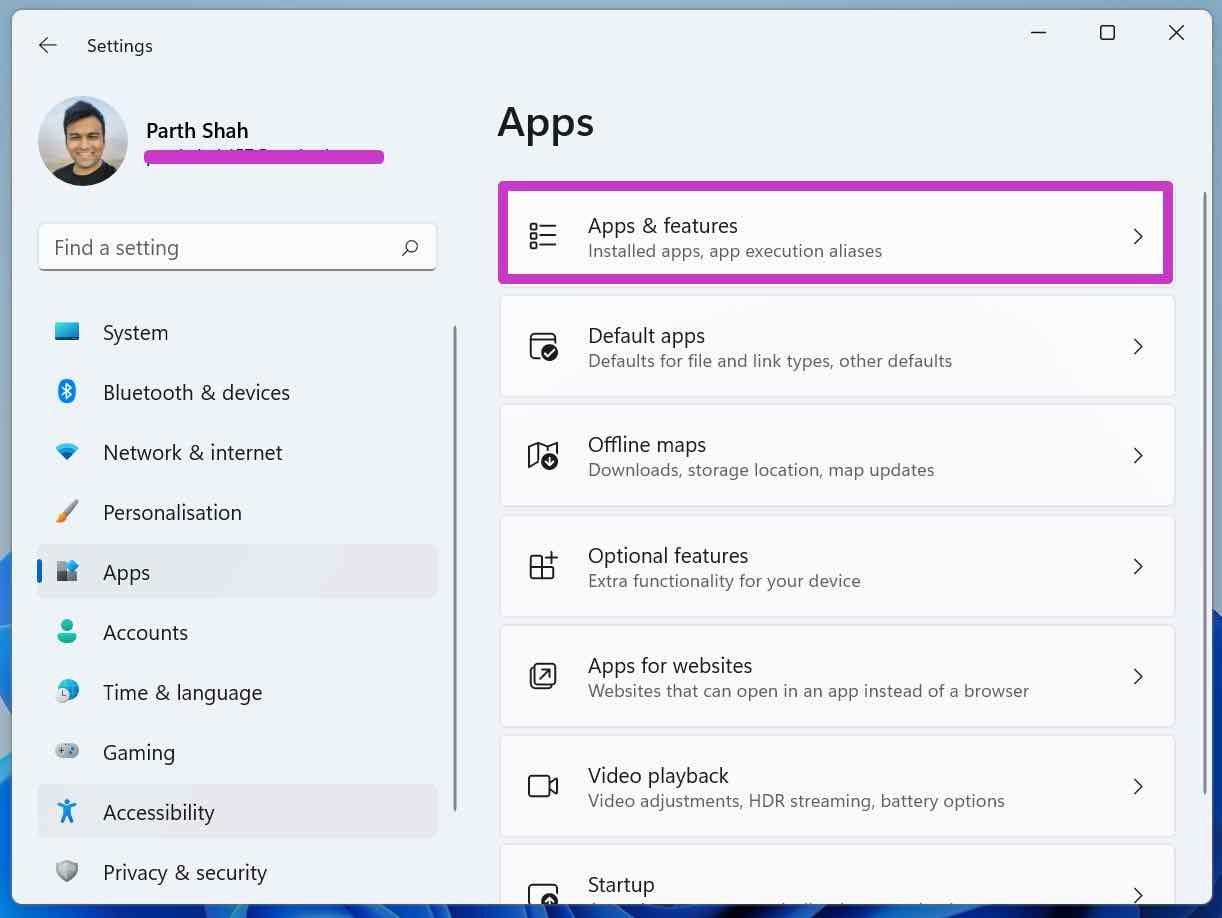
Шаг 3. Прокрутите вниз и выберите Microsoft Store. Откройте Дополнительные параметры.

Шаг 4: В меню «Сброс» выберите «Восстановить», и пусть Windows позаботится о неправильном поведении Microsoft Store на вашем компьютере.

6. Сбросить Магазин Microsoft
Если описанный выше трюк не помог, пришло время сбросить настройки Microsoft Store. Это удалит все данные приложения, и вам нужно будет снова войти в систему.
Шаг 1: Перейдите в меню настроек Windows.
Шаг 2. Перейдите в раздел «Приложения» > «Приложения и функции».
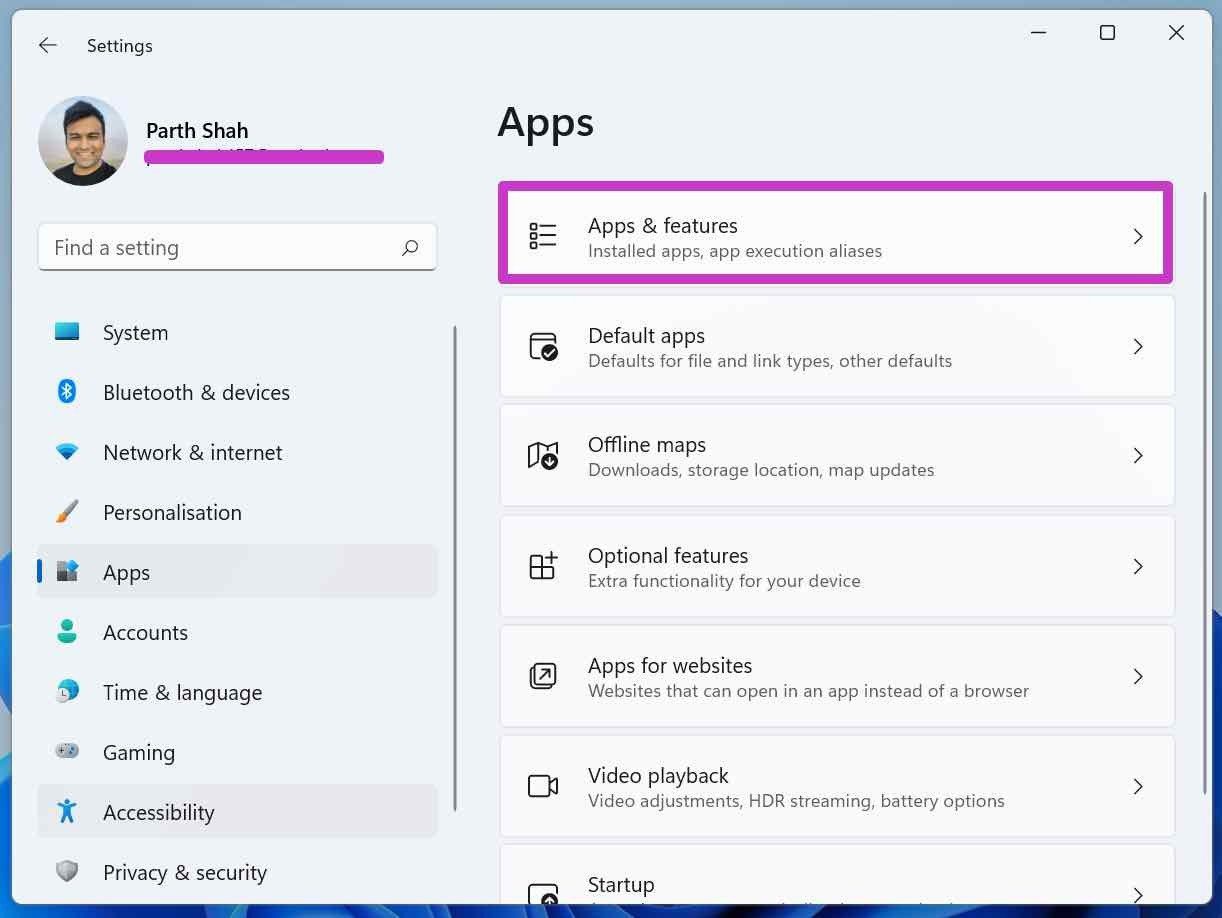
Шаг 3: Перейдите в расширенное меню Microsoft Store.
Шаг 4. Сбросьте настройки Microsoft Store и попробуйте снова открыть приложение.

7. Очистите кеш магазина Microsoft
Microsoft Store не открывается в Windows 11, возможно, из-за абсурдного количества данных, собранных магазином. Вам нужно очистить кеш.

Нажмите клавиши Windows + R и откройте меню «Выполнить». Тип wsreset.exe и нажмите ОК. Windows отобразит пустое меню командной строки. Через пару секунд система закроет окна и автоматически откроет Microsoft Store.
8. Обновите Windows 11
Microsoft Store не открывается в Windows 11, возможно, из-за устаревшей сборки ОС на компьютере. Вы можете перейти в «Настройки» и открыть меню «Обновление Windows». Обновите Windows до последней версии, и все готово.
Начните использовать Microsoft Store в Windows 11
Microsoft Store — это глоток свежего воздуха в экосистеме Windows. Вам больше не нужно полагаться на Интернет для загрузки приложений или игр. Microsoft Store может быть вашим идеальным решением в Windows 11. Используйте описанные выше приемы и исправьте Microsoft Store, который не открывается в Windows 11.
Программы для Windows, мобильные приложения, игры - ВСЁ БЕСПЛАТНО, в нашем закрытом телеграмм канале - Подписывайтесь:)