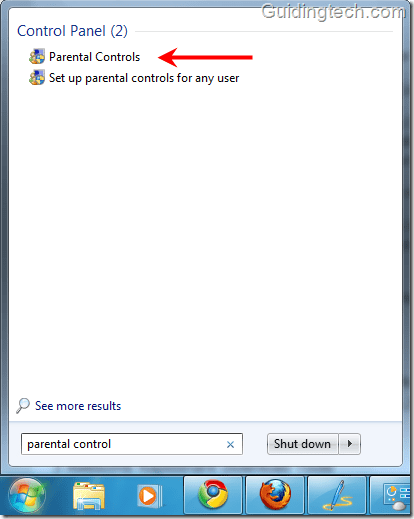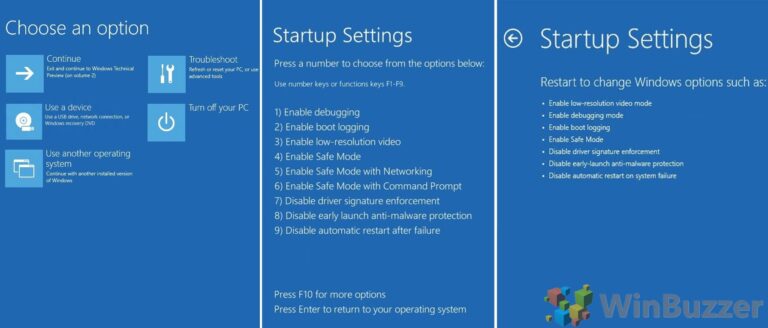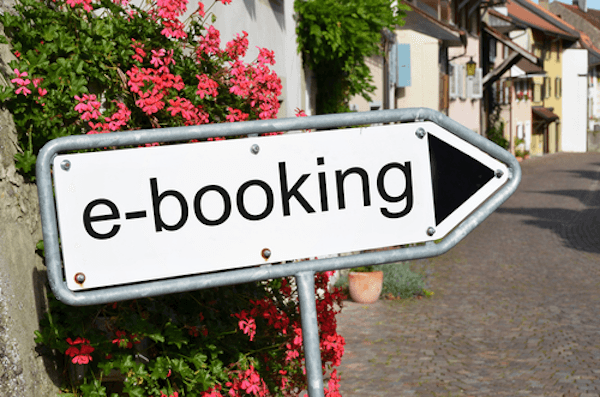Как добавить номера страниц в Microsoft Word
Microsoft Word является предпочтительным выбором для многих, особенно для тех, кто подписан на экосистему Microsoft 365. После написания документа, романа или эссе вы можете распечатать его для дальнейшего использования. Перед этим вы должны добавить в документ номера страниц для удобства поиска. Вот как вы можете добавить номера страниц в Microsoft Word.
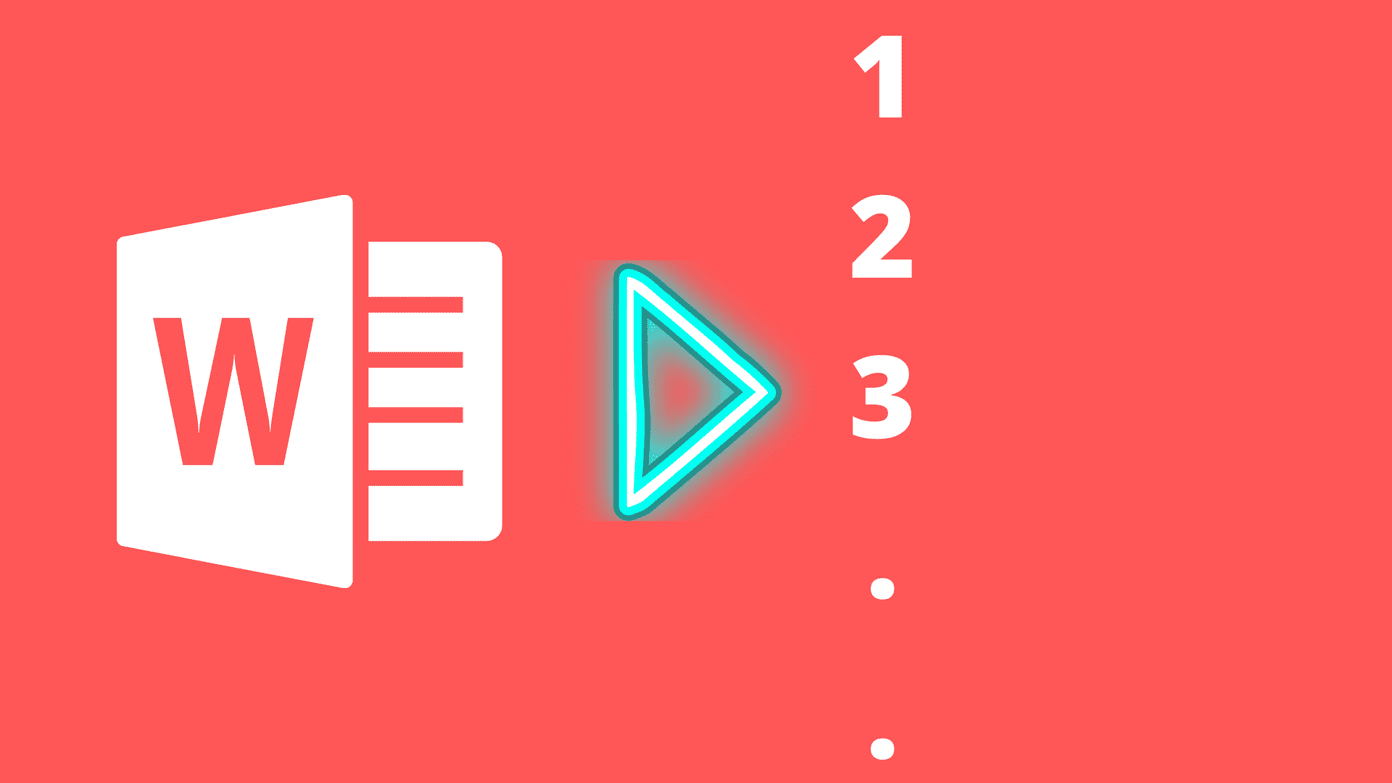
Программы для Windows, мобильные приложения, игры - ВСЁ БЕСПЛАТНО, в нашем закрытом телеграмм канале - Подписывайтесь:)
Добавление номеров страниц в документ Word полезно, когда вы передаете его другим. Это позволяет другим легко обращаться к материалу, не теряясь в словах. Microsoft использует немного другой пользовательский интерфейс для Mac и Windows. На Android и iPhone Word теперь является частью единого приложения Office, выпущенного Microsoft пару лет назад.
Мы рассмотрим все три приложения Microsoft Word для Mac, Windows и Mobile. Без дальнейших церемоний, давайте начнем.
1. Microsoft Word для Mac
Microsoft Word для Mac недавно претерпел приятные визуальные изменения. Приложение выглядит и работает как родное, а также поддерживает новейший чип M1. Выполните следующие действия, чтобы добавить номера страниц в Microsoft Word на Mac.
Шаг 1: Откройте Microsoft Word на Mac.
Шаг 2: Откройте документ Word, в который вы хотите добавить номера страниц.
Шаг 3: Нажмите на меню «Вставка» вверху.
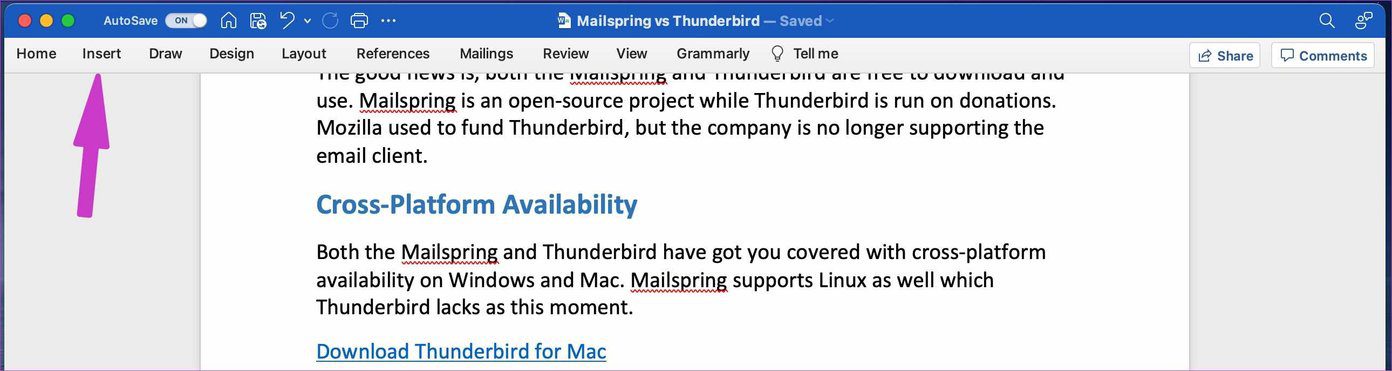
Шаг 4: Выберите Номер страницы и вставьте Номер страницы из контекстного меню.
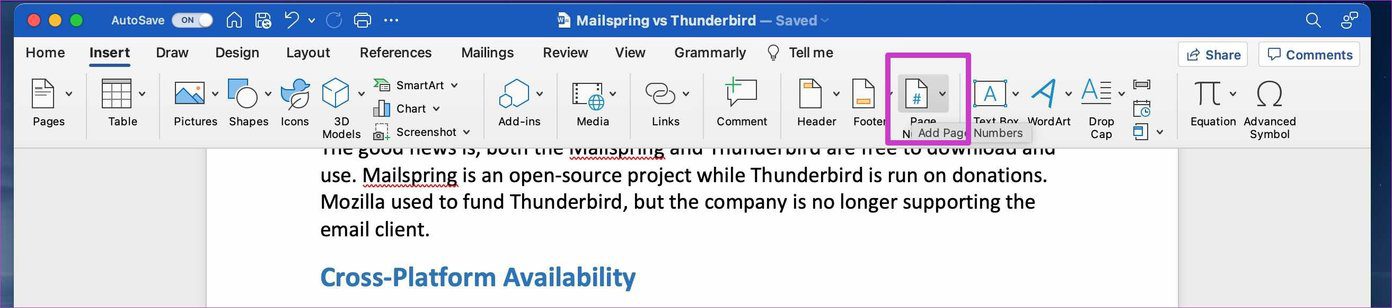
Откроется диалоговое окно для настройки положения и выравнивания номера страницы. По умолчанию устанавливается позиция внизу страницы с выравниванием по правому краю. Вы можете изменить положение на верхнюю часть страницы и установить выравнивание по левому краю, по центру, внутри или снаружи.

В том же диалоговом окне нажмите «Формат» внизу, и откроется другое меню «Формат номера страницы».
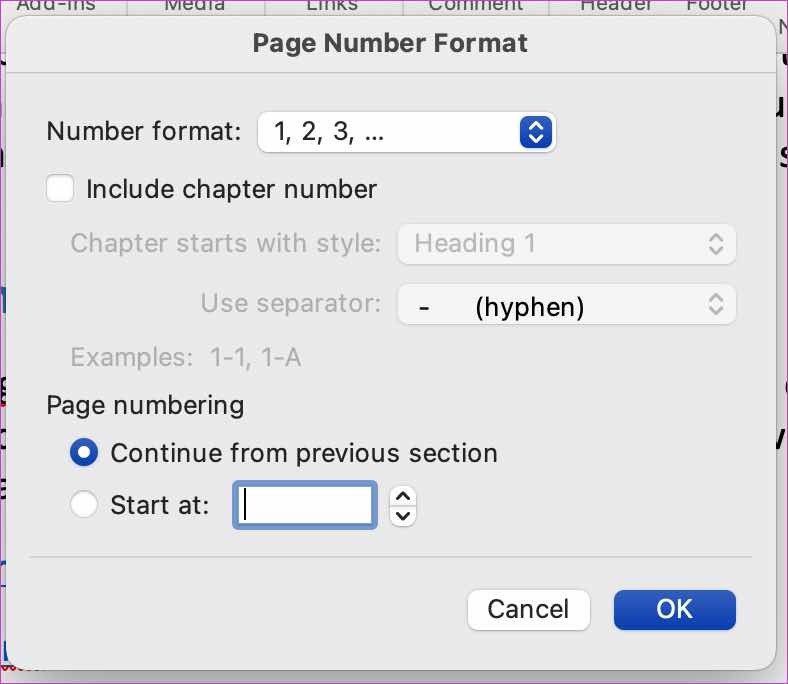
Здесь вы можете изменить числовой формат с числового на буквенный, римские числа и т. д. Пользователи также могут включить Включить номера глав для лучшего справки и многое другое. После внесения соответствующих изменений нажмите «ОК» внизу, и вы увидите номер страницы, отображаемый в документе Word.
2. Microsoft Word для Windows
Microsoft недавно изменила дизайн всех приложений Office. для Windows 11. Новейшие приложения Office, включая Microsoft Word, идеально сочетаются с чистой эстетикой новой Windows 11.
Вот шаги, чтобы добавить номера страниц в Microsoft Word в Windows.
Шаг 1: Откройте Microsoft Word в Windows и перейдите к документу.
Шаг 2: Нажмите «Вставить» в строке меню.
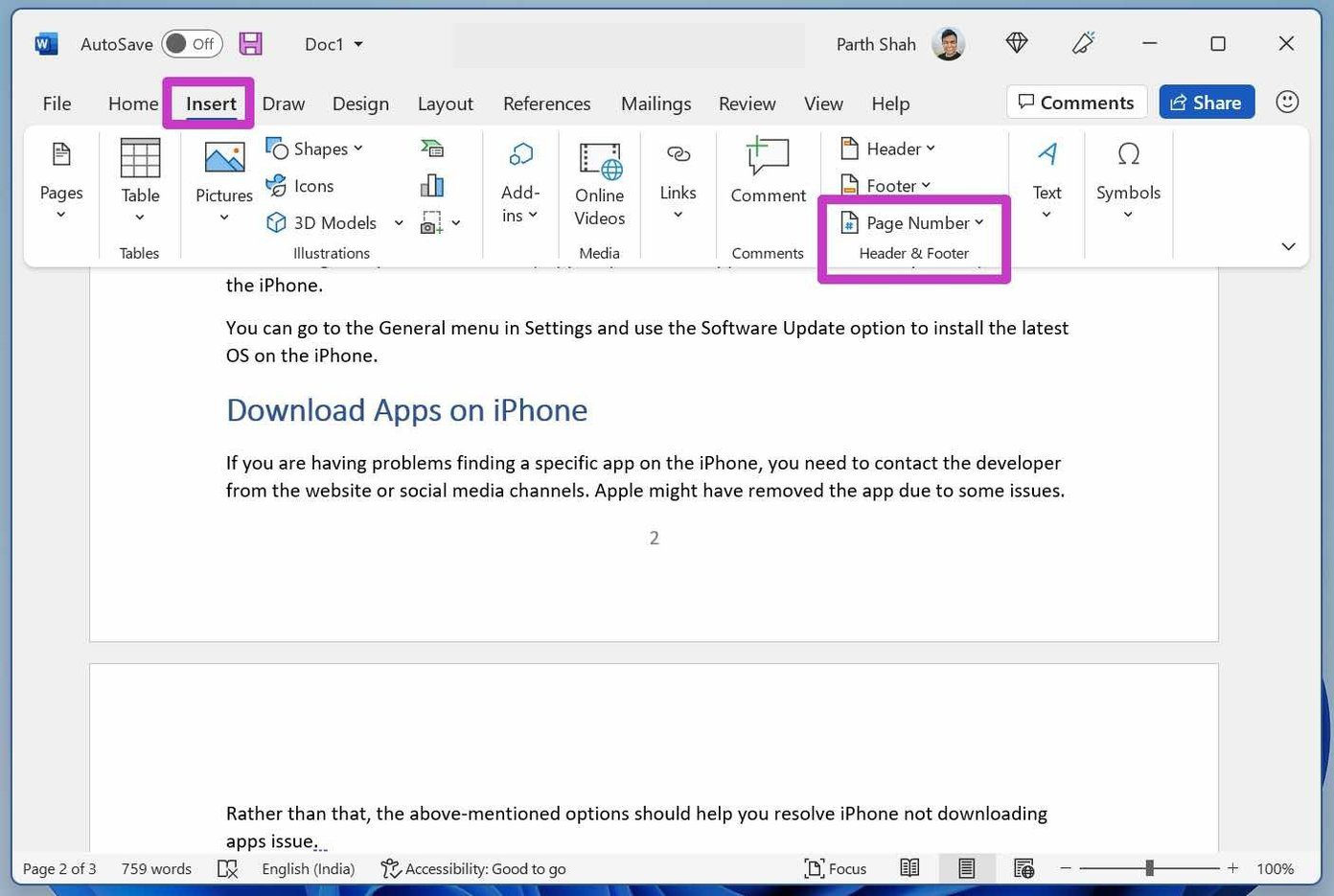
Шаг 3: Выберите номер страницы и просмотрите предварительный просмотр номера страницы. Нам нравится, как Microsoft предлагает предварительный просмотр номеров страниц в реальном времени из самого меню «Номер страницы».

Проверьте положение номера страницы и выполните предварительный просмотр и примените его к документу Word.
Вы можете нажать «Форматировать номера страниц» и изменить формат номеров, включить нумерацию глав и многое другое для форматирования. Нажмите «ОК» внизу и примените номера страниц к документу Word.
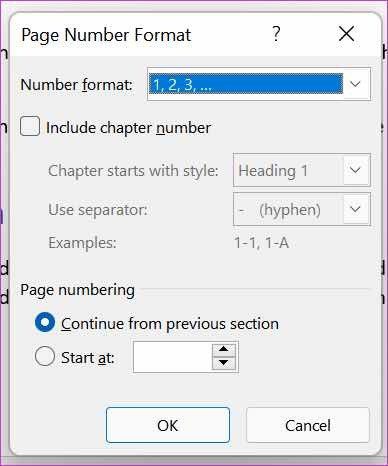
Если вы часто имеете дело с номерами страниц в Microsoft Word, вы можете открыть пустой документ и добавить номера страниц, используя шаги, описанные выше.
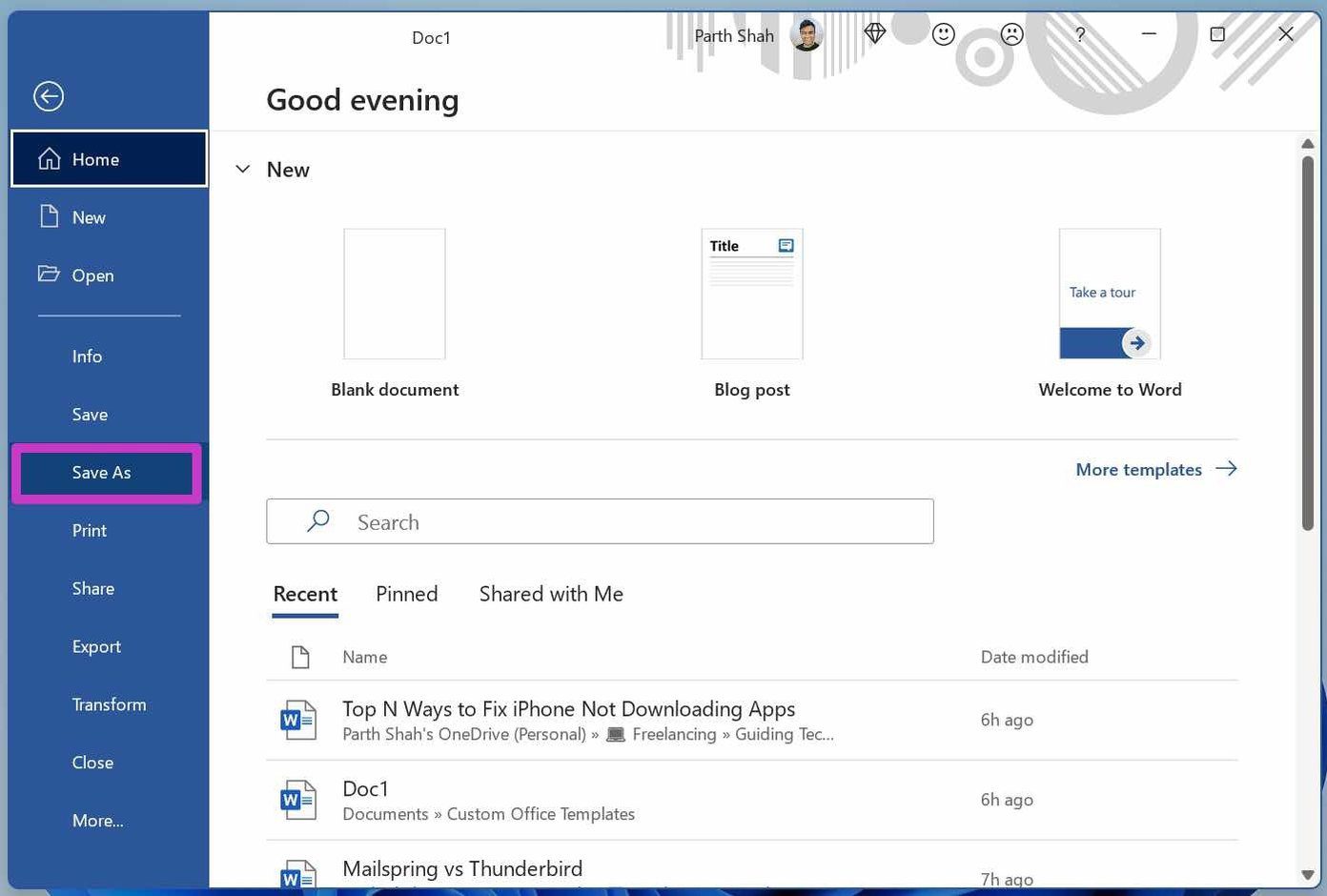
Теперь нажмите «Файл» вверху и перейдите в меню «Сохранить как». Сохраните документы с запоминающимися именами на своем компьютере. Отныне всякий раз, когда вы хотите работать с номерами страниц в Microsoft Word, вы можете открывать сохраненные документы и начинать вносить изменения. В конце сохраните его под другим именем и сохраните исходный документ как есть.
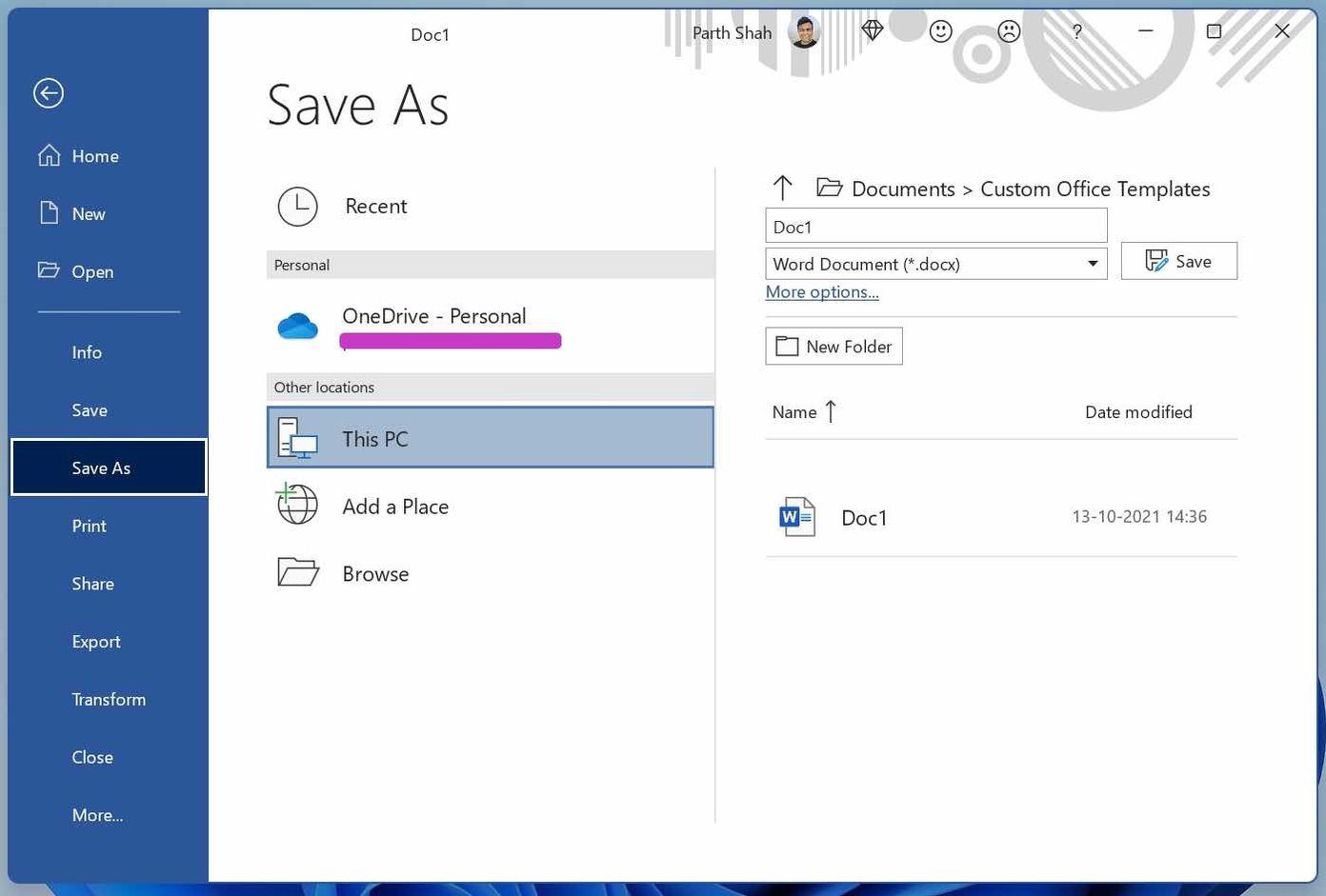
3. Приложение Microsoft Word для мобильных устройств
Если вы находитесь в пути и хотите добавить номера страниц в последнюю минуту, вы можете сделать это с помощью приложения Microsoft Office на iPhone или Android.
Мы будем использовать приложение Office для iOS в качестве эталона, но будьте уверены, вы можете выполнить те же действия на Android и выполнить свою работу.
Шаг 1. Откройте приложение Office на iPhone или Android.
Шаг 2: Вы увидите в приложении недавно использованные документы.
Шаг 3: Откройте документ и перейдите в режим редактирования.
Шаг 4: Нажмите на трехточечное меню в верхней части клавиатуры.


Шаг 5: Нажмите «Домой» и выберите «Вставить».
Шаг 6: Прокрутите вниз и нажмите «Номера страниц».
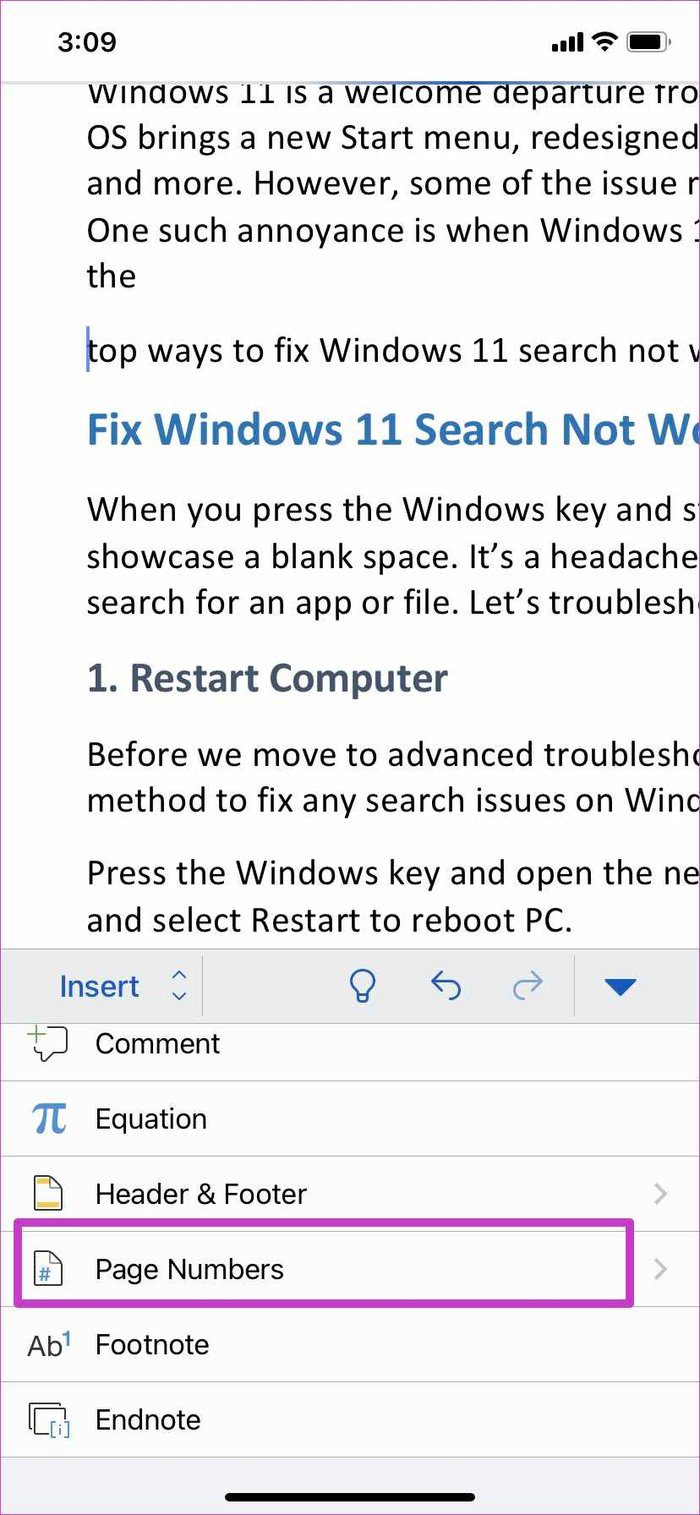
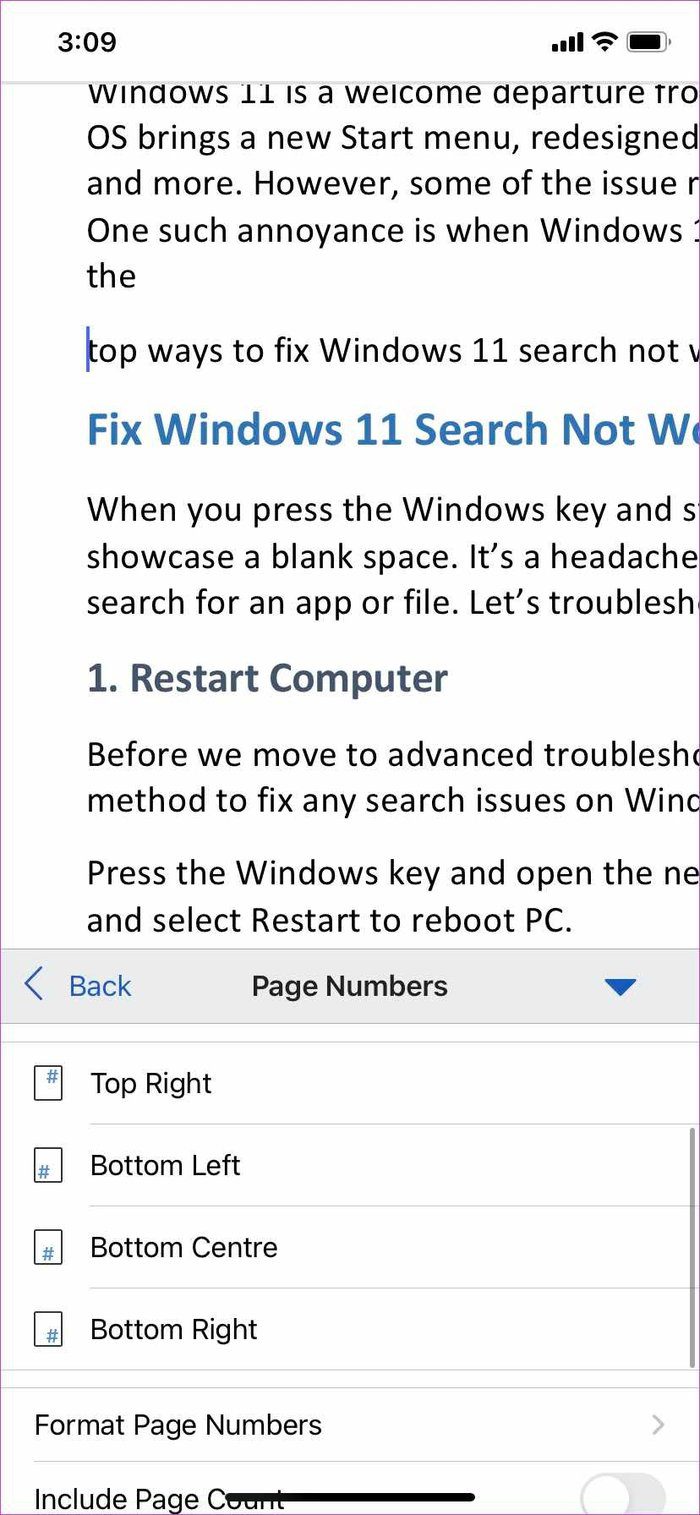
Шаг 7: Проверьте положение номера страницы.
Вы можете настроить номера страниц в меню «Формат номеров страниц».
Вставить номера страниц в Microsoft Word
Независимо от того, используете ли вы Microsoft Word на Mac, Windows или мобильном телефоне, добавлять номера страниц в документ Word очень просто. В каких типах документов вам нужно добавить номера страниц? Поделитесь своим рабочим процессом в комментариях ниже.
Программы для Windows, мобильные приложения, игры - ВСЁ БЕСПЛАТНО, в нашем закрытом телеграмм канале - Подписывайтесь:)