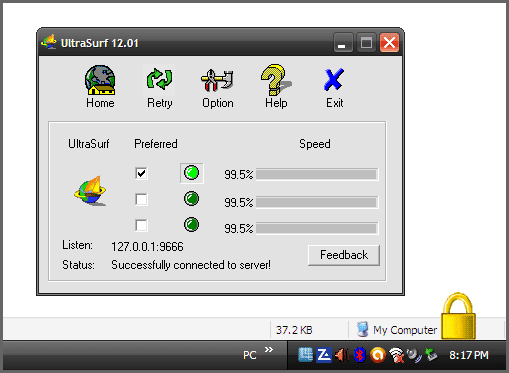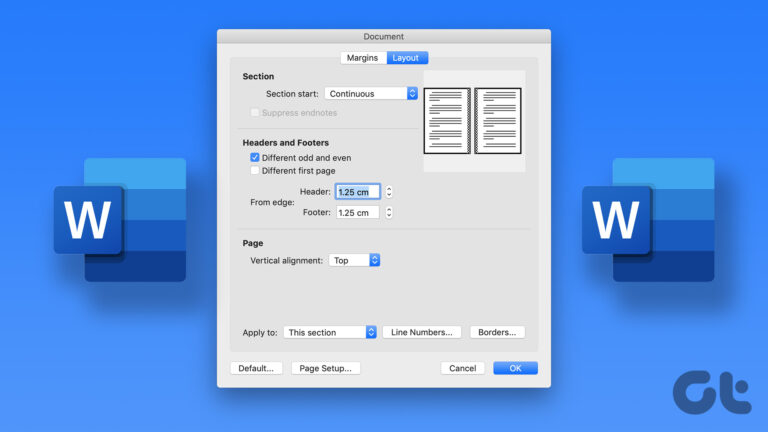4 способа найти вредоносное ПО с помощью сканирования Защитника Windows
Если вы являетесь пользователем Windows, который застрял со сторонним антивирусным программным обеспечением с истекшим сроком действия или планирует купить антивирусное программное обеспечение, вам не нужно. Windows поставляется со встроенным антивирусным программным обеспечением под названием Защитник Windows. И, как и другие антивирусные программы, существует множество вариантов сканирования для поиска вредоносных программ с помощью сканирования Защитника Windows.

Программы для Windows, мобильные приложения, игры - ВСЁ БЕСПЛАТНО, в нашем закрытом телеграмм канале - Подписывайтесь:)
Если вы еще не знали, Защитник Windows поставляется со всеми версиями Windows и является таким же надежным и мощным, как и любое другое антивирусное программное обеспечение на рынке. В этой статье мы рассмотрим все различные варианты Защитника Windows.
Примечание. Защитник Windows был переименован в Безопасность Windows в Windows 10.
4 способа сканирования вредоносных программ с помощью Защитника Windows
Защитник Windows сканирует ваше устройство на наличие вирусов, программ-шпионов, программ-вымогателей, руткитов и других типов вредоносных программ. Но вы можете выполнить сканирование вручную, когда захотите. Он предлагает четыре способа сканирования вашего компьютера.
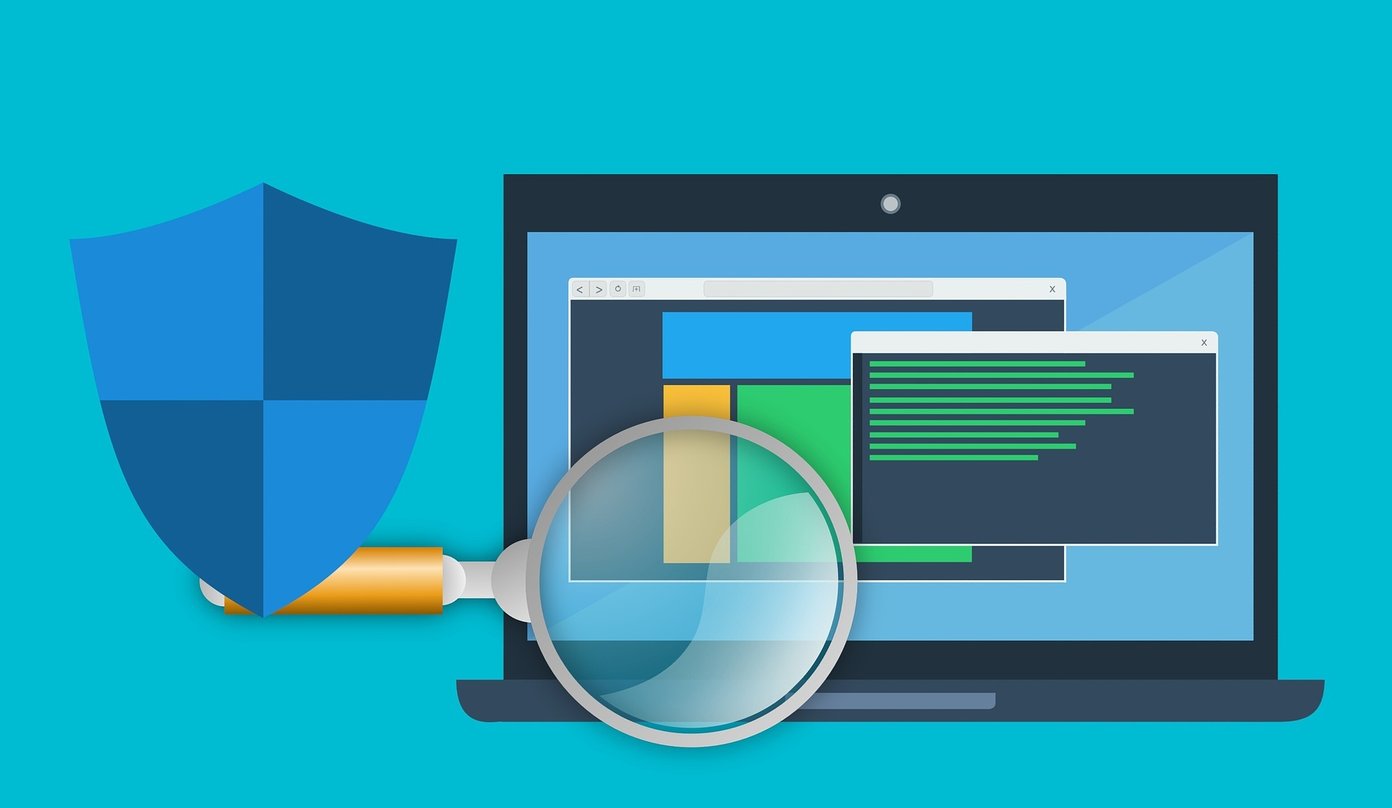
Что ж, если вам интересно, как запустить сканирование с помощью Защитника Windows, это довольно просто. Следуйте приведенным ниже методам, чтобы удалить вредоносное ПО с вашего компьютера.
1. Запустите быстрое сканирование Защитника Windows.
Первым вариантом сканирования, который предлагает Защитник Windows, является Быстрое сканирование. И, как следует из названия, этот вариант сканирования проходит через системы Windows, где обычно обнаруживаются угрозы. Это включает в себя папку автозагрузки Windows, разделы реестра, папку загрузки и т. д. Вот как быстро выполнить сканирование с помощью Защитника Windows. Следуйте инструкциям ниже.
Шаг 1: Нажмите клавишу Windows, введите ‘Безопасность Windows», и нажмите Enter.

Шаг 2. Нажмите «Защита от вирусов и угроз».

Шаг 3: Нажмите «Параметры сканирования».

Шаг 4: Выберите «Быстрое сканирование» и нажмите «Сканировать сейчас».
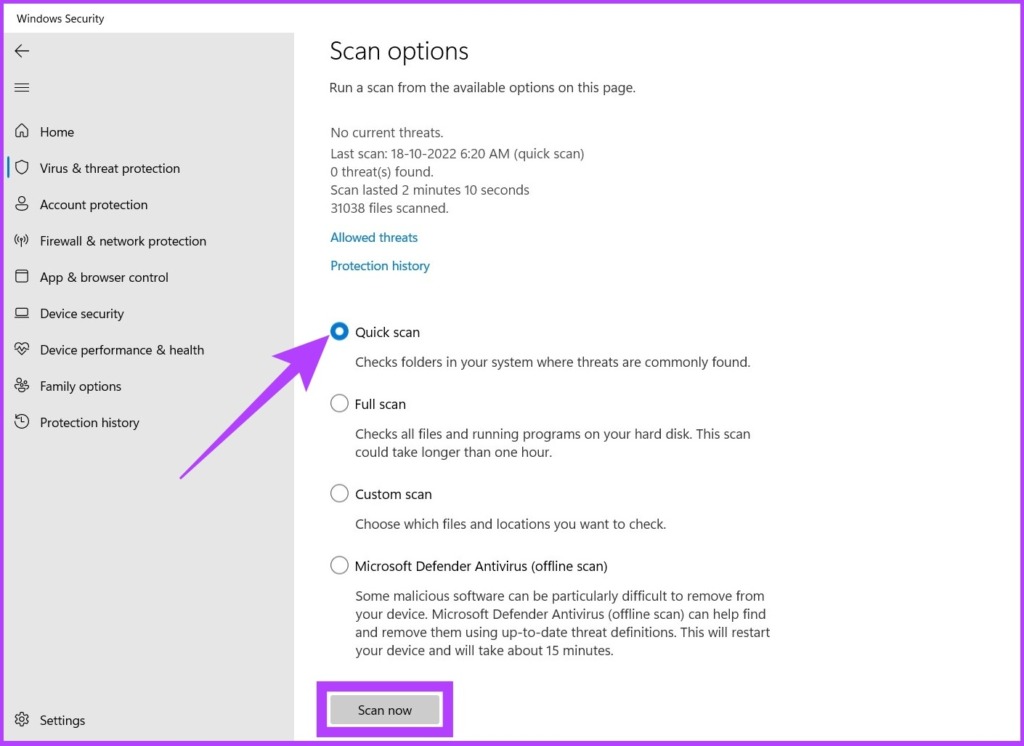
Вот и все. Быстрое сканирование мгновенно начнет сканирование вашей системы, и обычно сканирование вашей системы занимает минуту или две.
Этот вариант сканирования пригодится, если вы хотите просканировать свой компьютер. Однако что, если вы хотите, чтобы Защитник Windows выполнял глубокую проверку вашего компьютера и искал вредоносное ПО? Есть вариант тоже. Следуйте вместе.
2. Полное сканирование Защитника Windows с помощью PowerShell
Настоятельно рекомендуется сканировать компьютер не реже одного раза в неделю. Этот параметр полного сканирования в Защитнике Windows глубоко проникает в ваши системные файлы и программы для поиска вредоносных программ. Вот как найти полную проверку в Защитнике Windows.
Шаг 1: Нажмите клавишу Windows, введите PowerShell, и нажмите «Запуск от имени администратора».

Шаг 2: Введите следующую команду, чтобы начать полное сканирование на наличие вредоносных программ, и нажмите Enter.
start-mpscan -scantype полное сканирование

Вот и все! Сядьте поудобнее и расслабьтесь. В зависимости от объема и типа данных, которые необходимо проверить, полное сканирование занимает довольно много времени.
3. Как запустить пользовательское сканирование Защитника Windows из проводника
Как следует из названия, этот параметр сканирования Защитника Windows позволяет быстро сканировать определенный файл или папку на вашем компьютере. Да, вы можете сканировать флэш-накопитель, внешний жесткий диск и т. д. без необходимости использования стороннего программного обеспечения.
Существует два способа запустить пользовательское сканирование: один — через настройки безопасности Windows, а другой — через проводник. Мы будем использовать последний вариант для запуска пользовательского сканирования. Вот как это сделать.
Шаг 1: Нажмите клавишу Windows, введите Проводник и нажмите Enter.

Шаг 2: Найдите и выберите файл/папку, которую вы хотите отсканировать, щелкните файл правой кнопкой мыши и выберите «Показать дополнительные параметры».
Примечание. Вы можете выбрать несколько файлов с помощью клавиши CTRL/Shift.

Шаг 3. Теперь выберите «Сканировать с помощью Microsoft Defender».

Вот и все! Приложение Защитника Windows начнет процесс сканирования. Поскольку это всего лишь файлы/папки, сканирование должно быть достаточно быстрым, если сканировать не так много.
4. Автономное сканирование Защитника Windows
Вредоносное ПО становится умнее с каждым днем, как и Защитник Windows. Некоторые вредоносные программы трудно найти, не говоря уже об удалении с вашего компьютера. Таким образом, для таких вредоносных программ у вас есть автономное сканирование Защитника Windows, которое использует современные определения угроз для удаления хитрых неустранимых вирусов.
В этом режиме сканирования ваш компьютер перезагрузится, и сканирование займет около 15 минут или около того.
Шаг 1: Нажмите клавишу Windows и введите Безопасность Windows и нажмите Enter.

Шаг 2. Нажмите «Защита от вирусов и угроз».

Шаг 3: Теперь нажмите «Параметры сканирования».

Шаг 4. Выберите антивирусную программу Microsoft Defender (офлайн-сканирование) и нажмите кнопку «Сканировать сейчас».
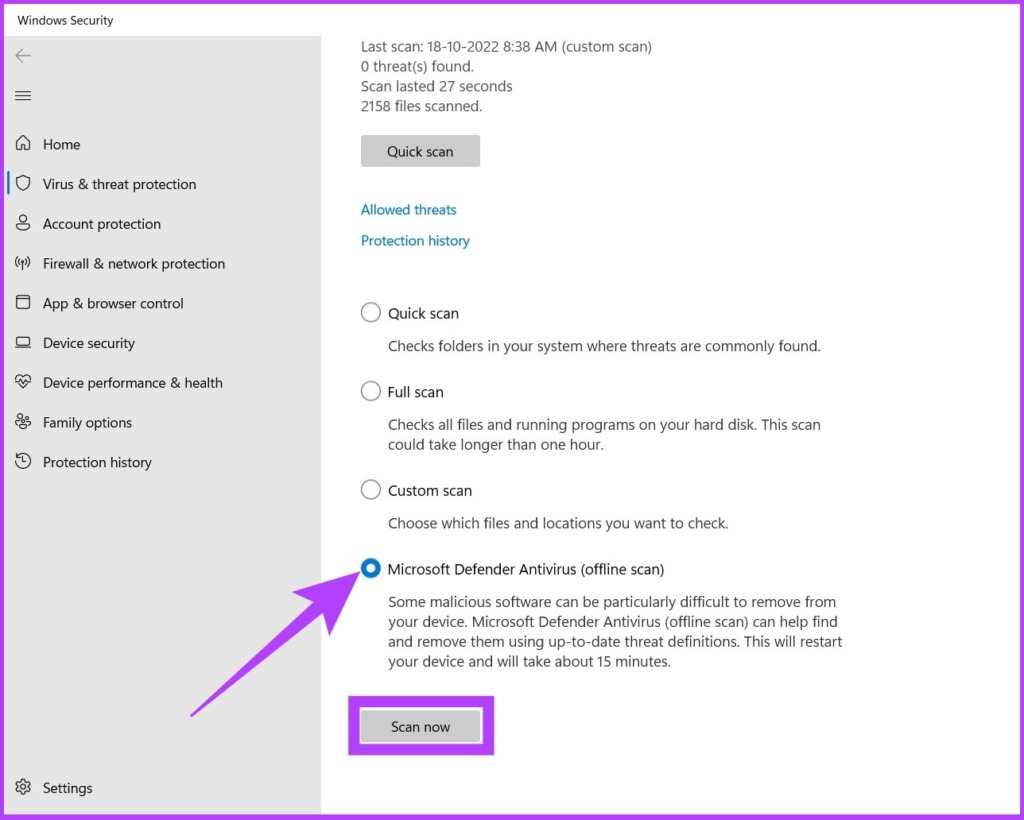
При этом ваш компьютер перезагрузится, а автономный Защитник Windows загрузится и выполнит быстрое сканирование вашего компьютера в Среда восстановления Windows (WinRE). После завершения сканирования ваш компьютер автоматически перезагрузится.
Часто задаваемые вопросы о Защитнике Windows
1. Достаточно ли сегодня Защитника Windows?
Нет никаких сомнений в том, что Microsoft Defender — отличный выбор для любого типа пользователей, поскольку он активно ищет вредоносные программы на вашем компьютере.
2. Как работает Microsoft Defender?
Microsoft Defender проверяет файлы и приложения, которые вы загружаете и устанавливаете, а также файлы, которые уже находятся в вашей системе, на наличие вредоносных программ, которые могут нанести вред вашему устройству.
Обнаружение и удаление вредоносных программ с вашего ПК
Microsoft сделала настройки безопасности Windows настолько простыми, что каждый может найти вредоносное ПО с помощью сканирования Защитника Windows. Теперь, когда вы узнали, как использовать сканирование Защитника Windows, было бы неплохо узнать некоторые советы и рекомендации по Защитнику, чтобы улучшить свою игру.
Программы для Windows, мобильные приложения, игры - ВСЁ БЕСПЛАТНО, в нашем закрытом телеграмм канале - Подписывайтесь:)