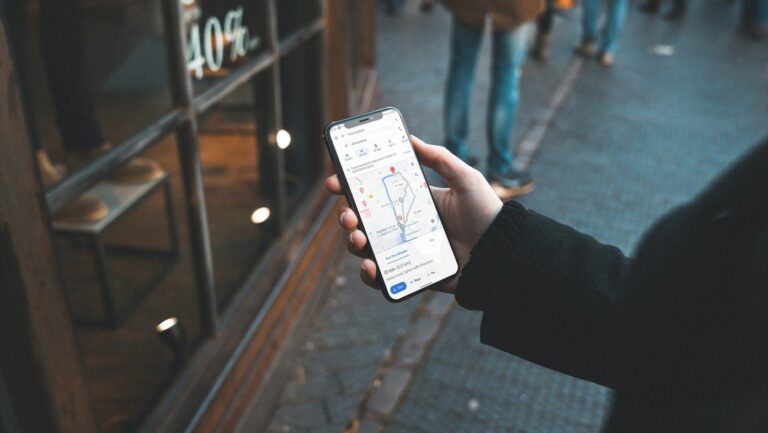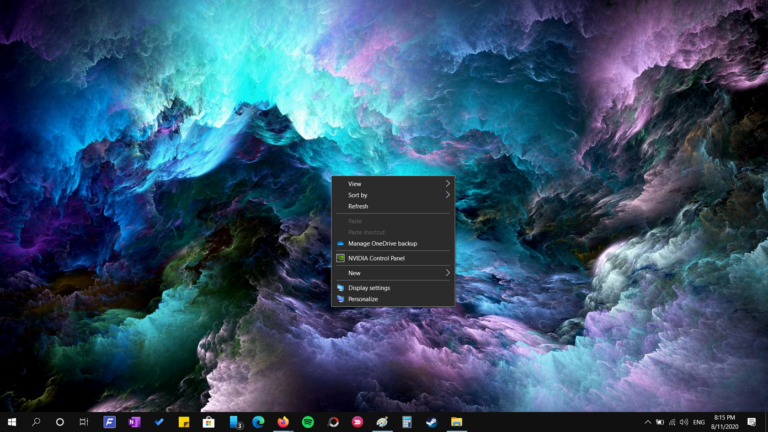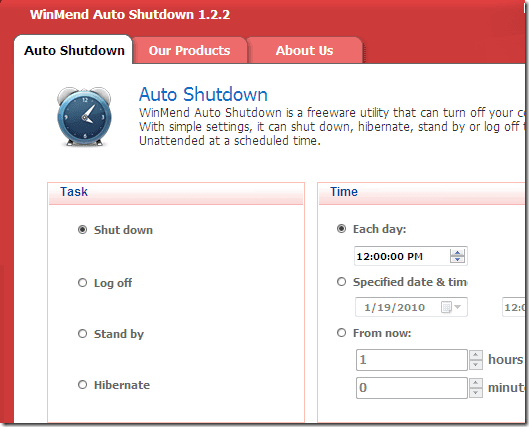Как импортировать данные из Интернета в Microsoft Excel
Искусственный интеллект поможет тебе заработать!
Microsoft Excel — очень важный инструмент для многих для создания рабочих листов. Вы можете добавлять данные для просмотра, вычисления и дальнейшего анализа. Помимо добавления вручную, Microsoft Excel позволяет импортировать данные непосредственно из Интернета.
Программы для Windows, мобильные приложения, игры - ВСЁ БЕСПЛАТНО, в нашем закрытом телеграмм канале - Подписывайтесь:)
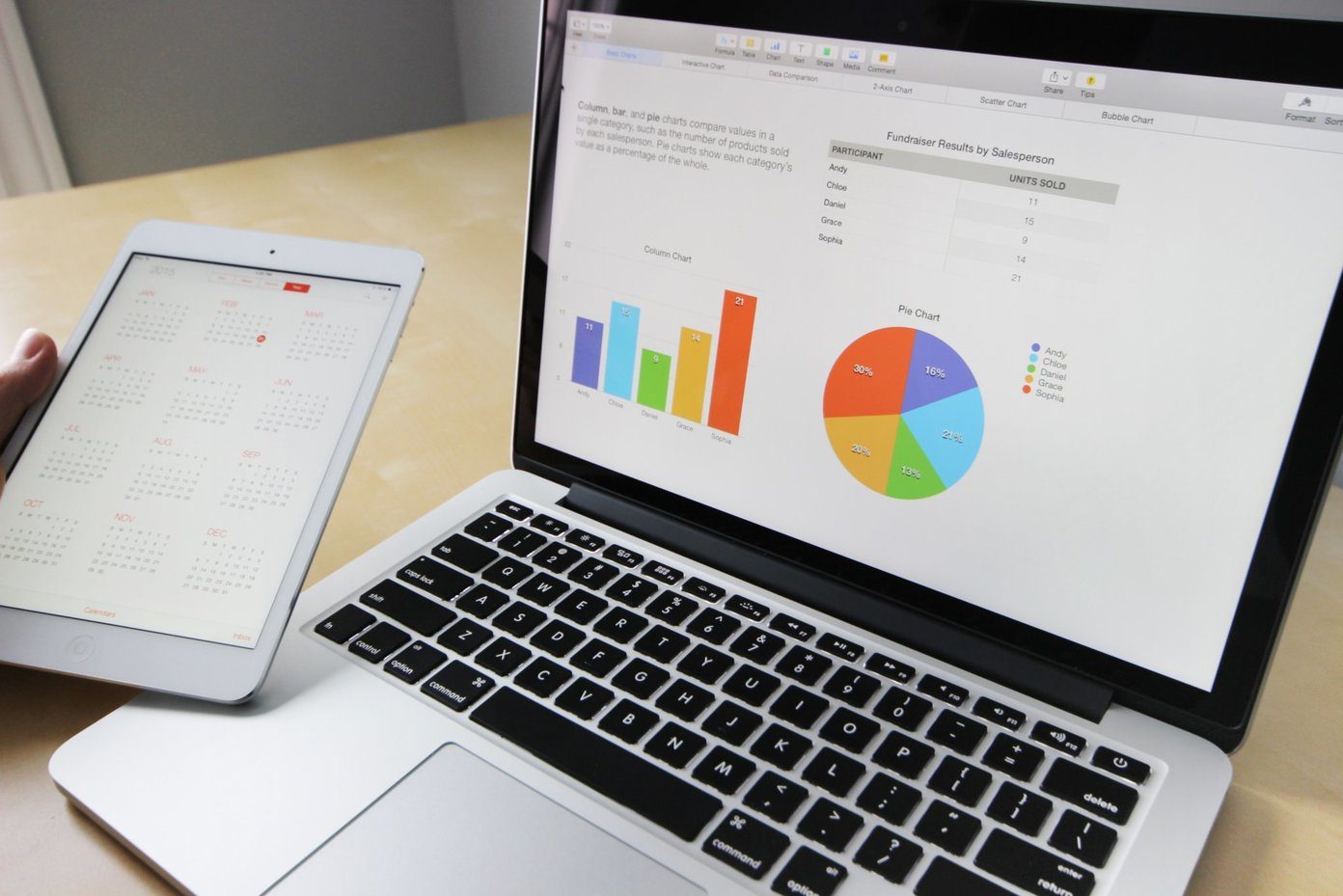
Импорт данных из Интернета в Microsoft Excel избавляет вас от необходимости вручную вводить данные или копировать их. Как только вы подключаете Excel к веб-источнику данных, он импортирует необходимую информацию и обновляется при внесении изменений. Вот все, что вам нужно знать об импорте данных непосредственно из Интернета в Excel.
Важные моменты, на которые следует обратить внимание при импорте данных из Интернета в Microsoft Excel
Для импорта данных из Интернета в Microsoft Excel необходимо выполнить два требования:
- Версия Microsoft Excel: Power Query поддерживает импорт данных. С помощью Power Query пользователи Excel могут подключать, преобразовывать, комбинировать и загружать данные. Однако Power Query доступен только в Excel для Microsoft 365, Excel 2021, Excel 2019, Excel 2016, Excel 2013 и Excel 2010.
- Формат данных: при импорте данных из Интернета в Microsoft Excel данные должны быть в табличной форме или встроены в таблицу HTML. Если данных нет в таблице, Power Query не сможет их идентифицировать.
Как импортировать веб-данные в Microsoft Excel
Используя функцию Power Query в Microsoft Excel, вы можете импортировать данные, представленные в табличной форме на веб-сайте, на рабочий лист. Вот как это работает.
Шаг 1: Запустите Microsoft Excel на своем компьютере.

Шаг 2: В интерфейсе ленты вверху нажмите «Данные».
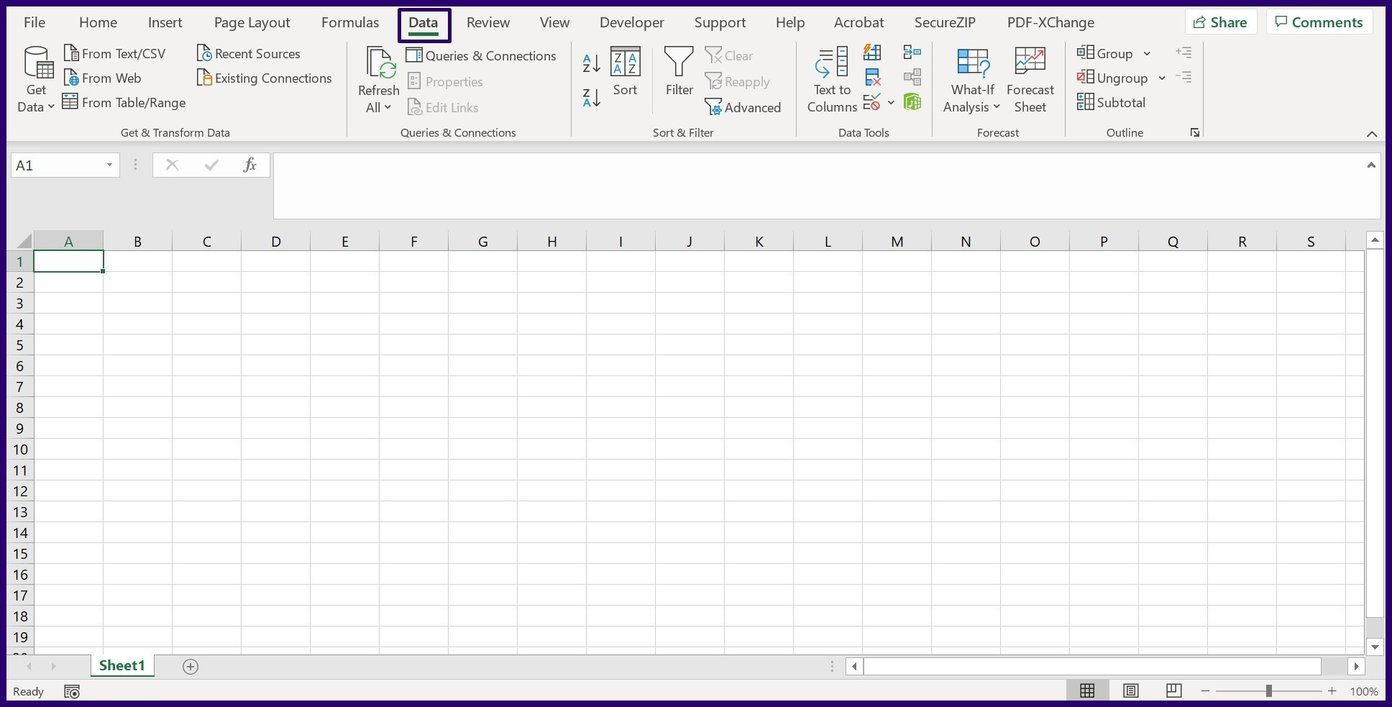
Шаг 3. В группе «Получить и преобразовать данные» выберите «Из Интернета».
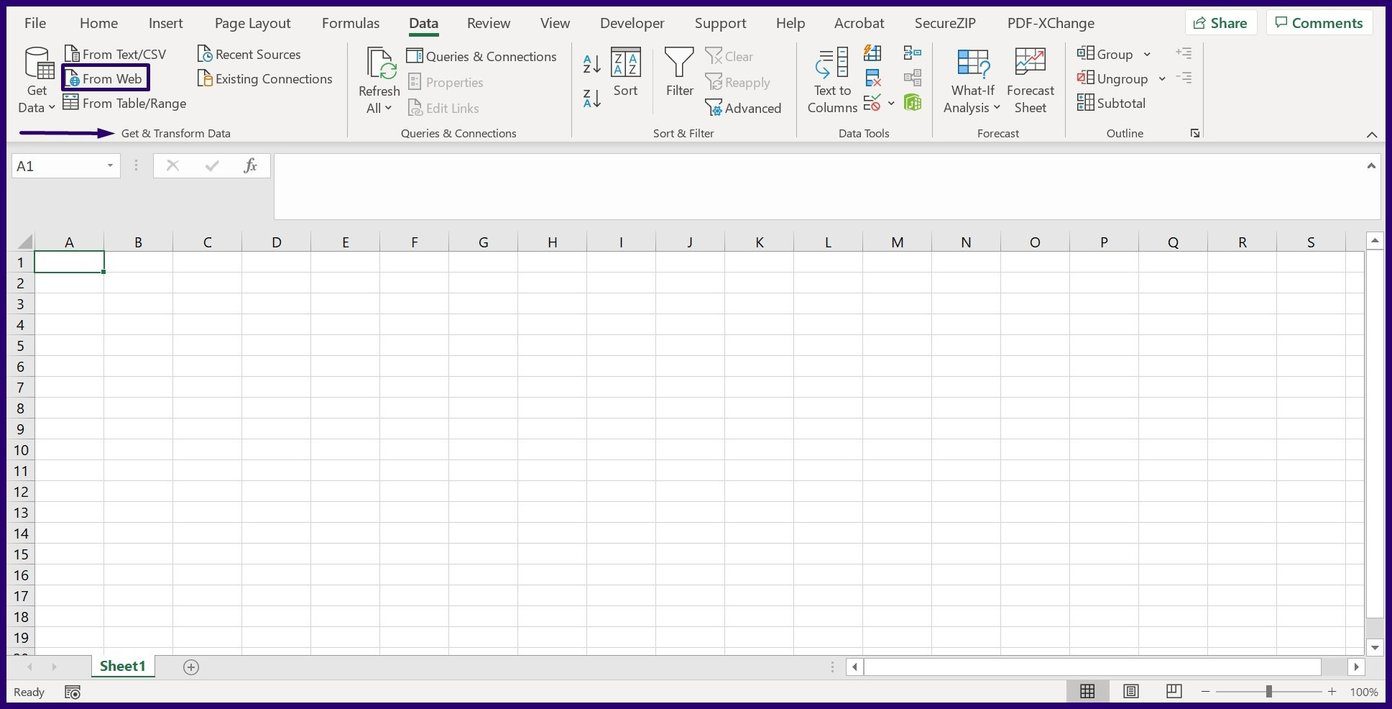
Шаг 4: Во всплывающем окне с надписью «Из Интернета» введите URL-адрес веб-страницы в текстовое поле «Адрес».

Шаг 5: После вставки ссылки нажмите «ОК», чтобы загрузить веб-страницу в браузере.
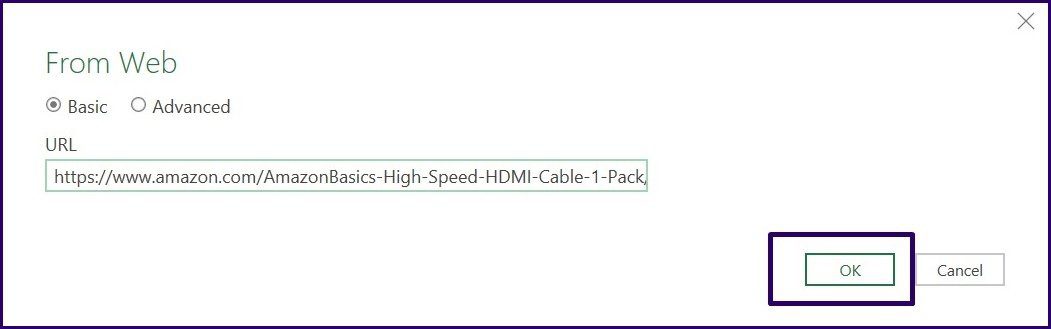
Шаг 6: Microsoft Excel попросит вас подтвердить данные, которые вы хотите загрузить с веб-сайта, нажмите «Подключиться» для подтверждения.

Шаг 7: Как только Microsoft Excel завершит загрузку данных, вы должны увидеть окно Navigator. Выберите любую из таблиц, перечисленных в Навигаторе, чтобы проверить, были ли импортированы ваши данные.
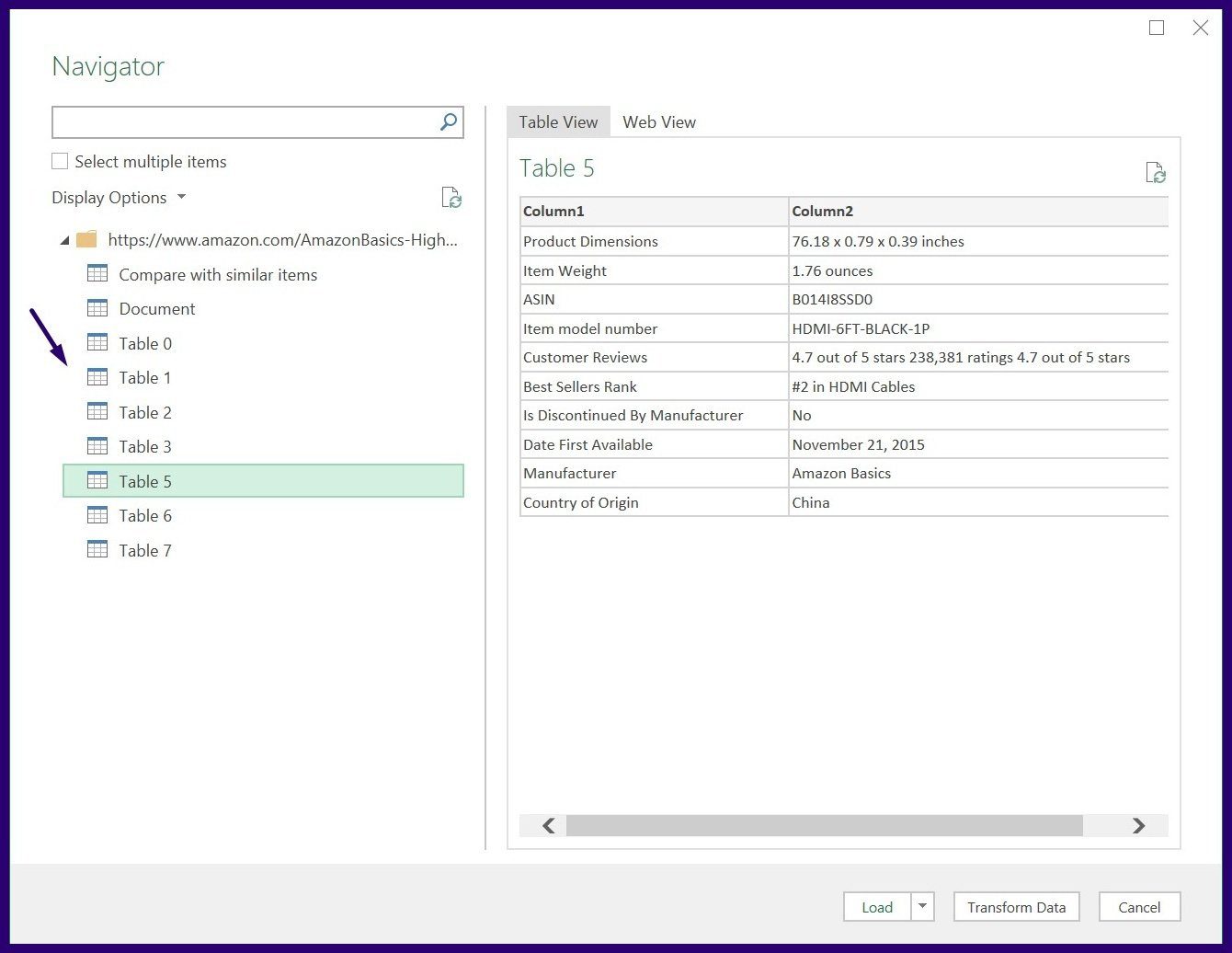
Шаг 8: Выберите «Загрузить», чтобы он отображался на вашем листе, если вас устраивает, как данные были импортированы из Интернета.
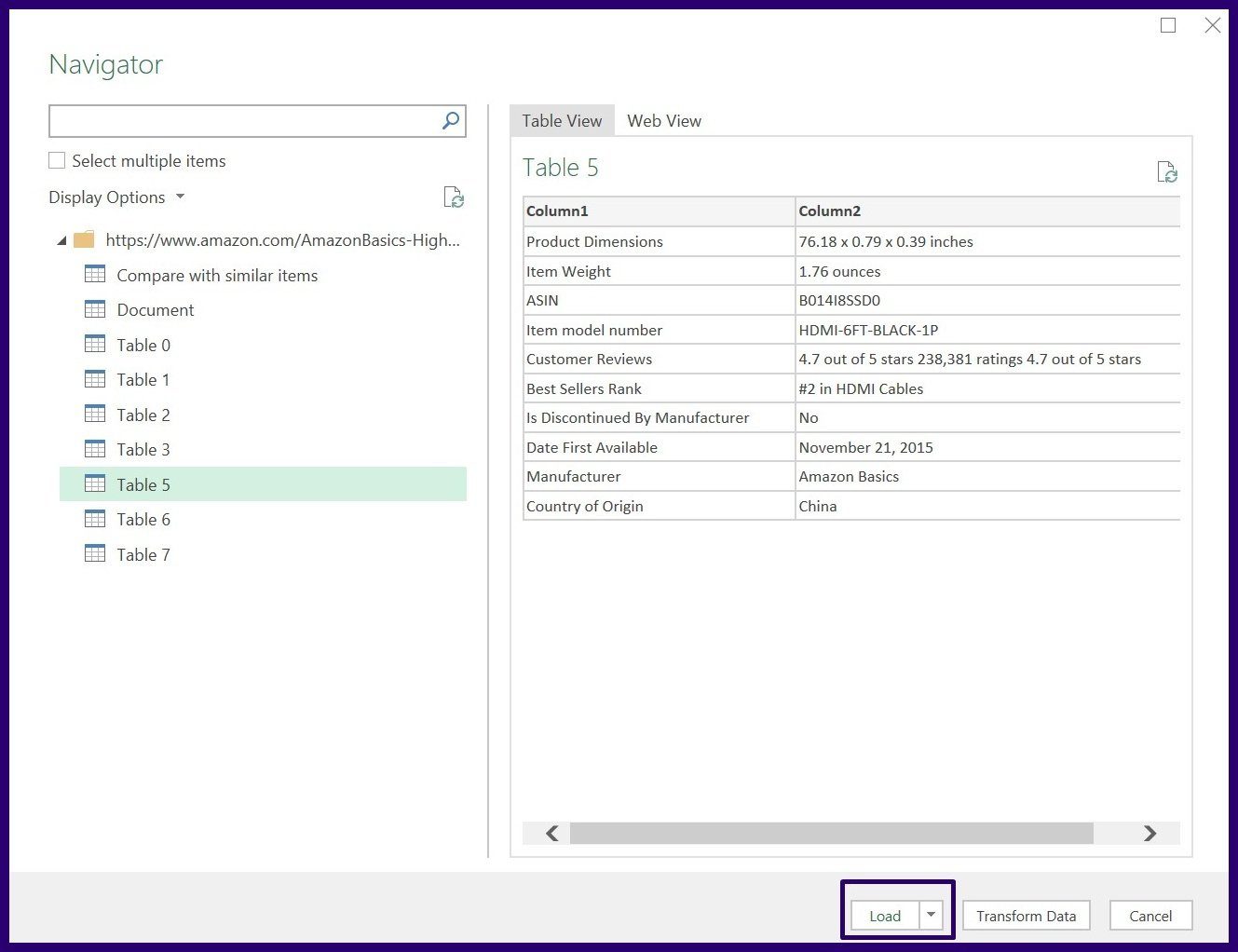
Это все, что нужно для импорта веб-данных в Microsoft Excel через Интернет. Если вы хотите, чтобы данные постоянно обновлялись в соответствии с изменениями на веб-сайте, читайте ниже об обновлении веб-данных.
Как обновить веб-данные в Microsoft Excel
Как мы упоминали выше, когда вы импортируете данные с веб-страницы в Microsoft Excel, они автоматически обновляются. Вы также можете установить свои предпочтения относительно того, как вы хотите, чтобы обновление было выполнено. Вот что вам нужно сделать, чтобы обновить веб-данные в Excel.
Шаг 1: Запустите рабочий лист, подключенный к веб-странице.
Шаг 2: Нажмите на таблицу.

Шаг 3: На ленте нажмите «Дизайн таблицы».

Шаг 4. В группе «Данные внешней таблицы» щелкните раскрывающийся список «Обновить».
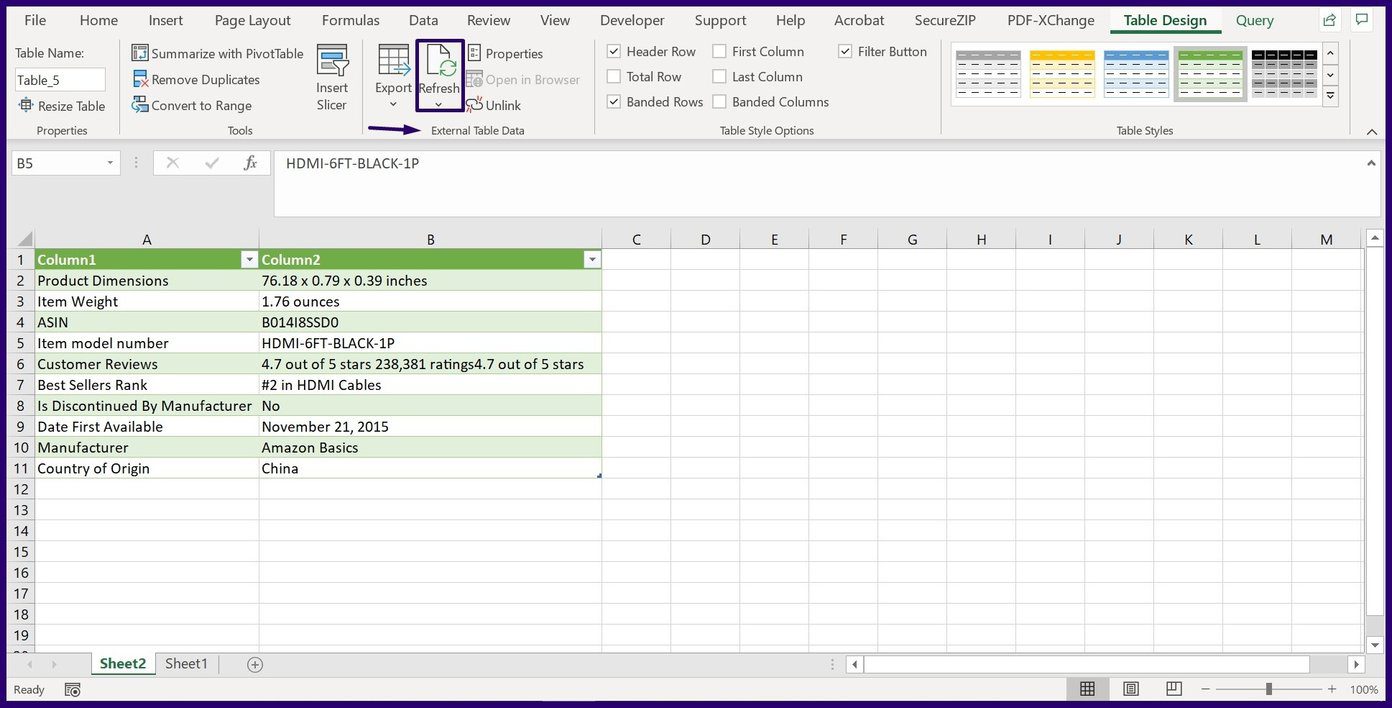
Шаг 5. В раскрывающемся списке «Обновить» у вас есть три параметра: «Обновить», «Обновить все» и «Свойства подключения». Чтобы установить свои предпочтения, нажмите «Свойства подключения».

Шаг 6. В диалоговом окне «Свойства запроса» щелкните вкладку «Использование», чтобы установить параметры обновления, в том числе:
- Включить фоновое обновление: этот параметр установлен по умолчанию и обеспечивает постоянное обновление содержимого.
- Обновлять каждые: этот параметр гарантирует, что Excel обновляет данные только в определенные периоды времени. При выборе этого вам нужно будет ввести минутные интервалы, через которые вы хотите, чтобы это происходило.
- Обновлять данные при открытии файла: данные в файле Excel обновляются только при его запуске.

Шаг 7: Нажмите «ОК», чтобы сохранить настройки обновления.
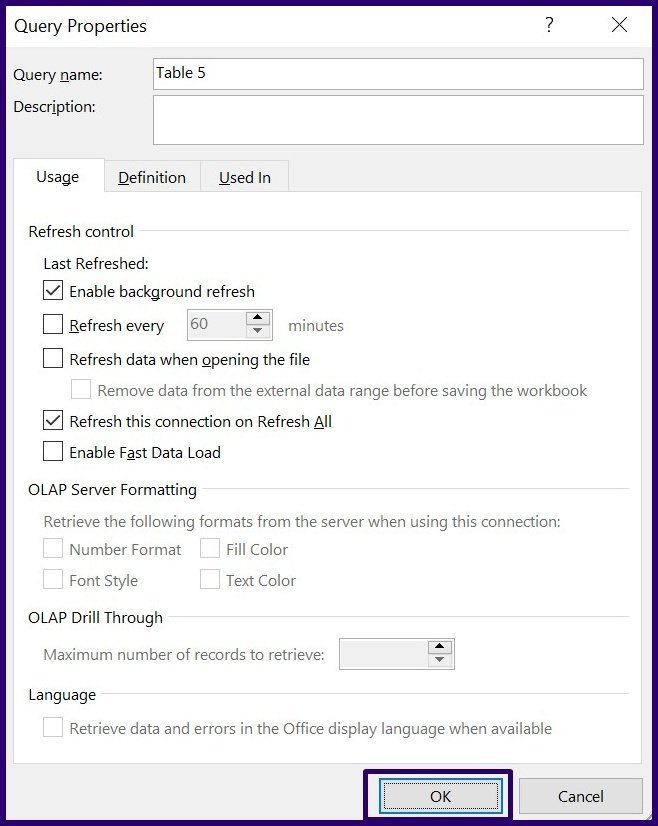
Импорт сведений о каталоге и файле Windows в Excel
Пока ваши веб-данные представлены в табличной форме и у вас есть соответствующая версия Microsoft Excel, импорт веб-данных в Excel должен быть простым. Вы также можете импортировать каталог Windows или сведения о файле в Excel.
Программы для Windows, мобильные приложения, игры - ВСЁ БЕСПЛАТНО, в нашем закрытом телеграмм канале - Подписывайтесь:)