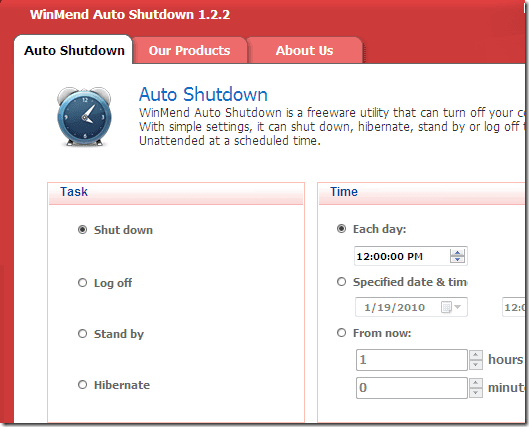11 лучших способов исправить сбой Windows 11
Ваш компьютер с Windows 11 постоянно зависает или перезагружается прямо посреди работы? Прежде чем вы начнете пинать или думать о переустановке Windows, вам следует выполнить приведенные ниже рекомендации по устранению неполадок, чтобы раз и навсегда решить проблему сбоя Windows 11.

Программы для Windows, мобильные приложения, игры - ВСЁ БЕСПЛАТНО, в нашем закрытом телеграмм канале - Подписывайтесь:)
Естественно не иметь ни малейшего представления о том, почему ПК с Windows 11 падает на ровном месте. Однако, если вы установили новый драйвер для веб-камеры или обновили нестабильные драйверы графического процессора, это поможет сначала устранить неполадки. В противном случае можно приступать к устранению неполадок.
1. Выключите компьютер
Когда вы в последний раз правильно выключали компьютер? Если вы запускаете Windows 11 на ноутбуке, вы должны правильно закрыть Windows 11, прежде чем произойдет сбой. Щелкните значок «Пуск» на панели задач, нажмите кнопку питания и выберите «Завершение работы». Как только ваш компьютер полностью выключится, включите его, чтобы проверить, существует ли проблема сбоя.

2. Проверьте оперативную память
Во-первых, вы должны убедиться, что на вашем ПК достаточно оперативной памяти для бесперебойного выполнения задач. Если у вас есть компьютер с ограниченным объемом памяти (около 4 ГБ), ваш компьютер может постоянно зависать или перезагружаться, чтобы освободить оперативную память.
Вот как вы можете проверить доступную оперативную память в Windows 11.
Шаг 1: Нажмите клавишу Windows и выполните поиск Resource Monitor. Нажмите Enter и откройте инструмент.
Шаг 2: Проверьте доступную физическую память.

Если вы действительно имеете дело с меньшим объемом оперативной памяти, вам необходимо закрыть ненужные приложения и службы, работающие в фоновом режиме.
Шаг 1: Щелкните правой кнопкой мыши клавишу Windows и выберите «Диспетчер задач».
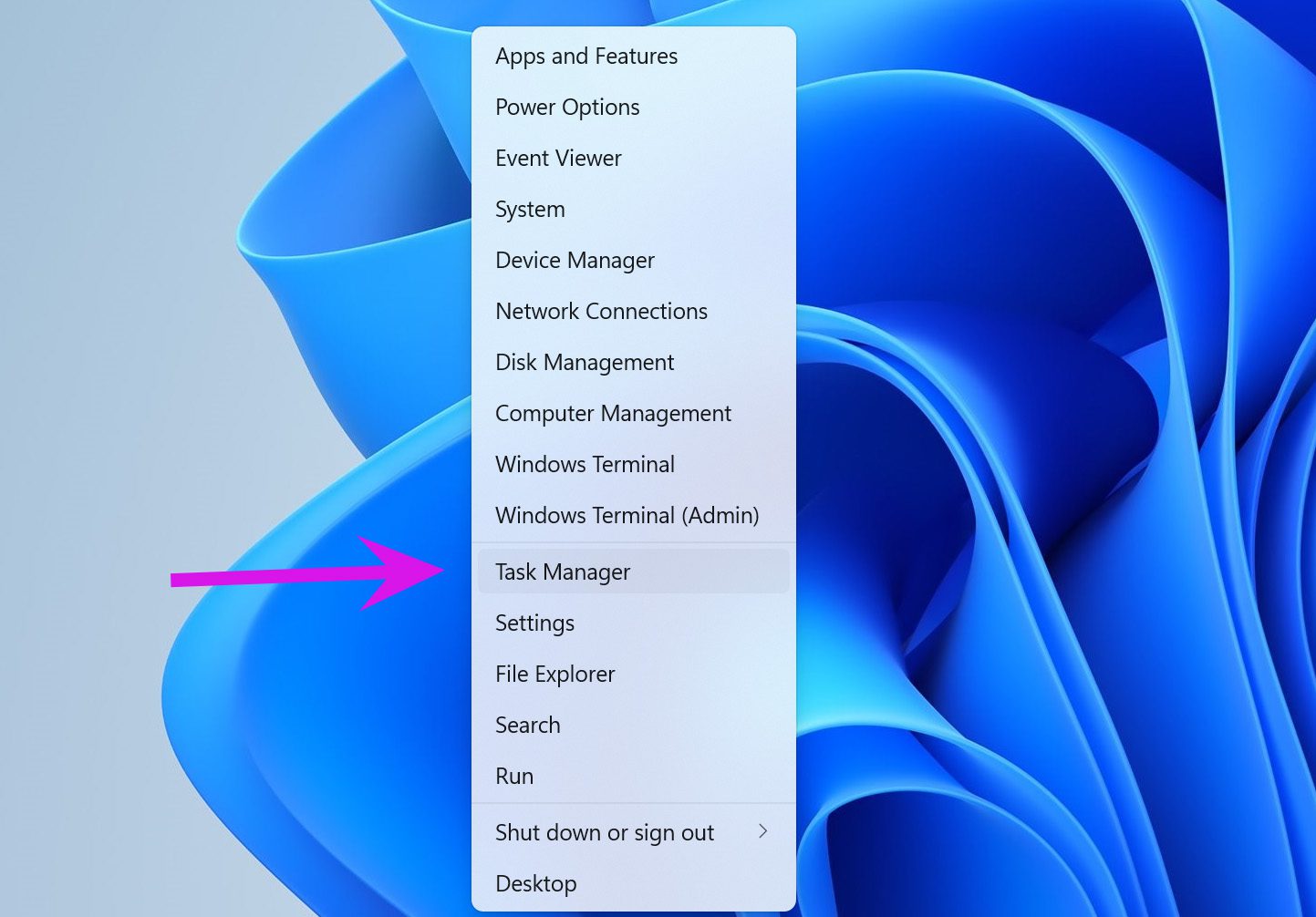
Шаг 2. Выберите приложения, которые вам больше не нужны, нажмите на них и нажмите кнопку «Завершить задачу» внизу.

Вы также должны отключить ненужные приложения, запускаемые при запуске Windows 11. На ПК будет больше оперативной памяти, которую вы сможете использовать.
3. Проверьте любые проблемы с оперативной памятью
Любая проблема с установленной оперативной памятью может привести к сбою в Windows 11. Microsoft предлагает инструмент диагностики памяти для проверки сбоев памяти.
Шаг 1: Используйте клавиши Windows + R и откройте меню «Выполнить».
Шаг 2: Введите mdsched.exe и нажмите клавишу Enter.

Шаг 3: В меню диагностики памяти Windows выберите «Перезагрузить сейчас и проверить наличие проблем».

Обязательно сохраните свою работу и закройте все открытые программы перед перезагрузкой компьютера. После перезагрузки ПК он запустит диагностический инструмент и проверит наличие проблем с оперативной памятью на вашем компьютере.
Для тех, кто использует настольный компьютер, убедитесь, что вы правильно вставили физические планки RAM в слот.
4. Используйте прилагаемый адаптер питания
Странная тенденция извлечения адаптеров питания из упаковки еще не добралась до рынка ПК.
Даже если у вас есть еще один адаптер Type-C, вы всегда должны выбирать прилагаемый адаптер питания для зарядки вашего ноутбука.

Возможно, вашему ноутбуку требуется мощность не менее 60 Вт, и вы можете заряжать его с помощью случайного адаптера на 30 Вт, и это несоответствие может привести к медленной зарядке и случайным перезагрузкам.
5. Охладите свой ноутбук
Продолжительные игровые сессии, тяжелый рабочий процесс с экспортом видео 4K или 3D-рендерингом могут привести к перегреву вашего ноутбука. Если вентиляторы ноутбука с трудом рассеивают весь теплый воздух, система перегревается и отключается для защиты компонентов.
Выключите ноутбук и дайте ему остыть. Как только температура будет проверена, вы можете включить свой ноутбук и возобновить работу.
6. Замените батарею CMOS.
Батарея CMOS (комплементарная батарея металл-оксид-полупроводник) поддерживает питание BIOS, когда компьютер отключен от сети. Обычная батарейка CMOS работает от 2 до 10 лет. Если батарея CMOS разряжена, это может привести к проблемам с включением/выключением питания.
Батарею CMOS на ПК заменить намного проще, чем на ноутбуке. Откройте корпус ПК и найдите батарею CMOS, прикрепленную к материнской плате (она должна выглядеть как монета).

При извлечении батареи отметьте положительные и отрицательные стороны, чтобы правильно добавить новую.
7. Обновите драйверы дисплея
Во-первых, вам необходимо загрузить соответствующие драйверы дисплея с веб-сайта производителя ноутбука. Затем выполните следующие действия, чтобы установить их на свой компьютер. Устаревшие драйверы дисплея могут быть главной причиной синего или розового экрана смерти и других проблем.
Шаг 1: Щелкните правой кнопкой мыши клавишу Windows и откройте меню диспетчера устройств.

Шаг 2. Разверните меню адаптера дисплея и найдите драйверы дисплея.
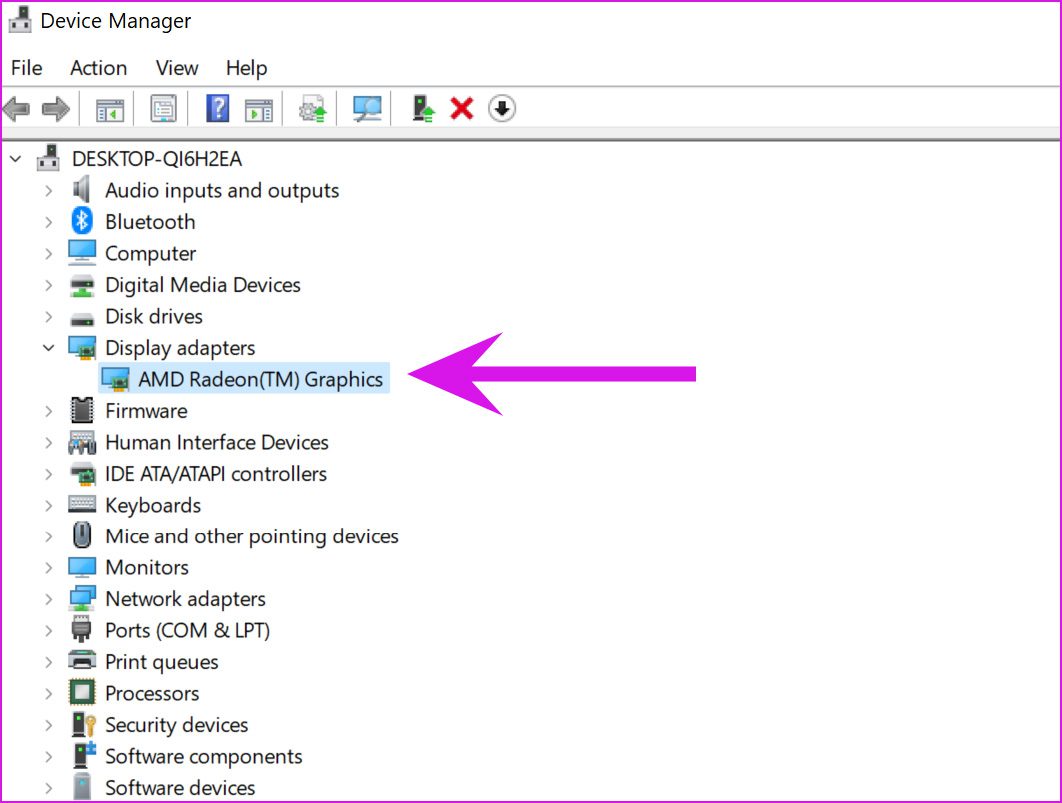
Шаг 3: Щелкните правой кнопкой мыши и откройте контекстное меню. Выберите Обновить драйвер.

Попросите Windows выполнить автоматический поиск драйверов на ПК и установить последние версии драйверов.
8. Удалить вредоносные файлы на ПК
Возможно, со временем вы заразили свой компьютер поддельными файлами. Проблема становится более очевидной, когда вы вырабатываете привычку загружать программное обеспечение из неизвестных источников.
Безопасность Windows — один из лучших инструментов для удаления таких вредоносных файлов с компьютера. Давайте использовать его.
Шаг 1: Нажмите клавишу Windows и найдите «Безопасность Windows».
Шаг 2: Откройте приложение и перейдите в меню «Защита от вирусов и угроз».
Шаг 3: Запустите быстрое сканирование на вашем компьютере, и инструмент удалит ненужные файлы с вашего ПК.
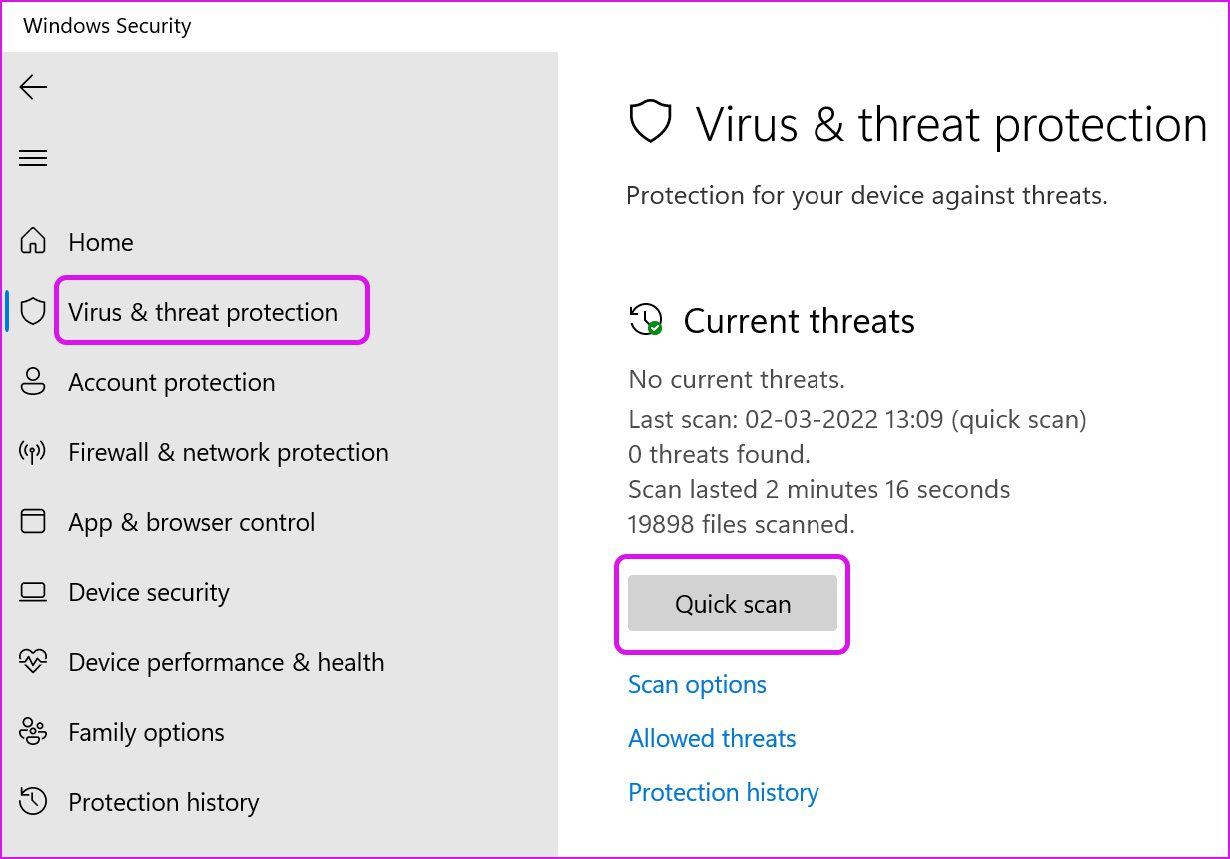
9. Обновите приложения Microsoft Store
Устаревшие приложения на вашем компьютере также могут привести к сбою и перезагрузке. Откройте Microsoft Store на своем компьютере и перейдите в меню «Библиотека».
Нажмите «Получить обновления» и установите последние версии приложений на свой компьютер.

10. Обновите Windows 11
Microsoft поспешила с запуском Windows 11. Компания выпускает новые сборки ОС каждые несколько месяцев для устранения первоначальных ошибок.
Откройте меню «Настройки Windows» (используйте клавиши Windows + I) и перейдите в меню «Центр обновления Windows», чтобы установить последнюю сборку ОС.

11. Сбросить ПК
Если Windows 11 по-прежнему дает сбой даже после применения всех упомянутых выше решений, вам необходимо перезагрузить компьютер.
Шаг 1: Нажмите клавиши Windows + i, чтобы открыть «Настройки» в Windows 11.
Шаг 2: Выберите «Система» в левой колонке и нажмите «Восстановление» справа.

Шаг 3: Выберите «Сбросить ПК», и у вас есть два варианта — сохранить ваши личные файлы или удалить их.

Вы можете либо сохранить свои файлы, либо удалить все с вашего компьютера. Если вы выберете «Сохранить мои файлы», система удалит только приложения и настройки.

Выполняйте работу в Windows 11
Надежность — не первое, что приходит на ум, когда речь идет о Windows 11. Хотя Microsoft усердно работает над устранением сбоев в работе ОС, описанные выше приемы помогут вам предотвратить сбой компьютера из ниоткуда. Какой трюк сработал для вас, чтобы решить проблему? Поделитесь своими выводами в комментариях ниже.
Программы для Windows, мобильные приложения, игры - ВСЁ БЕСПЛАТНО, в нашем закрытом телеграмм канале - Подписывайтесь:)