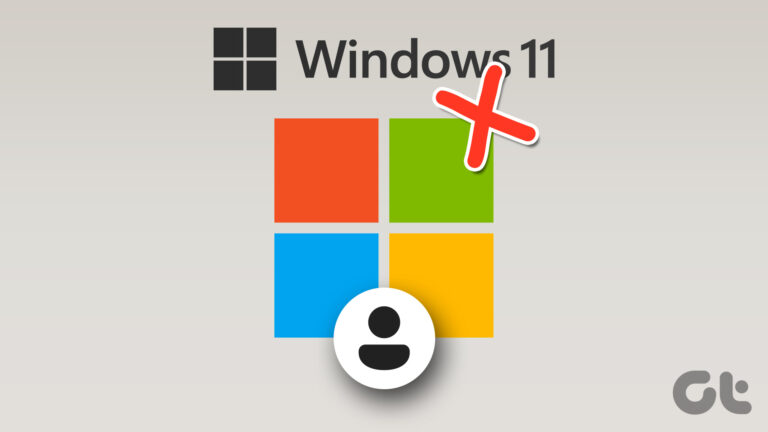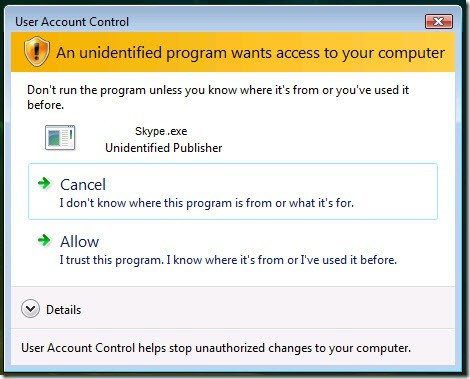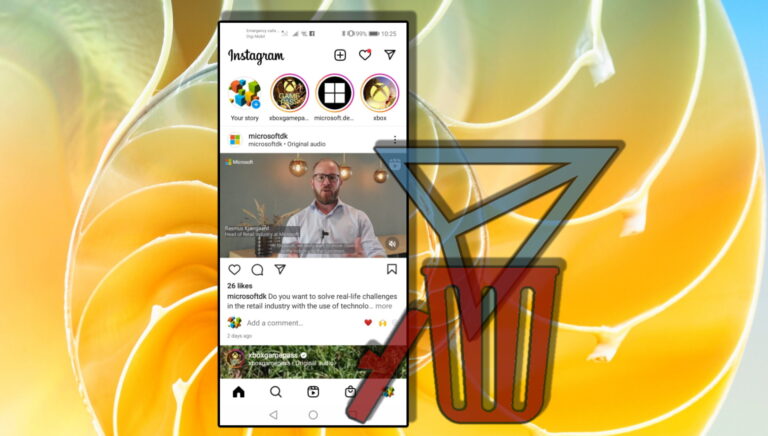3 лучших способа запустить утилиту проверки диска в Windows 11
Использует ли ваш ПК HDD (жесткий диск) или SSD (твердотельный накопитель), все диски подвержены ошибкам после многих лет износа. К счастью, утилита проверки диска (chkdsk) позволяет легко сканировать и устранять проблемы, связанные с дисками на вашем ПК с Windows, восстанавливая поврежденные и нечитаемые данные на ваших дисках.

Программы для Windows, мобильные приложения, игры - ВСЁ БЕСПЛАТНО, в нашем закрытом телеграмм канале - Подписывайтесь:)
Тем не менее, вы можете регулярно запускать эту утилиту, чтобы продлить срок службы вашего диска. Мы покажем вам лучшие способы запуска Check Disk Utility на ПК с Windows 11.
1. Запустите утилиту проверки диска из проводника.
Хотя Check Disk — это утилита системного уровня, вы можете открыть ее из проводника. Вот шаги для того же:
Шаг 1: одновременно нажмите клавиши Windows + E, чтобы открыть проводник.
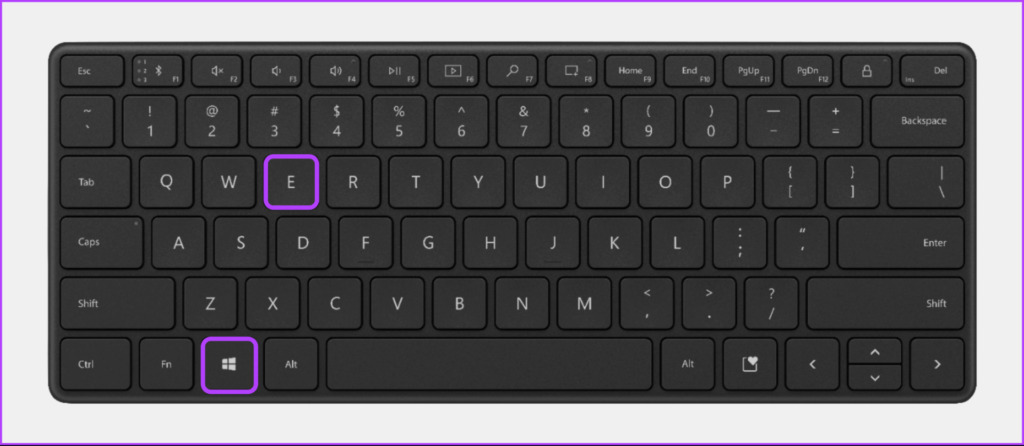
Шаг 2. Перейдите в раздел «Этот компьютер» проводника, расположенного на левой боковой панели, и щелкните правой кнопкой мыши диск, который вы хотите просканировать. Затем в появившемся контекстном меню нажмите «Свойства».

Шаг 3: Когда на экране появится диалоговое окно «Свойства локального диска (C:)», нажмите «Инструменты».

Шаг 4: Нажмите кнопку «Проверить» в разделе «Проверка ошибок».
Кроме того, после нажатия кнопки «Проверить», если вы не вошли в систему как администратор, может появиться запрос UAC (управление доступом пользователей). Если вы столкнулись с приглашением UAC на своем ПК, нажмите «Да» и перейдите к следующему шагу.

Шаг 5: Нажмите «Сканировать диск», чтобы начать сканирование «Проверить диск».
Не беспокойтесь, если вы увидите сообщение «Вам не нужно сканировать этот диск». Вы можете проигнорировать это и по-прежнему нажимать «Сканировать диск», если у вас возникли проблемы с диском на вашем ПК.

Шаг 6: Дождитесь окончания сканирования. Когда сканирование завершится, нажмите «Показать подробности», чтобы просмотреть дополнительные сведения о сканировании с помощью средства просмотра событий для их проверки. В противном случае вы можете нажать «Закрыть».
Если все прошло хорошо и ошибок диска обнаружено не было, вы получите сообщение о том, что «Windows успешно просканировала диск. Ошибок не обнаружено». Однако, если сканирование обнаружит какие-либо ошибки диска, Windows попросит вас перезагрузить компьютер, чтобы исправить ошибки диска.
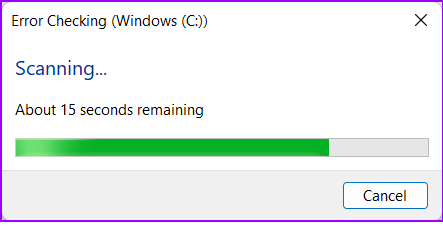

Между тем, если вы хотите иметь еще больший контроль над тем, как утилита проверки диска (chksdk) сканирует диск вашего ПК, перейдите к следующему разделу.
2. Запустите утилиту проверки диска с помощью командной строки.
Если вам удобно запускать несколько команд, вы можете использовать командную строку, чтобы добиться цели. Хотя этот метод прост, вы не увидите никакого графического пользовательского интерфейса. Тем не менее, мы рекомендуем действовать осторожно.
Вот как вы можете запустить утилиту проверки диска с помощью командной строки на вашем ПК:
Шаг 1: Нажмите клавиши Windows + S и введите Командная строка. Затем в результатах командной строки нажмите «Запуск от имени администратора».

Шаг 2: Нажмите «Да», когда на экране появится запрос контроля учетных записей (UAC).

Шаг 3: Введите следующую команду в окно командной строки и нажмите Enter, чтобы просканировать диск C: на наличие проблем и исправить их.
chkdsk c:/r/scan/perf
Эта команда выполняет последовательность сканирований, которые проверяют накопители вашего ПК. /р а также /скан модификаторы сканируют и восстанавливают сектора на жестком диске, чтобы убедиться, что нет поврежденных секторов.
Между тем, /перф Модификатор в команде позволяет вашему компьютеру использовать больше системных ресурсов, чтобы завершить сканирование Check Disk как можно быстрее. Вы можете удалить /перф если у вас все в порядке с ожиданием запуска сканирования.
Если вы хотите сканировать другие диски на вашем ПК, замените c: в команде на любую другую букву диска.

Эта команда может занять некоторое время для сканирования и устранения проблем с вашим жестким диском. После того, как CHKDSK завершит сканирование вашего ПК, вы увидите сообщение о том, были ли обнаружены какие-либо поврежденные файлы или другие ошибки диска, которые необходимо исправить.
Если запуск сканирования не обнаружил никаких проблем, вы получите сообщение о том, что «Windows просканировала файловую систему и не обнаружила проблем». Никаких дальнейших действий не требуется». Однако, если будут обнаружены какие-либо поврежденные файлы или другие ошибки диска, он автоматически восстановит их для вас.

3. Запустите утилиту проверки диска, используя дополнительные параметры запуска.
Не удается загрузить компьютер, чтобы увидеть рабочий стол? Не волнуйтесь, вы можете использовать этот метод для запуска утилиты проверки диска из расширенных параметров запуска. Вот шаги для того же:
Шаг 1: Нажмите кнопку питания, чтобы включить компьютер. Когда появится логотип Windows, нажмите и удерживайте кнопку питания, чтобы принудительно выключить компьютер.

Шаг 2. Перезагрузите компьютер еще 3 раза, пока не появится экран автоматического восстановления. Затем нажмите «Дополнительные параметры», чтобы открыть меню «Дополнительные параметры запуска».

Если вы не можете получить доступ к дополнительным параметрам запуска с помощью упомянутого выше метода, попробуйте получить доступ к дополнительным параметрам запуска с помощью USB-накопителя для восстановления и перейдите к следующему шагу.
Примечание. Вы можете получить доступ к дополнительным параметрам запуска с помощью USB-накопителя для восстановления только в том случае, если вы создали USB-накопитель для восстановления.
Шаг 3: Когда ваш компьютер перезагрузится и вы увидите синий экран «Выберите параметр», нажмите «Устранение неполадок».

Шаг 4: Нажмите «Дополнительные параметры».

Шаг 5: Нажмите «Командная строка».

Шаг 6: Введите следующую команду в окно командной строки и нажмите Enter, чтобы просканировать диск C: на наличие проблем и исправить их. Если вы хотите сканировать другие диски на вашем ПК, замените c: в команде на любую другую букву диска.
chkdsk/f C:
Команда chkdsk выполняет последовательность сканирований, которые проверяют накопители вашего ПК. Принимая во внимание, что / ф Модификатор отвечает за исправление поврежденных секторов (ошибок в файловой системе вашего жесткого диска).

Если запуск сканирования не обнаружил никаких проблем, вы получите сообщение о том, что «Windows просканировала файловую систему и не обнаружила проблем». Никаких дальнейших действий не требуется». Однако, если будут обнаружены какие-либо поврежденные файлы или другие ошибки диска, он автоматически восстановит их для вас.
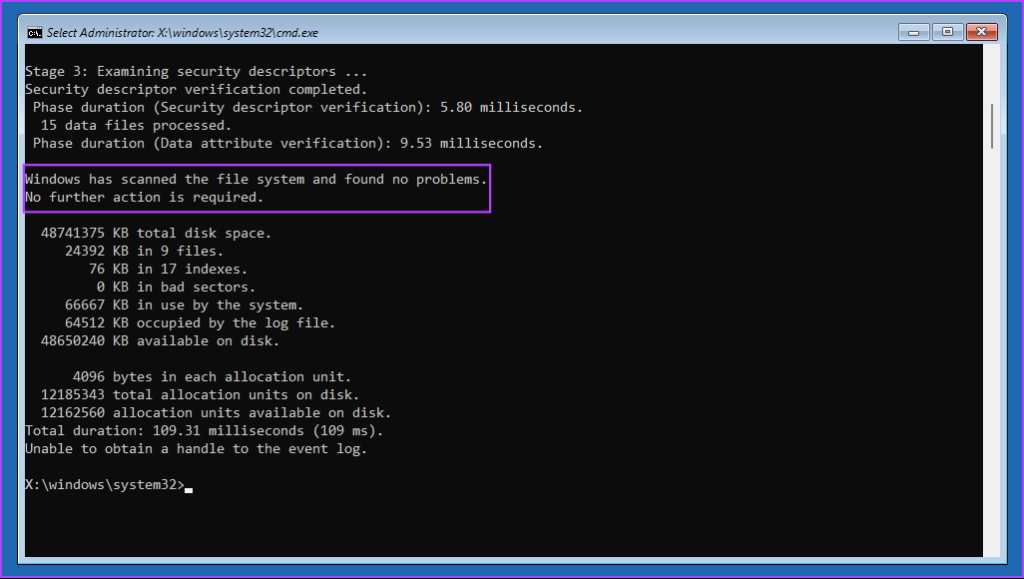
Кроме того, вы можете выполнить шаги, указанные во втором разделе этой статьи, чтобы провести более подробное сканирование диска вашего ПК.
Вы можете использовать любой из вышеперечисленных методов для доступа к утилите проверки диска на ПК с Windows 11. Запуск утилиты проверки диска на вашем ПК помогает поддерживать целостность и стабильность файловой системы и данных.
Программы для Windows, мобильные приложения, игры - ВСЁ БЕСПЛАТНО, в нашем закрытом телеграмм канале - Подписывайтесь:)