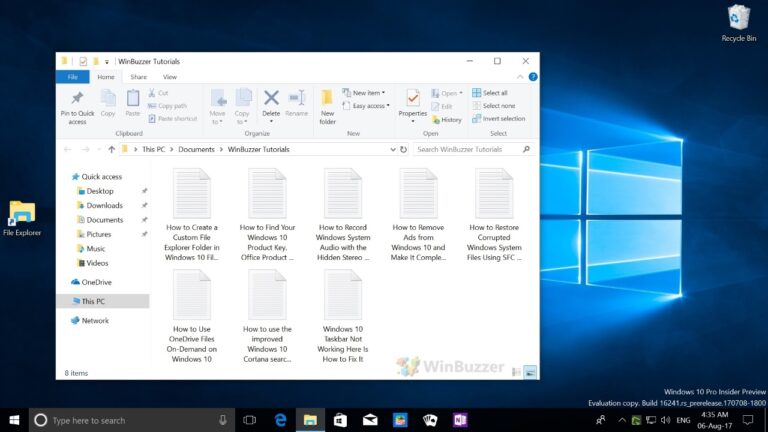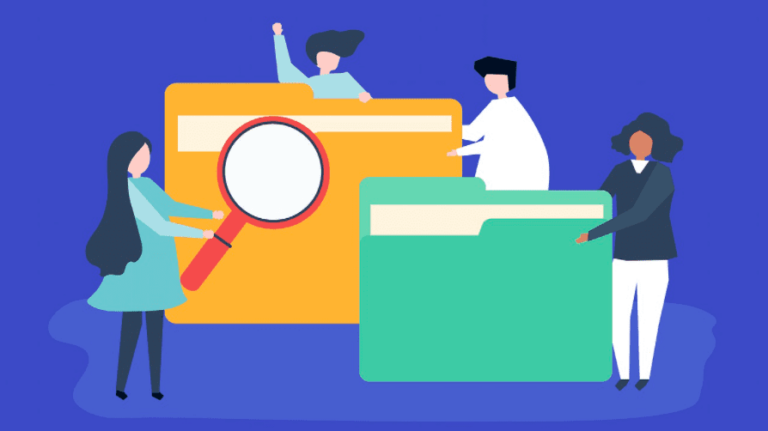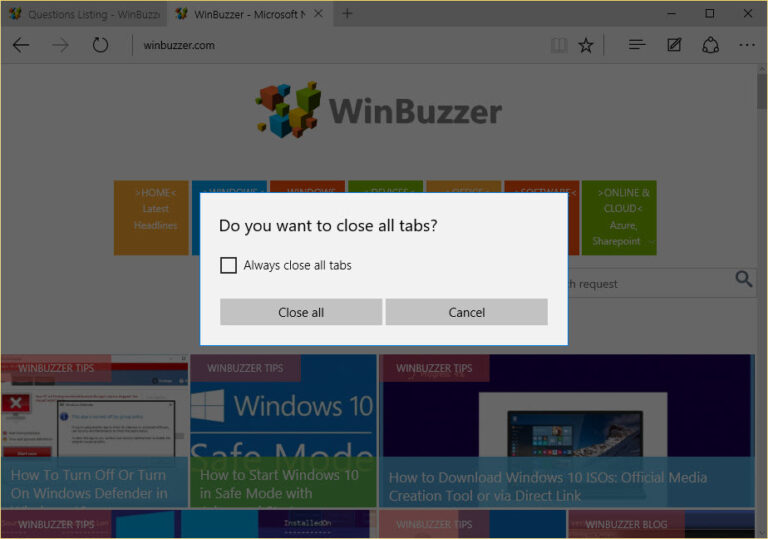7 лучших способов исправить File Explorer, не работающий в Windows 11
File Explorer — это жизненно важный инструмент в Windows 11, который используется для просмотра файлов, папок и даже для вашего облачного хранилища, такого как Onedrive, Google Drive и iCloud. Но что происходит, когда File Explorer перестает отвечать на запросы или полностью перестает работать? Что ж, многие пользователи Windows 11 испытывают то же самое.

Программы для Windows, мобильные приложения, игры - ВСЁ БЕСПЛАТНО, в нашем закрытом телеграмм канале - Подписывайтесь:)
Можно с уверенностью сказать, что любые проблемы с проводником файлов могут эффективно прервать ваш рабочий процесс и вызвать у вас беспокойство. Чтобы помочь, мы составили список исправлений, которые помогут вам быстро вернуться к просмотру файлов. Давай начнем.
1. Перезапустите проводник Windows.
Всякий раз, когда File Explorer перестает отвечать на запросы или начинает давать сбой, вы можете сначала попробовать перезапустить процесс Windows Explorer, чтобы убедиться, что это помогает. Вот как.
Шаг 1: Нажмите Ctrl + Shift + Esc на клавиатуре, чтобы быстро запустить диспетчер задач.
Шаг 2. В окне «Диспетчер задач» нажмите «Подробнее», чтобы развернуть его.
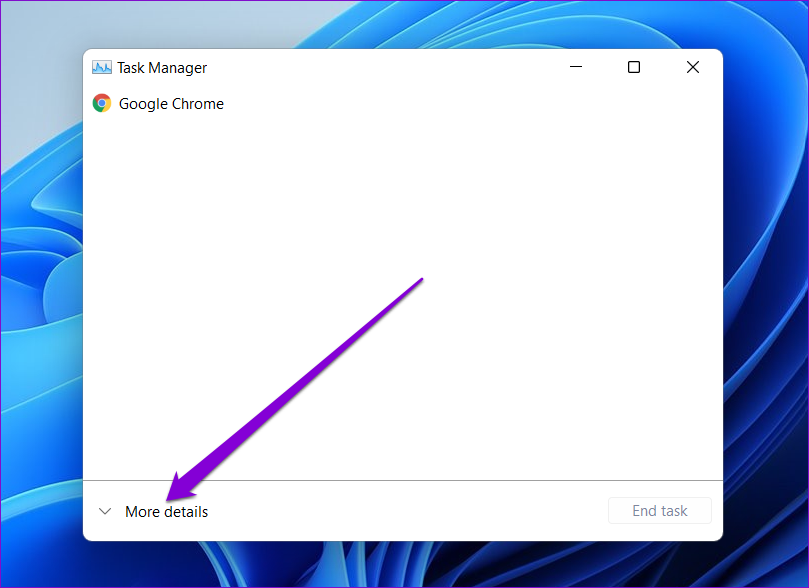
Шаг 3: На вкладке «Процесс» прокрутите вниз, чтобы найти проводник Windows. Выберите его, а затем нажмите кнопку «Перезагрузить» внизу.

Теперь подождите, пока Windows перезапустит проводник и посмотрите, нормально ли он работает.
2. Перезагрузите компьютер
Если перезапуск проводника Windows не помогает, вам следует перезагрузить компьютер. Это остановит все приложения и процессы, запущенные на вашем ПК, и даст им новый старт.
3. Очистить кеш проводника
Чем больше вы используете проводник, тем больше данных он накапливает. Эти данные кеша могут иногда замедлять или даже вызывать сбой проводника, если его не очищать через регулярные промежутки времени. Таким образом, вы можете попробовать удалить его, выполнив следующие действия.
Шаг 1: Нажмите на значок поиска на панели задач, введите Параметры Проводникаи нажмите Enter.
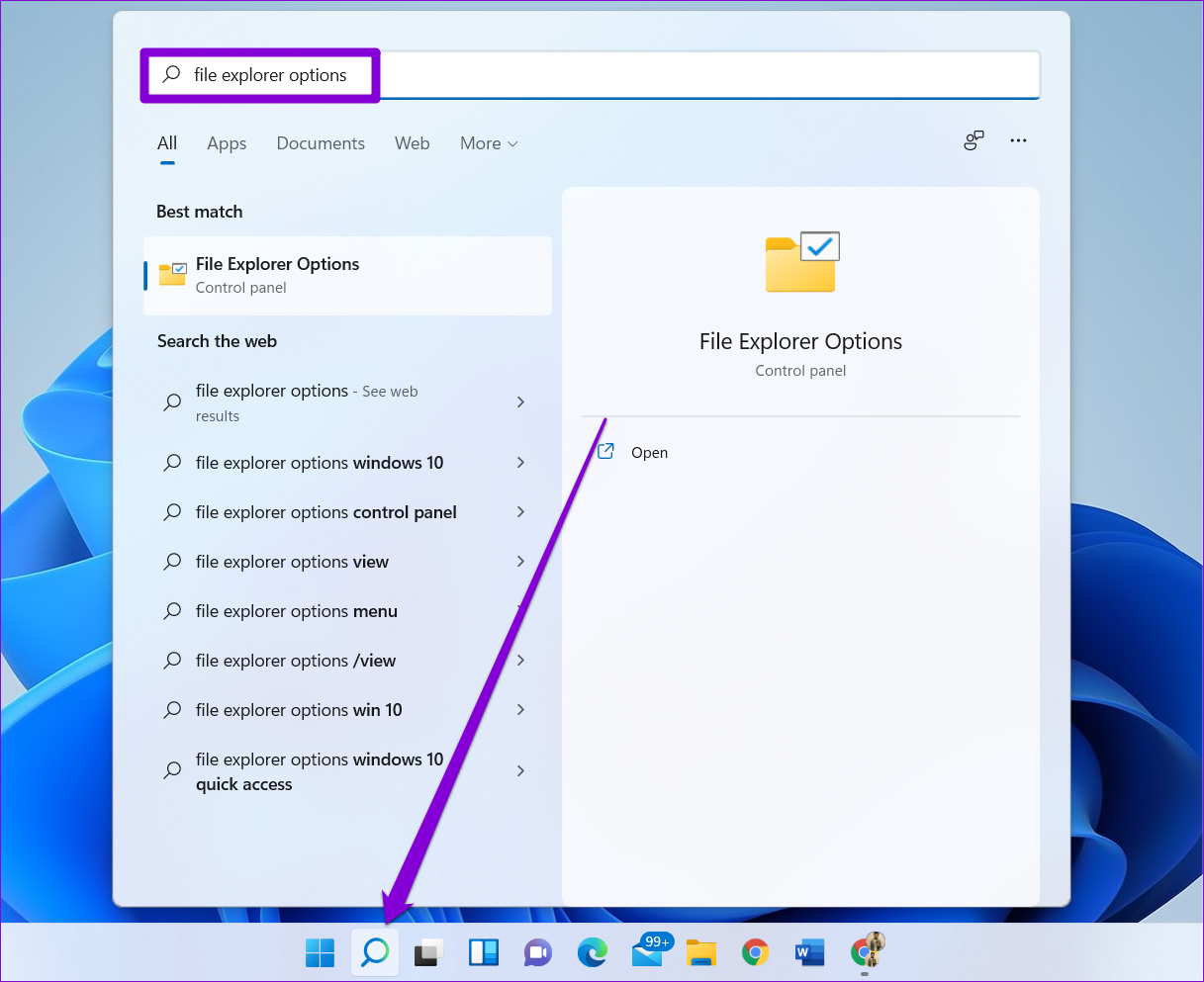
Шаг 2. В открывшемся окне «Параметры проводника» перейдите на вкладку «Общие». Перейдите в раздел «Конфиденциальность» и нажмите кнопку «Очистить», а затем «ОК», чтобы удалить кэш проводника.

4. Запустите сканирование SFC и DISM
Сканирование SFC (System File Checker) — это удобная утилита для Windows, которая может найти поврежденные системные файлы на вашем ПК и восстановить их предыдущую версию. Итак, если проводник в Windows 11 внезапно дает сбой, вы можете попробовать запустить сканирование SFC, выполнив следующие действия.
Шаг 1: Щелкните правой кнопкой мыши значок меню «Пуск» и выберите пункт «Терминал Windows (администратор)» в появившемся меню.
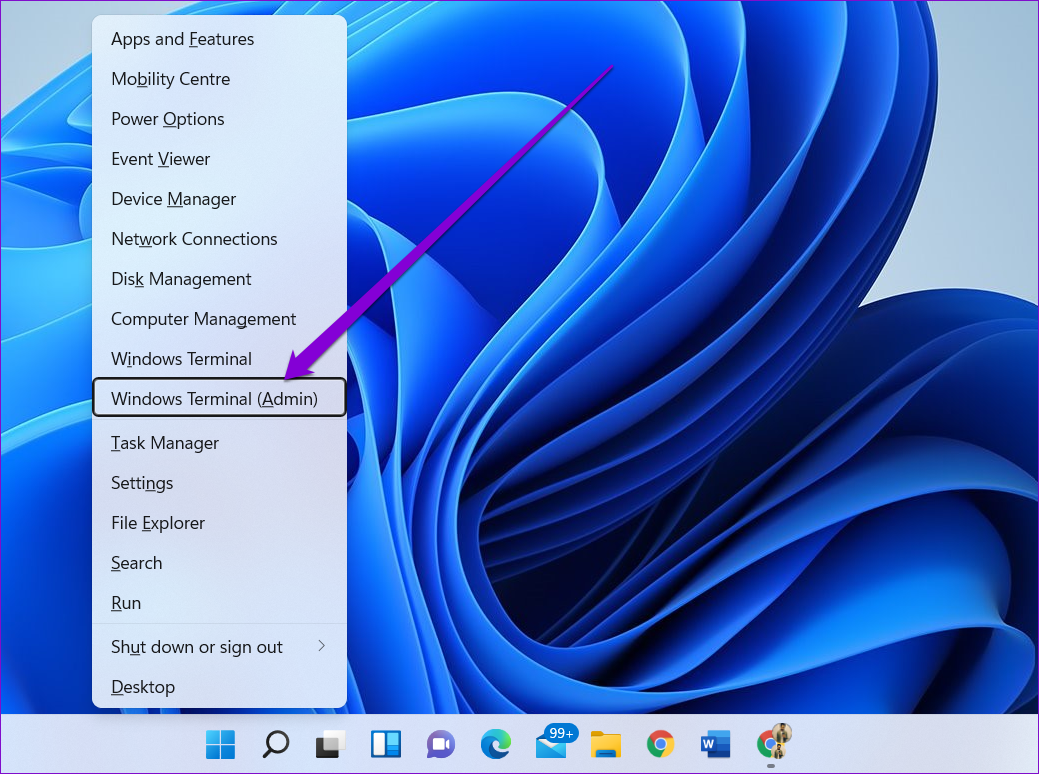
Шаг 2: Введите команду, указанную ниже, и нажмите Enter.
SFC/сканировать
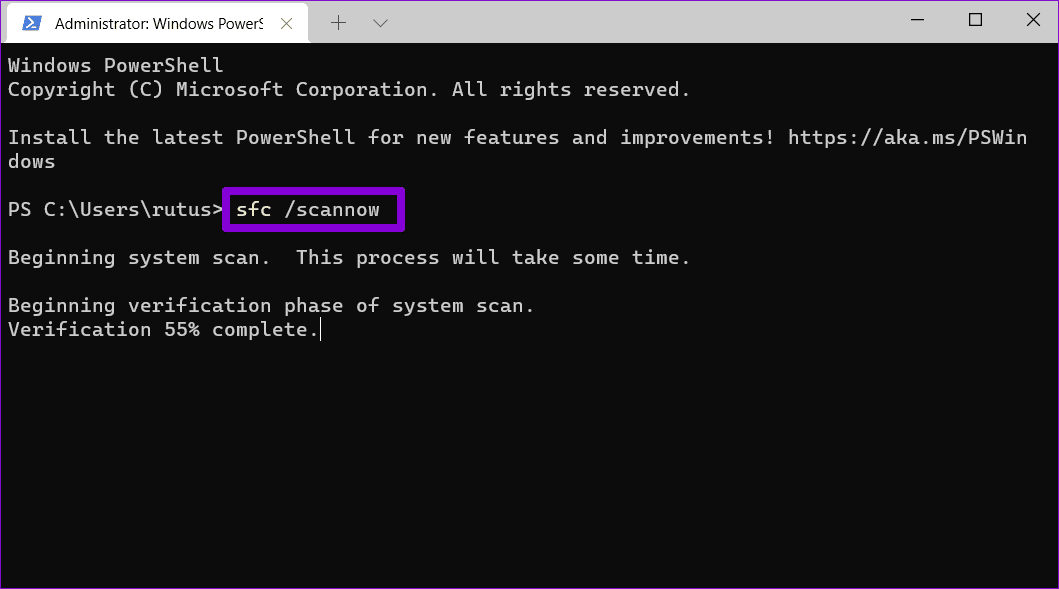
Дождитесь завершения процесса (это может занять некоторое время), а затем перезагрузите компьютер. Если проблема не устранена, попробуйте выполнить сканирование DISM или системы обслуживания образов развертывания и управления ими. Подобно сканированию SFC, DISM также является системной утилитой, созданной для восстановления системных образов и файлов в Windows. Вот как это сделать.
Запустите командную строку с правами администратора и введите следующие команды одну за другой.
DISM/Online/Cleanup-Image/CheckHealth DISM/Online/Cleanup-Image/ScanHealth DISM/Online/Cleanup-Image/RestoreHealth
После этого перезагрузите компьютер и посмотрите, нормально ли работает File Explorer.
5. Запустите средство устранения неполадок обслуживания системы.
Если вышеуказанные методы не могут решить проблемы с проводником в Windows 11, вы можете попробовать использовать средство устранения неполадок обслуживания системы. Он может оптимизировать общую производительность вашего ПК, решая такие проблемы, как неработающие ярлыки на рабочем столе, неиспользуемые значки, ошибки объема диска и т. д.
Читайте дальше, чтобы узнать, как запустить средство устранения неполадок обслуживания системы в Windows 11.
Шаг 1: Нажмите на значок поиска на панели задач, введите панель приборови нажмите Enter.
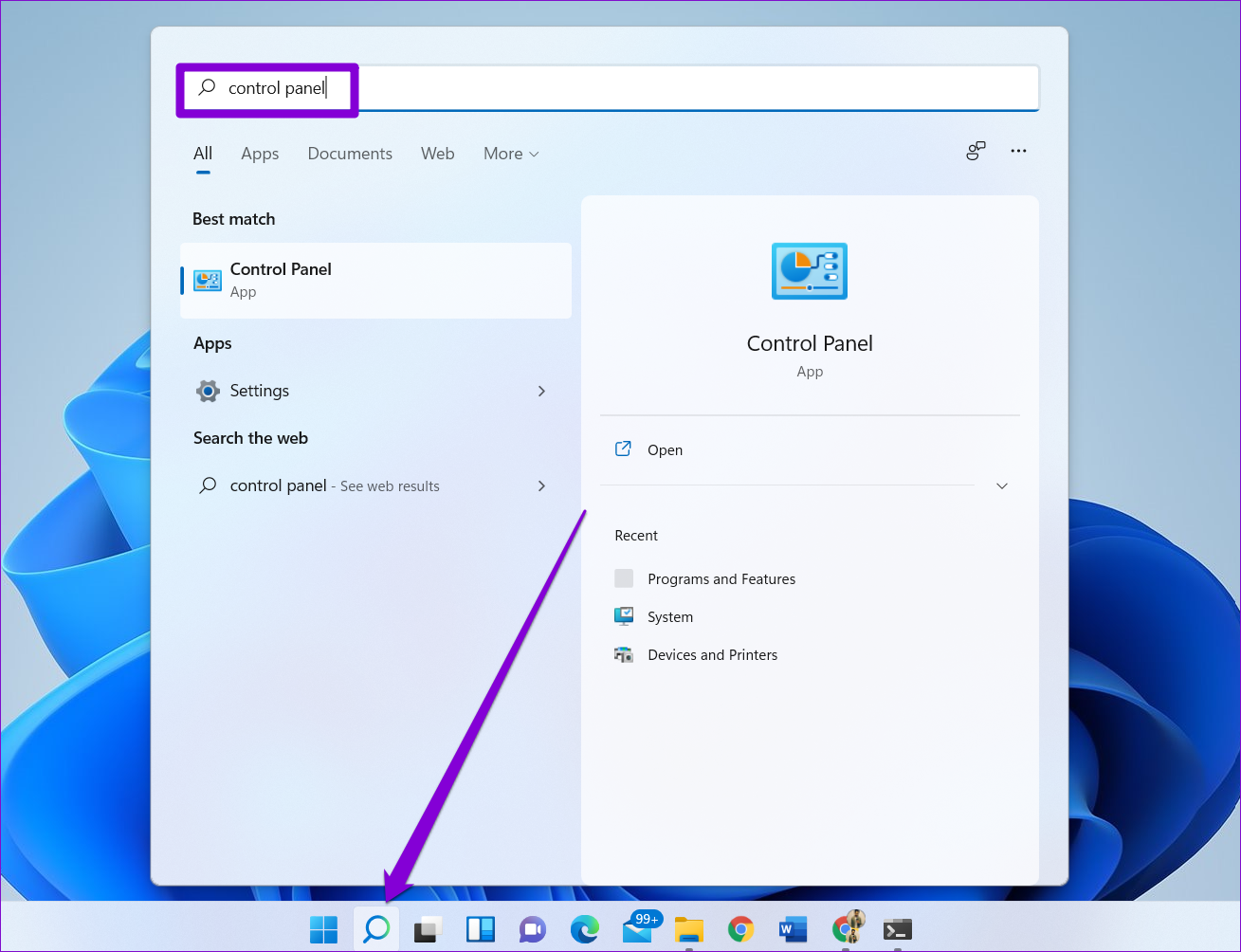
Шаг 2: В окне панели управления переключите тип представления на крупные значки, если это еще не сделано, и перейдите к разделу «Устранение неполадок».
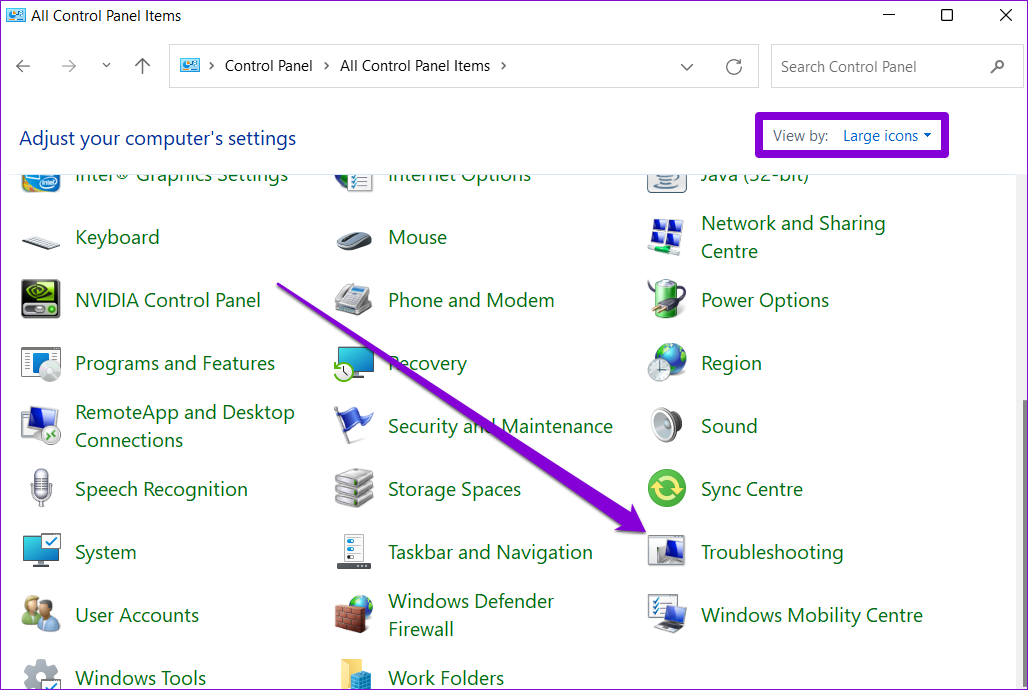
Шаг 3. В разделе «Система и безопасность» нажмите «Выполнить задачи обслуживания».
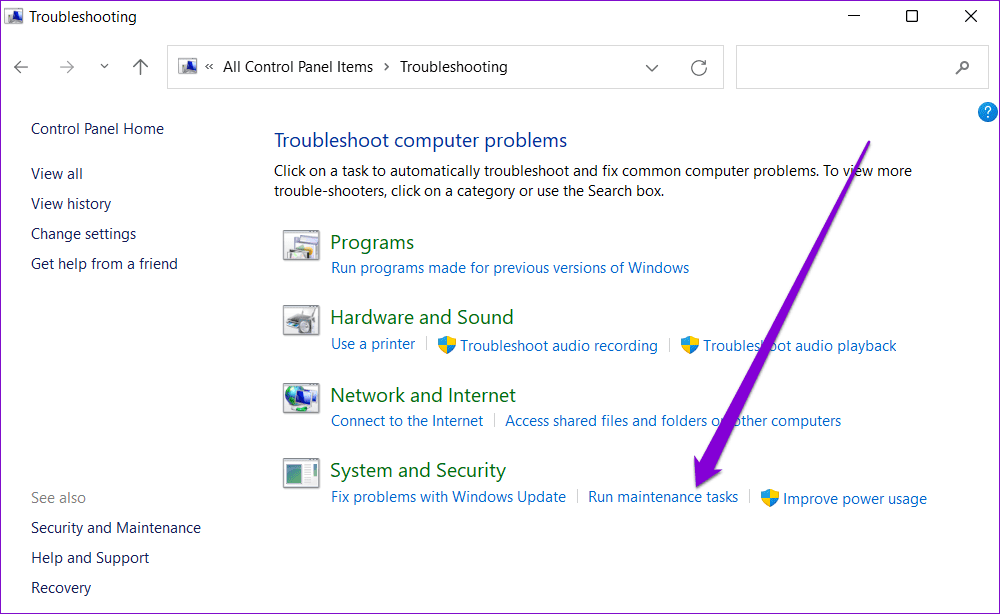
Оттуда следуйте инструкциям на экране, чтобы запустить средство устранения неполадок. Затем перезагрузите компьютер и посмотрите, решена ли проблема сейчас.
6. Сканировать на наличие вредоносных программ
Вполне возможно, что вредоносный вирус затронул ваш компьютер и мешает обычной работе в Windows 11. Чтобы убедиться в этом, вы можете попробовать проверить свой компьютер на наличие вредоносных программ и вирусов, выполнив быстрое сканирование.
7. Проверьте наличие обновлений Windows
Наконец, если вышеуказанные решения не сработали, вы можете проверить, есть ли какие-либо ожидающие обновления на вашем ПК. Если это так, продолжайте и установите их в первую очередь. Microsoft обычно быстро выпускает исправления. В более новой сборке Windows 11, возможно, были решены текущие проблемы, связанные с проводником, с которыми вы сталкиваетесь.
Чтобы проверить наличие обновлений, нажмите клавишу Windows + I, чтобы открыть приложение «Настройки». Перейдите в Центр обновления Windows, чтобы установить все ожидающие обновления.
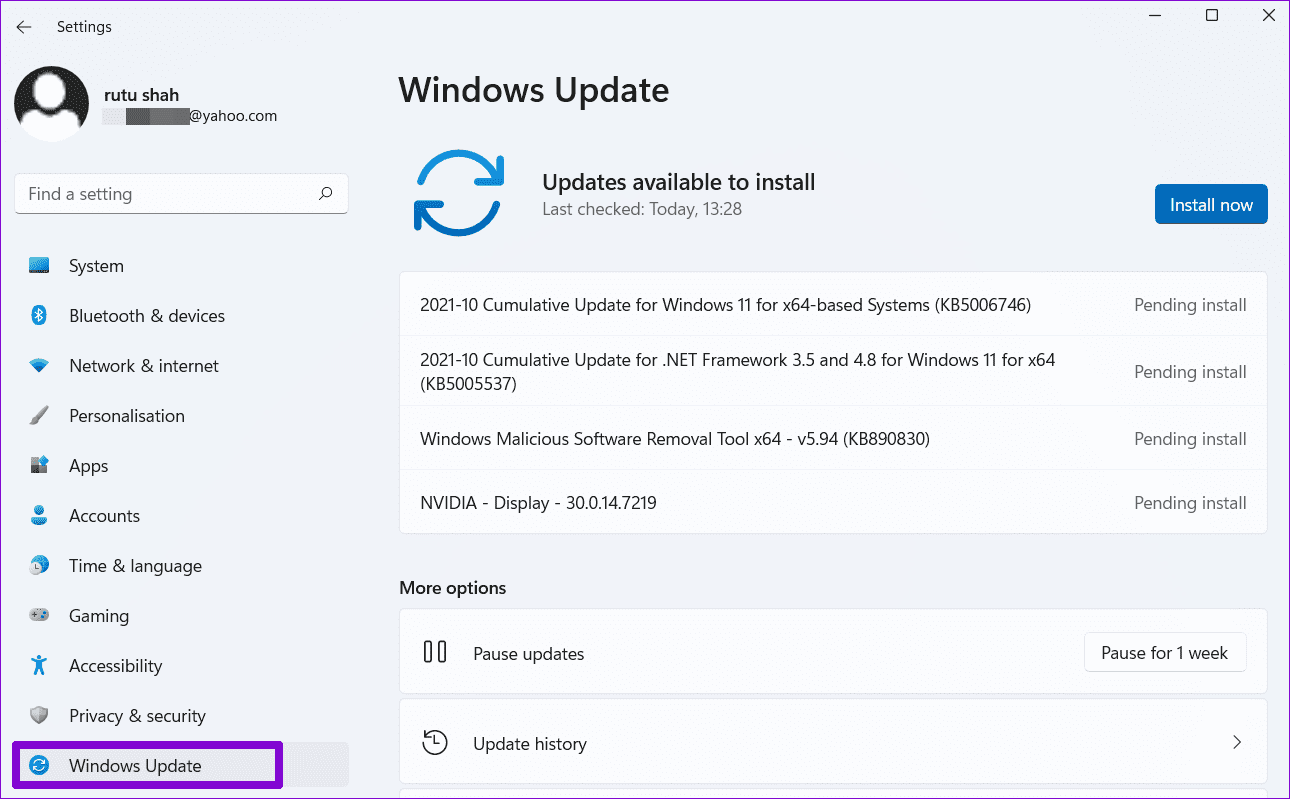
Примените все обновления и перезагрузите компьютер, чтобы увидеть, решена ли проблема.
Исследуйте свой компьютер
Даже в Windows 11 многие решения, которые помогли вам решить проблемы с проводником в Windows 10, будут работать. Способ применения этих исправлений немного изменился. Надеемся, что приведенные выше решения помогли вам восстановить и запустить проводник на данный момент.
Программы для Windows, мобильные приложения, игры - ВСЁ БЕСПЛАТНО, в нашем закрытом телеграмм канале - Подписывайтесь:)