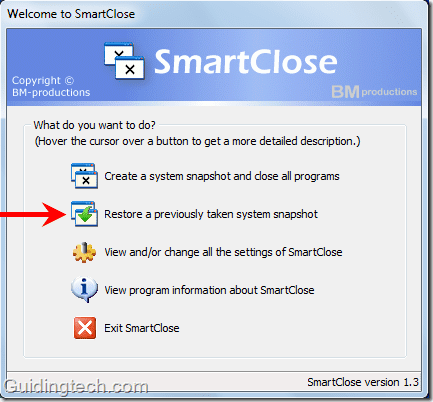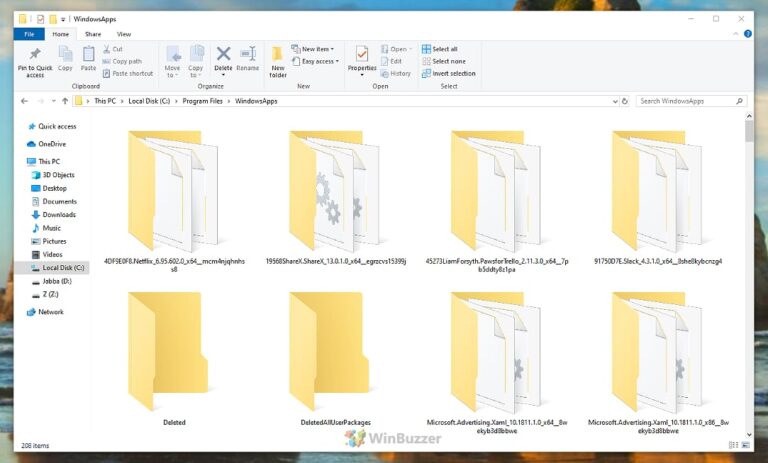7 способов получить помощь в Windows 10 и Windows 11
Независимо от того, выполняете ли вы миграцию с другой ОС или являетесь обычным пользователем Windows, вы могли столкнуться с некоторыми непредвиденными, но распространенными проблемами. Однако Windows может помочь вам эффективно избавиться от некоторых из них с помощью встроенных опций. Интересно, как это работает? В этой статье мы покажем вам, как получить помощь в Windows.

Программы для Windows, мобильные приложения, игры - ВСЁ БЕСПЛАТНО, в нашем закрытом телеграмм канале - Подписывайтесь:)
Распространенными проблемами могут быть что угодно: от неработающего звука до некорректной работы приложения. Прежде чем перейти к поддержке клиентов, давайте углубимся в различные встроенные средства быстрого устранения неполадок в Windows.
Примечание. Все шаги, описанные в этой статье, подходят как для Windows 10, так и для Windows 11.
1. Запустите приложение Get Help в Windows.
Один из самых быстрых способов обратиться к справке Windows — нажать клавишу F1 на клавиатуре, что позволит Microsoft Edge показать вам путь к открытию встроенного бесплатного приложения Get Help на вашем ПК. Вместо того, чтобы кружить по большему радиусу, следуйте инструкциям, чтобы быстро открыть приложение «Помощь».
Шаг 1: Нажмите клавишу Windows, введите help в строке поиска и нажмите Enter.
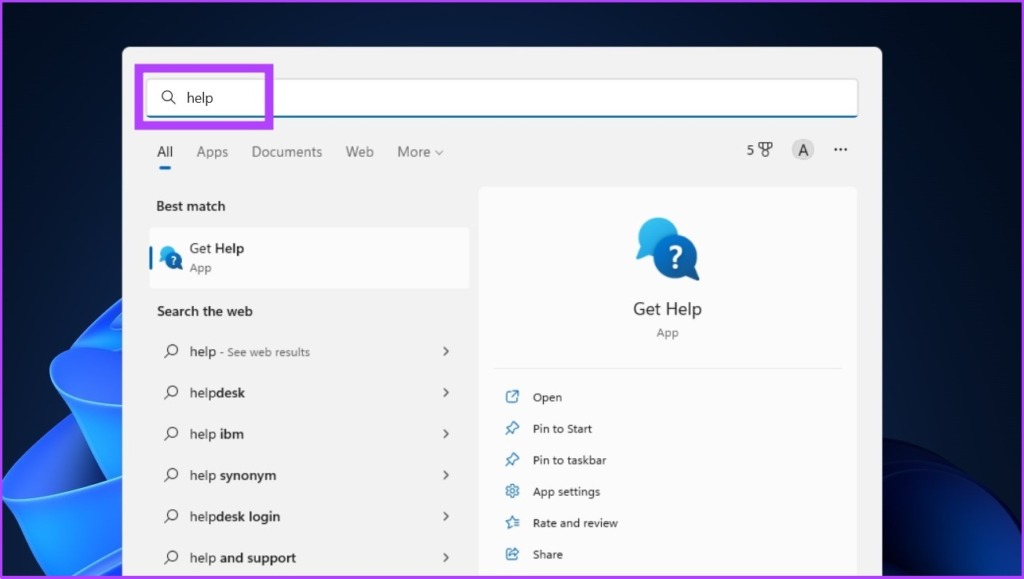
Шаг 2. В приложении «Помощь» вы можете найти свою проблему, чтобы получить результаты, которые потенциально могут решить вашу проблему.
Пример: Настройте сканер в Windows.
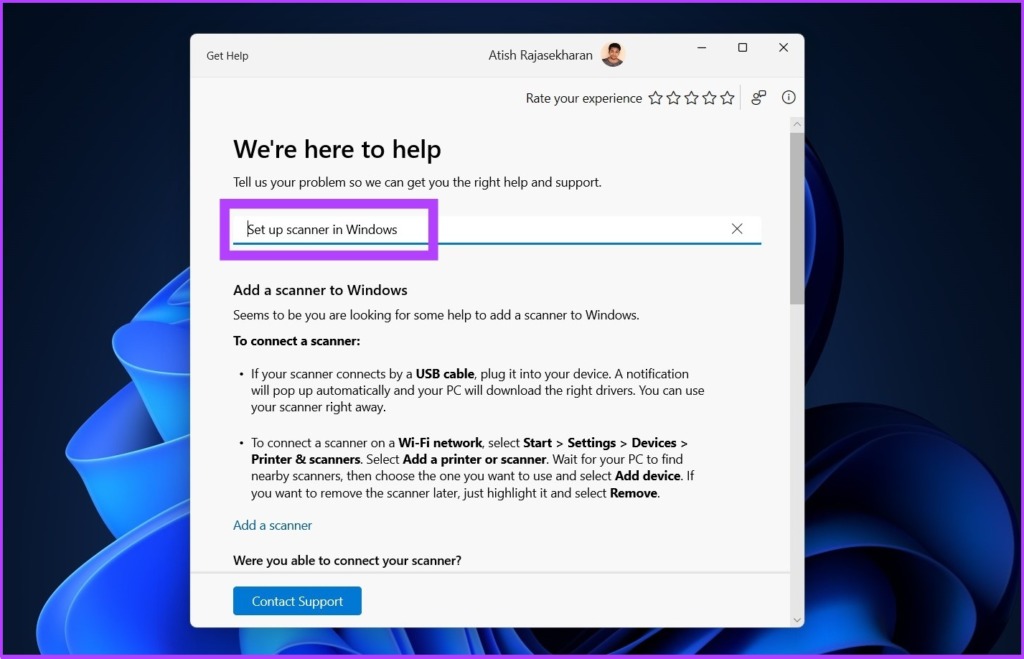
Кроме того, вы можете обратиться за помощью в службу поддержки Windows через чат, электронную почту или по телефону. Следуйте вместе.
Шаг 3: Нажмите кнопку «Связаться со службой поддержки» в левом нижнем углу.
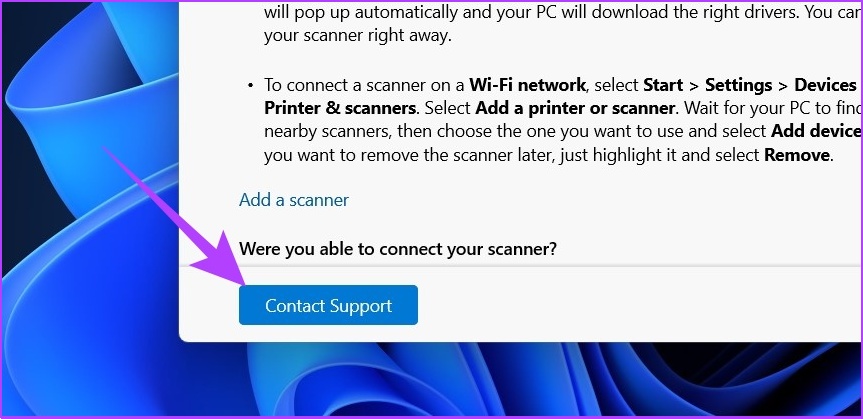
Шаг 4. В разделе «Продукты и услуги» щелкните раскрывающееся меню.
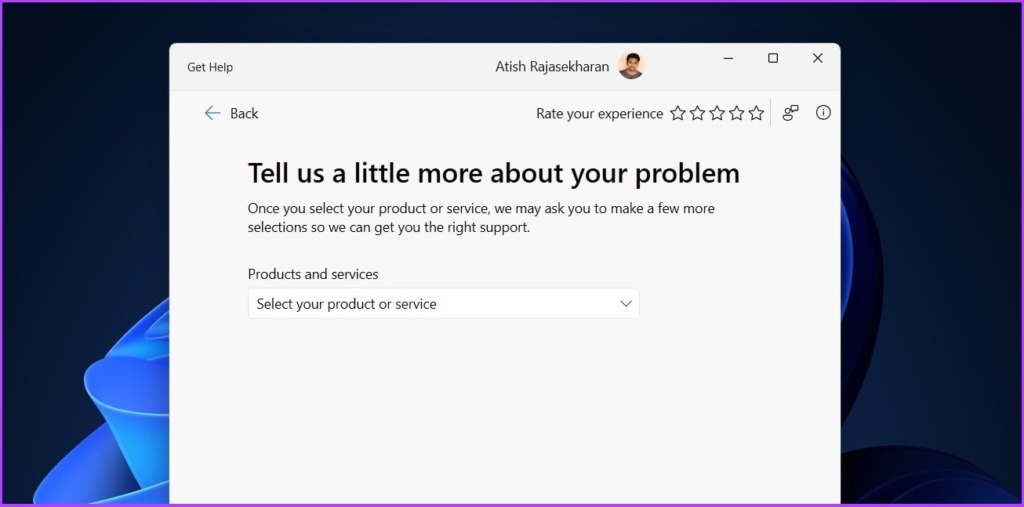
Шаг 5: Выберите Windows.

Шаг 6. В разделе «Категория» выберите «Аксессуары Microsoft».
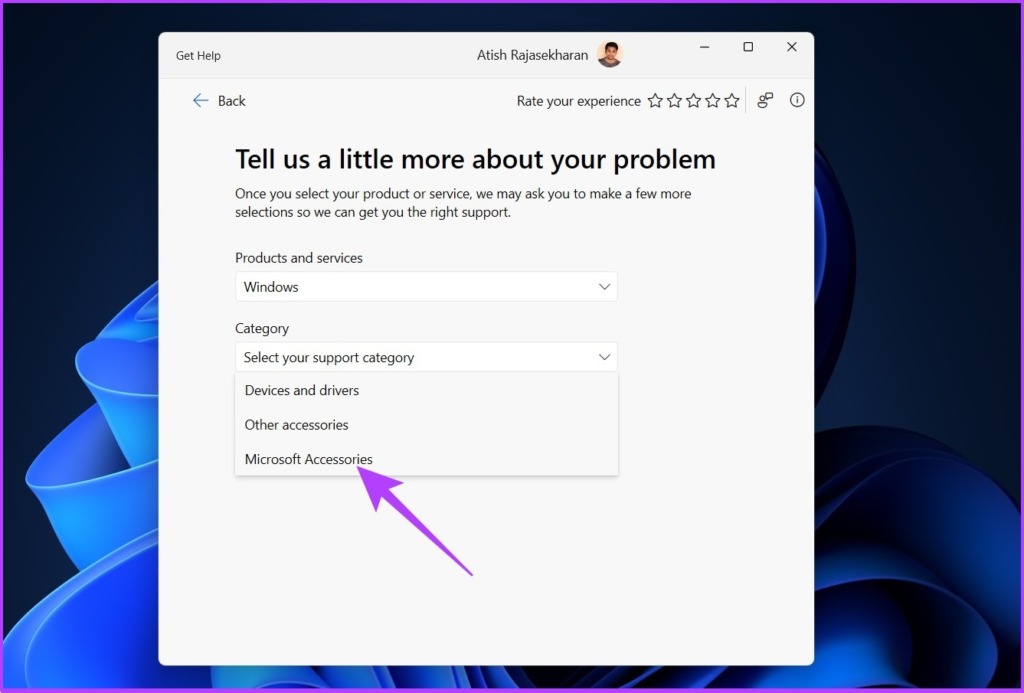
Шаг 7: Наконец, нажмите «Подтвердить».
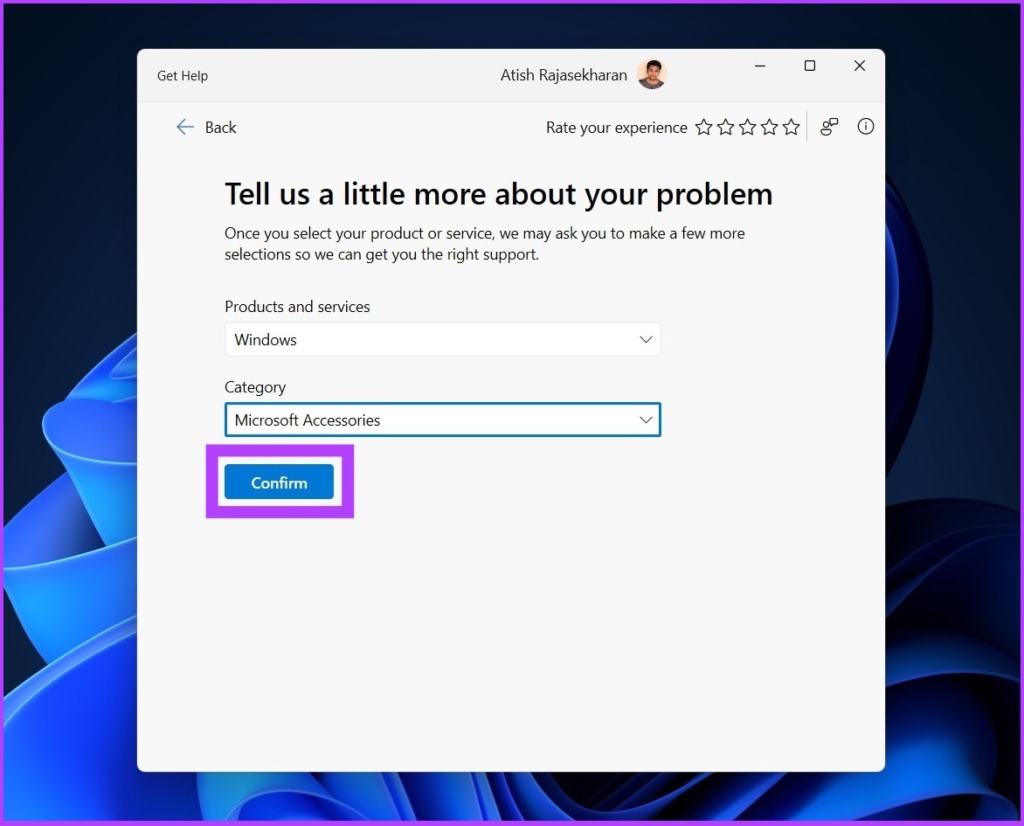
Вы получите два варианта на выбор: «Общаться с агентом поддержки в веб-браузере» или «укажите свой номер телефона, и агент поддержки позвонит вам». Выберите любой вариант и приступайте к решению проблемы.
2. Используйте приложение «Начало работы»
Если вы недавно обновились с Windows 10 до Windows 11, вы, возможно, заметили приложение «Начало работы», которое Microsoft включила для демонстрации всего нового в Windows 11. Вы можете использовать это приложение для получения помощи в Windows 11. Вот как вы можете получить доступ к приложение.
Шаг 1: Нажмите клавишу Windows, введите «Начать» в строке поиска и нажмите «Ввод».

Шаг 2: Теперь нажмите «Начать», и Windows проведет вас через все настройки, чтобы настроить ваш опыт.

Просмотрите все настройки и выберите, включить или отключить их в зависимости от ваших требований. Мы настоятельно рекомендуем вам включить параметры «Получать советы и предложения при использовании Windows». Следуй инструкциям.
Шаг 3: Нажмите «клавиша Windows + I», чтобы открыть приложение «Настройки». Выберите «Система» на боковой панели и перейдите в «Уведомления».
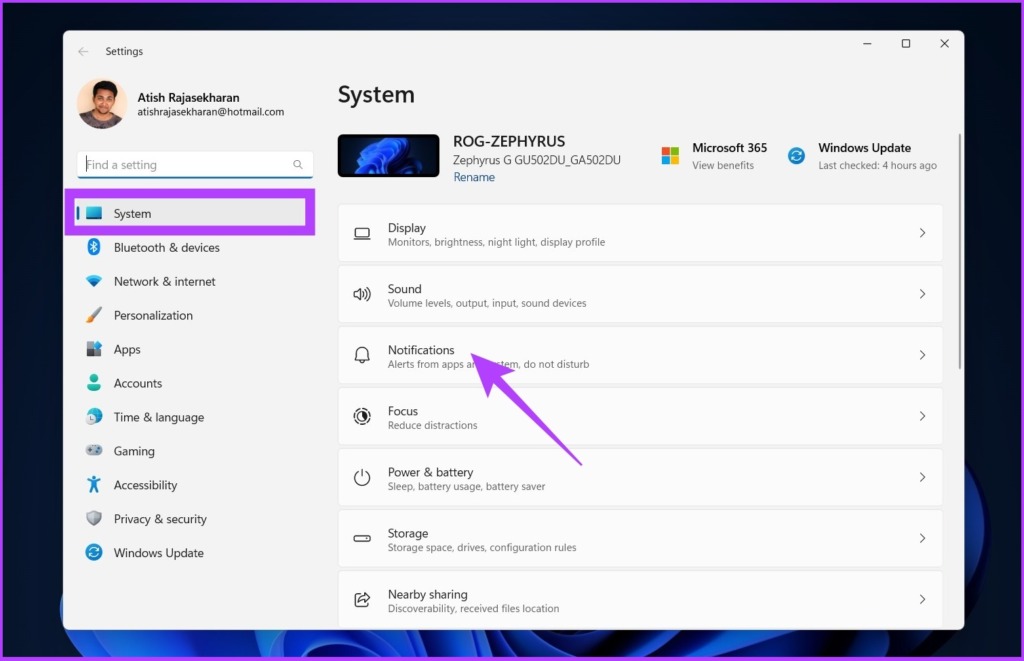
Шаг 4: Прокрутите вниз и нажмите «Дополнительные настройки». Установите флажок «Получать советы и рекомендации при использовании Windows».
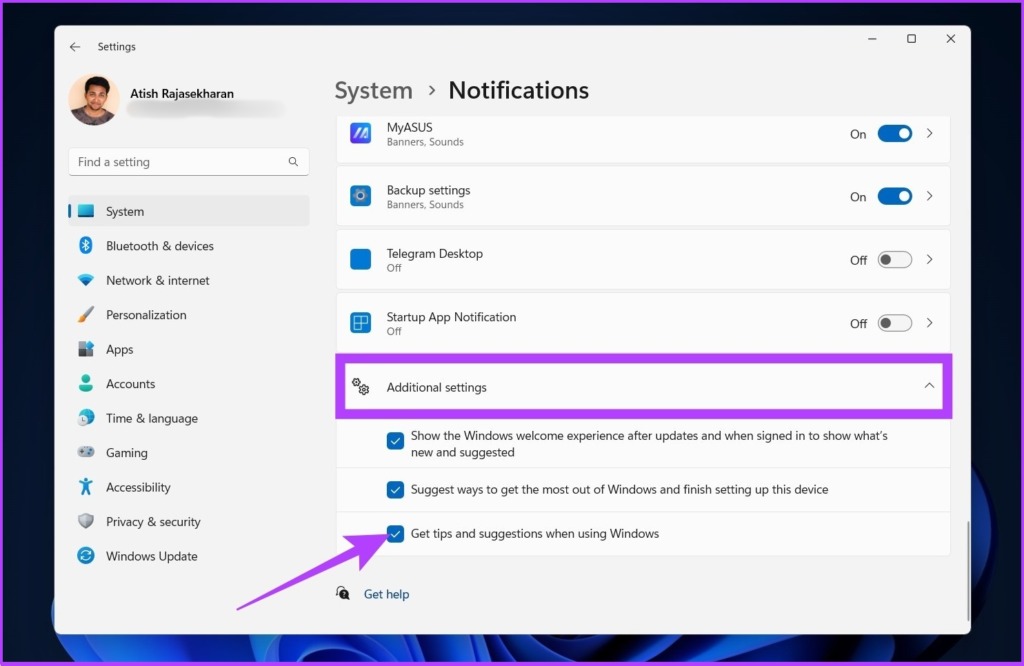
3. Используйте средство устранения неполадок
В Windows доступно несколько вариантов устранения неполадок, от решения проблем с клавиатурой до обновления драйверов дисплея. Итак, если вы столкнетесь с некоторыми основными проблемами, эти средства устранения неполадок будут очень полезны. Вот как их найти. Средства устранения неполадок иногда ведут себя странно и не работают, что требует исправления. Итак, ознакомьтесь с 5 лучшими способами устранения неполадок.
Шаг 1: Нажмите клавишу Windows, введите Параметры устранения неполадок и нажмите Enter.

Шаг 2: Нажмите «Другие средства устранения неполадок».

Шаг 3: Вы попадете на страницу, полную специальных средств устранения неполадок. В зависимости от проблемы, с которой вы столкнулись, запустите средства устранения неполадок и устраните проблему.
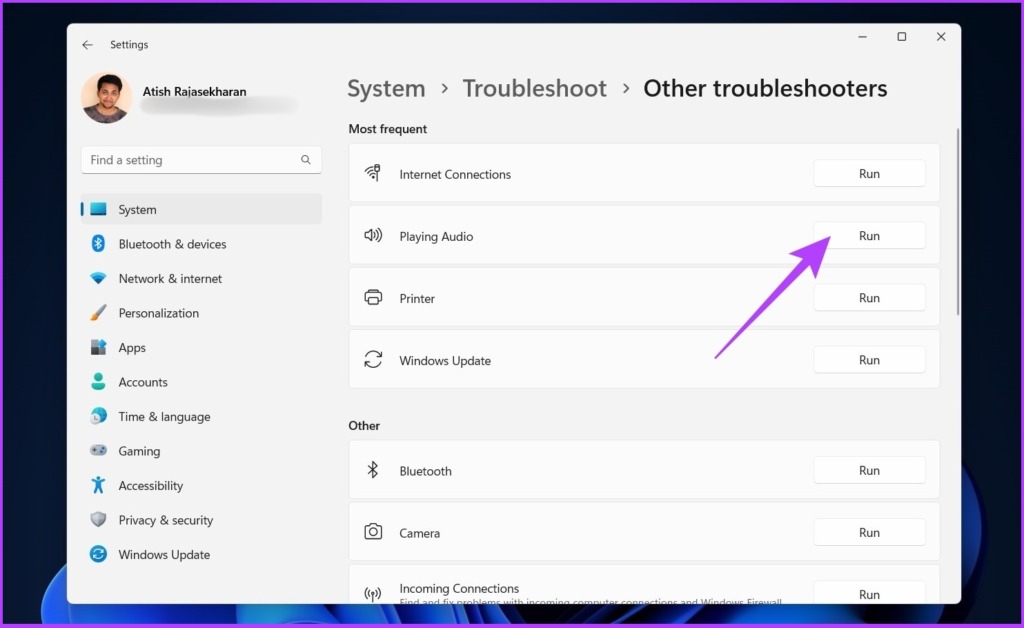
Это должно предоставить вам необходимую помощь в Windows. Однако средства устранения неполадок иногда ведут себя странно или не работают. Если вы столкнулись с похожей проблемой, ознакомьтесь с этими лучшими способами устранения неполадок.
4. Используйте поиск Windows, чтобы получить помощь
Поиск Windows значительно улучшился за последние годы. Вы можете искать внутренние и внешние (онлайн) файлы с вашего ПК. Кроме того, если у вас возникнут какие-либо проблемы, общий поисковый запрос на вкладке поиска направит вас на соответствующую страницу настроек, содержащую решение, полученное из Bing. Следующие шаги помогут вам в этом процессе.
Шаг 1: Нажмите клавишу Windows и введите запрос.
Пример: «Wi-Fi не подключается»

Шаг 2. В разделе «Поиск в Интернете» нажмите «Открыть результаты в браузере».
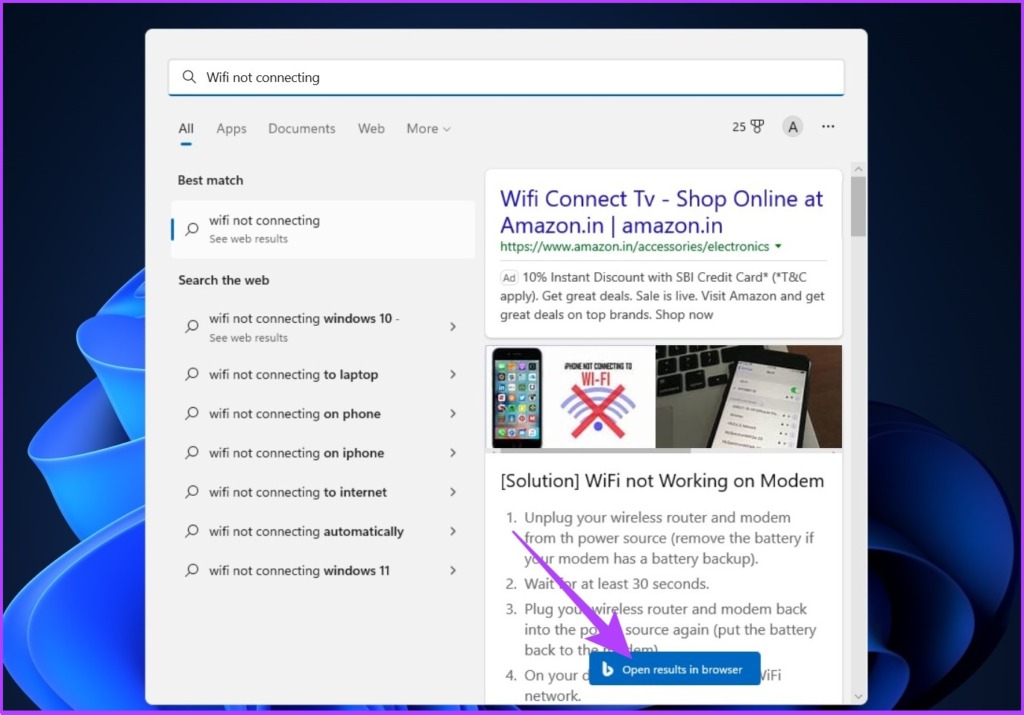
Решение будет легко доступно в Bing с удобной ссылкой на страницу настроек. Однако иногда поиск Windows становится медленным. Вы можете проверить эти лучшие способы исправить медленный поиск в Windows 11.
Это отличный способ интегрировать все продукты и решить проблемы пользователей. Кроме того, вы можете напрямую получить доступ к странице поддержки, чтобы получить помощь по распространенным проблемам Windows.
5. Получите справку в Windows с помощью Quick Assist
В Windows 10/11 появился новый инструмент под названием Quick Assist. С помощью этого инструмента вы можете предоставить доступ к своей службе технической поддержки или другу, чтобы они могли удаленно управлять вашим компьютером и решать проблемы с вашим компьютером. Следующие шаги помогут вам найти и использовать его.
Шаг 1: Щелкните значок Windows, введите Quick Assist и нажмите Enter.

Шаг 2: Вы найдете два варианта: «Получить помощь» и «Оказать помощь». Нажмите «Получить помощь».
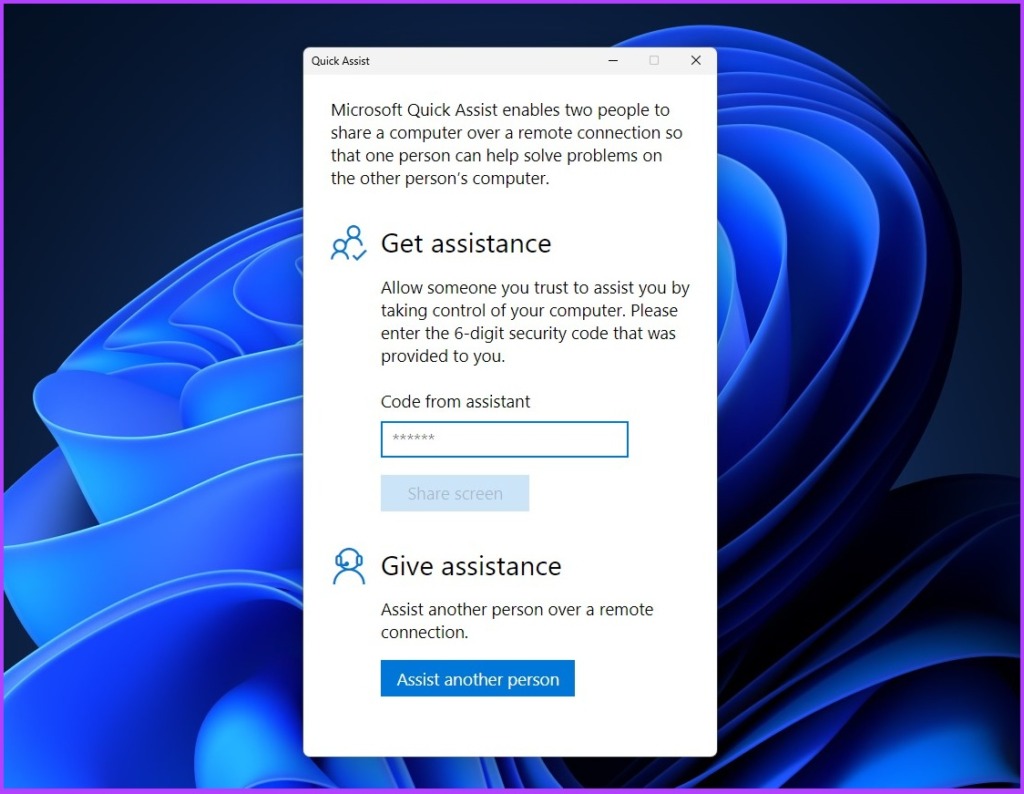
Вам необходимо вводить защитный код, который вы получаете от другого конца (группы поддержки или друга) всякий раз, когда вы получаете помощь.
Чтобы помочь, вам нужно войти в систему и сгенерировать код безопасности, который вы можете сообщить человеку, которому нужна помощь. Ваш код будет действителен только в течение 10 минут для подключения к другой системе.
6. Используйте социальные сети, чтобы получить помощь
Вы можете решить проблему с помощью социальных сетей, не связываясь напрямую со службой поддержки Майкрософт и не раскрывая свои личные данные. Вы можете сообщить о своей проблеме в Twitter @microsofthelps. Группа поддержки вернется с решением.
Что касается вопросов конфиденциальности, этот разговор может происходить в папке «Входящие». Однако, если вы отправляете твит для Microsoft, чтобы увидеть и решить проблему, вы можете указать, кто может отвечать на ваш твит.

Кроме того, вы можете опубликовать свой вопрос в сообществе r/windowsHelp Reddit (ссылка прикреплена ниже). Однако это сообщество Reddit не управляется Microsoft. Итак, проверьте решения, предоставленные членами сообщества, с недоверием.
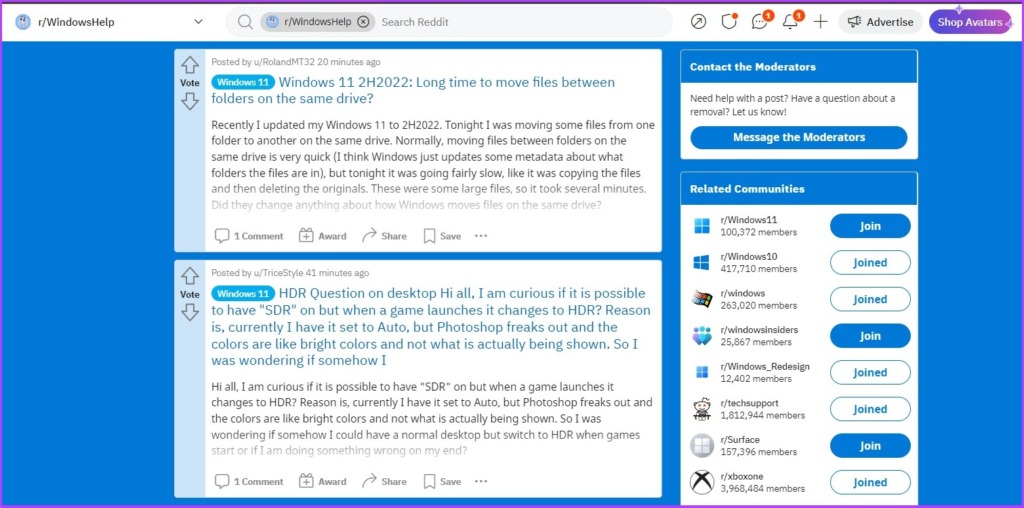
7. Обратитесь в службу поддержки Microsoft, чтобы получить помощь
Если ни одна из приведенных выше рекомендаций не окажется эффективной, это ваш последний вариант. Вы должны обратиться в службу поддержки Microsoft, чтобы помочь с вашей проблемой Windows, и есть несколько способов сделать это.
I. Используйте страницу «Контакты»
Вы можете связаться со службой поддержки Microsoft, используя их страницу «Свяжитесь с нами».
Шаг 1: Перейдите на страницу контактов Microsoft, используя ссылку ниже.

Шаг 2. В разделе «Выберите продукт, с которым вам нужна помощь» нажмите на продукт, с которым у вас возникли проблемы, например Office.
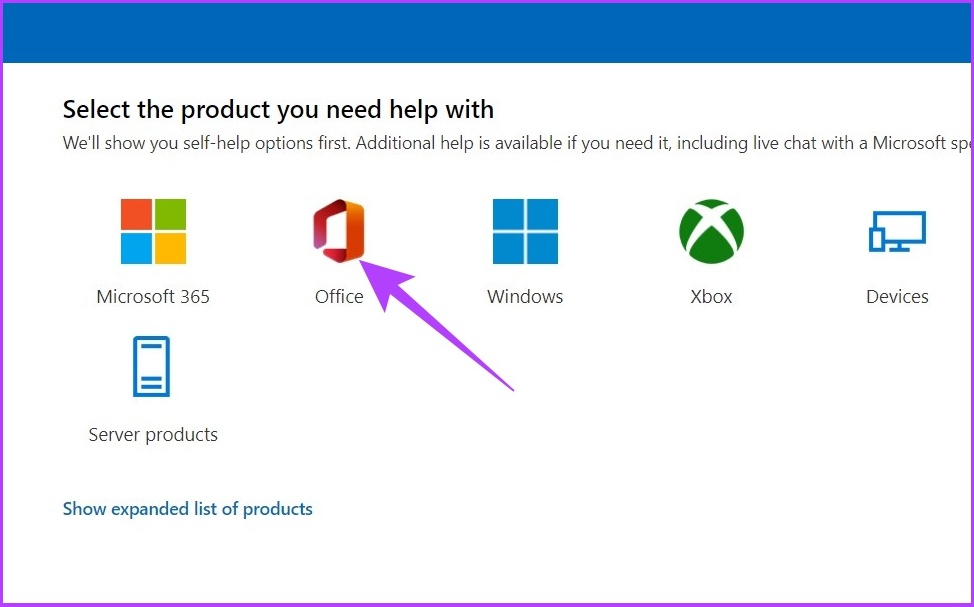
Шаг 3. Выберите «Получить домашнюю поддержку» или «Получить поддержку для бизнеса».

Если вы выберете «Получить домашнюю поддержку», это запустит приложение «Получить справку», в котором вы сможете найти свою проблему и продолжить, как упоминалось в первых шагах этой статьи.
Если вы выберете «Получить поддержку для бизнеса», вам необходимо быть администратором Microsoft 365. Вам нужно будет войти в систему и связаться со службой поддержки Microsoft.
Б. Обратитесь в службу поддержки Майкрософт
Хотите поговорить один на один с представителями Microsoft, чтобы решить ваши проблемы? Вы можете попросить службу поддержки позвонить по вашему номеру и дать рекомендации по решению вашей проблемы. Выполните следующие шаги.
Шаг 1. Перейдите на страницу «Связаться со службой поддержки Microsoft», используя приведенную ниже ссылку. Эта страница представляет собой веб-версию приложения Get Help.

Шаг 2: Введите запрос, например «как изменить настройки дисплея в Windows», и нажмите «Получить справку».

Шаг 3: Следуйте пошаговым инструкциям и, если это не сработает, нажмите «Связаться со службой поддержки».
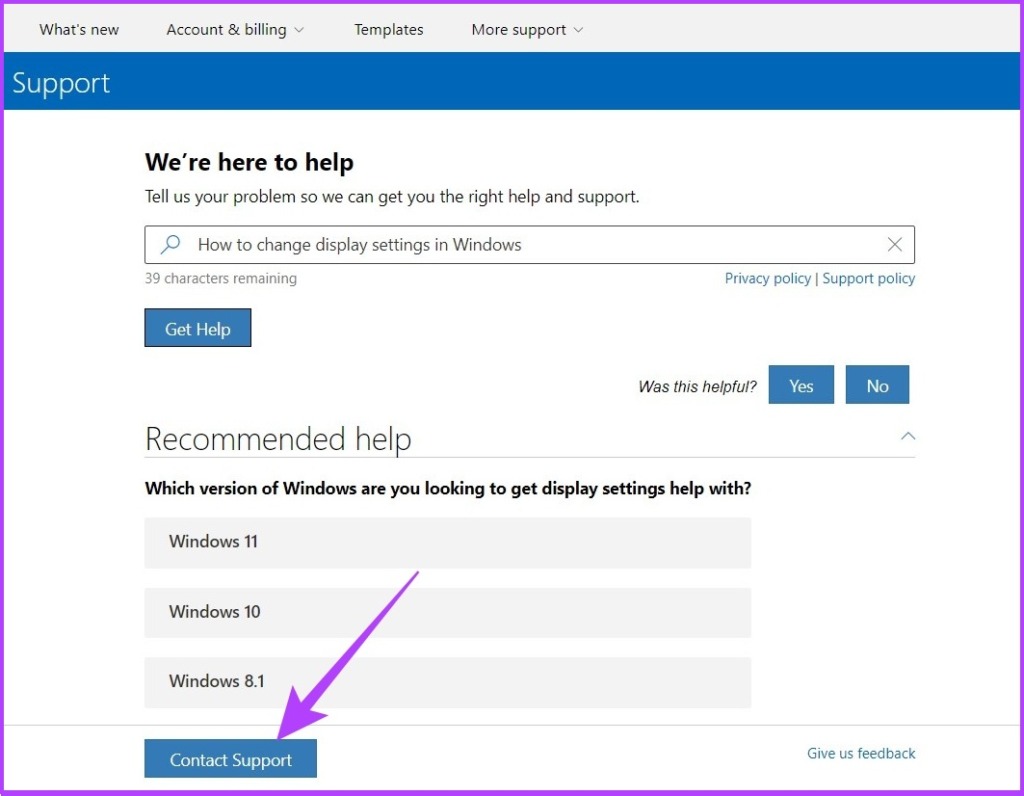
Шаг 4: Выберите «Продукты и услуги», категорию и нажмите «Подтвердить».
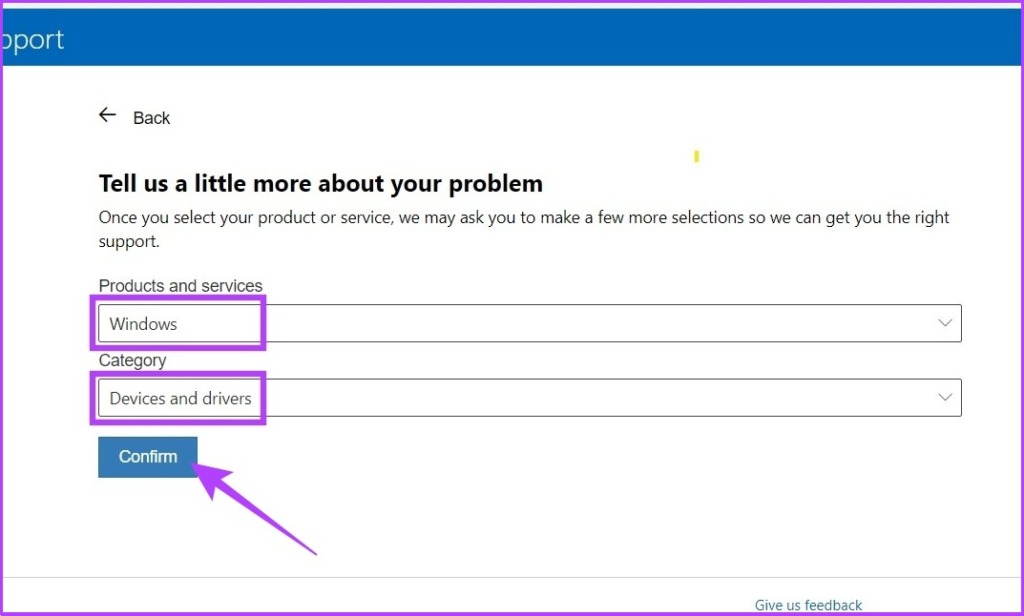
Шаг 5. Если вы видите сообщение «Позвонить мне сейчас недоступно», нажмите «Общаться с агентом поддержки в веб-браузере».

Шаг 6: Проверьте свою электронную почту и нажмите «Подтвердить».

Если вы являетесь бизнес-пользователем, вы можете позвонить в службу поддержки Майкрософт напрямую по телефонным номерам глобальной службы поддержки клиентов.
Выберите регион из раскрывающегося меню и свяжитесь напрямую.
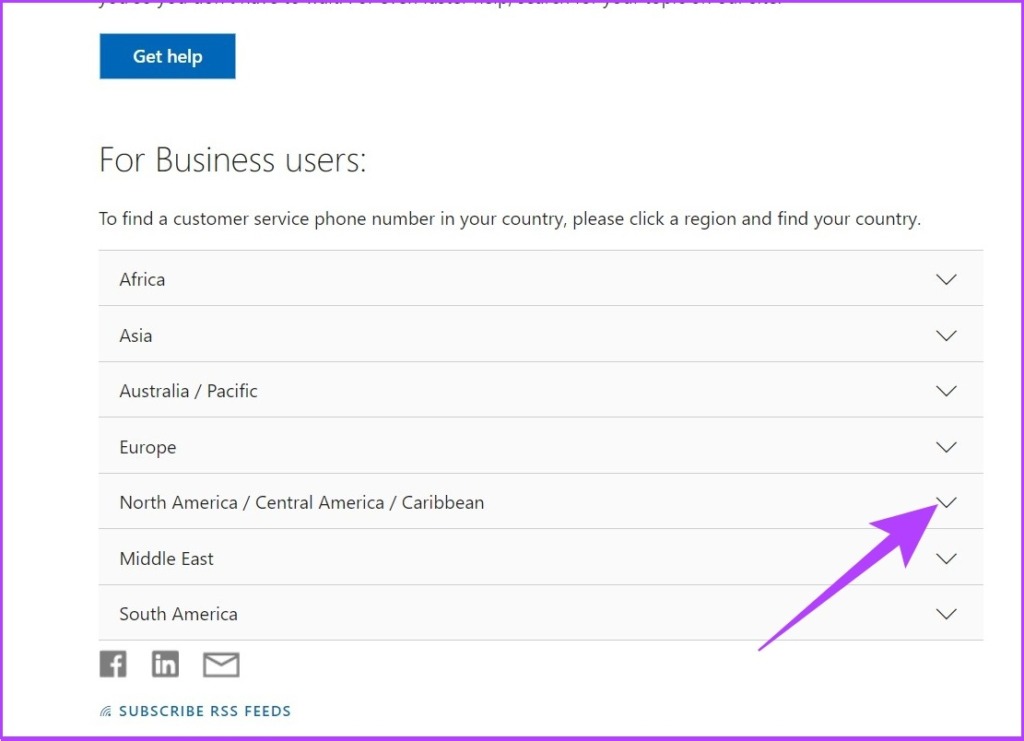
C. Поддержка Microsoft Experience Center
Это также называется Microsoft Answer Desk и обслуживает гарантийные устройства Surface и Xbox. Таким образом, если у вас есть продукт Surface, на который распространяется гарантия и у которого возникли проблемы, вы можете записаться на онлайн- и офлайн-встречи для быстрой помощи, исправления и ремонта.

Часто задаваемые вопросы о том, как получить помощь в Windows
1. Можно ли удалить приложение «Помощь» в Windows?
Нет. Приложение Microsoft Get Help отличается от других включенных приложений, и его нельзя удалить через меню «Приложения и функции», и вы не можете использовать для этого функцию поиска.
2. Как получить справку по обновлениям Windows?
Вы можете перейти в «Настройки Windows»> «Обновление Windows»> прокрутить вниз, чтобы найти «Помощь».
3. Где находится кнопка справки Microsoft Word?
Откройте Microsoft Word и нажмите клавишу F1 на клавиатуре, чтобы открыть справку Word.
Круглосуточная справка Windows
Windows — это обширная операционная система, для которой требуется приложение поддержки, которое по умолчанию включено во все последние версии Windows. Чаще всего проблему решают настройки устранения неполадок. Как вы решаете свои проблемы? Используете ли вы устранение неполадок или предпочитаете напрямую обращаться в службу поддержки Windows? Дайте нам знать в разделе комментариев ниже.
Программы для Windows, мобильные приложения, игры - ВСЁ БЕСПЛАТНО, в нашем закрытом телеграмм канале - Подписывайтесь:)