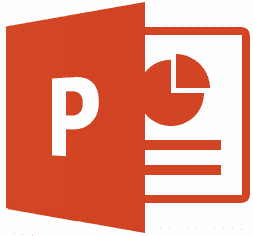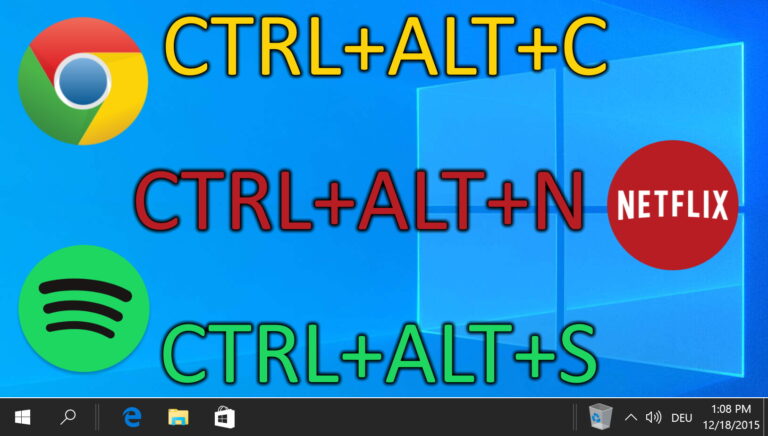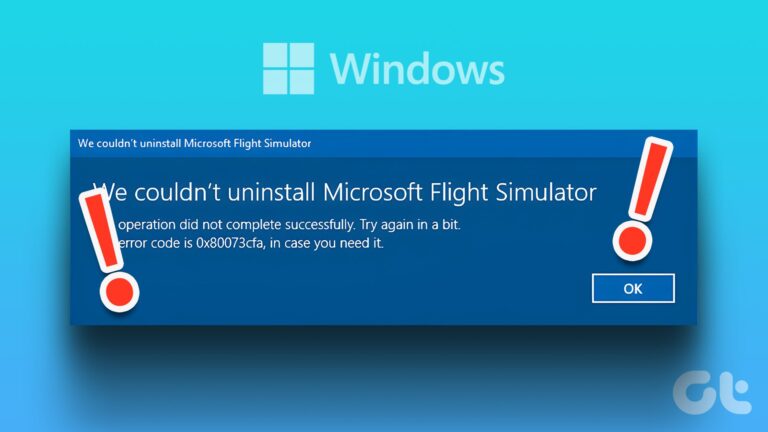Как изменить яркость экрана Windows 10 вручную и автоматически на ноутбуках и настольных ПК
Независимо от того, используете ли вы настольный ПК или ноутбук, вам, вероятно, необходимо регулярно менять яркость экрана. Чтобы настроить визуальное восприятие в соответствии с яркостью комнаты, в которой вы находитесь, или просто для экономии заряда батареи, лучше всего настроить яркость экрана Windows 10 в соответствии с вашим окружением.
Для этого вы можете изменить яркость экрана вручную или настроить Windows 10 автоматически различными способами. Windows может регулировать яркость в зависимости от того, подключено ваше устройство к сети или нет, или в зависимости от того, сколько заряда батареи у вас осталось. Вы можете изменить яркость дисплея Windows 10 во время зарядки устройства — работа на полной яркости в режиме зарядки — это стандартная настройка для ноутбуков, кабриолетов и планшетов, как и для многих смартфонов.
Программы для Windows, мобильные приложения, игры - ВСЁ БЕСПЛАТНО, в нашем закрытом телеграмм канале - Подписывайтесь:)
Windows 10 также может использовать датчики внешней освещенности, встроенные в большинство современных устройств, для автоматической регулировки яркости экрана. В этом уроке мы покажем вам, как изменить яркость экрана Windows 10 вручную и автоматически.
Кроме того, мы расскажем вам, как настроить автоматическую регулировку яркости экрана в зависимости от окружающего освещения.
Как вручную изменить яркость экрана Windows 10 на ноутбуках/планшетах
На большинстве ноутбуков есть сочетания клавиш, которые позволяют быстро увеличивать и уменьшать яркость экрана. Часто эти клавиши являются частью ряда функциональных клавиш, от F1 до F12. Чтобы настроить яркость экрана, найдите клавишу со значком, соответствующим яркости, например, с логотипом солнца.
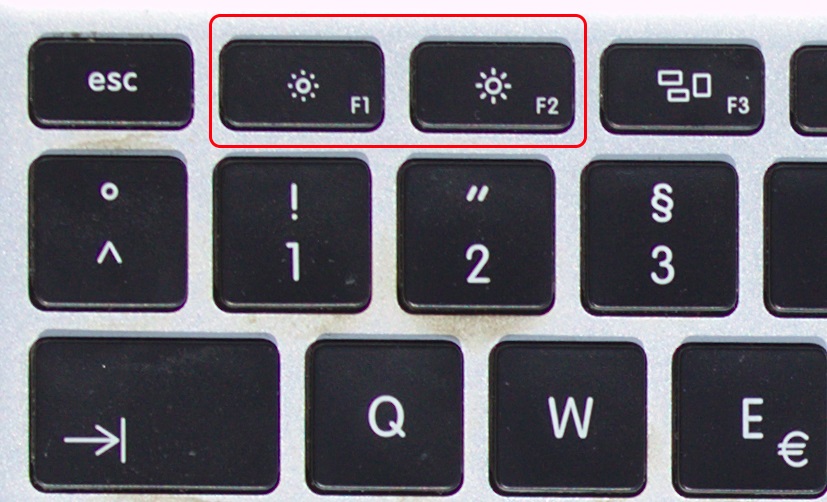
Обратите внимание, что вам, возможно, придется нажать и удерживать кнопку «Фн” на клавиатуре, одновременно нажимая клавиши яркости.
Вы часто будете встречать «Фн», расположенную в левом нижнем углу клавиатуры, рядом с «Ctrl».
Конечно, вы также можете настроить яркость экрана Windows 10 из самой Windows. В Windows 10 щелкните значок батареи в области уведомлений и щелкните появившуюся плитку яркости.
Это позволит вам регулировать яркость экрана с шагом 25% при каждом касании.
Кроме того, вы можете открыть Центр поддержки из панели задач и использовать там плитку быстрых настроек. Кроме того, вы найдете эту опцию в настройках Windows 10. Выполните следующие действия, чтобы настроить яркость от «Настройки”:
- Открыть “Настройки”
- Выбирать “Система” и выберите “Отображать”
- Щелкните или коснитесь и перетащите «Отрегулируйте уровень яркостиползунок для изменения уровня яркости
Если вы используете Windows 7 или 8, эта опция будет доступна в Панели управления. Вот как настроить яркость в Windows 7 или 8:
- Открыть “Панель управления”
- Выбирать “Оборудование и звук” и выберите “Параметры питания”
- Перетащите «Яркость экранаползунок в нижней части окна Power Plans для регулировки яркости экрана

Автоматически регулируйте яркость, когда ваше устройство подключено к сети
Как упоминалось выше, существует множество различных настроек яркости в зависимости от того, подключены ли вы к сети, от батареи и т. д. Кроме того, вы можете настроить Windows 10 на автоматическую регулировку яркости при подключении к сети или работе от батареи.
Например, когда вы подключены к сети, вы можете установить на устройстве высокую яркость, поскольку вам не нужно экономить заряд батареи. Вот как автоматически регулировать яркость при подключении к сети:
- Открыть “Панель управления”
- Выбирать “Оборудование и звук” и выберите “Параметры питания”
- Нажмите «Изменить настройки плана» рядом с планом питания, который вы используете
- Настройте различные уровни яркости экрана для «От батареи” и “Подключенный” режимы под “Настройка яркости плана”
Имейте в виду, что этот параметр привязан к вашему плану электропитания. Вы можете установить разные уровни яркости экрана для разных планов питания и переключаться между ними, если хотите.
Как настроить яркость экрана в зависимости от оставшегося заряда батареи
Конечно, вы можете использовать Windows 10 для автоматической регулировки яркости экрана в зависимости от того, сколько заряда батареи осталось на вашем устройстве. В Windows 10 вы можете включить «Экономия заряда батареи”, выполнив следующие простые шаги:
- Открыть “Настройки”
- Выбирать “Система” и выберите “Экономия заряда батареи”
- Нажмите или коснитесь «Настройки энергосбережения” связь
- Убедитесь, что “Уменьшить яркость экрана в режиме энергосбереженияопция включена
- Выберите процент, в котором вы хотели бы “Экономия заряда батареи” для включения

Имейте в виду, что по умолчанию “Экономия заряда батареи” срабатывает, когда у вас остается 20% или меньше заряда батареи. Недостатком этого варианта является то, что вы не можете отрегулировать точную яркость, которая «Экономия заряда батареи» будет выбирать.
Автоматическая регулировка яркости в зависимости от окружающего освещения
Многие современные ноутбуки и планшеты имеют датчик внешней яркости. Это работает аналогично датчику на смартфонах, и Windows 10 может использовать этот датчик для «адаптивная яркость».
Эта функция автоматически регулирует яркость экрана до идеального уровня, независимо от того, находитесь ли вы в ярко освещенном месте или в темной комнате. “адаптивная яркость” удобна, однако некоторым пользователям она может мешать.
Например, он может автоматически уменьшать или увеличивать яркость экрана, когда вы этого не хотите. Чтобы включить или отключить «адаптивная яркость” в Windows 10 выполните следующие действия:
- Открыть “Настройки”
- Выбирать “Система” и выберите “Отображать”
- Повернуть “Автоматическое изменение яркости при изменении освещения” включить или выключить

Обратите внимание, что вы увидите эту опцию только в том случае, если ваше устройство оснащено датчиком внешней яркости. Вы также можете изменить этот параметр через «Панель управления». Для этого выполните следующие действия:
- Открыть “Панель управления”
- Выбирать “Оборудование и звук” и выберите “Параметры питания”
- Нажмите «Изменить настройки плана”
- Выбирать “Изменить дополнительные параметры питания”
- Здесь разверните «Отображать», а затем разверните раздел «Включить адаптивную яркость” раздел



Важно знать, что включение автоматической яркости в зависимости от окружающего освещения не помешает вам регулировать яркость экрана с помощью горячих клавиш или параметров в Windows 10.
Как изменить яркость экрана Windows 10 вручную на настольных ПК
На настольных ПК, использующих внешние дисплеи, настройки яркости Windows 10, к сожалению, недоступны. К счастью, бесплатное приложение Монитор обеспечивает быстрое исправление, добавляя ползунок яркости в вашу систему. Если вы используете более одного дисплея, вы можете отдельно настроить яркость для каждого из них с помощью Monitorian – например, чтобы легко синхронизировать их яркость.
 Windows 10 — Панель задач — Ползунок регулировки яркости экрана Monitorian
Windows 10 — Панель задач — Ползунок регулировки яркости экрана Monitorian
Для управления внешним монитором с помощью Monitorian монитор должен быть совместим с командным интерфейсом Display Data Channel (DDC/CI). Если монитор подключен через преобразователь, док-станцию или другое устройство, такое устройство также должно поддерживать DDC/CI. Преобразователь USB в HDMI/DisplayPort с поддержкой DDC/CI в настоящее время не существует.
Программы для Windows, мобильные приложения, игры - ВСЁ БЕСПЛАТНО, в нашем закрытом телеграмм канале - Подписывайтесь:)