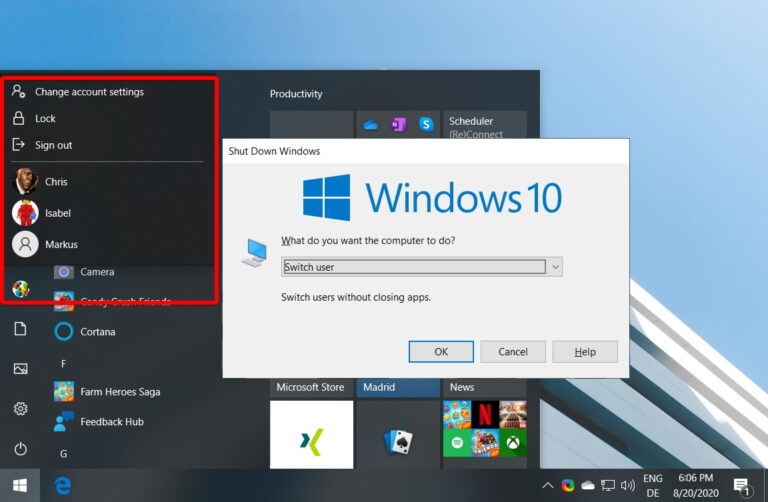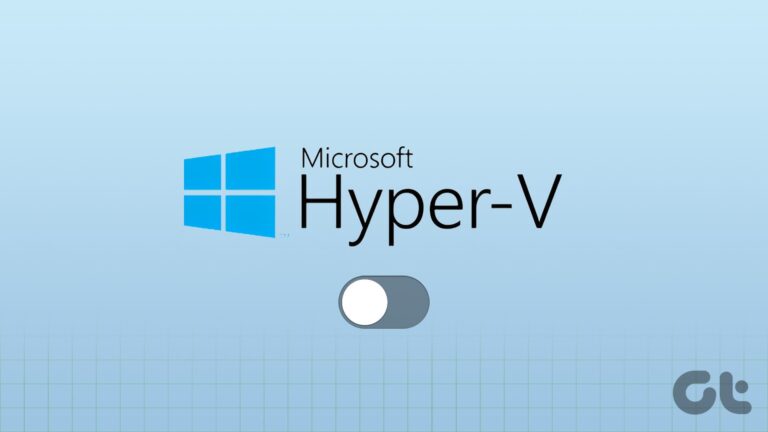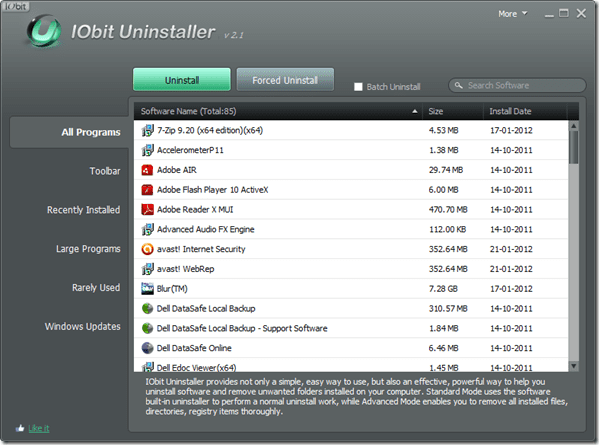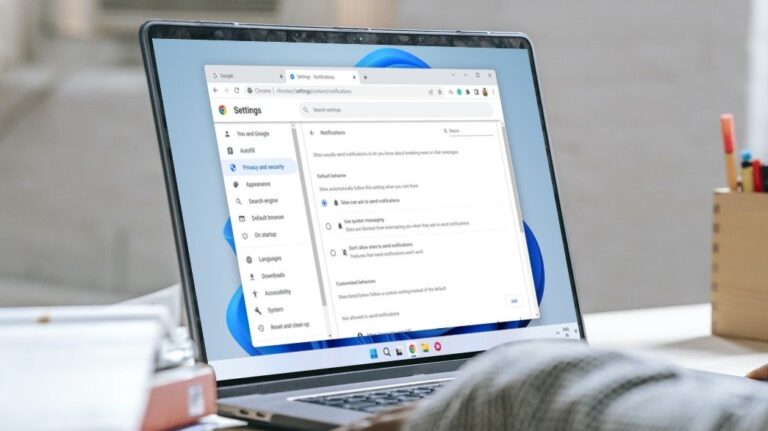Как использовать функцию дисковых пространств в Windows 11
Все устройства хранения, как правило, выходят из строя после многих лет постоянного износа, будь то HDD (жесткий диск) или SSD (твердотельный накопитель). Хотя заменить сломанный диск довольно легко, сбои диска по-прежнему являются одной из худших вещей, которые могут случиться с вашим ПК с Windows 11. Вы можете потерять все свои важные данные в мгновение ока.

Программы для Windows, мобильные приложения, игры - ВСЁ БЕСПЛАТНО, в нашем закрытом телеграмм канале - Подписывайтесь:)
К счастью, вы можете избежать таких сценариев и защитить свои данные от сбоя диска с помощью функции дисковых пространств в Windows 11. А вот руководство, в котором объясняется все, что вам нужно знать об ее использовании на вашем ПК.
Что такое дисковые пространства в Windows 11 и зачем их создавать
Места для хранения — это встроенная в Windows функция, позволяющая создавать массив/группу из двух или более физических жестких дисков для создания виртуального диска большего размера или пула хранения, который можно использовать для хранения и защиты данных.
Виртуальные диски, созданные с помощью дисковых пространств, могут функционировать как стандартные жесткие диски, но основная причина, по которой вам следует создавать дисковые пространства на ПК с Windows 11, — это его отказоустойчивость и масштабируемость.
- Отказоустойчивость относится к способности дискового пространства создавать одну или несколько копий данных, распределенных по нескольким дискам, помогая защитить ваши ценные данные от сбоя диска.
- Масштабируемость относится к способности дискового пространства расширять объединенное пространство хранения за счет добавления новых дисков, что, по сути, позволяет вам расширить пространство хранения виртуального диска, что сложно сделать с физическими дисками.
Как создать дисковое пространство в Windows 11
Создание дискового пространства может показаться сложным процессом, но это легко сделать в Windows 11. В отличие от более ранних версий Windows, которые полагались на панель управления, Windows 11 значительно упрощает создание дисковых пространств благодаря новое и улучшенное приложение «Настройки».
Вот как вы можете легко создать пространство для хранения с помощью приложения «Настройки» на ПК с Windows 11:
Шаг 1: Нажмите клавиши Windows + I, чтобы получить доступ к приложению «Настройки». Затем нажмите «Хранилище».

Шаг 2. На экране «Хранилище» щелкните раскрывающийся список «Дополнительные параметры хранилища».

Шаг 3. В раскрывающемся списке «Дополнительные параметры хранилища» нажмите «Места для хранения».

Шаг 4. Затем нажмите «Создать пул хранения и пространство для хранения».

Шаг 5: Введите имя пула хранения, щелкнув текстовое поле под именем. Затем выберите диски, которые вы хотите добавить в пул.

Шаг 6: После присвоения имени пулу носителей и выбора соответствующих дисков нажмите «Создать».

Затем Windows создаст пул хранения, объединив несколько дисков вместе. Кроме того, Windows попросит вас создать из него Storage Space, чтобы включить механизм защиты данных.
Шаг 7: Введите имя хранилища, щелкнув текстовое поле под именем. Затем введите число, чтобы определить размер дискового пространства, которое вы будете создавать.

Шаг 8. Выберите тип устойчивости или метод защиты данных, щелкнув раскрывающийся список «Двустороннее зеркало». Вот что делает каждый вариант:
- Выбор «Простой» позволяет объединить два диска без какой-либо защиты данных.
- Выбор двустороннего зеркала создает единую зеркальную копию данных и позволяет объединить два диска с защитой данных на случай сбоя одного диска.
- Выбор Трехстороннее зеркало создает две зеркальные копии данных и позволяет объединить пять дисков с защитой данных на случай отказа двух дисков.
- Выбор четности позволяет хранить файлы на трех дисках вместе с информацией о четности. Windows может использовать информацию о четности для восстановления данных в случае отказа одного диска.
- Выбор двойной четности позволяет хранить файлы на семи дисках с информацией о четности. Windows может использовать информацию о четности для восстановления данных в случае отказа двух дисков.
Затем нажмите «Создать», чтобы сохранить изменения и создать новое пространство для хранения.

Шаг 9: Введите имя для нового тома, щелкнув текстовое поле под меткой. Затем щелкните раскрывающийся список «Буква диска», чтобы назначить новую букву диска для нового тома.

Шаг 10: Щелкните раскрывающийся список файловой системы, чтобы выбрать файловую систему для нового тома. Затем нажмите Формат.
- Выберите NTFS (файловая система новой технологии), если вы планируете использовать дисковое пространство для хранения данных со стандартной защитой данных от повреждения данных.
- Выберите ReFS (Resilient File System), если вы планируете использовать пространство для хранения больших объемов данных с улучшенной защитой данных от повреждения.

После того, как вы нажмете «Формат», в проводнике должен появиться новый раздел диска с буквой D. Между тем, если диск выходит из строя или вы хотите расширить пространство для хранения, добавив новый жесткий диск, вы можете легко щелкнуть раскрывающийся список «Физические диски» и нажать кнопку «Добавить диски в пул хранения».

Защитите свои данные от внезапного отказа диска
Упомянутые выше решения помогут вам сохранить все ваши файлы во вновь созданном хранилище. Это очень похоже на получение еще одного физического диска, за исключением того, что вы можете более эффективно организовать пространство для хранения. Между тем, ваш ПК с Windows 11 должен быть готов защитить ваши ценные данные от внезапного сбоя диска.
Программы для Windows, мобильные приложения, игры - ВСЁ БЕСПЛАТНО, в нашем закрытом телеграмм канале - Подписывайтесь:)