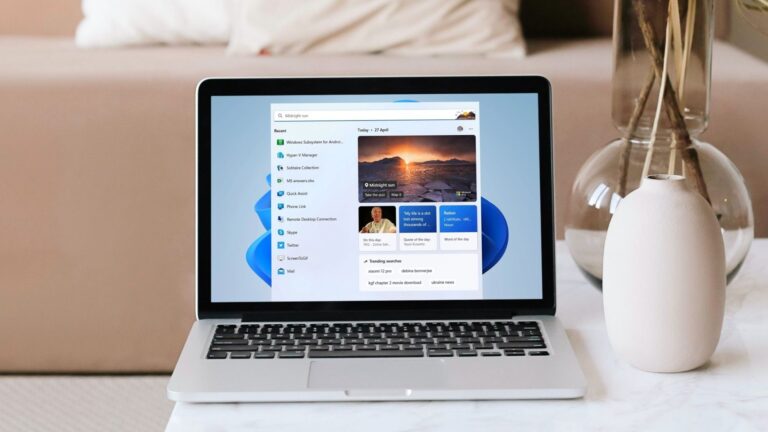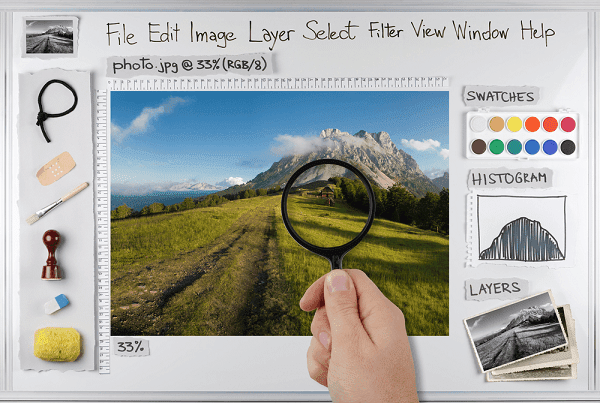6 лучших способов очистить корзину, если вы не можете удалить файлы в Windows 11
Windows хранит все ваши удаленные файлы в корзине, если вы передумаете или удалите что-то случайно. Со временем объем данных, которые накапливает корзина, может быть огромным. Следовательно, очень важно регулярно очищать корзину.

Программы для Windows, мобильные приложения, игры - ВСЁ БЕСПЛАТНО, в нашем закрытом телеграмм канале - Подписывайтесь:)
Однако, если Windows не позволяет вам очистить корзину или вам интересно узнать о других методах, вы попали в нужное место. В этом посте будут рассмотрены различные способы очистки корзины в Windows 11. Итак, давайте рассмотрим их.
1. Очистить корзину через контекстное меню
Давайте начнем с метода, с которым, возможно, знакомо большинство из вас. Самый быстрый способ очистить корзину в Windows — из контекстного меню. Щелкните правой кнопкой мыши значок корзины и выберите «Очистить корзину» в появившемся меню.

Вы также можете щелкнуть правой кнопкой мыши в любом месте пустого места в окне «Корзина» и выбрать параметр «Очистить корзину».

2. Очистите корзину с помощью панели инструментов проводника
Еще один простой способ очистить корзину в Windows 11 — использовать панель инструментов проводника. Откройте «Корзину» на своем ПК и выберите параметр «Очистить корзину» на панели инструментов вверху. Если вы не видите эту опцию, разверните окно корзины.

3. Очистите корзину через приложение «Настройки».
Если вышеуказанные методы не работают, вы можете попробовать очистить файлы корзины из приложения «Настройки». С помощью этого метода вы также можете настроить Windows на автоматическую очистку корзины.
Шаг 1. Откройте меню «Пуск» и щелкните значок в виде шестеренки, чтобы запустить приложение «Настройки».

Шаг 2: На вкладке «Система» нажмите «Хранилище».

Шаг 3: Нажмите «Временные файлы».

Шаг 4: Установите флажок «Корзина» и снимите все остальные флажки. Затем нажмите кнопку «Удалить файлы» вверху.

Подождите, пока Windows очистит корзину.
Кроме того, вы также можете использовать функцию Storage Sense в Windows для автоматической очистки корзины. Для этого вернитесь на страницу настроек хранилища и нажмите «Контроль памяти».

Включите опцию «Автоматическая очистка содержимого пользователя». Затем используйте раскрывающееся меню в разделе «Запуск контроля памяти», чтобы указать, как часто Windows должна запускать этот инструмент. Используйте раскрывающееся меню «Корзина», чтобы указать, как долго файл должен оставаться в корзине, прежде чем функция «Контроль памяти» удалит его.

4. Очистите корзину с помощью утилиты очистки диска
Очистка диска — полезный инструмент Windows для удаления временных файлов из вашей системы. Вы также можете использовать его для очистки корзины, если вышеуказанные методы не работают. Вот как это сделать.
Шаг 1: Нажмите на значок поиска на панели задач, введите очистка дискаи выберите первый появившийся результат.
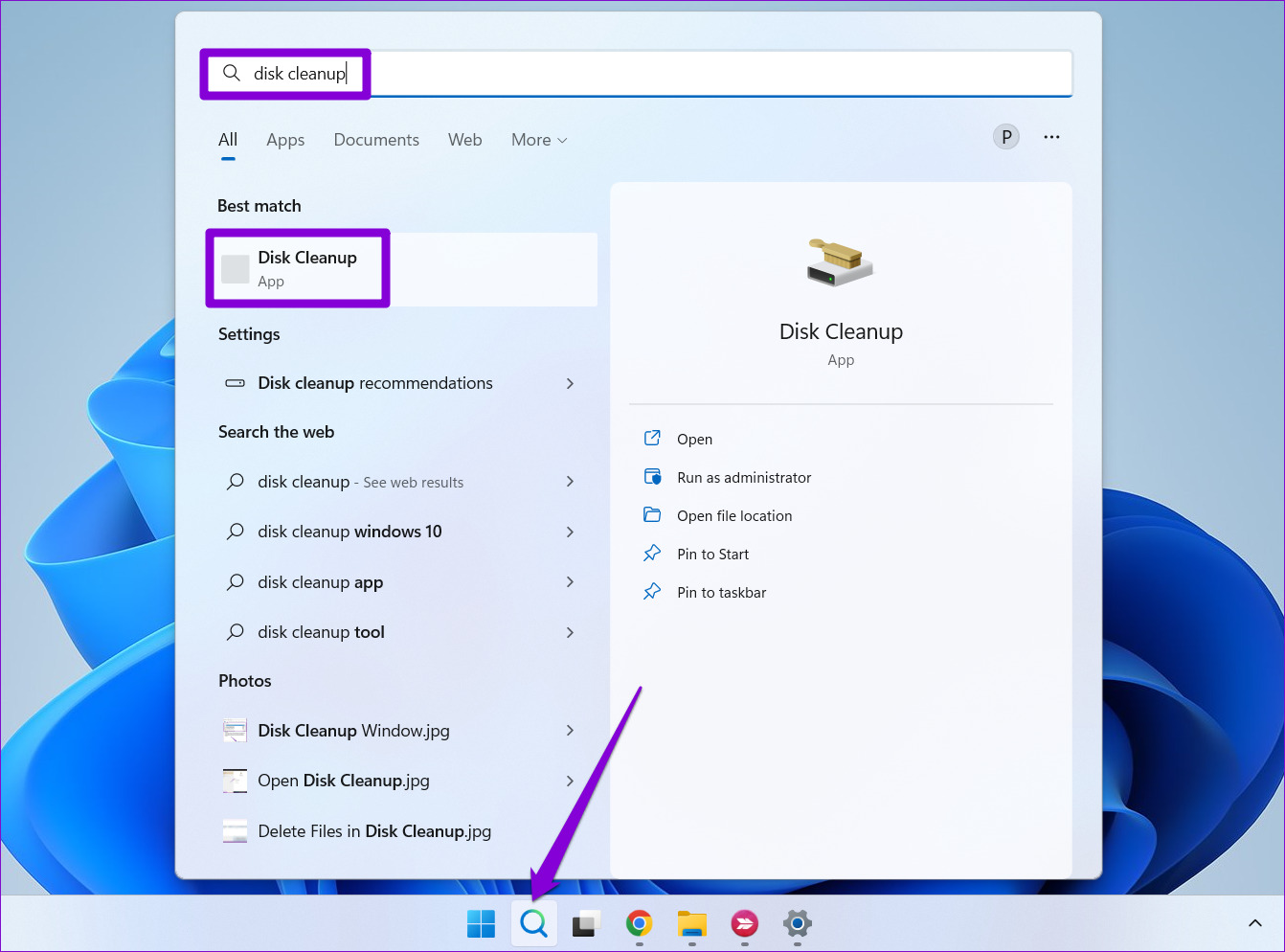
Шаг 2. В раскрывающемся меню выберите основной диск и нажмите «ОК».

Шаг 3. В разделе «Файлы для удаления» установите флажок «Корзина». Снимите все остальные галочки и нажмите ОК.

Шаг 4: Когда появится запрос на подтверждение, нажмите кнопку «Удалить файлы».

5. Очистить корзину с помощью командной строки
Командная строка позволяет вам общаться с компьютером с помощью текстовых команд. Это удобный инструмент, который позволяет выполнять сложные задачи, такие как обработка пакетных файлов, форматирование жестких дисков и многое другое. Вот как вы можете использовать его для очистки корзины в Windows.
Шаг 1: Щелкните правой кнопкой мыши значок «Пуск» и выберите «Терминал (Администратор)» из списка.

Шаг 2. Выберите «Да», когда появится запрос контроля учетных записей (UAC).

Шаг 3: Введите следующую команду, чтобы очистить корзину.
rd /s %systemdrive%$recycle.bin
Шаг 4: Нажмите Y, а затем Enter, чтобы подтвердить свой выбор.

6. Очистите корзину с помощью Windows Powershell
Вы также можете очистить файлы из корзины, введя быструю команду в окне PowerShell. Вот как.
Шаг 1: Откройте меню поиска, введите Windows PowerShellи нажмите «Запуск от имени администратора».

Шаг 2. Выберите «Да», когда появится запрос контроля учетных записей (UAC).

Шаг 3: Вставьте следующую команду и нажмите Enter.
Clear-RecycleBin
Шаг 4: Введите Y и нажмите Enter для подтверждения.

Ух ты какая пустая
Файлы корзины не предназначены для хранения, но иногда они все равно остаются. Один из методов выше должен помочь вам избавиться от них. Однако стороннее приложение или служба могут помешать процессу, если ни один из вышеперечисленных методов не работает. В этом случае вы можете запустить компьютер в чистой загрузочной среде, а затем попробовать один из перечисленных выше методов, чтобы очистить корзину.
Программы для Windows, мобильные приложения, игры - ВСЁ БЕСПЛАТНО, в нашем закрытом телеграмм канале - Подписывайтесь:)