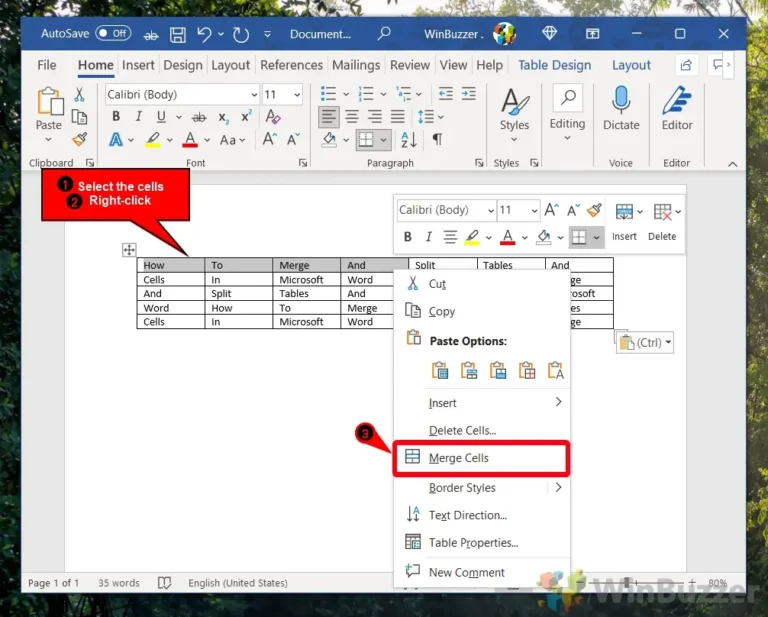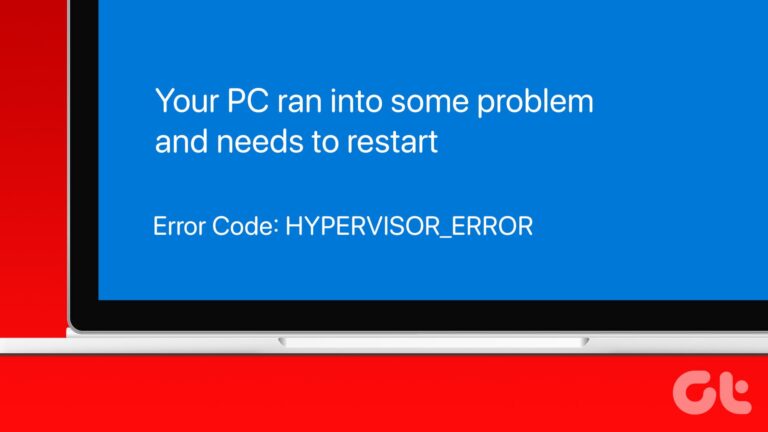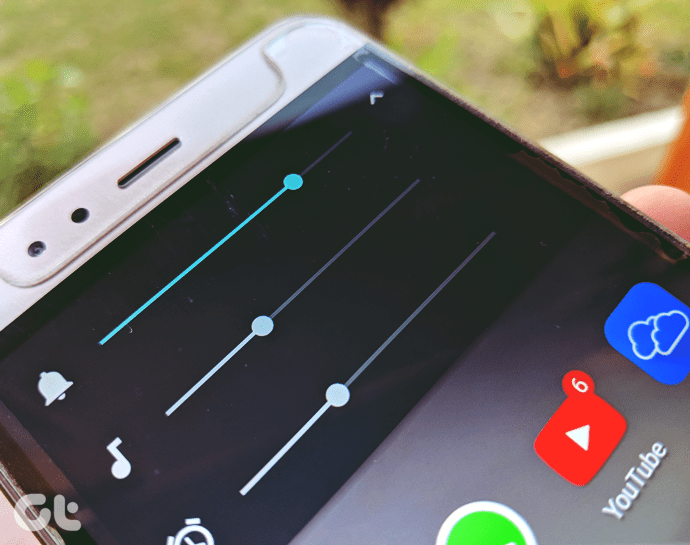Как изменить цвет фона в приложении Windows 10 Photos (черный или белый)
Майкрософт Виндовс 10 это отсутствует с июля 2015 г., но еще предстоит пройти долгий путь, чтобы приложение «Фотографии» работало должным образом. Хотя приложение «Фотографии» изначально выглядит четким, у него неуклюжий пользовательский интерфейс, запутанные меню и элементы управления. Не говоря уже об абсурдно частых авариях, которые могут очень быстро действовать вам на нервы. И тут возникает проблема с цветом фона.

Программы для Windows, мобильные приложения, игры - ВСЁ БЕСПЛАТНО, в нашем закрытом телеграмм канале - Подписывайтесь:)
В зависимости от системного цветового режима Windows 10 приложение «Фотографии» может иметь либо черную, либо белую тему. Тем не менее, цвета равномерно отображаются во всем приложении и могут создавать огромные проблемы при просмотре определенных изображений из-за чрезмерно яркого окружающего цвета.
Например, прозрачные PNG-изображения, содержащие черные или белые элементы, могут полностью сливаться с фоном и выглядеть просто нелепо. Другой неудобный сценарий возникает с границами изображения, где часто невозможно различить цвета, когда приложение «Фотографии» отображает более темный фон.
Прозрачные изображения PNG, содержащие черные или белые элементы, могут полностью сливаться с фоном.
Microsoft могла бы решить эту проблему, используя более светлый оттенок синего, как в старой программе просмотра фотографий Windows. Но все, что вы можете сделать сейчас, это вручную изменить цвет фона в зависимости от изображения, которое вы хотите просмотреть. Или, возможно, это просто вопрос эстетики — ваш выбор.
Изменить цвет фона напрямую
По умолчанию приложение «Фотографии» отображает цветовой режим (светлый или темный), заданный операционной системой. Но вместо того, чтобы изменять системный цвет (о котором мы поговорим ниже) и влиять на другие собственные приложения Windows 10 в процессе, приложение «Фотографии» включает в себя встроенные переключатели, которые вы можете использовать для быстрого переключения между обоими режимами.
Шаг 1. Запустите приложение «Фотографии», а затем щелкните значок с горизонтальным многоточием (три точки) в правом верхнем углу окна. В раскрывающемся меню нажмите Настройки.

Шаг 2: На экране «Настройки» прокрутите вниз до раздела с надписью «Режим». По умолчанию для цветового режима установлено значение «Использовать системные настройки», поэтому приложение использует системную цветовую схему.
Переопределите его, нажав «Светлый», чтобы переключиться на тему и фон белого цвета, или «Темный», чтобы выбрать тему, которая является полной противоположностью (черной).
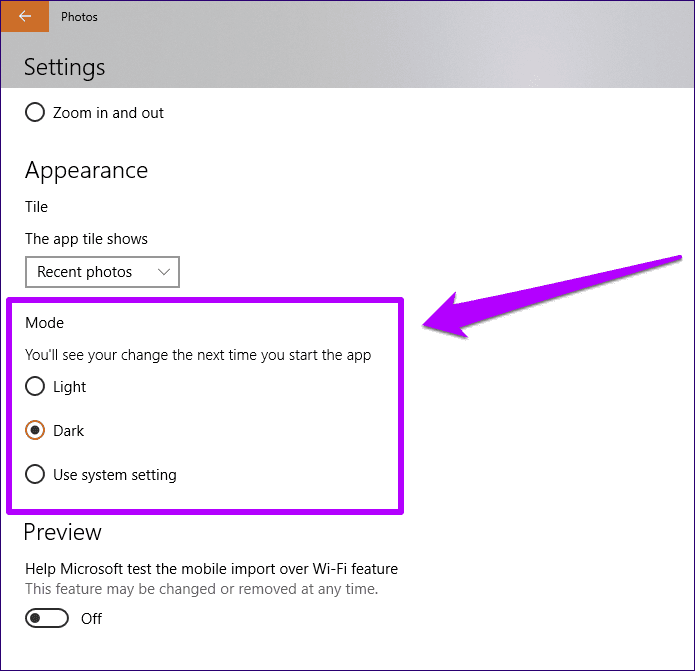
Чтобы применить изменение, вам нужно выйти из приложения «Фотографии». Просто закройте окно, чтобы продолжить.
Шаг 3. Перезапустите приложение «Фотографии», и вы сразу же увидите изменение темы и цвета фона.
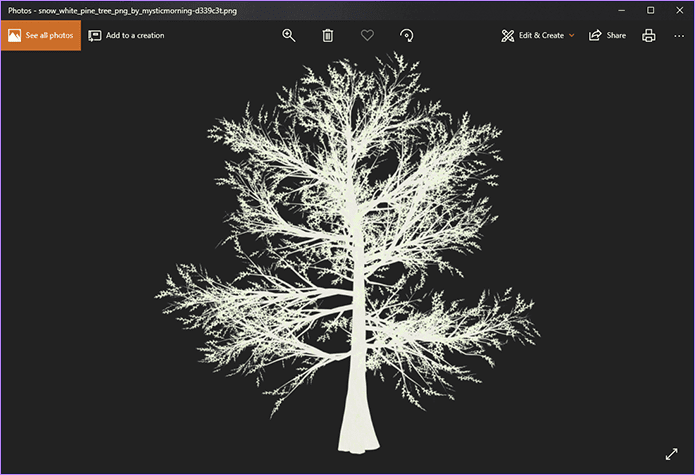
И вы правильно догадались — вам нужно выполнять один и тот же процесс всякий раз, когда вы хотите изменить цвет фона. Простое переключение самого пользовательского интерфейса могло бы творить чудеса, и мы надеемся, что Microsoft реализует это или что-то подобное в будущем.
Изменить системный цветовой режим
Если вы хотите иметь единообразную работу с другими собственными приложениями Windows 10, поддерживающими цветовые режимы, такими как Почта, Магазин Windows, Параметры Windows и т. д., рассмотрите возможность изменения самой цветовой схемы системы, чтобы добиться того же результата. Если у вас есть обновление Windows 10 за октябрь 2018 г. установлен, то следующие шаги также влияют на цвет по умолчанию в проводнике.
Примечание:
Шаг 1: Щелкните область уведомлений на панели задач, а затем щелкните Все настройки.
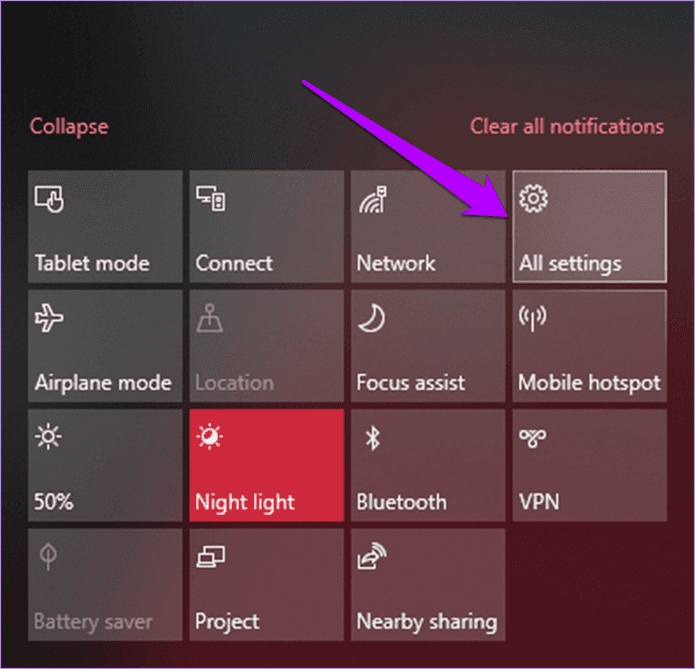
Шаг 2. В приложении «Параметры Windows» щелкните плитку с надписью «Персонализация».
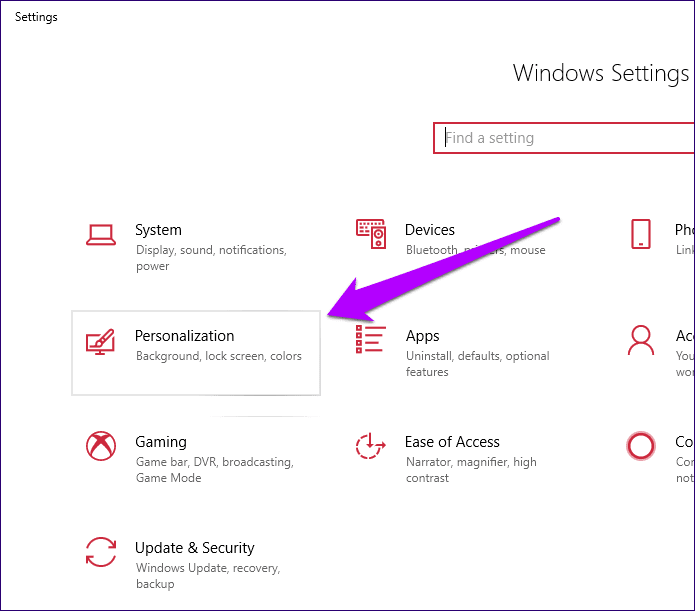
Шаг 3: Щелкните боковую вкладку с надписью «Цвета».
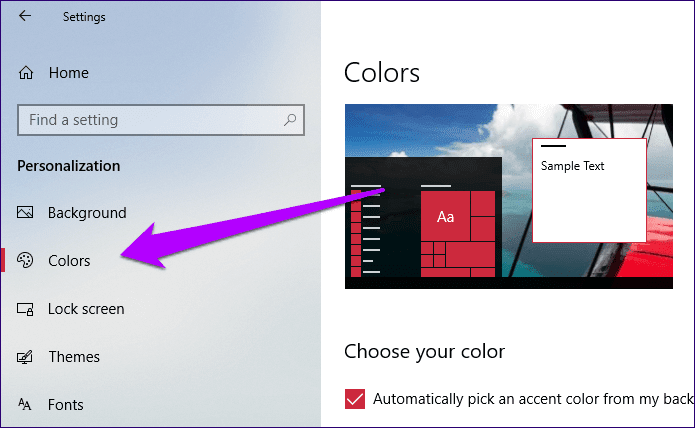
Шаг 4: Затем прокрутите вниз до раздела «Выберите режим приложения по умолчанию», а затем выберите предпочитаемый цвет фона.
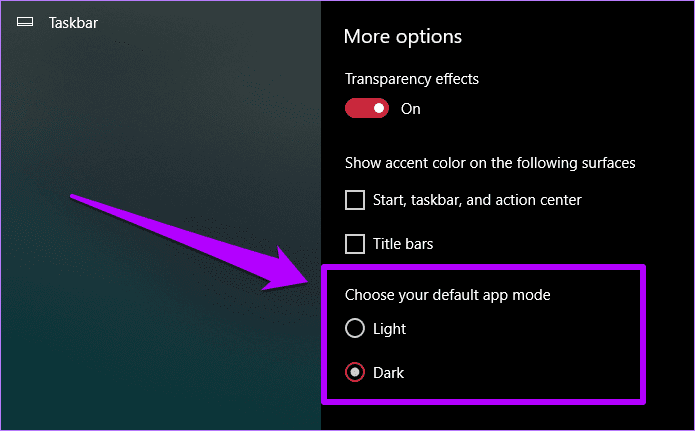
В то время как приложение «Параметры Windows» немедленно отражает изменение цветового режима, приложение «Фотографии» требует перезапуска, если оно уже открыто, для отображения новой темы и цвета фона.
Относительно режима редактирования и создания
Несмотря на множество недостатков, приложение «Фотографии» предоставляет множество полезных инструментов, которые вы можете использовать для редактирования и оживления изображений. Однако режим редактирования и создания, на который вам нужно переключиться, имеет полностью темный фон. И, к сожалению, это не изменится независимо от того, какие изменения вы внесете в приложение «Фотографии» или в настройки системного цвета.
И это довольно абсурдно. Особенно при редактировании прозрачных изображений, состоящих исключительно из черных цветов, поскольку вы вообще ничего не видите. Между тем, рассмотрите возможность использования альтернативных редакторов изображений для случаев, когда приложение «Фотографии» доставляет вам горе.
Ну вот!
Итак, вот как вы можете изменить цвет фона в приложении «Фотографии». Хотя у вас есть только два доступных цвета, переключение между ними может быть жизненно важным, учитывая, что разные изображения не выглядят хорошо на одном или другом.
Более сбалансированный цвет фона принесет приложению огромную пользу, и единственное, что мы можем сделать, — это надеяться на значительные улучшения привычного в остальном опыта просмотра изображений.
Программы для Windows, мобильные приложения, игры - ВСЁ БЕСПЛАТНО, в нашем закрытом телеграмм канале - Подписывайтесь:)