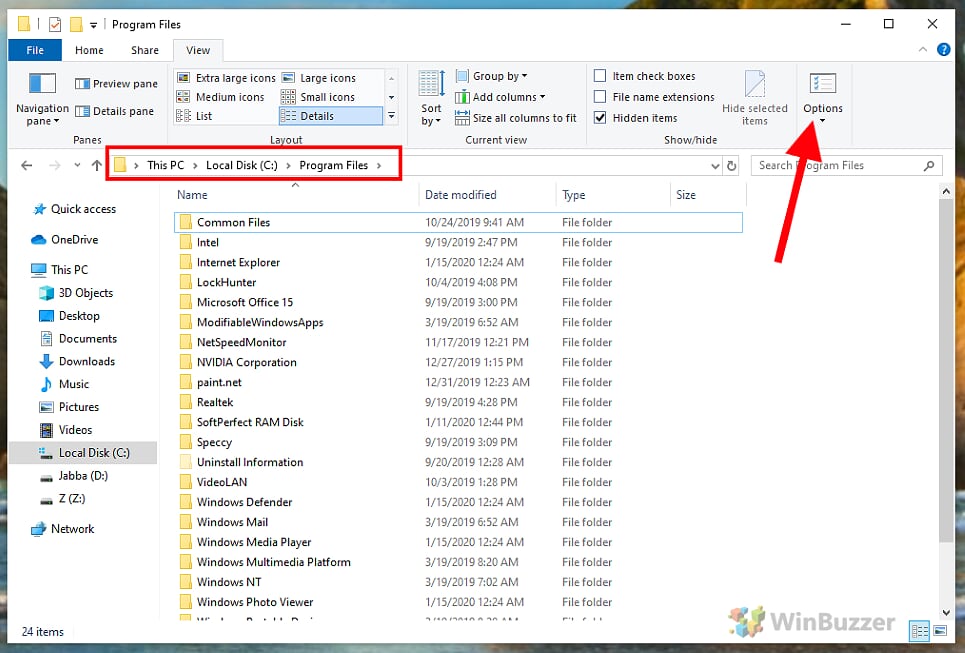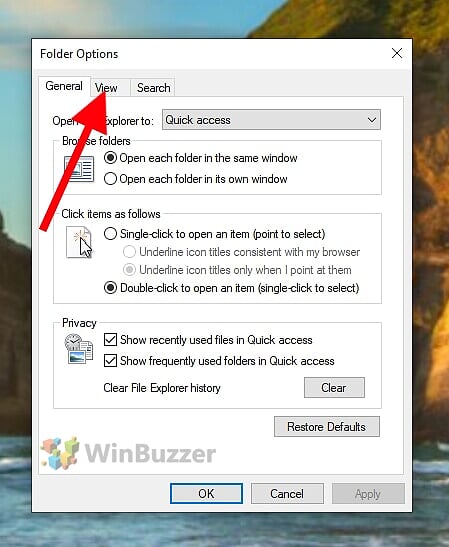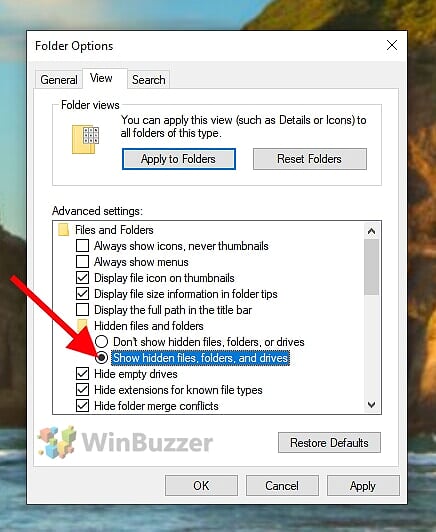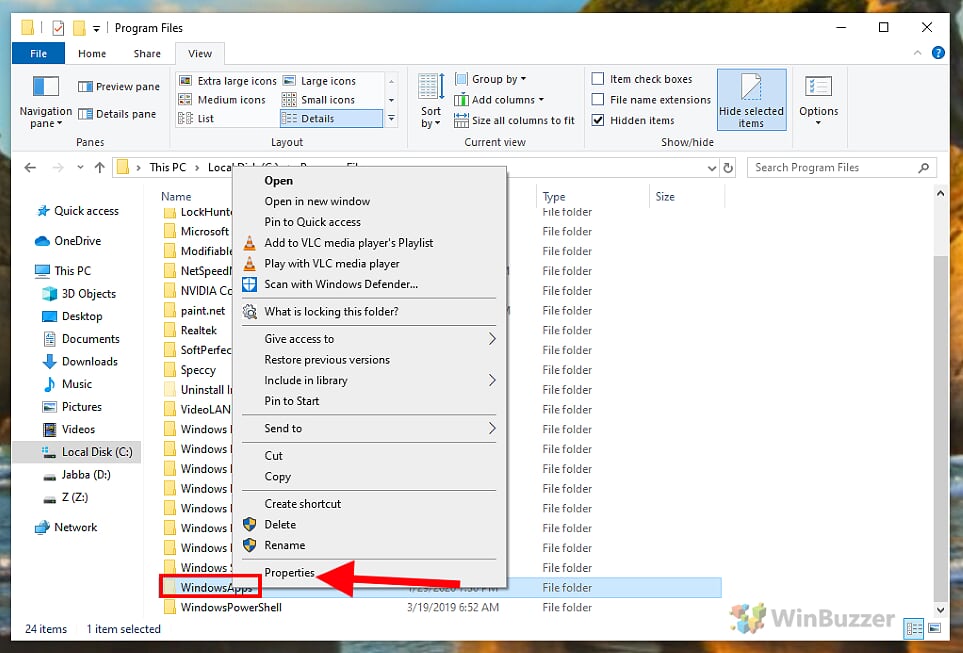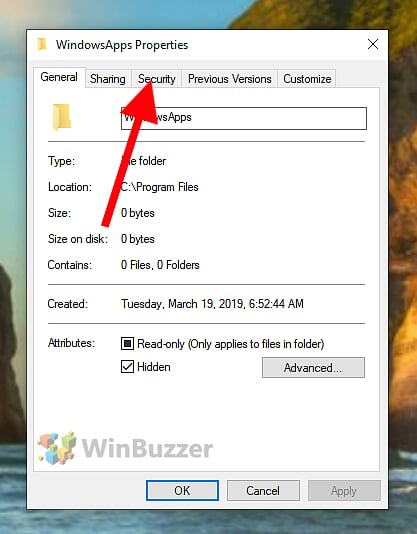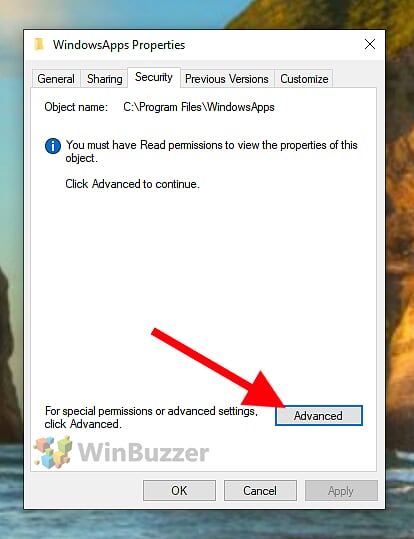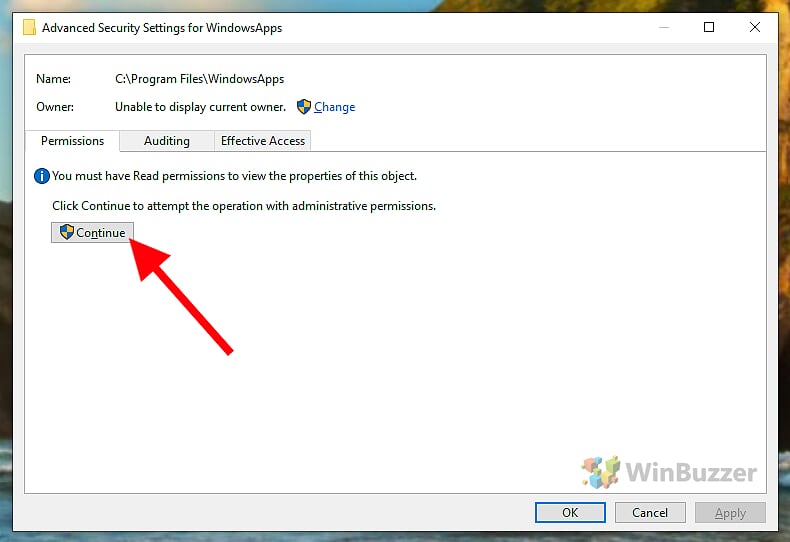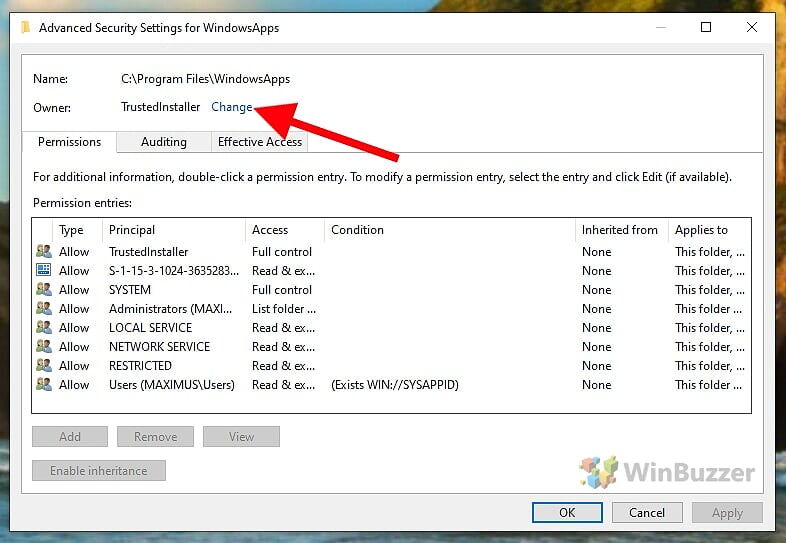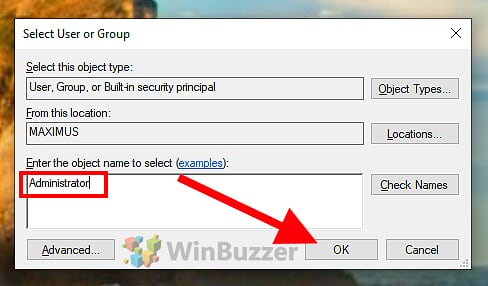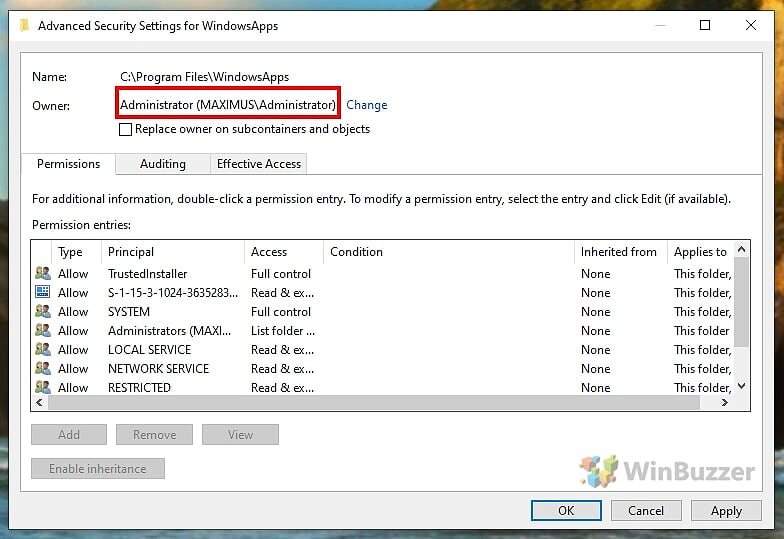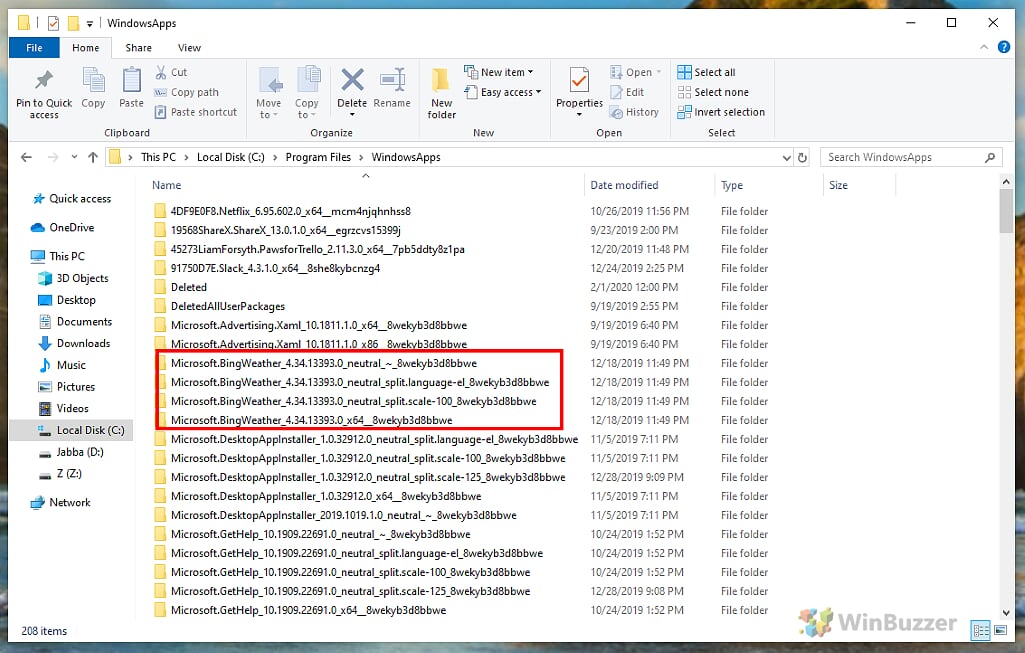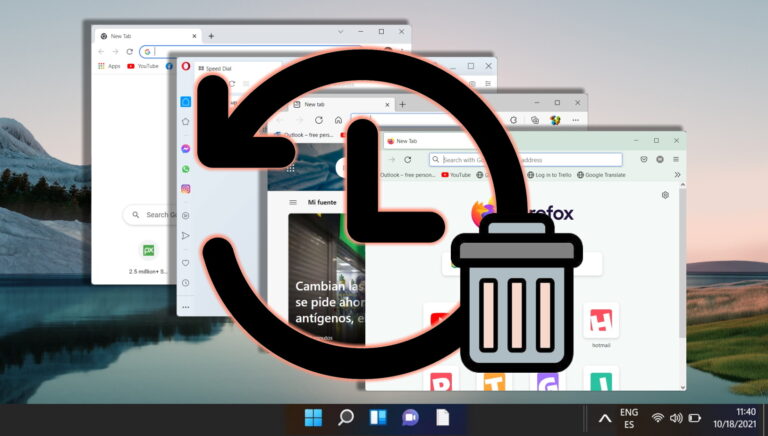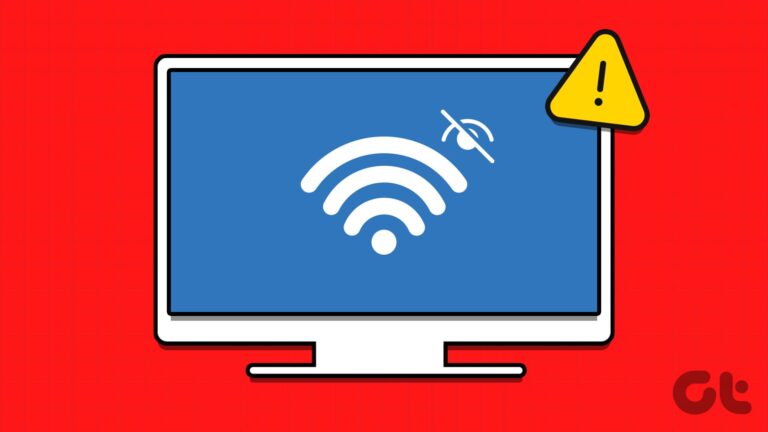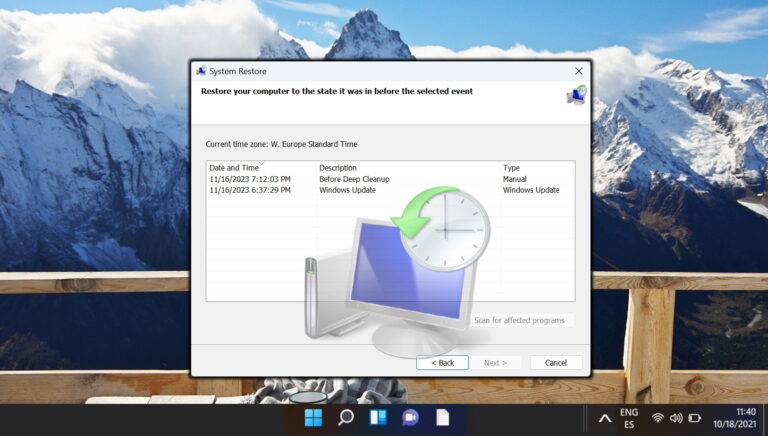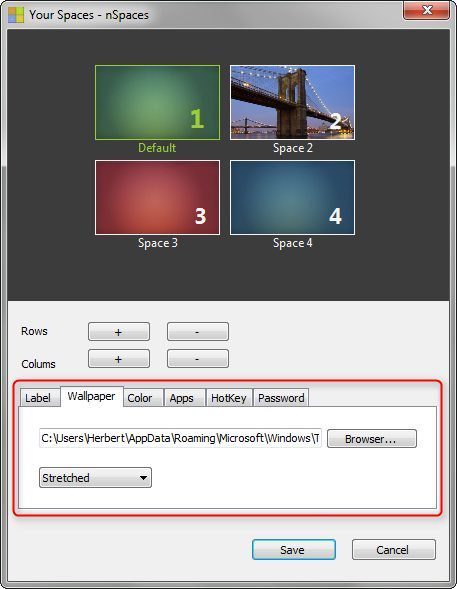Как получить доступ к папкам приложений Microsoft Store в проводнике
Загружая приложение из Microsoft Store, вы можете не думать о том, где оно хранится на вашем компьютере. Если вы хотите удалить, вы можете просто зайти в приложение «Настройки Windows». Однако для некоторых пользователей важно иметь доступ к месту загрузки из Microsoft Store. Ниже мы покажем вам, как получить доступ к приложениям Магазина Windows в Windows 11 и Windows 10.
Знание того, как получить доступ к приложениям Магазина Windows, важно, если вы хотите просматривать обновления приложений, управлять файлами приложений и проверять, были ли приложения удалены.
Программы для Windows, мобильные приложения, игры - ВСЁ БЕСПЛАТНО, в нашем закрытом телеграмм канале - Подписывайтесь:)
Управление приложениями Microsoft изменилось с появлением Metro Apps, которые были запущены вместе с Windows 8 через Магазин Windows. Позже Microsoft переупаковала эти приложения как «Современные приложения», но основы остались прежними.
Когда компания перешла на Windows 10, ей было присвоено более единообразное название «Приложения Windows», поскольку Магазин Windows превратился в Магазин Microsoft.
Microsoft хранит приложения, которые вы загружаете из Microsoft Store, в специальной папке WindowsApps. Понимание того, как получить доступ к этой папке, важно для пользователей, которые хотят просматривать файлы своих приложений или управлять ими напрямую.
Расположение папки WindowsApps:
Папка WindowsApps — это скрытый каталог, расположенный в папке Program Files на системном диске, обычно он находится по адресу C:\Program Files\WindowsApps. Чтобы получить доступ к этой папке, вам необходимо отобразить ее и иметь необходимые разрешения.
Установочные файлы приложения Microsoft Store:
Установочные файлы приложений расположены в папке WindowsApps, доступ к которой можно получить по адресу %ProgramFiles%\WindowsApps. Обычно путь — C:\Program Files\WindowsApps. При необходимости замените C: на букву системного диска.
Файлы данных приложения Microsoft Store:
Пользовательские данные приложений, такие как настройки и предпочтения, хранятся в отдельном каталоге. Вы можете получить к нему доступ, набрав %LocalAppData%\Packages в проводнике. Путь к файлам данных приложения обычно — C:\Users\<имя пользователя>\AppData\Local\Packages. Замените
Как найти папки и файлы приложений Microsoft Store в проводнике
Иногда необходимо узнать, как получить доступ к приложениям Магазина Windows в проводнике, чтобы увидеть, как управляются файлы приложений на вашем компьютере с Windows. Чтобы найти приложения магазина, установленные на вашем компьютере, выполните следующие действия:
- Откройте каталог C:\Program Files в проводнике и нажмите «Параметры» на вкладке справа.


- В параметрах папки перейдите на вкладку «Вид».


- Показать «Скрытые файлы и папки»
В подменю дополнительных настроек прокрутите вниз до пункта «Скрытые файлы и папки», установите флажок «Показать скрытые файлы, папки и диски» и нажмите «ОК».


- Доступ к WindowsПриложения папка
В C:\Program Files теперь вы можете найти папку WindowsApps. Найдя его, щелкните его правой кнопкой мыши и выберите «Свойства».


- Изменить разрешения для папки WindowsApps
В свойствах папки WindowsApps выберите вкладку «Безопасность».


- Нажмите «Дополнительно», чтобы открыть «Расширенные настройки безопасности».


- Нажмите «Продолжить», чтобы просмотреть разрешения от имени администратора.


- Рядом с разделом «Владельцы» нажмите «Изменить» рядом с «Trustedinstaller».


- Введите имя пользователя вашей учетной записи
В открывшемся диалоговом окне введите свое имя пользователя в белое поле ниже. Если вы используете Windows 11 или Windows 10 с учетной записью Microsoft, это будет адрес электронной почты вашей учетной записи.


- Это сделало вас владельцем WindowsПриложения папка


- Доступ к WindowsПриложения папка в проводнике
Теперь вы можете открыть папку WindowsApps двойным щелчком мыши, чтобы увидеть отдельные папки для установленных приложений из магазина. Большинство приложений используют не одну папку, а несколько, поэтому следует учитывать это при резервном копировании приложений.


Часто задаваемые вопросы — часто задаваемые вопросы о приложениях Microsoft Store
Могу ли я переместить установленные приложения Microsoft Store на другой диск?
Да, вы можете переместить установленные приложения на другой диск через «Настройки» > «Приложения» > «Приложения и функции». Выберите приложение, нажмите «Переместить» и выберите новый диск.
Как обновить приложения Microsoft Store вручную?
Чтобы обновить приложения вручную, откройте Microsoft Store, нажмите три точки в правом верхнем углу и выберите «Загрузки и обновления» > «Получить обновления».
Что делать, если я не могу найти папку WindowsApps?
Если вы не можете найти папку WindowsApps, убедитесь, что скрытые элементы видны в проводнике и у вас есть права администратора для доступа к ней.
Как я могу восстановить удаленные приложения Microsoft Store?
Чтобы восстановить удаленные приложения, перейдите в Microsoft Store, найдите приложение и нажмите «Установить». Либо проверьте «Моя библиотека», чтобы просмотреть список ранее установленных приложений.
Безопасно ли удалять файлы из папки WindowsApps?
Удаление файлов из папки WindowsApps не рекомендуется, так как это может привести к сбоям в работе приложений. В целях безопасности удалите приложения через официальные настройки.
Как исправить неработающие приложения Microsoft Store?
Чтобы исправить неработающие приложения, попробуйте запустить средство устранения неполадок приложений Магазина Windows, перезагрузить приложение в разделе «Настройки» > «Приложения» или переустановить приложение из Магазина Microsoft.
Могу ли я получить доступ к папке WindowsApps без прав администратора?
Для доступа к папке WindowsApps обычно требуются права администратора из-за ее защищенного характера. Без этих прав доступ обычно ограничен.
Как создать ярлык для приложения Microsoft Store?
Чтобы создать ярлык, найдите приложение в меню «Пуск», щелкните его правой кнопкой мыши, выберите «Еще», а затем «Открыть местоположение файла». Оттуда вы можете создать ярлык.
Почему я не могу удалить некоторые приложения Microsoft Store?
Некоторые приложения Microsoft Store являются неотъемлемой частью Windows и не могут быть удалены из соображений стабильности и функциональности системы.
Как просмотреть размер приложения, установленного из Microsoft Store?
Чтобы просмотреть размер, перейдите в «Настройки» > «Приложения» > «Приложения и функции», найдите приложение, и размер будет указан под его названием.
Могу ли я использовать приложения Microsoft Store на нескольких компьютерах?
Да, вы можете использовать приложения Microsoft Store на нескольких компьютерах, если вы вошли в систему с одной и той же учетной записью Microsoft.
Как остановить автоматическое обновление приложений Microsoft Store?
Чтобы остановить автоматическое обновление, откройте Microsoft Store, нажмите на три точки в правом верхнем углу, перейдите в «Настройки» и отключите «Обновлять приложения автоматически».
Что делать, если на моем компьютере отсутствует Microsoft Store?
Если Microsoft Store отсутствует, вы можете попробовать сбросить кэш Store, запустив wsreset.exe, или вам может потребоваться переустановить его с помощью команд PowerShell.
Как узнать версию приложения Microsoft Store?
Чтобы узнать версию приложения, перейдите в «Настройки» > «Приложения» > «Приложения и функции», выберите приложение и нажмите «Дополнительные параметры». Там будет указан номер версии.
Могу ли я устанавливать приложения Microsoft Store без учетной записи Microsoft?
Некоторые приложения можно установить без учетной записи Microsoft, но многим требуется учетная запись для загрузки и обновлений.
Дополнительно: Как очистить и сбросить кеш Microsoft Store
Магазин Microsoft в Windows 11 и Windows 10 предлагает удобное место для загрузки и автоматического обновления приложений, но он также имеет тенденцию работать неправильно. Если ваш магазин выдает ошибку «Кэш магазина может быть поврежден» в средстве устранения неполадок, вам необходимо выполнить сброс Microsoft Store или очистить кеш Microsoft Store, чтобы возобновить работу. В другом нашем руководстве мы покажем вам, как сбросить и очистить кеш Microsoft Store, используя два разных метода.
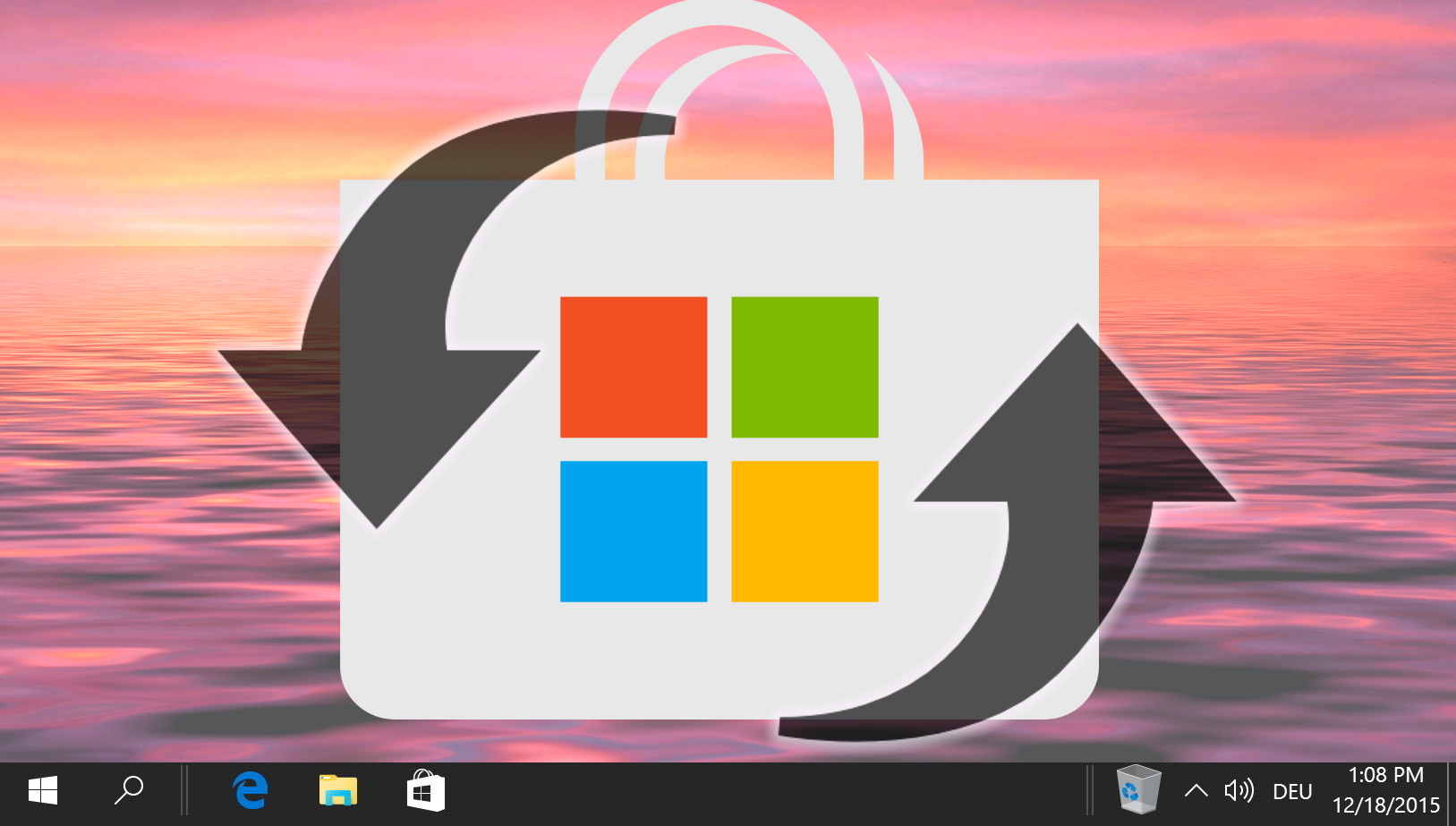
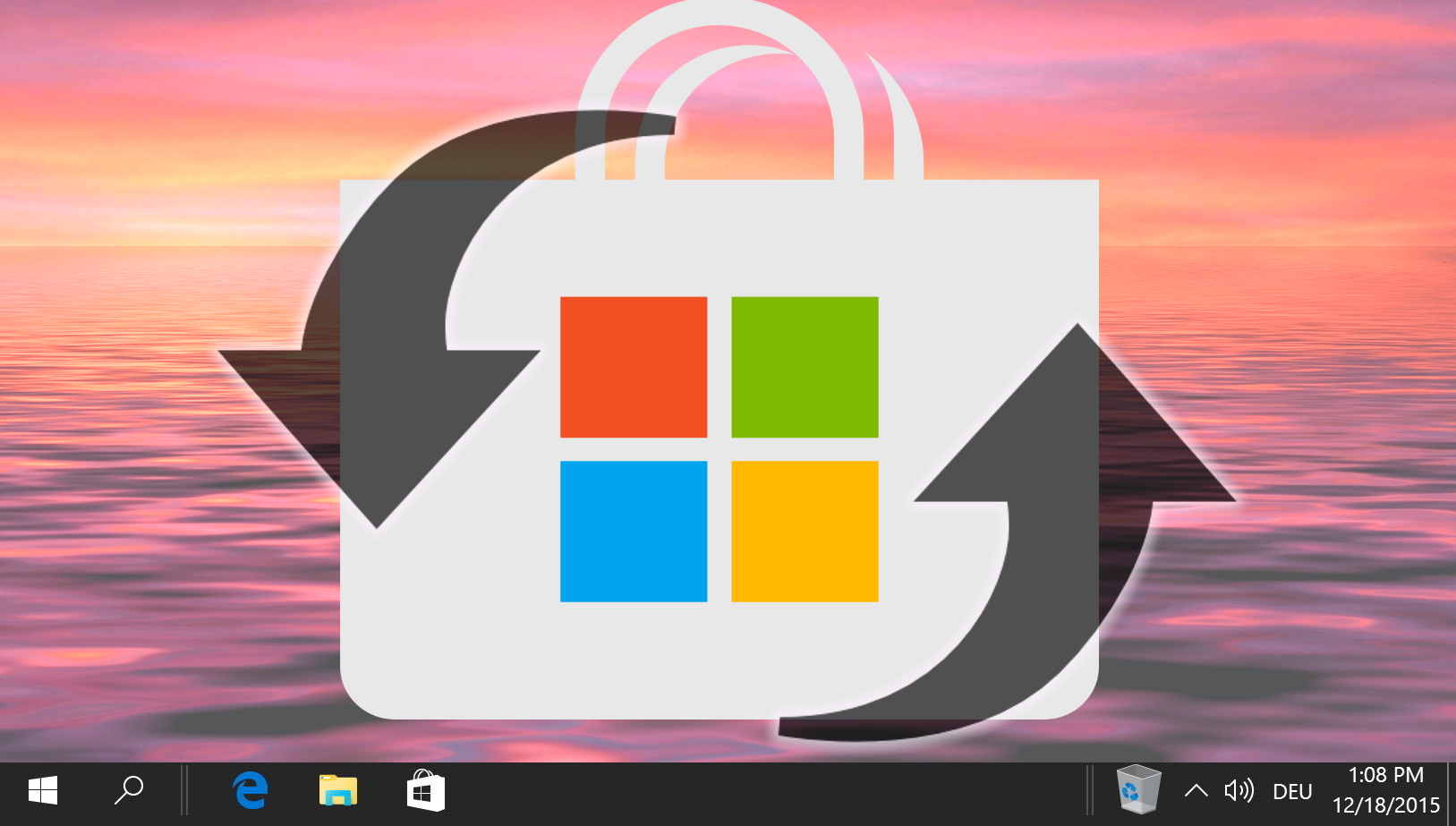
Программы для Windows, мобильные приложения, игры - ВСЁ БЕСПЛАТНО, в нашем закрытом телеграмм канале - Подписывайтесь:)