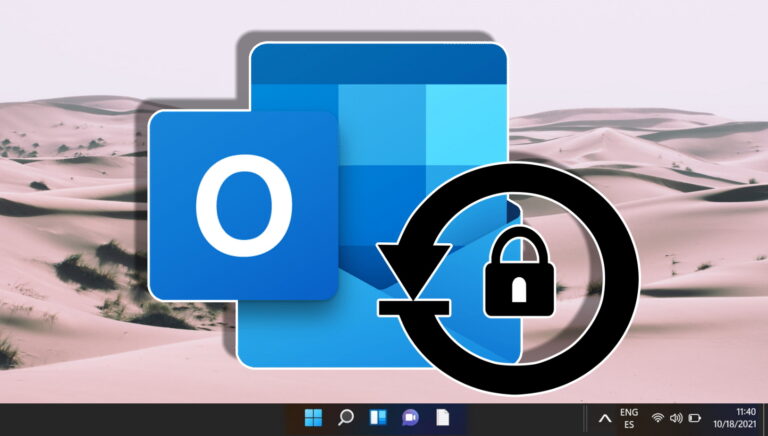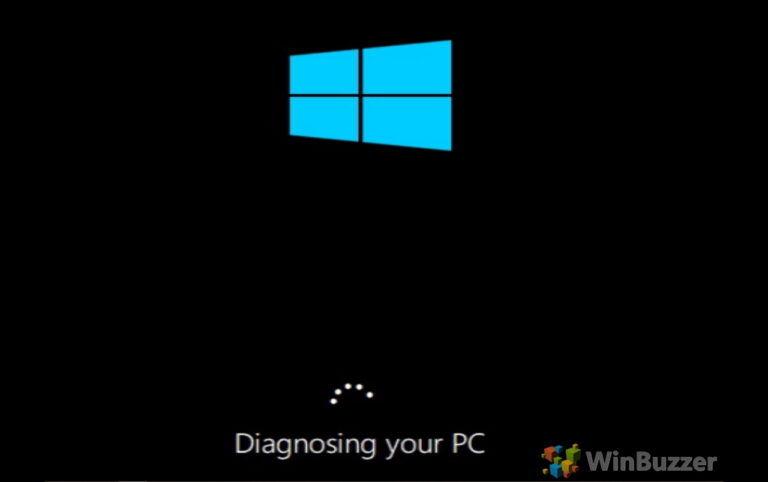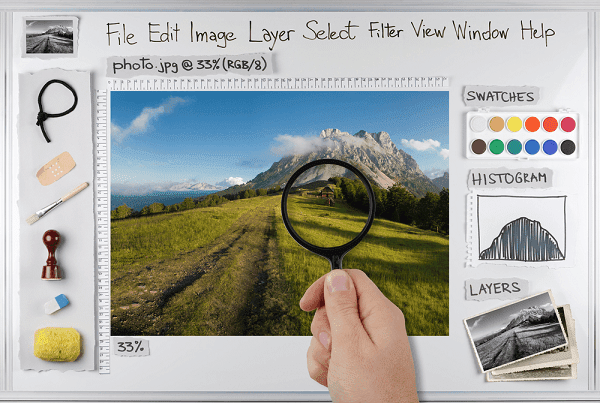6 лучших решений, когда текстовый курсор становится белым в Windows 11
При наборе текста в текстовом редакторе или процессоре текстовый курсор является важнейшим элементом, который подчеркивает место следующего ввода, обеспечивая точное редактирование. Однако были редкие случаи, когда текстовый курсор в Windows 11 становился белым.

Программы для Windows, мобильные приложения, игры - ВСЁ БЕСПЛАТНО, в нашем закрытом телеграмм канале - Подписывайтесь:)
Вы можете заметить это, печатая в Microsoft Word или используя онлайн- или оффлайн-сервис Google Docs. В этом подробном руководстве мы покажем вам, как лучше всего исправить ситуацию на компьютере с Windows 11. Прогуляйтесь с нами.
1. Удалите последние обновления Windows.
Регулярное обновление Windows обеспечивает оптимальную работу вашего компьютера. Однако в редких случаях вы можете столкнуться с ошибочным обновлением. Если текстовый курсор на вашем компьютере стал белым, возможно, это связано с недавним обновлением. Чтобы решить эту проблему, вы можете попробовать удалить обновление.
Удалить обновление следует только в том случае, если проблема с курсором возникает сразу после обновления Windows. Если удаление обновления не решило проблему, попробуйте альтернативное решение.
2. Обновите свойства мыши.
Обновление свойств мыши — один из наиболее эффективных способов решения проблемы с курсором. Это связано с тем, что определенные настройки мыши могут привести к тому, что курсор станет белым. Поэтому следуйте инструкциям ниже, чтобы обновить их.
Шаг 1. Нажмите увеличительную линзу на панели задач, введите «мышь» и выберите параметр «Настройки мыши».


Шаг 2. Прокрутите вниз и нажмите «Дополнительные настройки мыши».


Шаг 3. Перейдите на вкладку «Указатели», нажмите «Выбор текста» в категории «Настройка» и нажмите кнопку «Обзор».


Шаг 4: Выберите луч_r и нажмите «Открыть».


Шаг 5: Нажмите «Применить» и «ОК» в окне свойств мыши.
3. Отключите ключ многопланового наложения реестра.
Multi-Plane Overplay (MPO) — это функция, которая помогает улучшить рендеринг графики на устройствах Windows, начиная с Windows 8. Это достигается за счет переноса определенных задач рендеринга на выделенную плоскость наложения. Однако MPO может мешать отображению курсора и может сделать курсор белым в Windows 11.
Вы можете отключить MPO в редакторе реестра, но вам следует создать резервную копию реестра перед внесением изменений на случай, если вам понадобится его отменить.
Шаг 1. Нажмите Windows + R, чтобы открыть диалоговое окно «Выполнить», введите Regedit и нажмите Enter.


Шаг 2: Перейдите по пути ниже.
Компьютер\HKEY_LOCAL_MACHINE\SOFTWARE\Microsoft\Windows\Dwm
Шаг 3. Щелкните правой кнопкой мыши пробел на правой панели, выберите «Создать» и значение DWORD (32-разрядное), затем назовите вновь созданное значение OverlayTestMode.


Шаг 4. Дважды щелкните OverlayTestMode и присвойте ему значение данных 5, нажмите «ОК», затем перезагрузите компьютер, чтобы изменения вступили в силу.


4. Используйте другой курсор мыши
Эту проблему обычно легко устранить, и решение может различаться в зависимости от ее причины. Например, если многоплоскостное наложение вызывает проблемы с прозрачностью, из-за которых курсор становится белым, может помочь переключение на более темный курсор.
Шаг 1. Нажмите увеличительную линзу на панели задач, введите «мышь» и выберите параметр «Настройки мыши».


Шаг 2. Прокрутите вниз и нажмите «Дополнительные настройки мыши».


Шаг 3. Перейдите на вкладку «Указатели», нажмите «Выбор текста» в категории «Настройка» и нажмите кнопку «Обзор».


Шаг 4. Выберите более темный курсор из доступного списка, нажмите «Открыть», затем нажмите «Применить» и «ОК» в окне свойств мыши.


5. Включить отображение местоположения указателя при нажатии клавиши Ctrl.
В Windows есть функция, позволяющая отображать курсор при нажатии клавиши Ctrl. Возможно, это не окончательное решение, но оно поможет вам всегда знать положение курсора, даже если он станет белым.
Шаг 1. Нажмите увеличительную линзу на панели задач, введите «мышь» и выберите параметр «Настройки мыши».


Шаг 2. Прокрутите вниз и нажмите «Дополнительные настройки мыши».


Шаг 3. Перейдите на вкладку «Параметры указателей», установите флажок «Показывать местоположение указателя при нажатии клавиши Ctrl», затем нажмите «Применить» и «ОК».


6. Чистая загрузка компьютера
Чистая загрузка компьютера позволяет компьютеру запускаться без каких-либо сторонних приложений или процессов. Это отличный способ заблокировать любые помехи, из-за которых курсор может стать белым в Windows 11.
Шаг 1. Нажмите Windows + R, введите msconfig и нажмите Enter.


Шаг 2. Перейдите на вкладку «Службы», установите флажок «Скрыть все службы Microsoft», затем нажмите кнопку «Отключить».


Шаг 3. Перейдите на вкладку «Автозагрузка», затем нажмите «Открыть диспетчер задач».


Шаг 4. Выберите любое приложение со статусом «Включено», затем нажмите кнопку «Отключить». Повторите это для как можно большего количества существующих включенных приложений, затем закройте диспетчер задач.


Шаг 5: Вернитесь в окно «Конфигурация системы», нажмите «Применить» и «ОК».


Восстановите правильную функциональность курсора
Вот оно. Эти решения решат проблему, с которой курсор становится белым в Windows 11, и позволят вам восстановить правильную функциональность курсора. Мы хотели бы узнать, какое исправление было эффективным для вас, поэтому, пожалуйста, оставьте нам комментарий ниже.
Программы для Windows, мобильные приложения, игры - ВСЁ БЕСПЛАТНО, в нашем закрытом телеграмм канале - Подписывайтесь:)