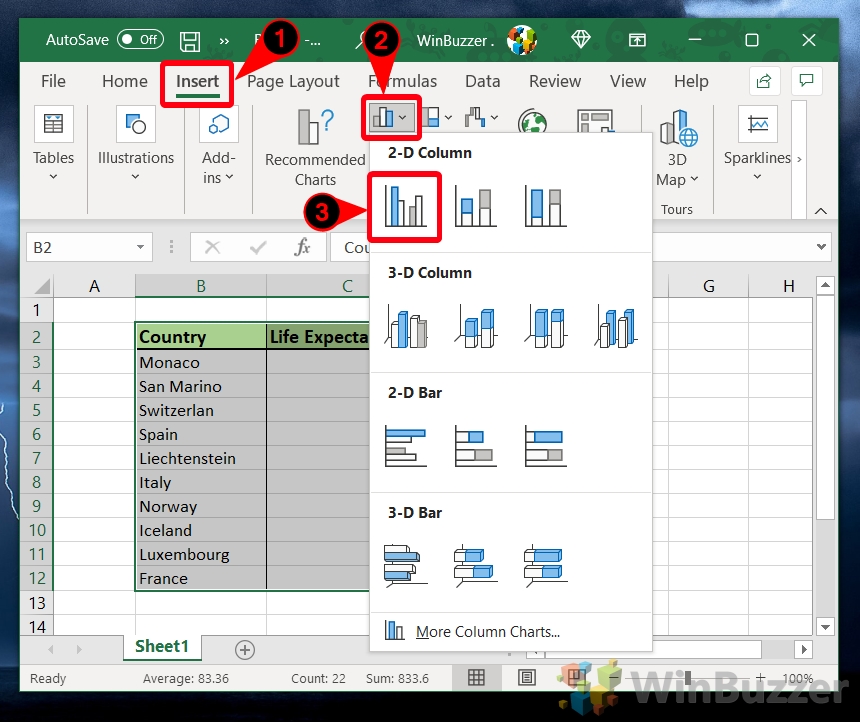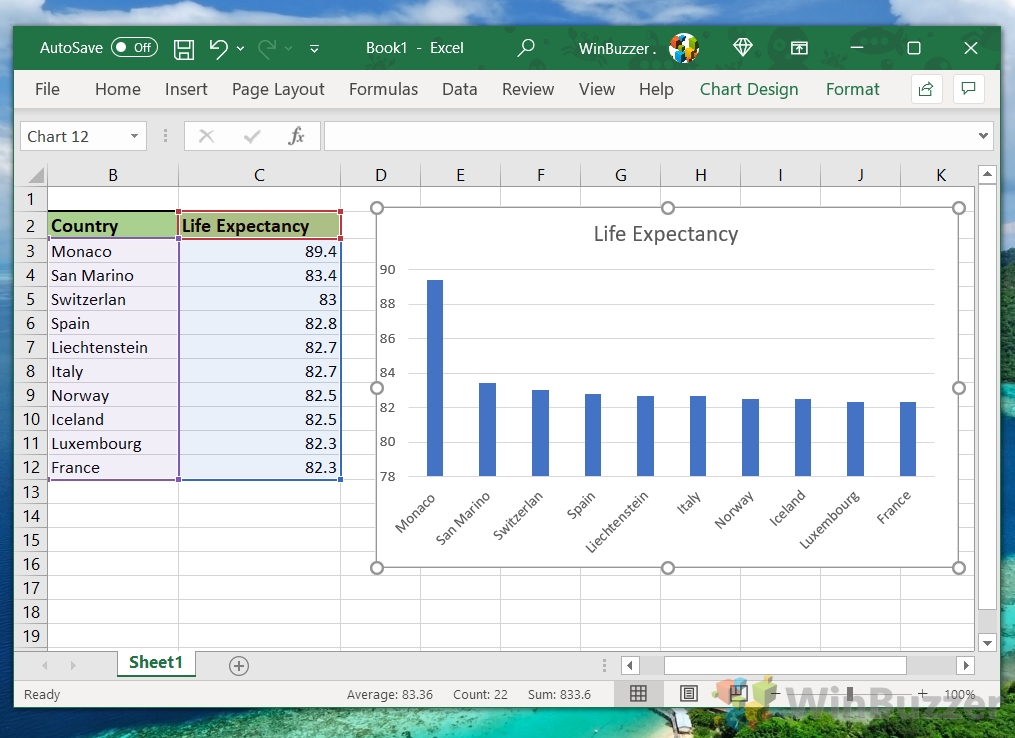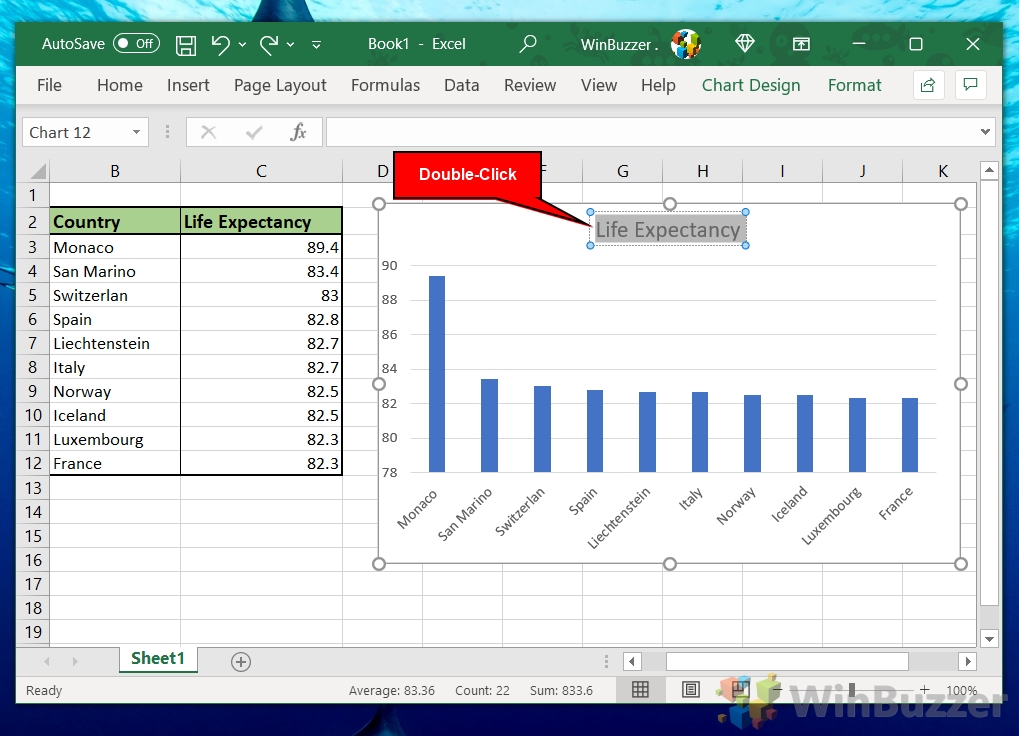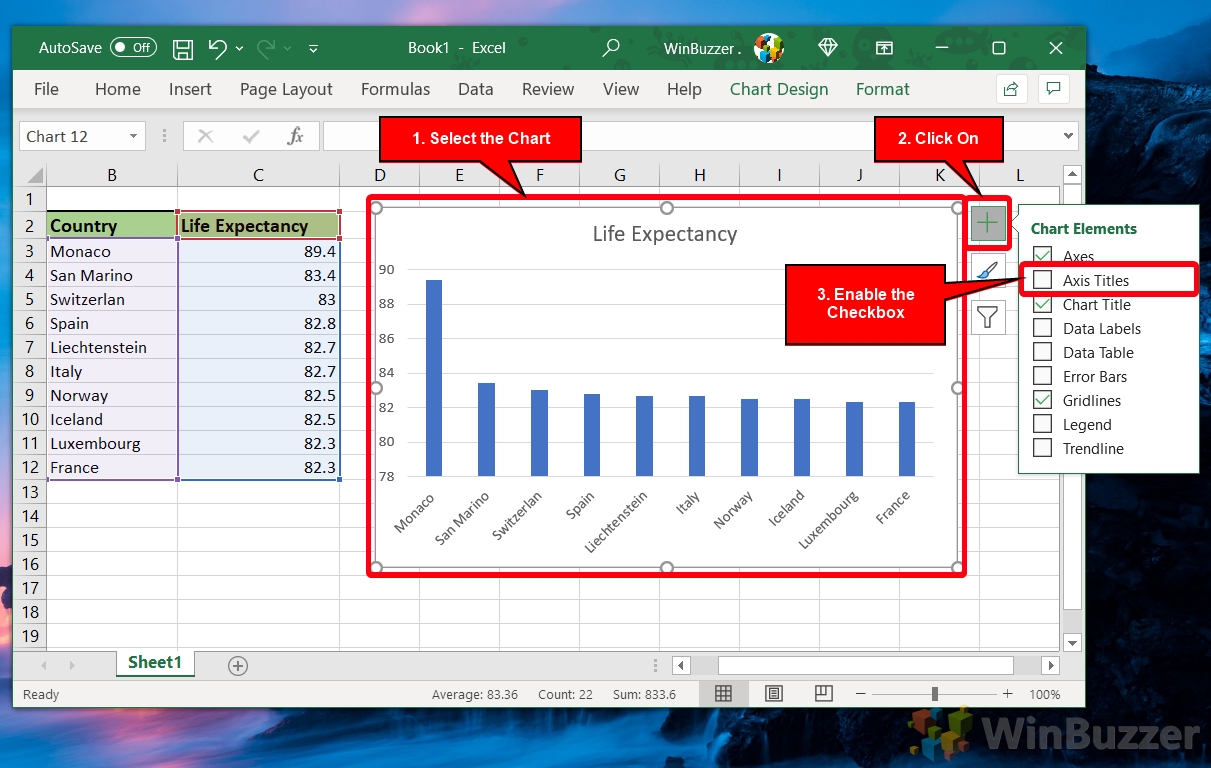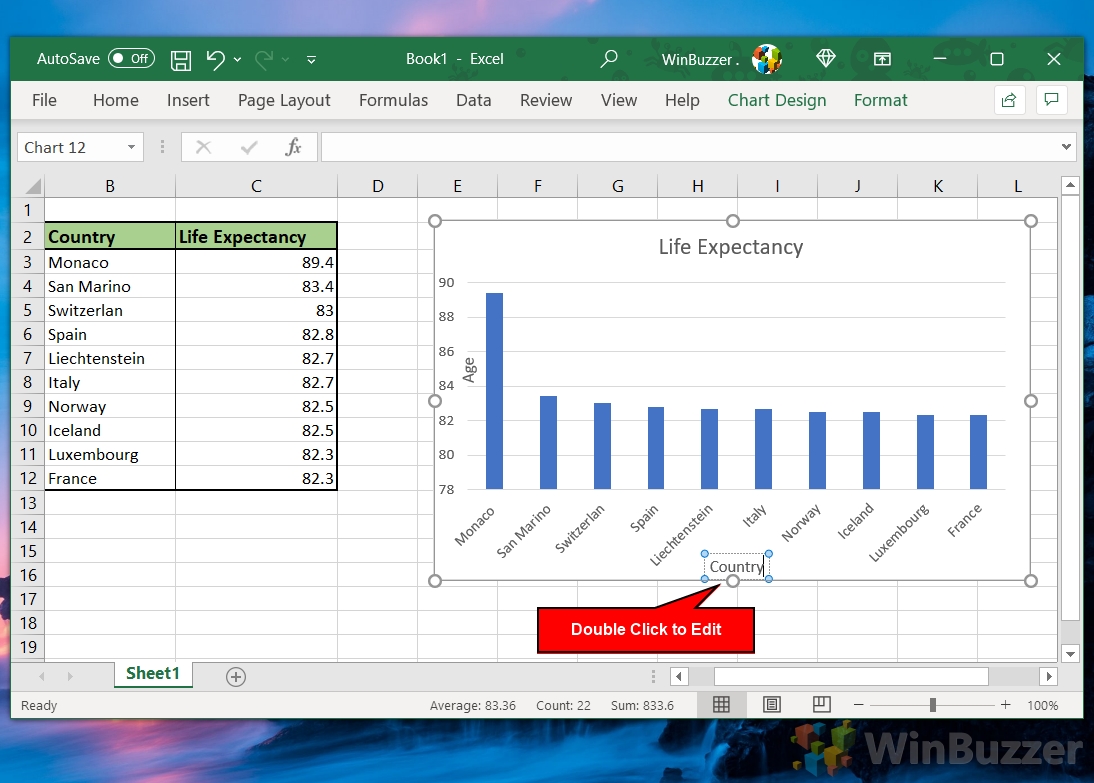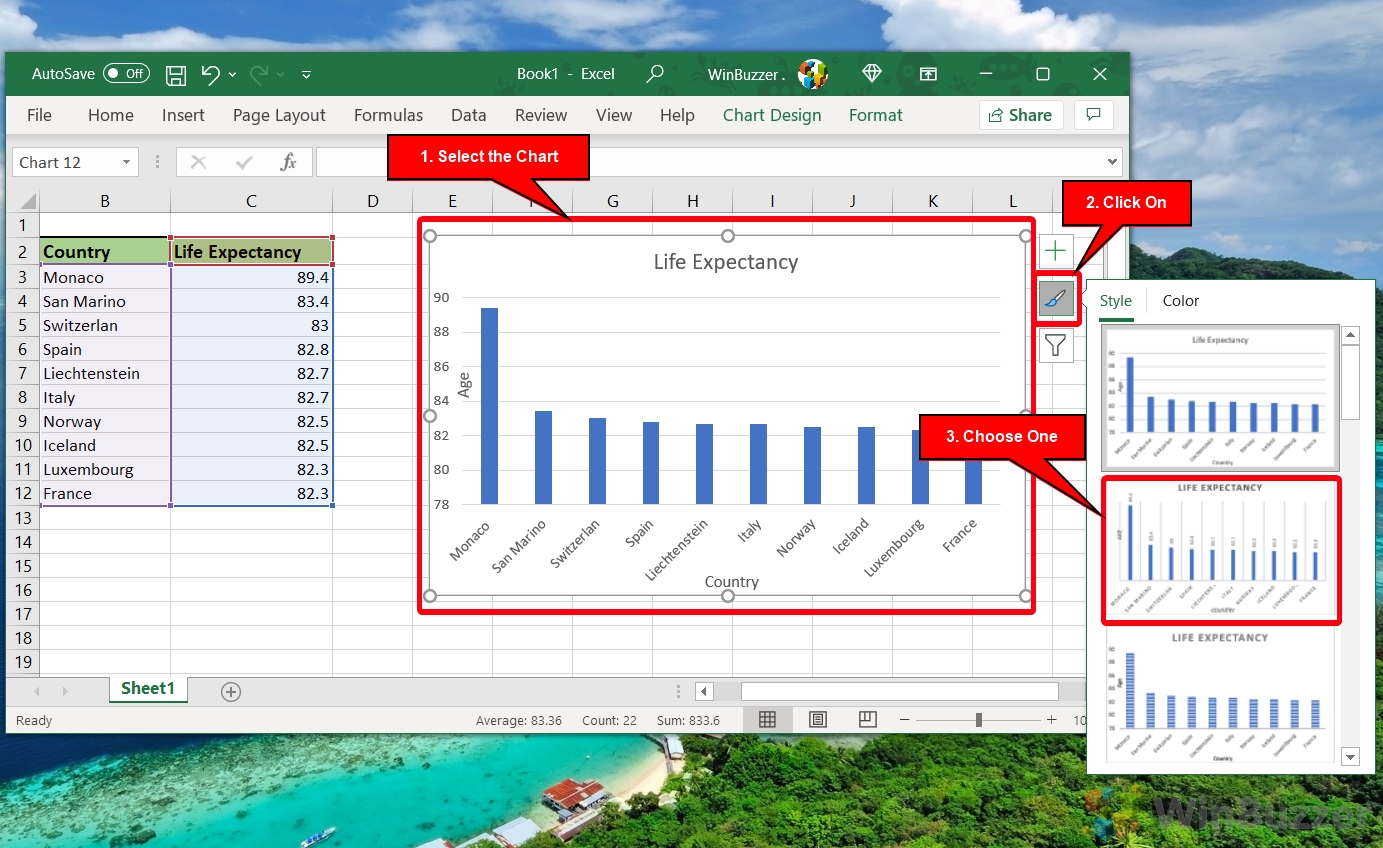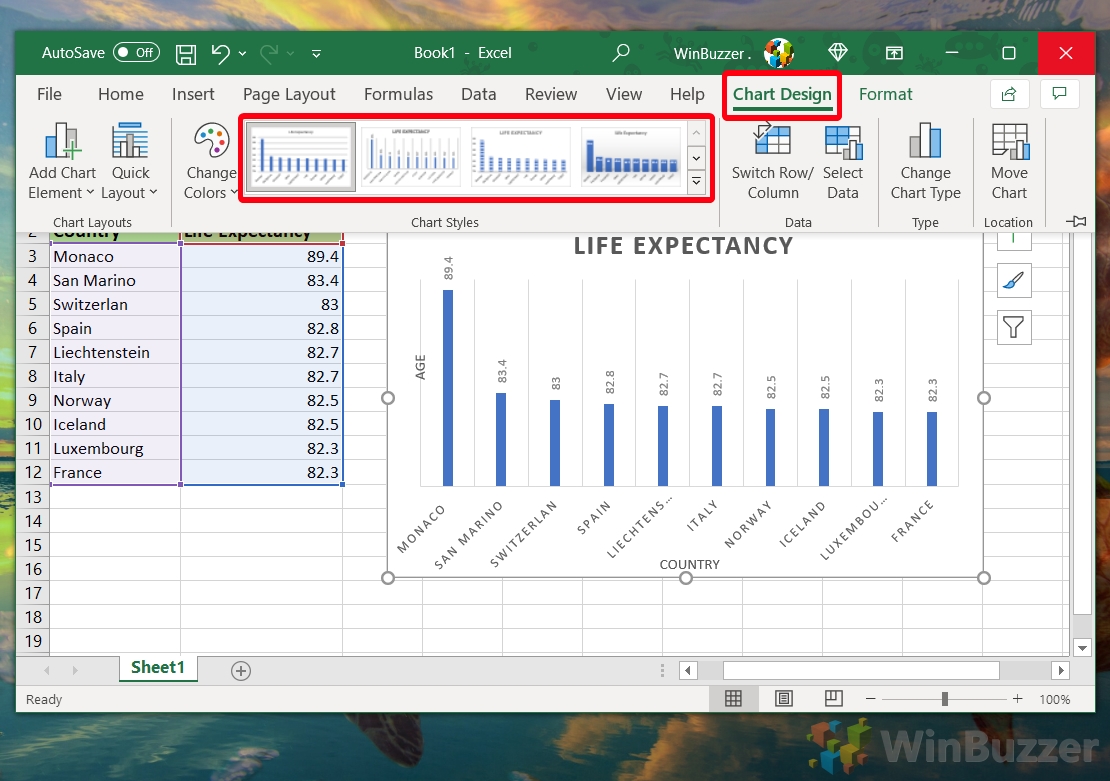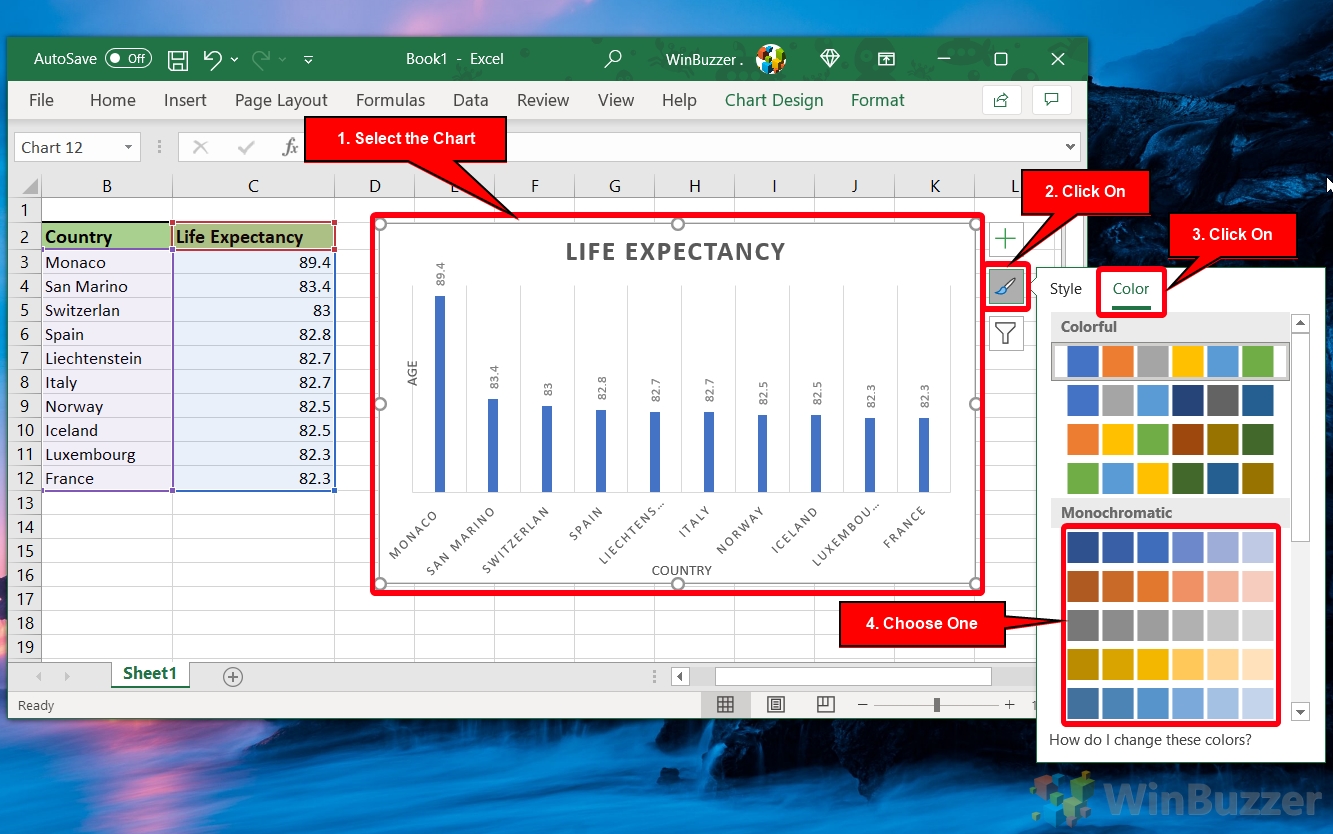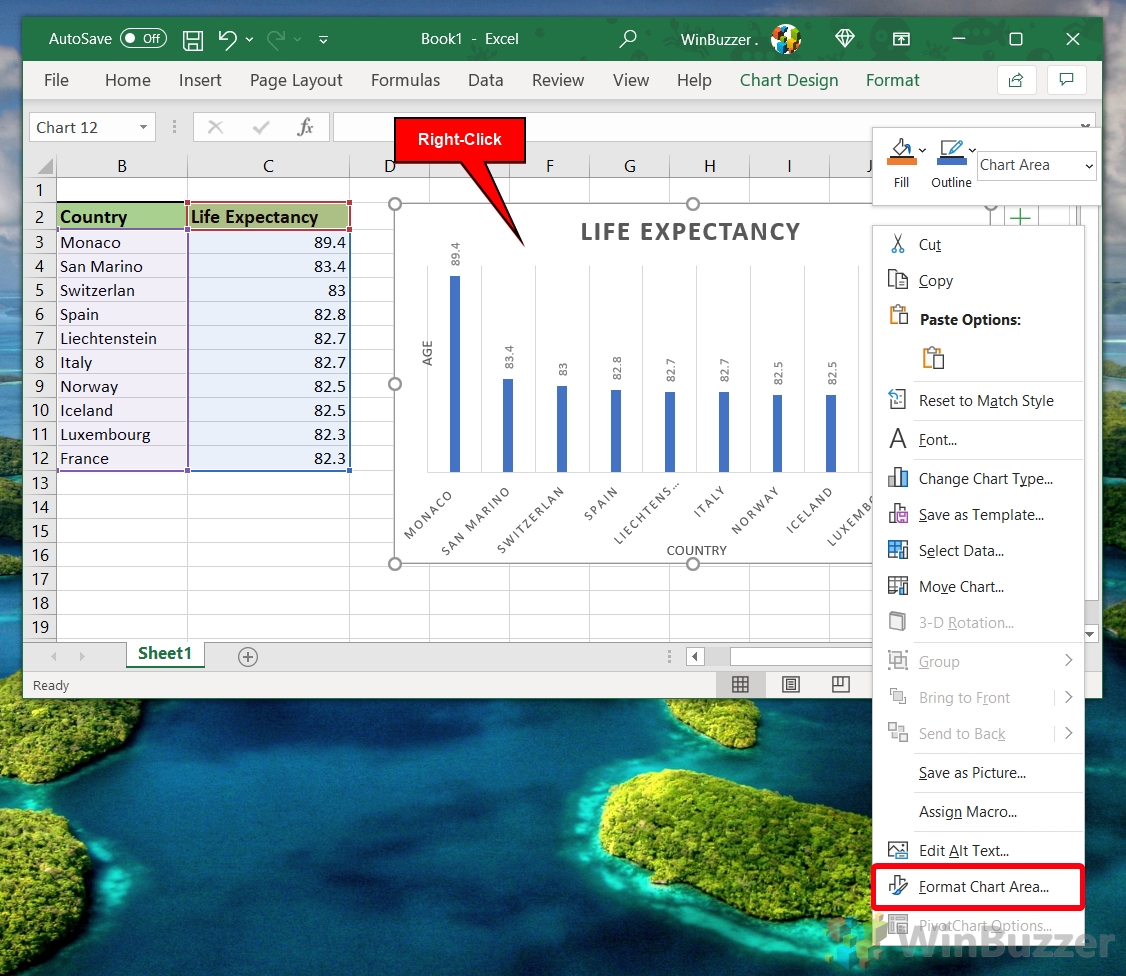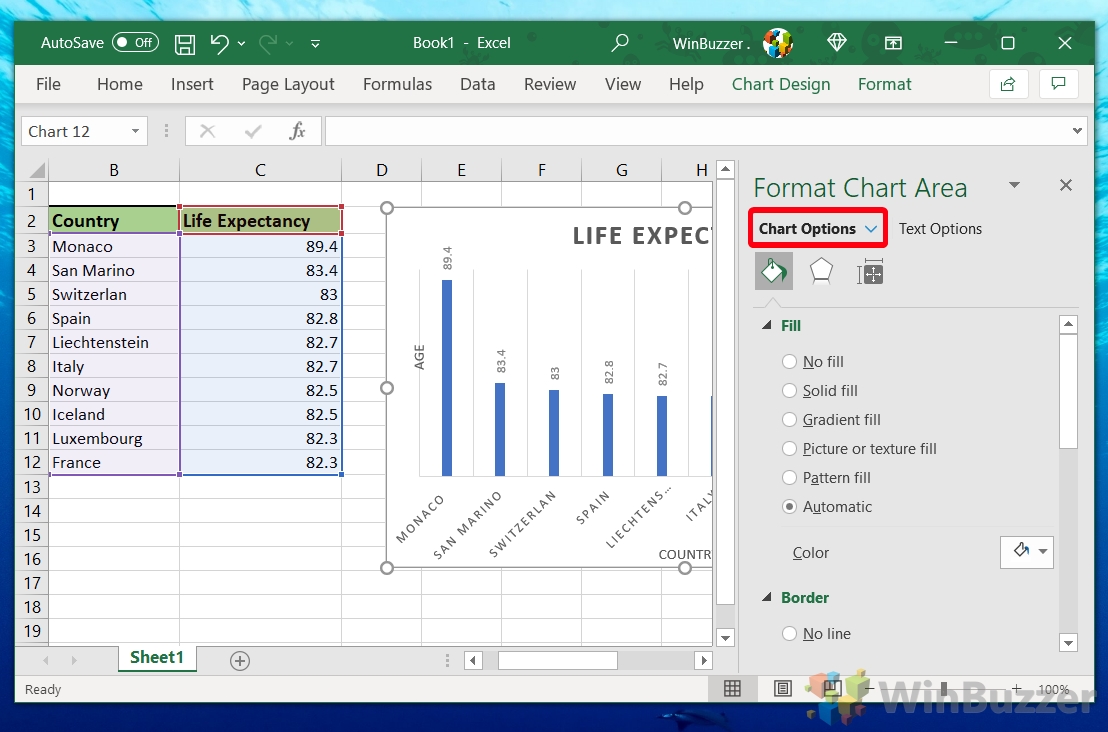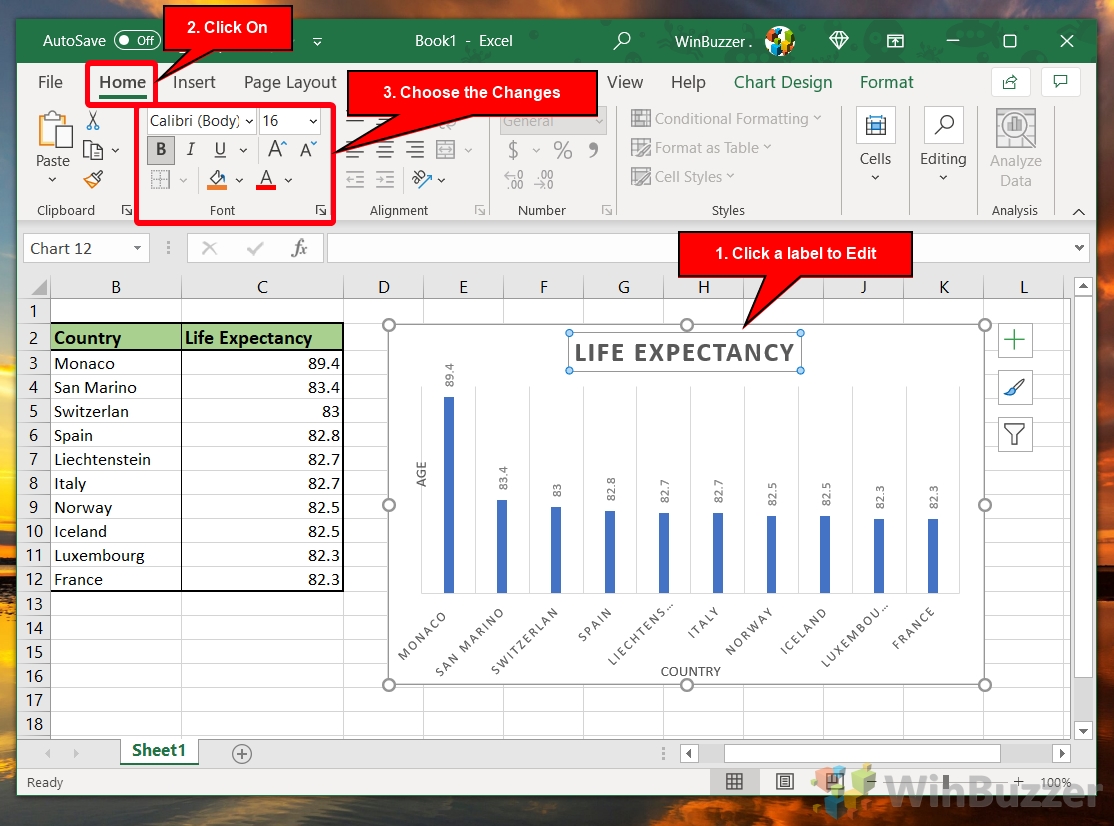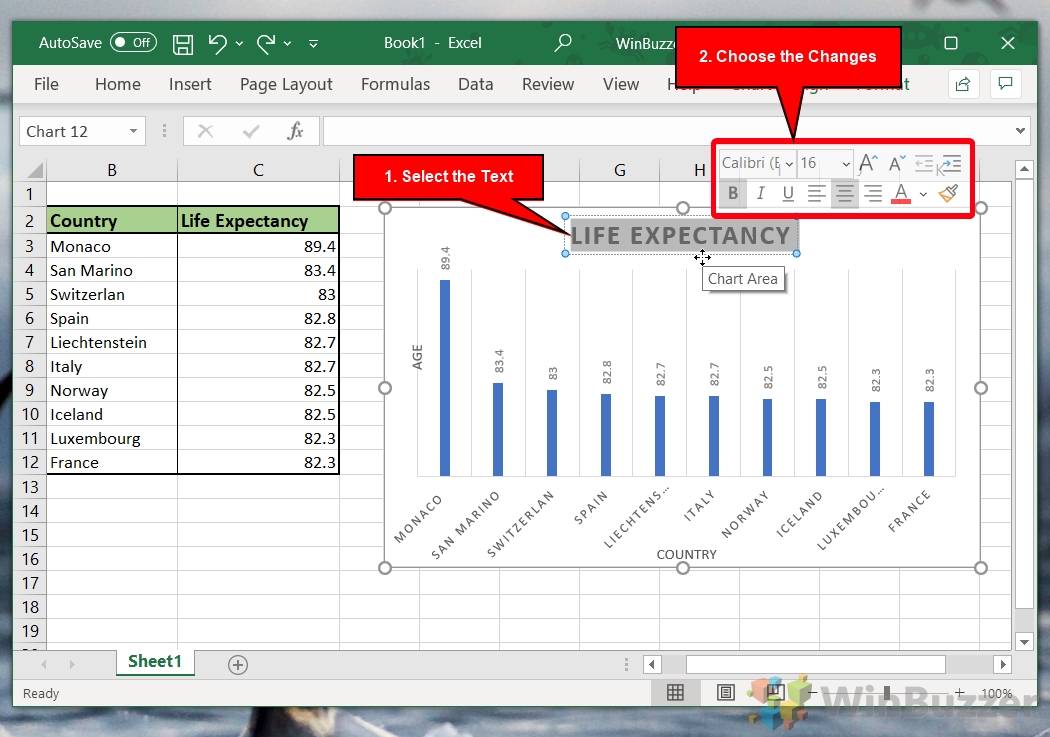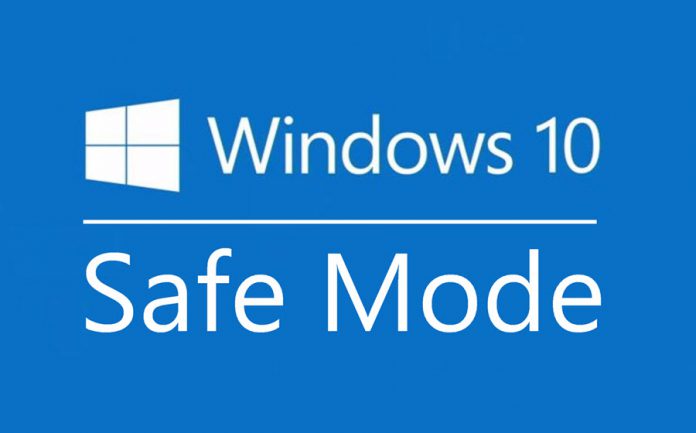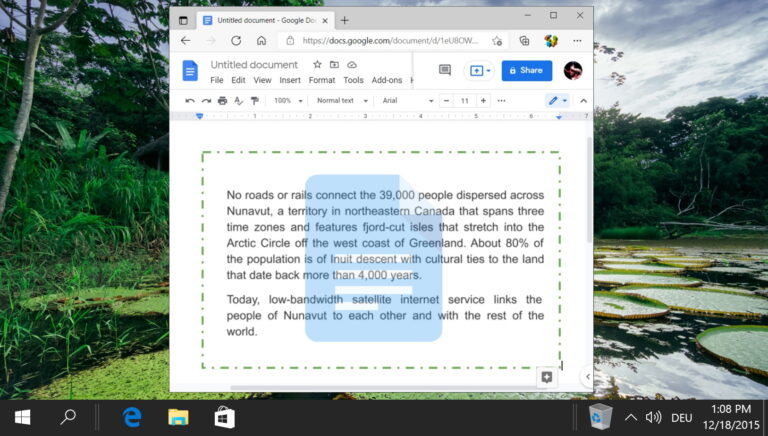Как сделать гистограмму в Microsoft Excel (гистограмма)
Гистограмма или гистограмма — один из самых простых и лучших способов представления данных. Его четкая природа сделала его одним из основных продуктов, и поэтому важно, чтобы любой, кто обрабатывает данные, знал, как построить гистограмму в Excel.
Как построить график в Excel
Программы для Windows, мобильные приложения, игры - ВСЁ БЕСПЛАТНО, в нашем закрытом телеграмм канале - Подписывайтесь:)
К счастью, Microsoft делает это довольно просто. Специальные графические инструменты Excel позволяют быстро переключаться между различными типами диаграмм и настраивать их после выбора.
Однако, прежде чем мы продолжим изучение этого руководства, важно подумать, является ли гистограмма лучшим выбором для ваших данных. Гистограммы лучше всего использовать, когда вы можете напрямую сравнивать свои данные. Например, у вас есть список стран и ожидаемая продолжительность жизни в них. Когда ваши данные становятся более сложными или вы хотите показать такие вещи, как тенденции или распределение, лучше использовать точечные, линейные, пузырьковые и круговые диаграммы.
Тем не менее, если вы знаете, что вам нужно, ниже у нас есть руководство, которое покажет вам, как создать гистограмму в Excel и настроить ее по своему вкусу:
Как сделать гистограмму в Excel
Прежде чем мы начнем, вам, естественно, понадобятся ваши данные. Лучше всего, если эти данные будут в двух помеченных столбцах — они будут представлять ваши оси X и Y. Если у вас нет данных, вы можете быстро скопировать наши снизу. Когда все будет готово, следуйте инструкциям ниже:
- Выберите свои данные, щелкнув и перетащив

- Откройте вкладку «Вставка» на ленте и вставьте тип гистограммы.
Для этого щелкните значок полосы на ленте, затем выберите один из типов полос 2D или 3D. Мы будем использовать плоскую двумерную столбчатую диаграмму, которая должна быть первой опцией.

- Просмотр автоматически созданной гистограммы Excel
Excel должен автоматически заполнить гистограмму правильными данными. В нашем случае страны были размещены внизу, а ожидаемая продолжительность жизни сбоку. Если это не совсем так, как вы хотели бы, читайте дальше.

Как отформатировать гистограмму Excel
После того как вы создали гистограмму в Excel, у вас есть несколько вариантов ее форматирования. Вы можете изменить заголовки, метки осей, метки данных, стиль, цвет, шрифты и многое другое. Вот как:
- Дважды щелкните заголовок, чтобы изменить его текст
Вы можете просто ввести текст, как любое текстовое поле, чтобы лучше описать свой график.

- Отключить заголовок гистограммы Excel
Если вам нужна более чистая диаграмма, вместо этого вы можете скрыть заголовок и другие элементы. Для этого нажмите на свой график, затем нажмите значок «+» справа от него и снимите/отметьте то, что вам нужно.

- Как включить/отключить заголовки Axis
Чтобы включить/отключить заголовки Axis, выполните действия, аналогичные описанным выше. Нажмите на гистограмму Excel, нажмите кнопку «+» на ее правом краю и установите или снимите флажок «Названия осей».

- Отредактируйте заголовки осей линейчатой диаграммы Excel.
Редактирование заголовка оси происходит так же, как и обычного заголовка. Просто дважды щелкните его и введите свое новое имя.

- Как изменить стиль гистограммы Excel
Чтобы отформатировать график Excel другим цветом, щелкните его поле, затем нажмите значок кисти справа и выберите один из вариантов на вкладке «Стиль».

- Или: изменить стиль гистограммы можно на вкладке «Дизайн диаграммы» на ленте.
Вы увидите небольшую галерею тех же стилей рядом с кнопкой «Изменить цвета». Щелчок по любому из них немедленно применит их к вашему графику.

- Как изменить цвет гистограммы в Excel
Если вам не нравится синяя окраска по умолчанию, вы можете щелкнуть график, а затем нажать значок кисти на его правом краю. Перейдите на вкладку «Цвет» во всплывающем меню и выберите один из вариантов «Монохромный».

- Как отформатировать область диаграммы Excel
Чтобы получить доступ к еще большему количеству параметров форматирования графика, вы можете щелкнуть правой кнопкой мыши гистограмму и выбрать «Формат области диаграммы…» из списка.

- Измените параметры заливки, границы и форматирования на вкладке «Параметры диаграммы».

- Нажмите на вкладку «Параметры текста» и измените способ отображения текста.
Вы можете настроить такие параметры, как заливка, цвет, прозрачность и контур.

- Измените шрифт и размер гистограммы Excel с помощью ленты
Если вы хотите изменить текст дальше, вы можете щелкнуть метку или заголовок, а затем открыть строку «Главная» на ленте и настроить там параметры шрифта.

- Или: используйте всплывающее меню форматирования.
Кроме того, вы можете выбрать текст с помощью курсора, чтобы вызвать встроенное меню форматирования. Здесь вы можете настроить те же параметры.

Дополнительно: как найти дубликаты в Excel и удалить их
Теперь вы знаете, как сделать гистограмму в Excel, но что делать, если у вас есть дубликаты в самих данных? Наше руководство покажет вам, как удалить дубликаты из ваших данных, чтобы они не отображались на графике.
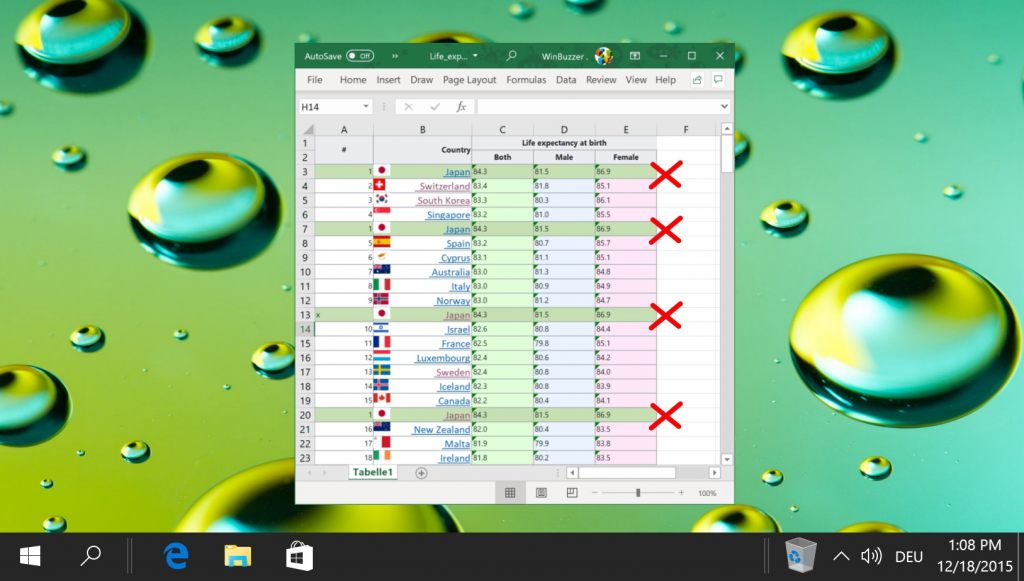
Дополнительно: как настроить ленту в Microsoft Word, PowerPoint, Excel и Outlook
Если вы планируете делать много графиков в Excel, вы также можете прочитать наше руководство о том, как настроить ленту Excel. Вы можете использовать это, чтобы разместить все инструменты, которые вам нужны, прямо у вас под рукой.
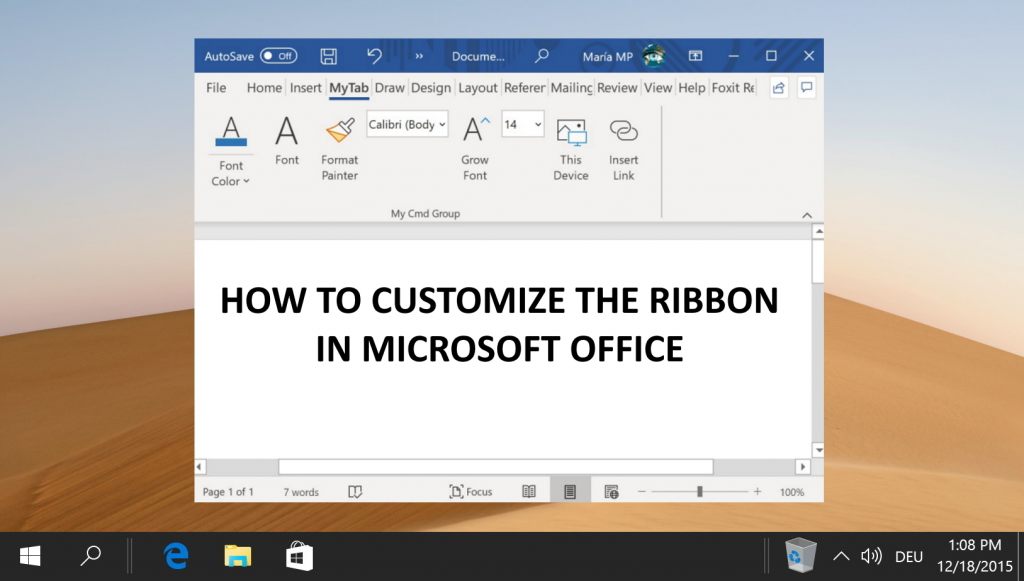
Программы для Windows, мобильные приложения, игры - ВСЁ БЕСПЛАТНО, в нашем закрытом телеграмм канале - Подписывайтесь:)