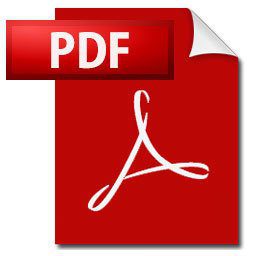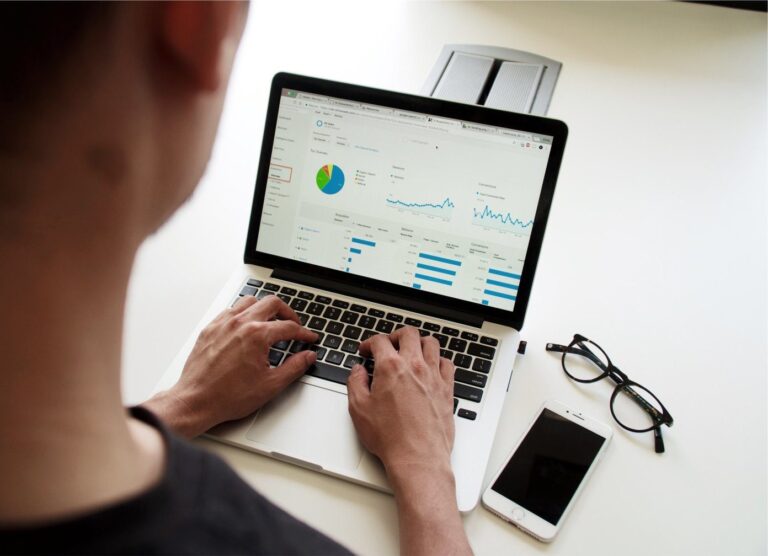Как размыть фон в Adobe Lightroom
Apple впервые представила портретный режим на мобильных телефонах с выпуском iPhone 7 Plus. Он добавляет размытие фона, чтобы отделить основной объект от сцены. Это быстрый способ делать профессиональные фотографии на ходу. Однако у вас могут быть старые фотографии или случайные воспоминания, где фон отвлекает основные объекты. Если вы используете Lightroom в качестве основного инструмента для редактирования изображений и видео, воспользуйтесь приведенным ниже руководством, чтобы применить размытие фона.
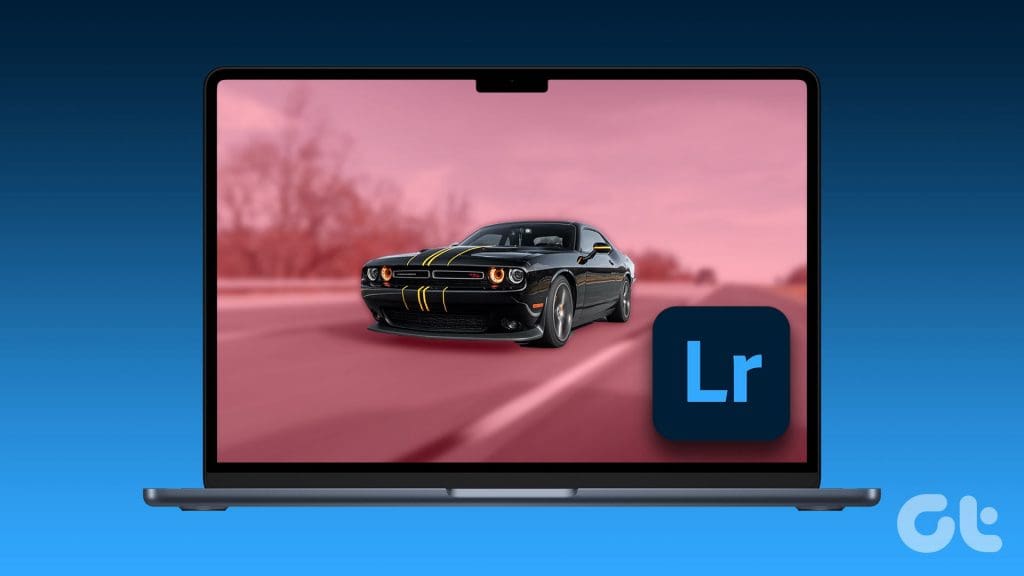
Программы для Windows, мобильные приложения, игры - ВСЁ БЕСПЛАТНО, в нашем закрытом телеграмм канале - Подписывайтесь:)
Новейшие инструменты искусственного интеллекта Adobe достаточно умны, чтобы автоматически определять (маскировать) фон. Это ускоряет процесс редактирования и делает его намного удобнее для новичков. Давайте превратим ваши скучные изображения в завораживающие.
Сделать размытие фона в Lightroom
Adobe Lightroom не предлагает никакой прямой функции «Портретный синий». Вам нужно проявить творческий подход и использовать функцию «Маска», чтобы настроить фон на фотографии.
Мы будем использовать настольное приложение Lightroom, включенное в план Adobe для фотографий. Это услуга на основе подписки, предлагающая Lightroom и Photoshop за 9,99 долларов в месяц. Некоторые функции могут отличаться, если вы используете Lightroom Classic. Разобравшись с этим, давайте начнем.
Создать новую маску
Маскирование — отличный способ внести изменения в определенную область фотографии. Вы можете использовать различные инструменты, чтобы определить и уточнить область редактирования. Инструменты искусственного интеллекта Adobe быстро делают сложный выбор.
Сначала вам нужно создать в Lightroom новую маску, чтобы отделить основной объект от фона. Adobe раньше предлагала кисть и объектный инструмент для выполнения этой работы. Однако благодаря последним достижениям Adobe программа может автоматически определять фон, небо и объект. Вы можете выбрать и внести изменения в кратчайшие сроки. Давайте экспортируем фотографию в Lightroom и размоем фон.
Шаг 1. Найдите фотографию в Finder или Проводнике и откройте ее в Adobe Lightroom.

Шаг 2: Нажмите инструмент «Маска» справа.
Шаг 3. Выберите «Фон» и проверьте магию искусственного интеллекта Adobe в действии. Проверьте обнаруженное наложение фона.

Как вы можете видеть из приведенного выше примера, Adobe проделала похвальную работу с возможностью добавления нескольких объектов, людей, теней и многого другого. Если вы хотите включить его в фоновом режиме, выполните следующие действия.
Добавить или удалить объекты
Функция автоматического обнаружения Adobe иногда может отсутствовать. Используйте шаги ниже, если вы хотите добавить или удалить объекты в сцене. Продолжим наш пример.
Шаг 1: выберите «Добавить» в том же инструменте «Маска».
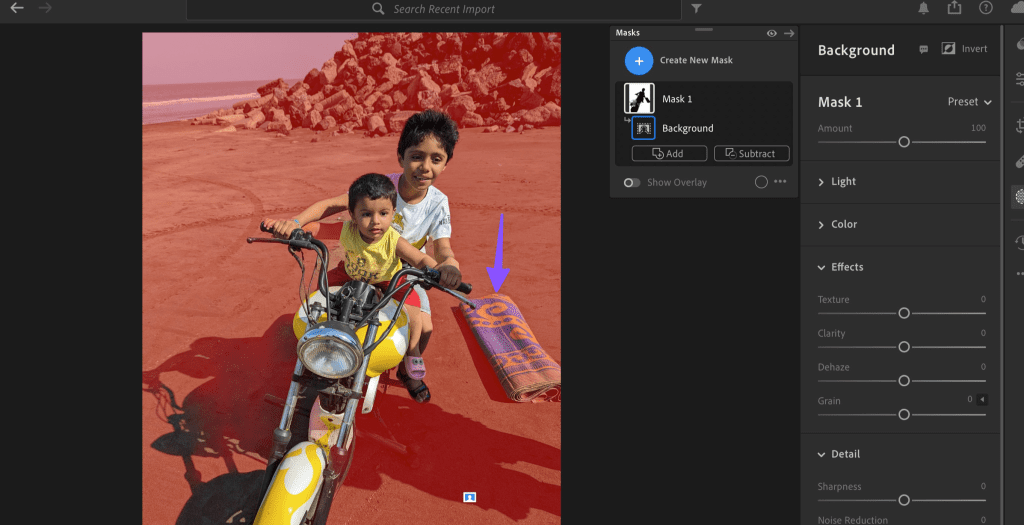
Шаг 2: Нажмите «Объекты».
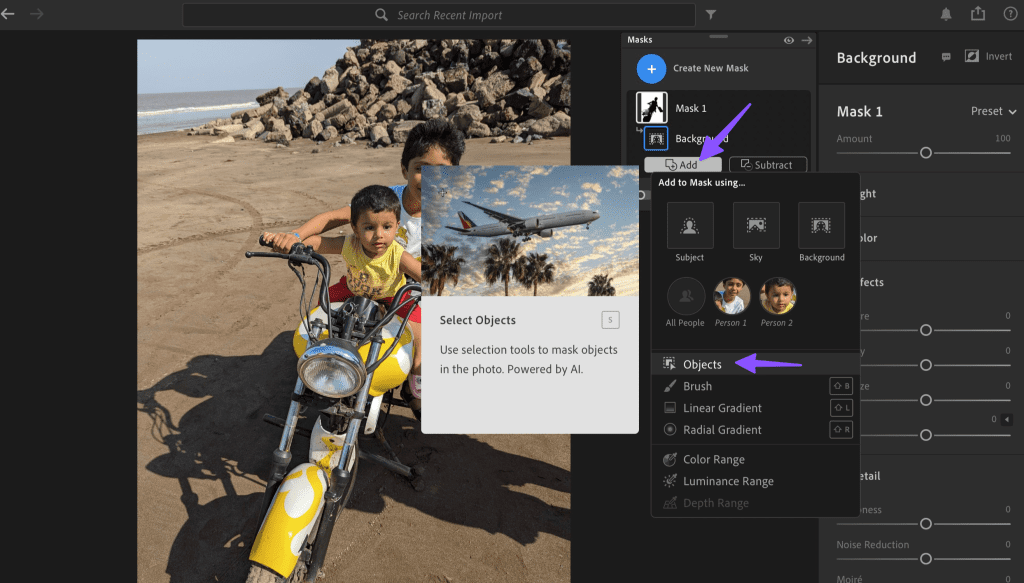
Шаг 3: Вы можете закрасить объект, чтобы выбрать его, или нарисовать вокруг него рамку. Если вы используете инструмент рисования, вы можете изменить его размер.
Шаг 4. Выберите любой вариант в зависимости от типа объекта, который вы хотите выбрать.
Редактировать фоновую сцену в Lightroom
После того, как вы будете удовлетворены конечным результатом, отредактируйте фоновую сцену, применив эффект размытия.
Шаг 1: Оставайтесь в том же меню «Маска» и разверните вкладку «Детали».
Шаг 2. Уменьшите ползунок «Резкость».
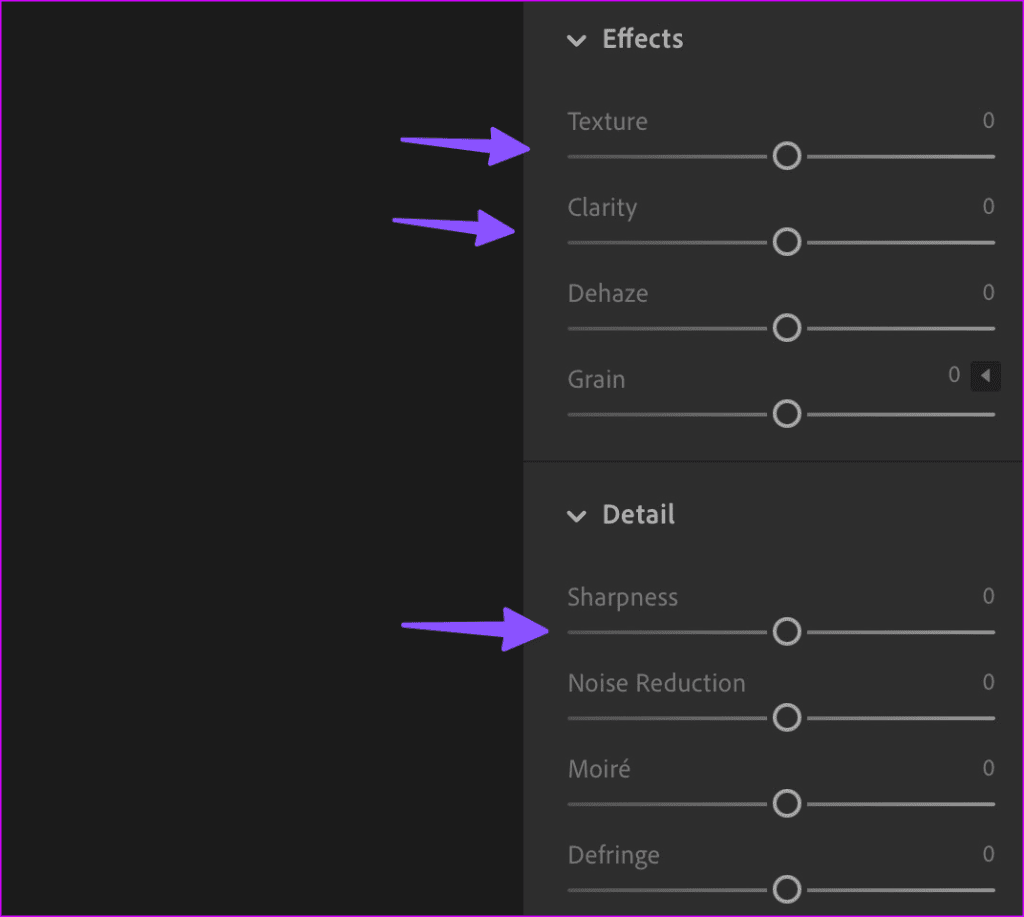
Шаг 3. Разверните «Эффекты» и уменьшите текстуру и четкость маски по своему усмотрению. Оба варианта смягчают фоновую маску.
Шаг 4. Вы даже можете использовать ползунок «Количество» вверху, чтобы агрессивно применить тот же эффект размытия. Увеличьте интенсивность и проверьте предварительный просмотр в действии.
Шаг 5. Нажмите сочетание клавиш Control + E (Windows) или сочетание клавиш Command + E (macOS), чтобы экспортировать фотографию. Вы можете изменить тип, размеры и качество изображения, включить метаданные водяного знака и нажать «Экспорт» в правом верхнем углу.
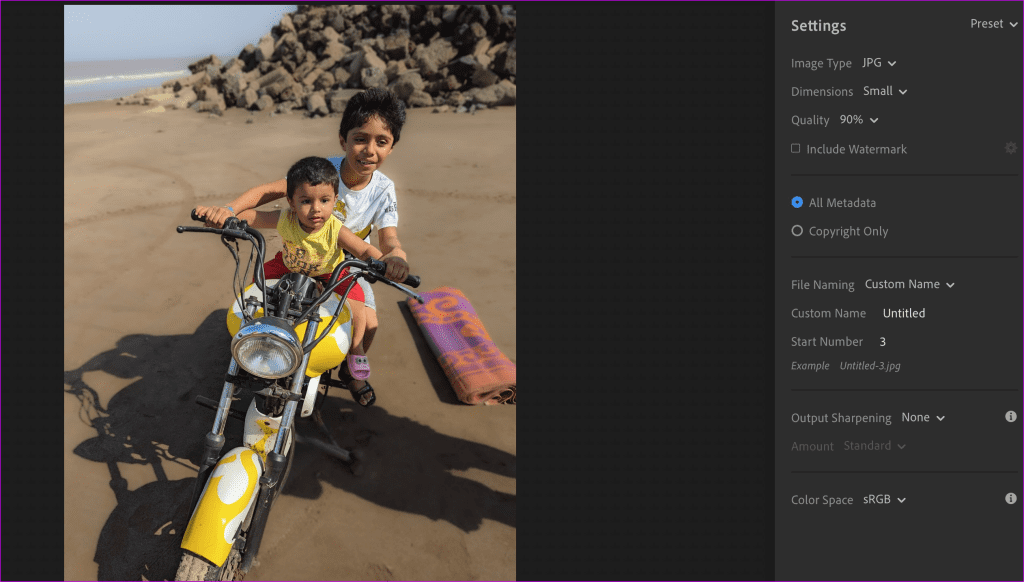
Вы можете сравнить результаты «до» и «после» и судить самостоятельно.


Размытие фона в Adobe Lightroom на iPad
Маскировка фона с поддержкой искусственного интеллекта недоступна в Lightroom для iPad. Вам нужно выбрать основной объект и инвертировать его, чтобы применить эффект размытия фона.
Шаг 1. Запустите приложение Lightroom на своем iPad и импортируйте любую фотографию.
Шаг 2: Коснитесь инструмента маски с правой стороны.
Шаг 3: Нажмите + внизу и выберите тему.

Шаг 4. Выберите объект внизу и нажмите «Инвертировать маску 1». Lightroom инвертирует маску, чтобы выделить фон.
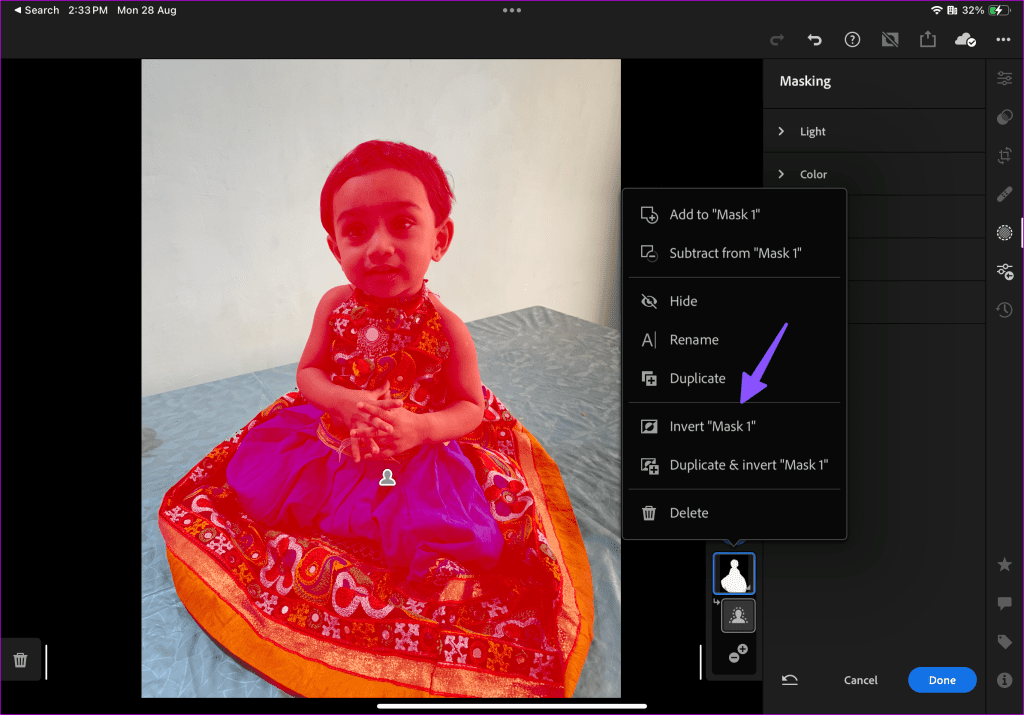
Шаг 5. В разделе «Маскирование» используйте те же ползунки («Резкость», «Текстура» и «Четкость»), чтобы применить размытие фона.

Шаг 6: Нажмите «Готово» и нажмите значок «Поделиться» вверху.

Шаг 7. Выберите «Экспорт», и откроется меню «Поделиться» по умолчанию.
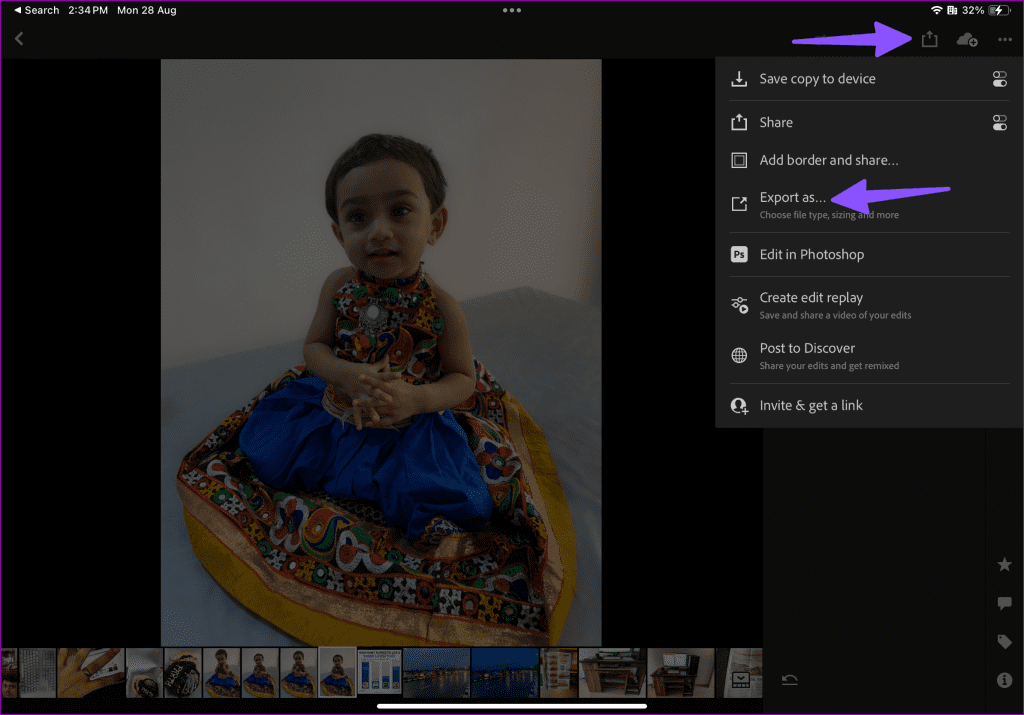
Шаг 8. Сохраните отредактированную фотографию на своем iPad.
Создавайте потрясающие фотографии в Lightroom
Вы всегда можете использовать мобильные приложения для редактирования фотографий, чтобы размыть фон. Тем не менее, на настольном компьютере все удобнее, и ничто не сравнится с обширным списком возможностей редактирования изображений в Adobe Lightroom. Как вам размытие фона в Lightroom? Покажите свое творчество в комментариях ниже.
Программы для Windows, мобильные приложения, игры - ВСЁ БЕСПЛАТНО, в нашем закрытом телеграмм канале - Подписывайтесь:)