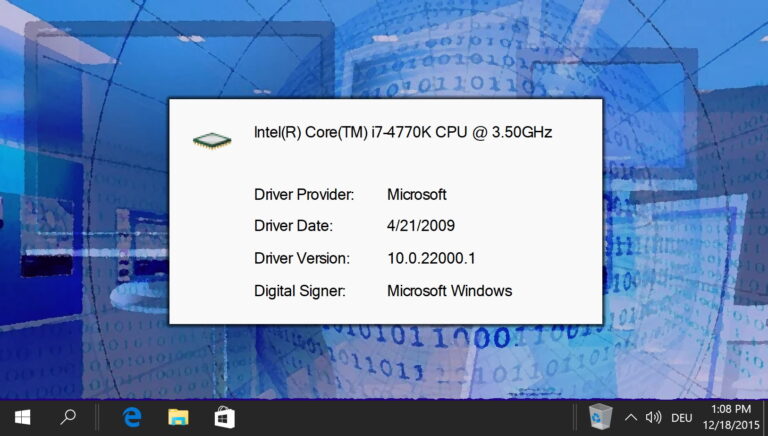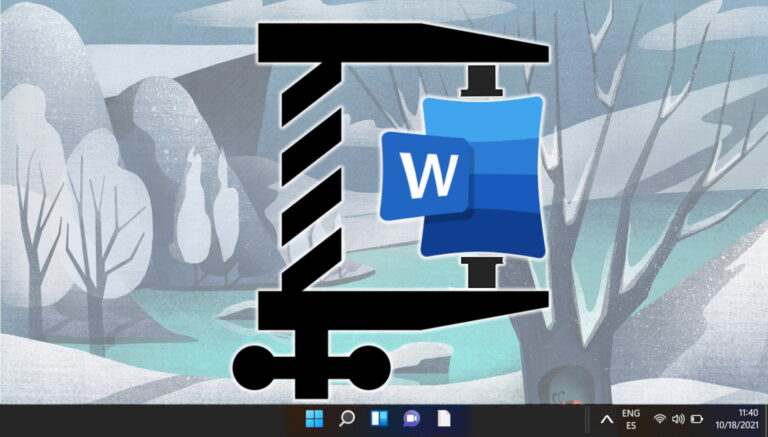Как найти украденный ноутбук с Windows 11 с помощью функции «Найти мое устройство»
Потеря ноутбука может стать очень нервным событием, особенно если учесть ценные данные и личную информацию, которые он может содержать. Но если вы пользователь Windows 11, есть функция, которая поможет отследить и восстановить его: Microsoft Find My Device. В этой статье вы узнаете, как использовать Microsoft Find My Device для отслеживания потерянного или украденного ноутбука.
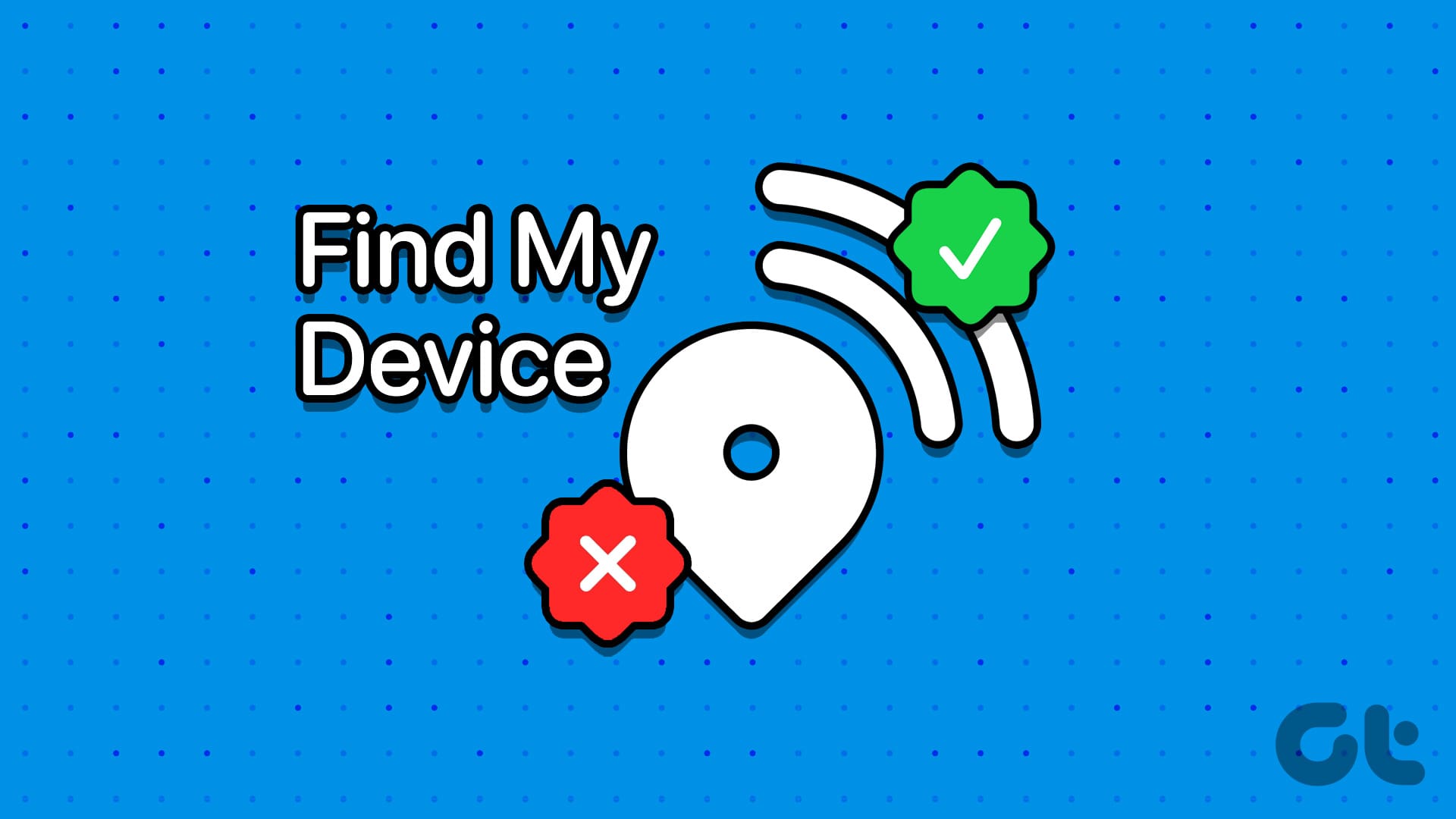
Программы для Windows, мобильные приложения, игры - ВСЁ БЕСПЛАТНО, в нашем закрытом телеграмм канале - Подписывайтесь:)
Функция «Найти мое устройство» может помочь найти ваш потерянный или украденный ноутбук на карте, удаленно заблокировать его и отобразить сообщение на экране, чтобы помочь человеку, который его найдет, вернуть его вам. Знание того, что у вас есть способ отслеживать свое устройство, дает вам ценное спокойствие, особенно если вы часто путешествуете или работаете в общественных местах. Вот как это сделать.
Как включить функцию «Найти мое устройство» в Windows 11
Существует несколько способов включить функцию «Найти мое устройство» на ПК с Windows 11. Мы опишем каждый метод шаг за шагом. Начнем с самого простого и распространенного способа включения этой функции.
Способ 1: использование настроек
Прежде чем включать функцию «Найти мое устройство», убедитесь, что вы активировали службы определения местоположения.
Шаг 1. Нажмите клавишу Windows на клавиатуре и введите Настройкии нажмите Открыть.


Шаг 2. Перейдите в раздел «Конфиденциальность и безопасность» и выберите опцию «Найти мое устройство».


Шаг 3. Наконец, включите «Найти мое устройство».


Вот и все. Вы успешно включили функцию «найти мое устройство» в Windows 11. Если вам нужен другой способ включить эту функцию на вашем ПК с Windows, продолжайте читать.
Читайте также: Как узнать, какие групповые политики применены к вашей Windows 11
Способ 2: использование редактора групповой политики
Редактор локальной групповой политики помогает вам контролировать Windows. Таким образом, вы также можете использовать его для включения функции «Найти мое устройство» в Windows 11. Следуйте инструкциям ниже.
Примечание. Редактор групповой политики доступен только для версий Windows 11 Pro и Enterprise. Вы можете пропустить этот метод, если у вас Windows 11 Home Edition.
Шаг 1. Нажмите клавиши Windows на клавиатуре, введите gpedit.mscи нажмите Открыть.
Примечание. Нажмите «Windows key + R», чтобы открыть диалоговое окно «Выполнить», введите gpedit.mscи нажмите ОК.


Шаг 2. Выберите «Конфигурация компьютера» в разделе «Политика локального компьютера» на правой панели.


Шаг 3. На правой панели дважды щелкните «Административные шаблоны».


Шаг 4. Выберите параметр «Компоненты Windows».


Шаг 5. Дважды щелкните «Найти мое устройство» в разделе «Компоненты Windows».


Шаг 6: Теперь выберите «Включить/выключить функцию «Найти мое устройство».


Шаг 7: Выберите параметр «Включено». Наконец, нажмите «Применить», а затем «ОК».


Вот и все. Вы включили функцию «Найти мое устройство» на своем компьютере с Windows 11. Если вы хотите отключить эту функцию, выполните описанные выше действия и выберите «Отключить» вместо «Включить».
Теперь, когда вы знаете, как включить или отключить функцию «Найти мое устройство» в Windows 11, давайте разберемся, как найти свой ноутбук с помощью функции «Найти мое устройство» в Windows 11; Продолжай читать.
Как отследить компьютер в Windows 11
Шаг 1. Нажмите клавишу Windows на клавиатуре и введите Настройкии нажмите Открыть.


Шаг 2. Перейдите в раздел «Конфиденциальность и безопасность» и выберите опцию «Найти мое устройство».


Шаг 3. В разделе «Найти мое устройство» выберите «Просмотреть все ваши устройства, связанные с вашей учетной записью».


Откроется новое окно браузера и вы попадете на страницу устройства вашей учетной записи Microsoft. Если вы вошли в свою учетную запись Microsoft, выполните аутентификацию, используя учетные данные своей учетной записи.
Шаг 4. Найдите свое устройство и нажмите «Найти мое устройство».


На следующем экране появится карта, на которой будет показано последнее сохраненное местоположение с датой и временем. Если устройство, которое вы хотите отслеживать, подключено к Интернету, нажмите кнопку «Найти», чтобы обновить карту. Более того, как и на карте, вы можете увеличивать и уменьшать масштаб, чтобы определить местоположение вашего устройства.


Включив функцию «Найти мое устройство», вы можете найти украденный ноутбук с учетной записью Microsoft и удаленно заблокировать его; продолжайте читать, чтобы узнать, как это сделать.
Как удаленно заблокировать ваше устройство Windows
Этот метод полезен, особенно если вы хотите отследить потерянный ноутбук и заблокировать неаутентифицированный доступ. Выполните следующие шаги.
Шаг 1. Перейдите на веб-сайт Microsoft из предпочитаемого вами браузера и войдите в систему, используя свои учетные данные Microsoft.
Шаг 2. Нажмите на изображение своего профиля в правом верхнем углу и выберите «Моя учетная запись Microsoft» в раскрывающемся меню.


Вы попадете в свою учетную запись Microsoft, где сможете просмотреть все сведения о своей подписке, подключенных устройствах, инструментах безопасности и конфиденциальности и т. д.
Шаг 3. В расширенном разделе «Устройства» нажмите «Просмотреть все устройства».


Шаг 4: Вы попадете на страницу «Устройства»; Теперь выберите устройство, которое хотите найти, и нажмите «Найти мое устройство».


Шаг 5. На странице «Найти мое устройство» убедитесь, что выбранное устройство правильно, и нажмите кнопку «Заблокировать».


Шаг 6. Во всплывающем окне «Блокировка устройства» введите сообщение, которое будет отображаться на экране, и нажмите кнопку «Блокировка».


Вот и все. Система заблокирует устройство, выйдет из системы всех активных пользователей и включит службы отслеживания местоположения.
Читайте также: Что означает «Ваше местоположение в настоящее время используется» в Windows
Может ли Microsoft определить местоположение компьютера, если он выключен
Нет, Microsoft не может определить местоположение компьютера, когда он выключен. Это связано с тем, что такие функции, как «Найти мое устройство» в Windows, которые основаны на отслеживании местоположения, требуют, чтобы устройство было включено и подключено к Интернету.


Но если перед выключением компьютера была включена функция «Найти мое устройство», он все равно может сохранить последнее записанное положение. Эта позиция будет известной до потери электроэнергии или доступа в Интернет.
Если у вас есть какие-либо вопросы, которые мы пропустили, ознакомьтесь с разделом часто задаваемых вопросов ниже.
Часто задаваемые вопросы о включении или отключении Microsoft Find My Device
1. Что делать, если я не могу найти свое устройство с помощью Microsoft Find My Device?
Убедитесь, что ваше устройство подключено к Интернету и включены службы определения местоположения. Если проблема не устранена, проверьте учетную запись Microsoft, связанную с устройством, и убедитесь, что функция «Найти мое устройство» включена.
2. Доступен ли Microsoft Find My Device для мобильных устройств?
Нет, компания Microsoft разработала функцию «Найти мое устройство» специально для ПК и планшетов с Windows 10 и Windows 11.
3. Могу ли я использовать Microsoft Find My Device без учетной записи Microsoft?
Нет, вам необходимо настроить учетную запись Microsoft на устройстве, чтобы использовать Microsoft Find My Device.
Быстро найдите свое устройство
Теперь, когда вы знаете, как использовать Microsoft Find My Device, у вас больше шансов восстановить потерянный ноутбук и защитить ваши данные от попадания в чужие руки. Вы также можете узнать, как удалить учетную запись Microsoft из Windows 11.
Программы для Windows, мобильные приложения, игры - ВСЁ БЕСПЛАТНО, в нашем закрытом телеграмм канале - Подписывайтесь:)