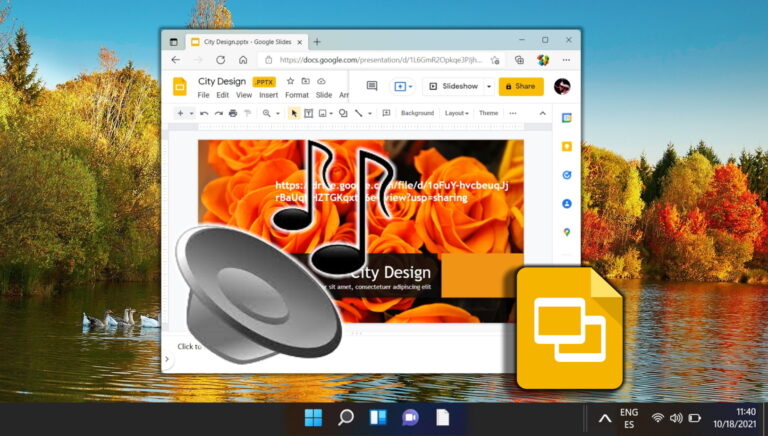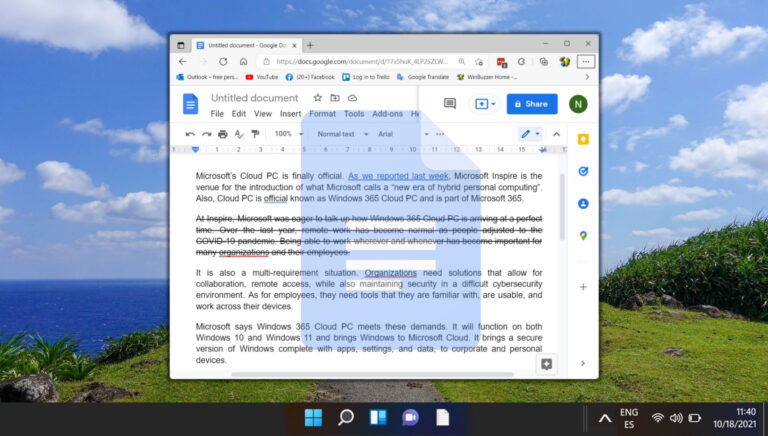7 лучших исправлений для рабочего стола Windows 11 постоянно обновляется
Ваш рабочий стол Windows 11 продолжает неожиданно обновляться? Ну тогда ваше возмущение понятно. Такие внезапные обновления в Windows могут легко повлиять на вашу производительность и испортить работу за компьютером.

Программы для Windows, мобильные приложения, игры - ВСЁ БЕСПЛАТНО, в нашем закрытом телеграмм канале - Подписывайтесь:)
Причина этого может варьироваться от мошеннического приложения до наличия вредоносного ПО. Если кнопка мыши застряла, временное отключение мыши может помочь вам в этом убедиться. Если это не помогло, вы можете использовать приведенные ниже решения, чтобы предотвратить неожиданное обновление рабочего стола Windows 11.
1. Закройте фоновые приложения
Вы можете начать с открытия диспетчера задач в Windows и просмотра списка приложений, работающих в фоновом режиме. Приложения, которые используют много ресурсов ЦП и ресурсов, могут заставлять Windows обновляться через определенные промежутки времени.
Нажмите Ctrl + Shift + Esc, чтобы запустить диспетчер задач. На вкладке «Процессы» проверьте использование ЦП и памяти для каждого приложения. Щелкните правой кнопкой мыши тот, который используется чаще, и выберите «Завершить задачу» из списка. Но прежде чем сделать это, убедитесь, что вы сохранили свою работу.

Приложения облачного хранилища, такие как OneDrive и iCloud, которые постоянно синхронизируют данные в фоновом режиме, иногда могут быть виновниками. Помимо них, вы всегда можете закрыть несколько ресурсоемких приложений и перезапустить их.
2. Запустите сканирование SFC и DISM.
Вы удалили кучу приложений или удалили некоторые оставшиеся файлы, а также папки? Это может вызвать некоторые проблемы с системными файлами Windows 11. Вы можете использовать проверку системных файлов в Windows, чтобы заменить эти системные файлы их кешированными версиями.
Шаг 1: Нажмите клавишу Windows + X, чтобы открыть меню на панели задач, и выберите параметр Windows Terminal (Admin).

Шаг 2: Введите команду, указанную ниже, и нажмите Enter.
SFC/сканировать

После завершения сканирования появится сообщение об успешном завершении сканирования.
Если сканирование SFC не может найти проблемы с системными файлами, попробуйте вместо этого запустить сканирование DISM (система обслуживания образов развертывания и управления ими).
Шаг 1: Нажмите клавишу Windows + X и выберите Терминал Windows (Администратор) из списка.

Шаг 2: В консоли выполните следующие команды одну за другой и нажмите Enter после каждой из них.
DISM/Online/Cleanup-Image/CheckHealth DISM/Online/Cleanup-Image/ScanHealth DISM/Online/Cleanup-Image/RestoreHealth
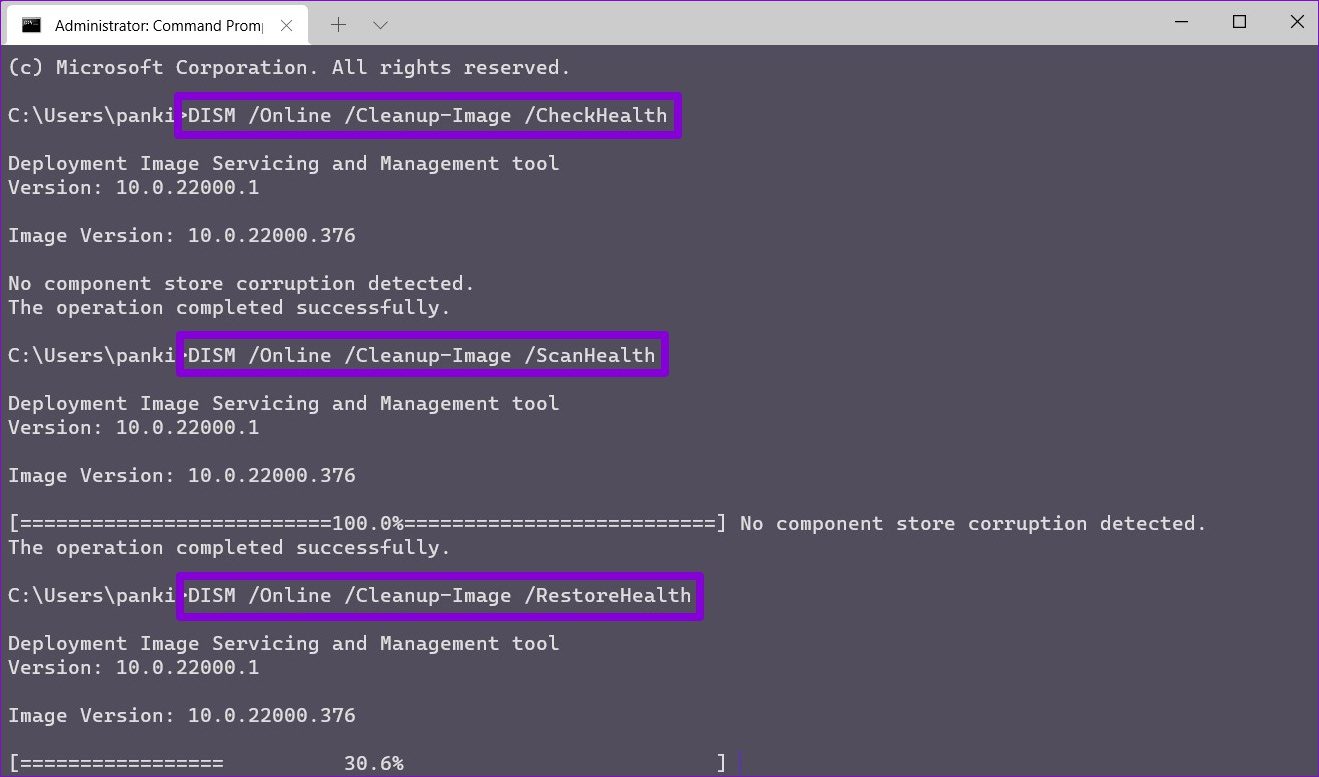
Перезагрузите компьютер после выполнения вышеуказанных команд и проверьте рабочий стол, продолжает ли он обновляться.
3. Изменить план питания
Как и в предыдущих итерациях, Windows 11 также предоставляет вам несколько различных планов питания. Несколько пользователей смогли решить проблему автоматического обновления рабочего стола, переключившись на высокопроизводительный план питания. Вот как.
Шаг 1: Нажмите клавишу Windows + I, чтобы запустить приложение «Настройки». На вкладке «Система» нажмите «Параметры питания и батареи».

Шаг 2. Используйте раскрывающееся меню рядом с режимом питания, чтобы выбрать «Лучшая производительность».

4. Отключите службу отчетов об ошибках Windows.
Служба отчетов об ошибках Windows, которая работает в фоновом режиме для обнаружения и сообщения Microsoft о любых программных ошибках. Удивительно, когда служба ведет себя довольно хаотично и в конечном итоге забивает ресурсы. Вы можете попробовать на мгновение отключить службу отчетов об ошибках Windows, чтобы посмотреть, поможет ли это.
Шаг 1: Нажмите клавишу Windows + R, чтобы открыть диалоговое окно «Выполнить». Введите services.msc в поле и нажмите Enter.

Шаг 2. В окне «Службы» прокрутите вниз, чтобы найти «Служба отчетов об ошибках Windows», и дважды щелкните ее, чтобы открыть «Свойства».

Шаг 3. В раскрывающемся списке «Тип запуска» выберите «Отключено» и нажмите «Применить», а затем «ОК».
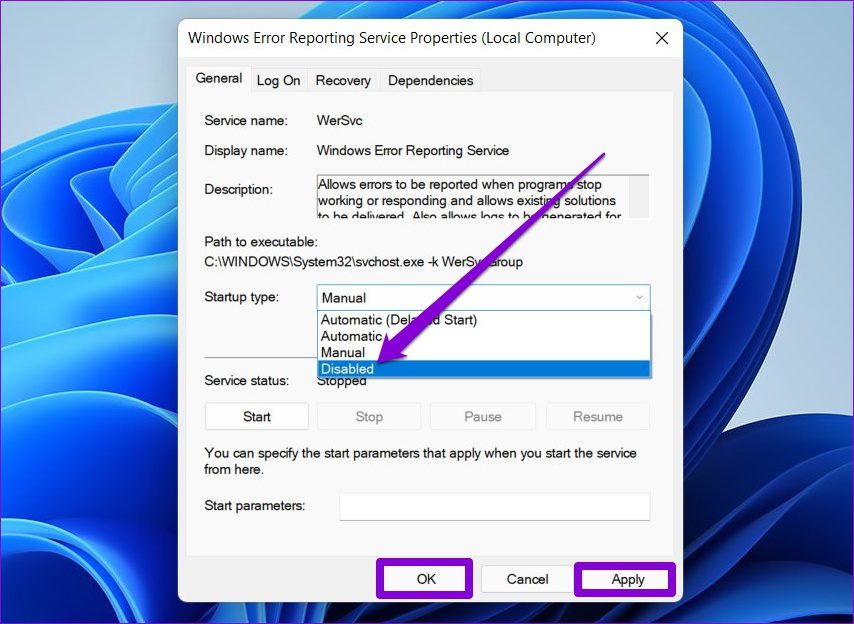
5. Обновите драйвер дисплея
Если на вашем компьютере возникла проблема с текущим драйвером дисплея, значки на рабочем столе могут продолжать мигать или экран может мерцать. Чтобы отменить это, вы можете попробовать обновить драйверы дисплея на своем ПК, выполнив следующие действия.
Шаг 1: Нажмите на значок поиска на панели задач, введите Диспетчер устройстви нажмите Enter.

Шаг 2. В окне «Диспетчер устройств» разверните «Видеоадаптеры». Затем щелкните правой кнопкой мыши свою видеокарту и выберите параметр «Обновить драйвер».

Оттуда следуйте инструкциям на экране, чтобы обновить драйверы дисплея.
6. Сканировать на наличие вредоносных программ
Наличие вредоносного ПО или вирусов также может иногда приводить к неправильному поведению Windows 11 и принудительному автоматическому обновлению. Чтобы исключить это, попробуйте запустить полное сканирование системы с помощью Защитника Windows или антивирусной программы по вашему выбору, а затем проверьте, решена ли проблема.
7. Попробуйте чистую загрузку
Если вам по-прежнему не удается предотвратить обновление рабочего стола Windows 11, причиной этого сбоя могут быть сторонние приложения или службы, работающие в фоновом режиме. Один из быстрых способов проверить это — выполнить чистую загрузку.
Шаг 1: Нажмите Win + R, чтобы открыть диалоговое окно «Выполнить», введите msconfig.mscи нажмите Enter.

Шаг 2. На вкладке «Службы» установите флажок «Скрыть все службы Microsoft» и нажмите кнопку «Отключить все». Это отключит все сторонние и относительно несистемные службы на вашем ПК.

Шаг 3: Затем перейдите на вкладку «Автозагрузка» и нажмите «Открыть диспетчер задач».

Шаг 4: В разделе «Автозагрузка» выберите нежелательные программы и нажмите «Отключить». Помните, вам просто нужно отключить приложения. Избегайте отключения каких-либо важных служб.

Когда ваш компьютер перезагрузится, загрузятся только основные приложения и службы. Если проблема больше не существует в состоянии чистой загрузки, вы можете проверить все недавно установленные приложения и программы и удалить их.
Чтобы снова загрузиться в обычном режиме, выполните описанные выше шаги, чтобы включить все автозагрузочные приложения, службы и перезагрузить компьютер.
Освежает во всех смыслах
Эти случайные обновления могут привести к ненужному мерцанию экрана вашего рабочего стола и увеличению использования ЦП и памяти. Тем не менее, одно из вышеперечисленных решений может помочь вам вернуться к нормальной жизни в Windows 11.
Программы для Windows, мобильные приложения, игры - ВСЁ БЕСПЛАТНО, в нашем закрытом телеграмм канале - Подписывайтесь:)