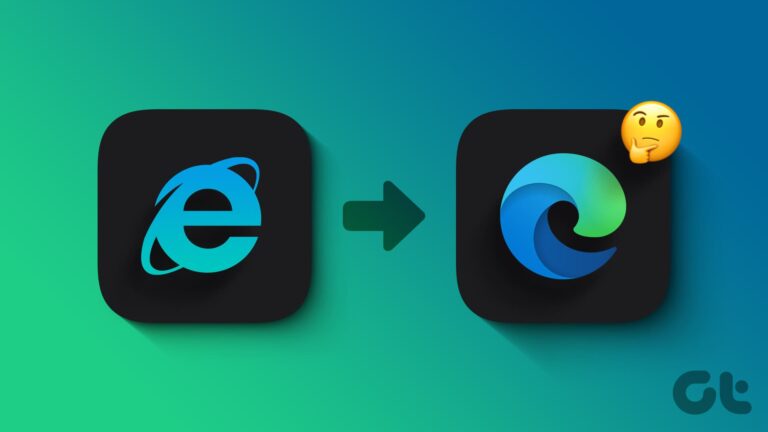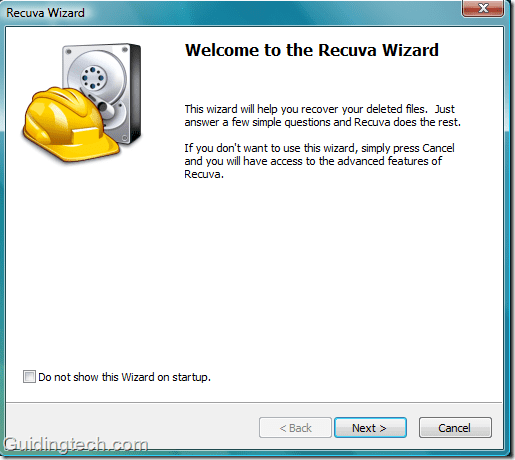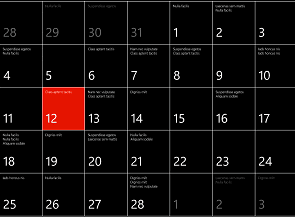6 лучших способов исправить компьютер, который включается, но не отображается в Windows 10
Странно видеть пустой экран при включении компьютера. Естественно, первое, что вы делаете, это перезагружаете компьютер и проверяете, целы ли шлейфы дисплея. Но если это не поможет, вам нужно закатать рукава и устранить некоторые неполадки, чтобы решить эту проблему.

Программы для Windows, мобильные приложения, игры - ВСЁ БЕСПЛАТНО, в нашем закрытом телеграмм канале - Подписывайтесь:)
В большинстве случаев проблема возникает из-за ослабленных кабелей и аппаратного сбоя. Также бывают случаи, когда неправильная конфигурация программного обеспечения, особенно после установки обновлений, приводит к тому, что дисплей не включается. Вот как вы можете устранить проблему.
1. Убедитесь, что монитор включен.

Проверьте подключение и работу монитора, если компьютер включается, но на дисплее ничего не отображается. Проверьте, включился ли монитор и хорошо ли подключен кабель питания.
Также проверьте блок питания. Убедитесь, что кабели, подключенные к монитору, не ослаблены и не повреждены. Если соединения в порядке, попробуйте выключить и снова включить монитор. Для этого нажмите и удерживайте кнопку питания. Затем вы можете подождать несколько минут, а затем снова включить его.
Если это не помогает, используйте другой и новый кабель питания для вашего монитора и проверьте текущий кабель на другом мониторе. Если ни одно из этих решений не работает, пришло время попробовать другие исправления.
2. Проверьте соединения кабеля дисплея.

Кабель дисплея передает электронные сигналы между компьютером и монитором. Поэтому любые проблемы в процессе передачи могут привести к пустому экрану.
Если вы вдруг получили пустой экран, проверьте состояние разъемов на кабеле дисплея (VGA, DVI, HDMI, DisplayPort). Следите за поврежденными или сломанными деталями, которые могут быть причиной проблемы. Согнутые или деформированные кабели дисплея также могут со временем изнашиваться и не передавать сигналы должным образом.
3. Выполните проверку оперативной памяти

Плохое соединение между вашей оперативной памятью и материнской платой может включить компьютер, но не проблема с отображением в Windows 10. Чтобы решить проблемы с оперативной памятью, выполните быструю проверку.
Во-первых, очистите оперативную память. Вытрите пыль, грязь или коррозию, блокирующие трансмиссию. Затем извлеките планки оперативной памяти из вашего компьютера. Вставляйте планки RAM по одной, чтобы убедиться, что одна из них не вызывает ошибку.
Если ваше устройство обнаруживает проблемы с определенной планкой оперативной памяти, вам необходимо ее исправить. Кроме того, проверьте состояние слотов оперативной памяти. Попробуйте разные планки оперативной памяти в разных слотах, чтобы определить неисправные компоненты, которые могут вызывать проблему.
4. Отключите внешние периферийные устройства

Внешние периферийные устройства, подключенные к вашему компьютеру, также могут быть причиной пустого экрана. Чтобы решить эту проблему, вы можете отключить, а затем снова подключить устройства.
Чтобы безопасно извлечь устройства, сначала выключите компьютер, нажав и удерживая кнопку питания. Затем вы можете удалить мышь, сканер, принтер и любое другое внешнее устройство на вашем компьютере. Далее включите компьютер.
Попробуйте подключать устройства по одному, чтобы определить, какое из них вызывает проблему. Затем замените неисправные периферийные устройства.
5. Устранение неполадок с кодом звукового сигнала

Ваш компьютер имеет специальный звуковой сигнал, который воспроизводится в случае аппаратной ошибки при запуске. Из-за уникальности этого звукового сигнала вы можете легко определить причину проблемы с компьютером по воспроизводимым звукам.
Для этого сначала перезагрузите или включите компьютер. Далее обратите внимание на звук, который генерирует компьютер. Обратите внимание на количество гудков и продолжительность звука. Затем используйте руководство по материнской плате, чтобы расшифровать причину звука. В качестве альтернативы обратитесь к специалисту, чтобы лучше понять значение различных звуковых сигналов.
6. Сбросьте BIOS вашего компьютера

Если вы возились с BIOS или прошивали бета-версию, это могло привести к ошибке пустого экрана на вашем мониторе. Чтобы изменить настройки BIOS, рассмотрите возможность возврата к настройкам по умолчанию. Чтобы начать этот процесс, выключите компьютер.
Включите компьютер и нажмите соответствующие клавиши (обычно F2 или F12 или Delete), чтобы войти в режим BIOS. Когда ваш компьютер загрузится в BIOS, найдите возможность сбросить настройки BIOS до заводских значений по умолчанию. После этого вам потребуется перезагрузить компьютер. Надеюсь, это должно решить проблему.
Исправление отсутствия отображения
Вышеуказанные решения должны помочь исправить включение компьютера, но отсутствие проблем с отображением в Windows 10. Также рекомендуется обратиться за помощью к специалистам по ремонту компьютеров, если вы не разбираетесь в процессах. Кроме того, обратитесь за поддержкой к отдельным лицам или компаниям с аппаратными компонентами, которые могут вам понадобиться для проверки функциональности ваших компонентов.
Программы для Windows, мобильные приложения, игры - ВСЁ БЕСПЛАТНО, в нашем закрытом телеграмм канале - Подписывайтесь:)