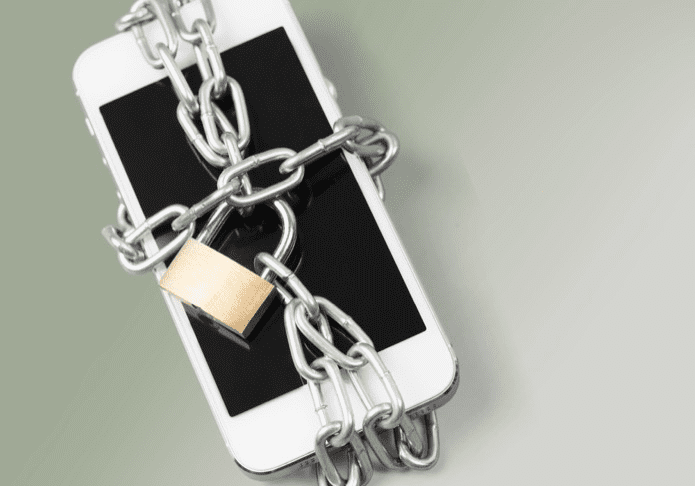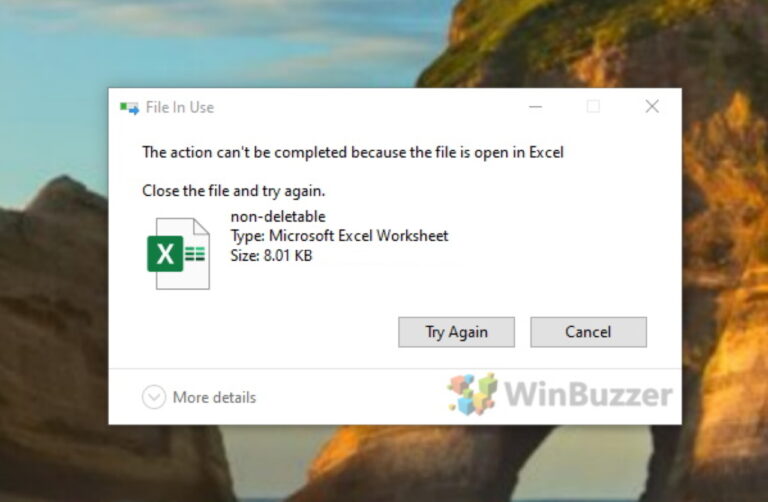Как восстановить удаленные файлы с помощью Recuva
Искусственный интеллект поможет тебе заработать!
Мы удаляем файлы по ошибке, не так ли? И хотя удалить их легко, восстановить их — нет. К счастью, есть бесплатные инструменты для восстановления файлов. Рекува является одним из них. Это довольно полезный и многофункциональный инструмент, который может восстановить файлы, которые вы удалили по ошибке. Его можно бесплатно загрузить и использовать.
Программы для Windows, мобильные приложения, игры - ВСЁ БЕСПЛАТНО, в нашем закрытом телеграмм канале - Подписывайтесь:)
Помимо компьютеров с Windows, он также поддерживает съемные носители, такие как Smartmedia, защищенные цифровые карты, карты памяти, цифровые камеры, карты памяти Sony, компактные флэш-карты и многие другие.
Примечание. По словам разработчиков Recuva, он также может восстанавливать данные с отформатированного диска. Он также может восстановить удаленную почту из вашего почтового клиента. Он поддерживает Microsoft Outlook Express, Mozilla Thunderbird или Windows Live Mail. Однако мы не тестировали эти функции.
Как использовать Recuva для восстановления удаленных файлов
1. Скачайте, установите и запустите программу на своем компьютере. Появится экран приветствия. Нажмите «Далее», чтобы продолжить.
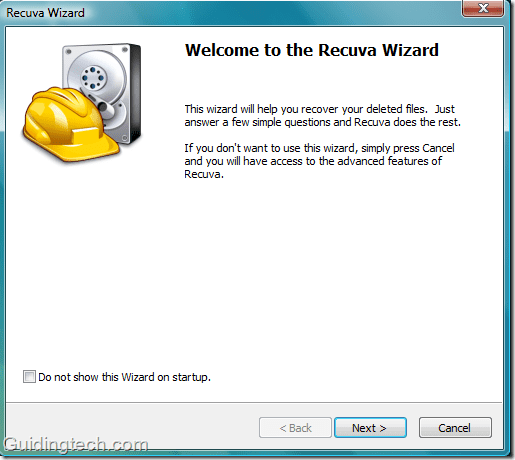
2. Он спросит вас, какие файлы вы пытаетесь получить? Отметьте любой из предложенных вариантов. Если вы хотите получить два типа файлов, например. изображений и музыки, то вы не можете выбрать оба параметра одновременно. Хотя есть хитрость. Вы можете использовать предварительный вариант, о котором я расскажу позже в этом руководство.

3. Выберите место, откуда вы хотите получить файлы. Теперь второй вариант «На моей медиа-карте или iPod» может пригодиться, если вы хотите восстановить удаленные файлы со съемных носителей, таких как карта памяти телефона, iPod или цифровых камер.
Если вы хотите просмотреть какое-либо конкретное место на вашем компьютере, нажмите кнопку «Обзор».

5. Найдите папку. Здесь я выбрал диск C. потому что я хочу восстановить изображения на моем рабочем столе, которые были случайно удалены мной несколько дней назад.

6. На следующем экране нажмите кнопку «Пуск». Не выбирайте опцию глубокого сканирования, пока не потерпите неудачу при первой попытке восстановить файл. Обратите внимание, что «Глубокое сканирование» может занять более часа в зависимости от размера вашего жесткого диска.

7. Процесс начнется. Я был поражен, увидев скорость сканирования. Это действительно очень быстро. Он просканировал 38 ГБ данных за 5 секунд. Очень эффективный. Теперь пришло время увидеть результат.

8. Он покажет все удаленные файлы (Recuva меня не разочаровывает. Он показывает более 122 удаленных файлов, включая файл, который я искал). Чтобы восстановить файл, установите флажок рядом с именем файла и нажмите кнопку «Восстановить».
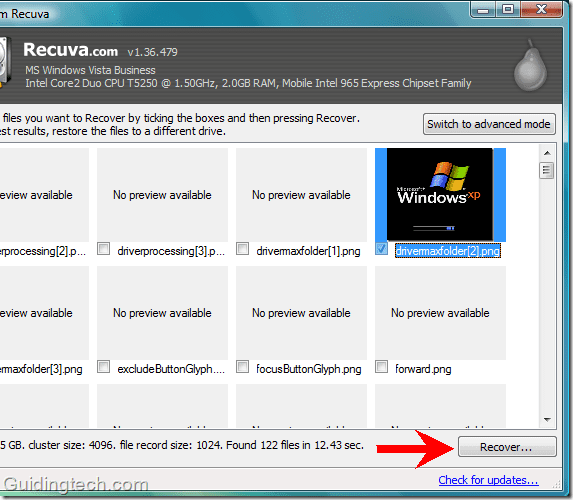
9. Выберите папку, в которую вы хотите восстановить файл. Вы должны выбрать диск или папку, отличную от сканируемого диска (я просканировал диск C для поиска всех удаленных файлов, поэтому я выбрал диск D для восстановления этих файлов). После выбора подходящего места нажмите кнопку ОК.

10. Теперь проверьте папку. Вы получите свой файл обратно. Теперь предположим, что вы хотите найти удаленную музыку. Вам не нужно возвращаться и начинать процесс заново. Просто нажмите кнопку «Переключиться в расширенный режим» в открывшемся окне Recuva.
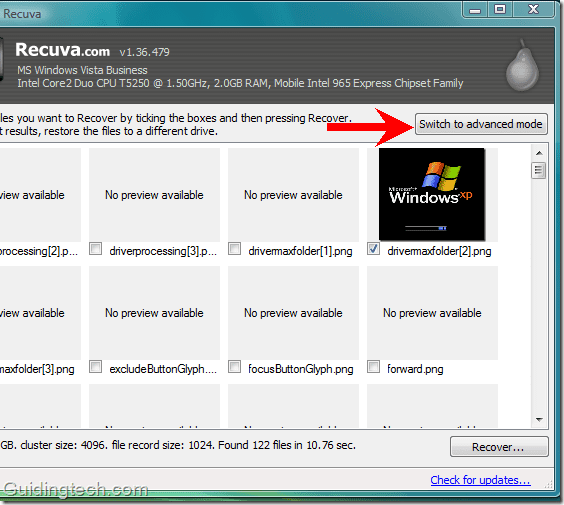
В расширенном режиме вы можете выбрать любые типы дисков и носителей из раскрывающегося списка. Доступна кнопка «Опции», где вы можете выбрать различные параметры, такие как язык, режим просмотра, безопасная перезапись и другие параметры сканирования.
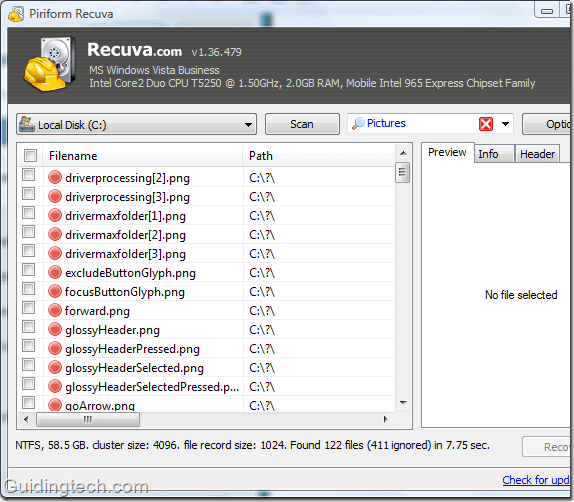
Таким образом, вы можете использовать Recuva для восстановления удаленных файлов. Я нашел этот инструмент полезным, потому что он быстрее и эффективнее, чем другие подобные утилиты.
Скачать Рекува для восстановления удаленных файлов.
Программы для Windows, мобильные приложения, игры - ВСЁ БЕСПЛАТНО, в нашем закрытом телеграмм канале - Подписывайтесь:)