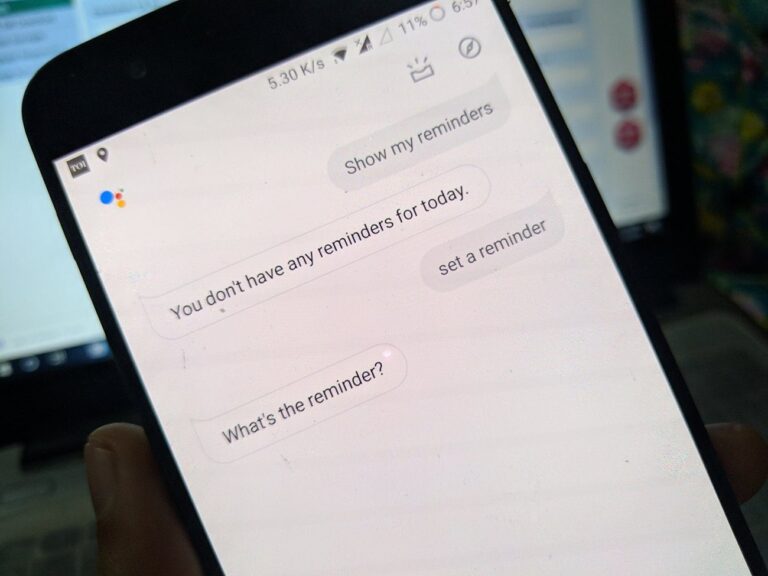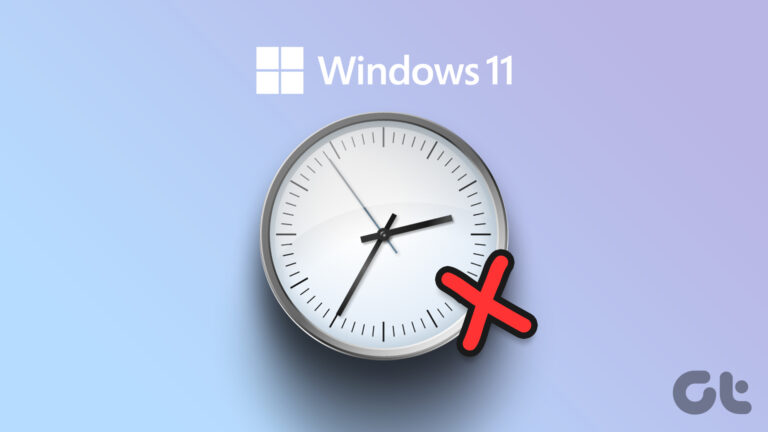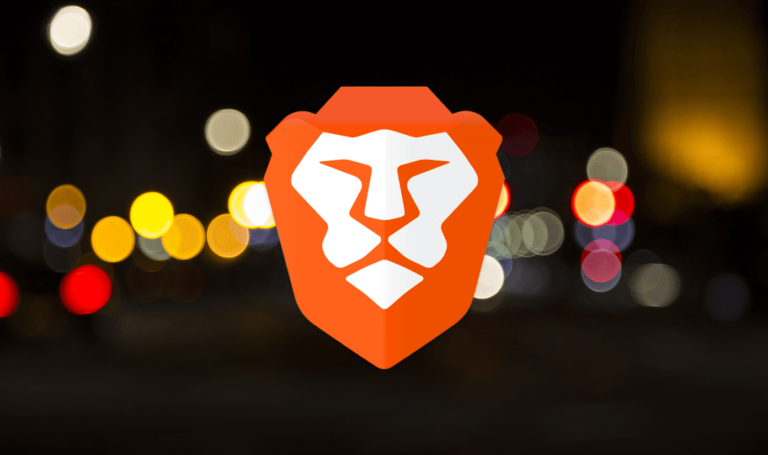7 лучших способов исправить неработающую кнопку левой кнопки мыши в Windows 10
Это отвлекает, когда мышь не работает должным образом. Еще более неприятно, если не работает только часть мыши, и вы не можете понять, почему. Если вы недавно начали сталкиваться с тем, что левая кнопка мыши не работает в Windows 10, не о чем беспокоиться. Мы поделились работоспособными решениями, которые помогут вам вернуть мышь к работе.

Программы для Windows, мобильные приложения, игры - ВСЁ БЕСПЛАТНО, в нашем закрытом телеграмм канале - Подписывайтесь:)
Прежде чем приступать к приведенным ниже исправлениям, сначала убедитесь, что основная кнопка мыши установлена влево. Перейдите в «Настройки Windows», выберите «Устройства» и в разделе «Мышь» выберите основную кнопку «Левая». Если это не сработает, попробуйте другие решения.
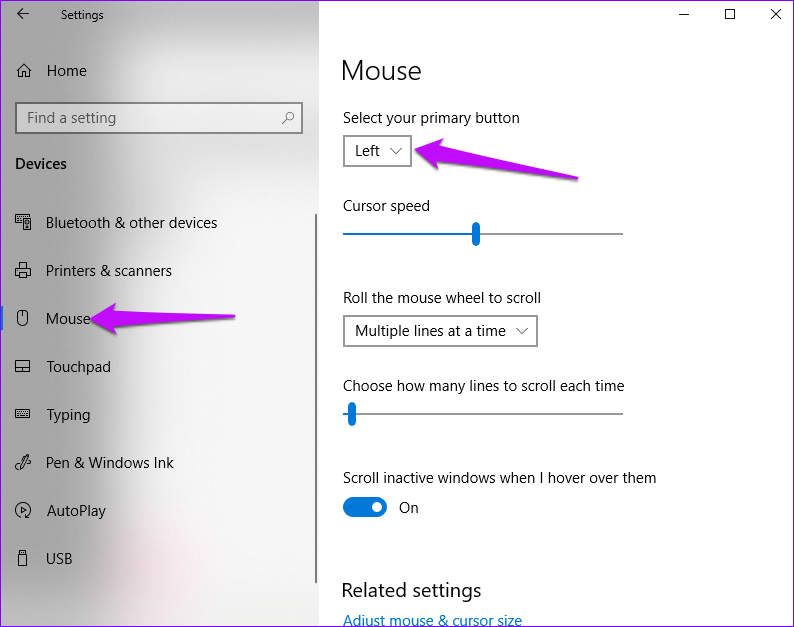
1. Проверьте аппаратные проблемы
Большинство проблем с мышью связаны с аппаратными сбоями. Неисправные кабели, USB-порты или слоты могут привести к неправильной работе мыши с компьютером.
Чтобы решить проблемы с оборудованием, проверьте мышь на другом компьютере. Кроме того, переместите кабели между разными разъемами USB и убедитесь, что они работают.
Если эти изменения не решают проблему, вы можете продолжить и попробовать другие решения.
2. Изменить поврежденный профиль пользователя
Поврежденный профиль пользователя — еще одна распространенная причина того, что левая кнопка мыши не работает. Чтобы исправить это, создайте и используйте другую учетную запись пользователя.
Шаг 1: Перейдите в меню «Пуск» Windows и щелкните значок шестеренки настроек.
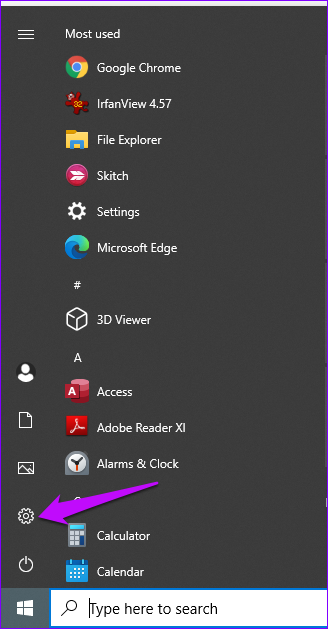
Шаг 2: В следующем окне нажмите «Учетные записи».
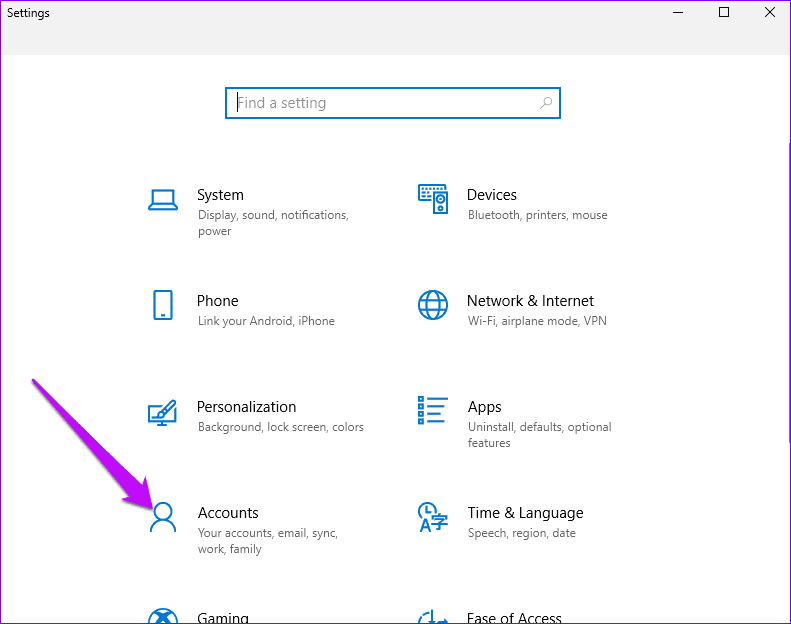
Шаг 3: На левой панели нажмите «Семья и другие пользователи». Перейдите на правую панель и выберите Добавить кого-то еще на этот компьютер.
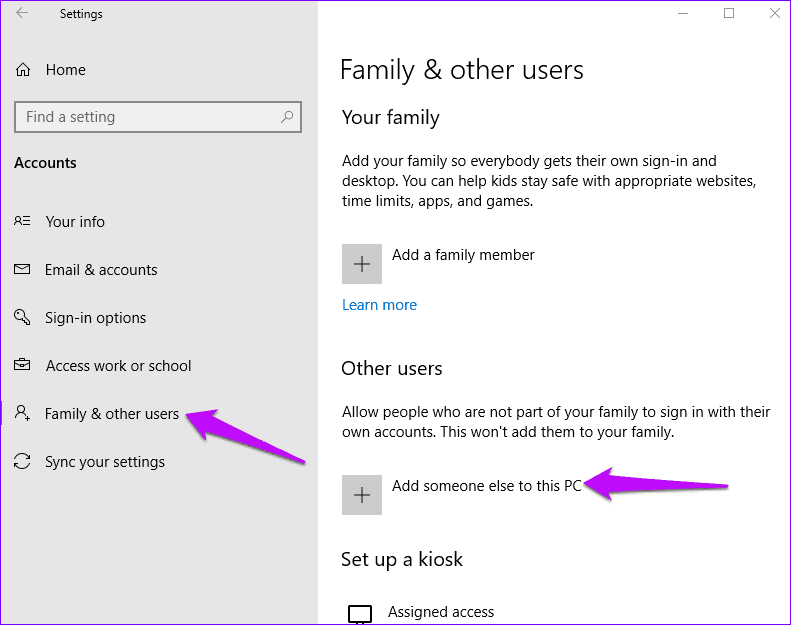
Шаг 4: Следуйте инструкциям на экране, чтобы добавить информацию о новых пользователях.
После завершения переключитесь на новый профиль и проверьте, работает ли щелчок левой кнопкой мыши. После этого вы можете перенести старые файлы на новую учетную запись пользователя.
3. Запустите команды SFC и DISM
Иногда запуск команд SFC и DISM может решить проблему. Вот как вы можете отсканировать и устранить проблему.
Шаг 1: Введите команда в строке поиска Windows. Выберите параметр «Выполнить команду» и выберите «Запуск от имени администратора».

Шаг 2: Введите эту команду и нажмите Enter.
sfc/scannow

После завершения процесса сканирования введите exit, затем нажмите Enter, чтобы закрыть окно cmd. Наконец, перезагрузите компьютер и убедитесь, что мышь работает правильно.
Кроме того, запустите команды DISM, чтобы исправить поврежденные файлы. Вот как вы можете это сделать.
Откройте окно командной строки, введите эту команду и нажмите Enter.
dism/online/cleanup-image/restorehealth

Дождитесь завершения процесса, затем перезагрузите компьютер. Убедитесь, что ваша мышь теперь работает правильно.
4. Отключить сенсорную панель
Отключение встроенной сенсорной панели — еще одно действенное решение проблемы, когда левая кнопка мыши не работает в Windows 10. Вот пошаговый процесс ее отключения.
Шаг 1. Откройте параметр «Параметры Windows» и нажмите «Устройства».
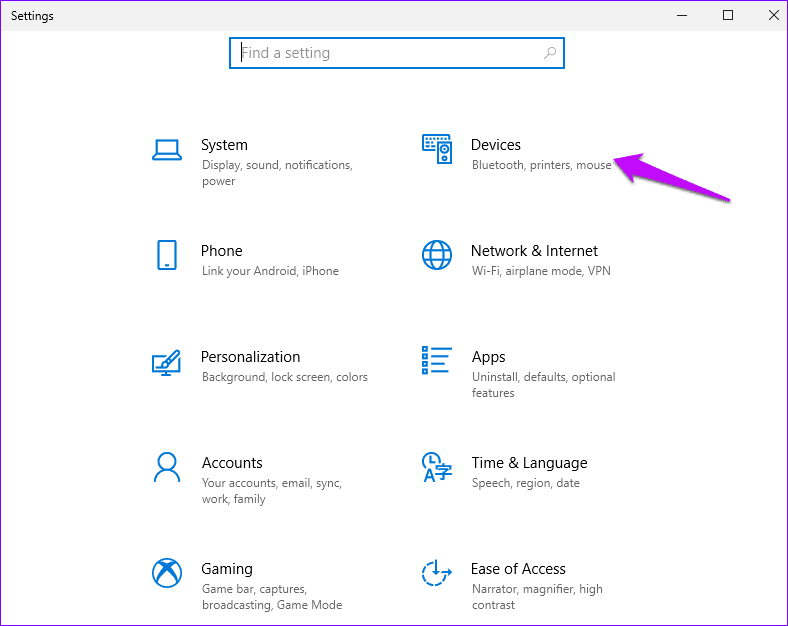
Шаг 2: Выберите «Мышь», затем перейдите на правую панель и нажмите «Дополнительные параметры мыши».

Шаг 3: Найдите вкладку «Оборудование» и нажмите на нее. Далее нажмите Свойства.
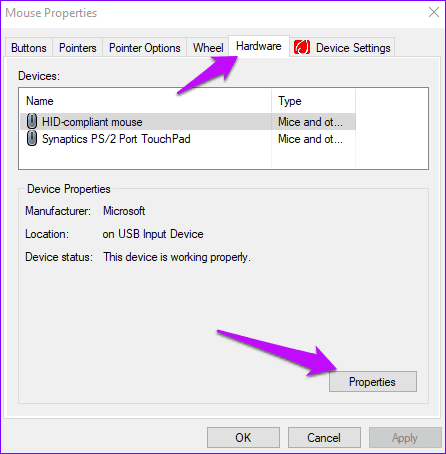
Шаг 4: В следующем окне коснитесь вкладки «Драйвер».

Шаг 5: Нажмите кнопку «Отключить устройство», затем нажмите «ОК», чтобы сохранить изменения.
Примечание. Если параметр неактивен, это означает, что в драйвере нет текущих функций, которые можно добавить или удалить. В таком случае вы можете попробовать удалить, а затем переустановить программу.
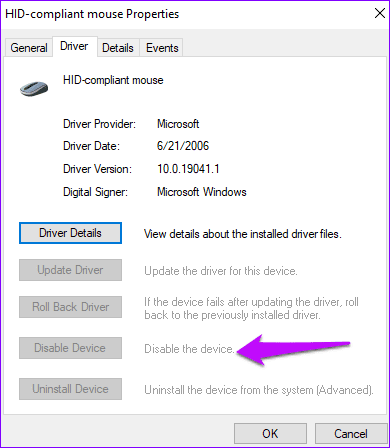
5. Обновите драйверы мыши
Если ваша мышь использует устаревшие или старые функции, у вас могут возникнуть проблемы с функциональностью кнопок. Чтобы решить эту проблему, обновите драйверы мыши до последних версий. Вот как вы можете это сделать.
Шаг 1: Нажмите клавиши Windows + X и выберите Диспетчер устройств.

Шаг 2: Найдите мыши и другие указывающие устройства и разверните список.
Шаг 3: Определите мышь, которую вы используете, и щелкните ее правой кнопкой мыши.
Шаг 4: Нажмите «Обновить драйвер».
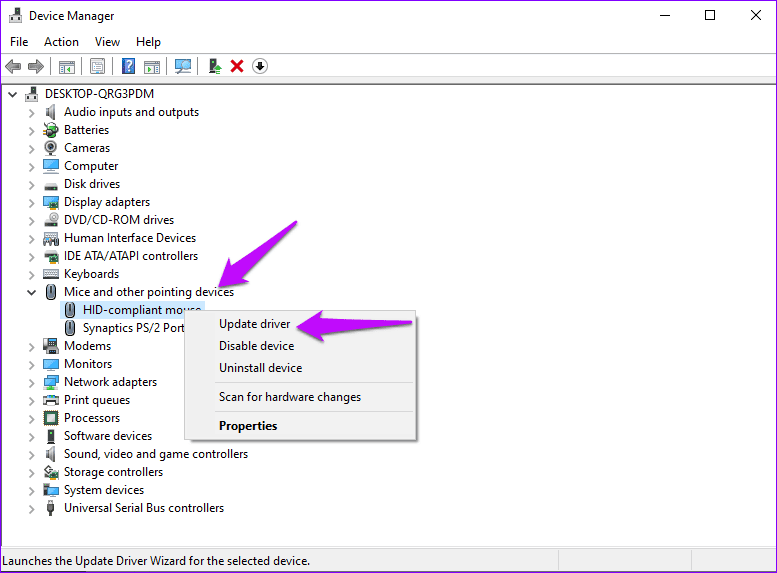
Шаг 5: На следующем экране выберите автоматический поиск обновленного программного обеспечения драйвера.

Следуйте инструкциям на экране, чтобы завершить процесс. Перезагрузите устройство.
6. Включите Click-Lock
Если у вас есть проблемы с удерживанием левой кнопки, включение функции блокировки щелчка может решить эту проблему. Включив блокировку щелчка, короткое нажатие левой кнопки будет удерживать ее нажатой до тех пор, пока вы не нажмете ее снова.
Шаг 1: В строке поиска Windows введите Панель управления и нажмите Открыть.

Шаг 2: Выберите «Оборудование и звук».
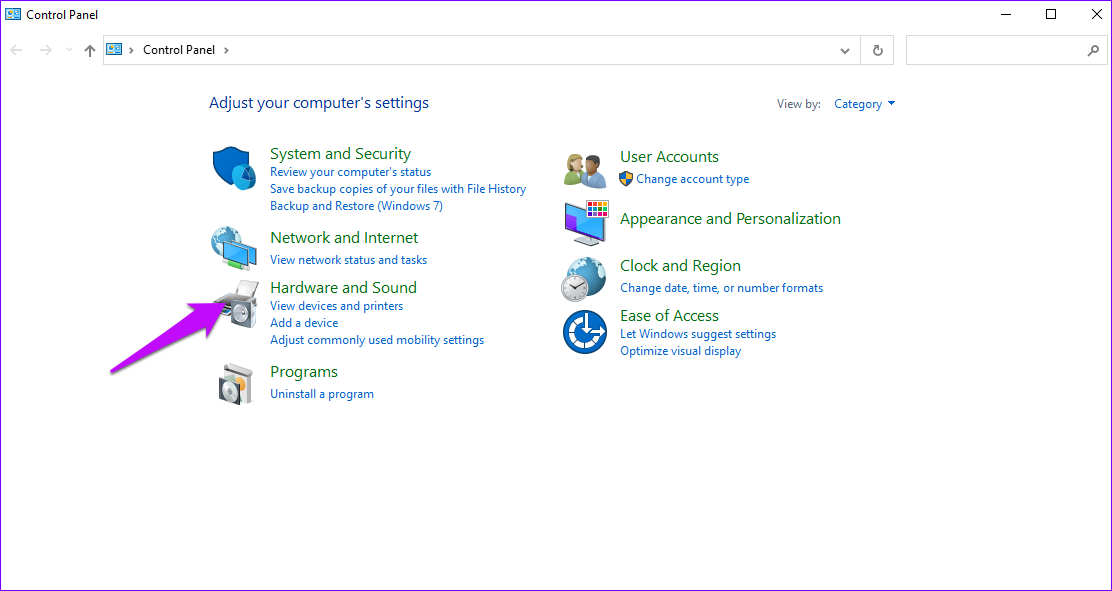
Шаг 3: В разделе «Устройства и принтеры» нажмите «Мышь».

Шаг 4: Перейдите на вкладку «Кнопки» и включите блокировку кликов, установив флажок.
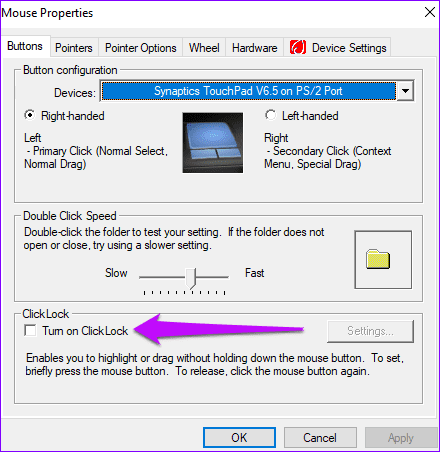
Примечание. Если функция блокировки щелчка включена, это также может означать, что это является причиной проблемы. В таком случае снимите флажок с функции блокировки щелчка и проверьте, работает ли левая кнопка.
7. Удалите недавно установленные драйверы

Если вы недавно установили новые драйверы на свой компьютер, это может вызвать проблемы с нажатием левой кнопки мыши. Чтобы это исправить, удалите все недавно добавленные файлы и программы.
Если у вас недавно было установлено несколько драйверов, вы можете попробовать установить их по одному, чтобы определить, какой из них вызывает ошибку.
Исправление кнопки мыши
Приведенные выше решения должны помочь исправить проблемы с левым щелчком мыши. В качестве альтернативы попробуйте загрузить компьютер в безопасном режиме, чтобы решить проблему. Если все эти решения не помогли, рассмотрите возможность ремонта или замены мыши.
Программы для Windows, мобильные приложения, игры - ВСЁ БЕСПЛАТНО, в нашем закрытом телеграмм канале - Подписывайтесь:)