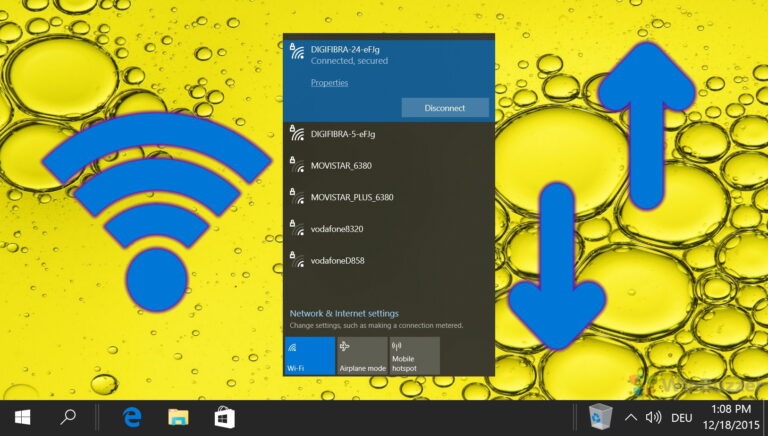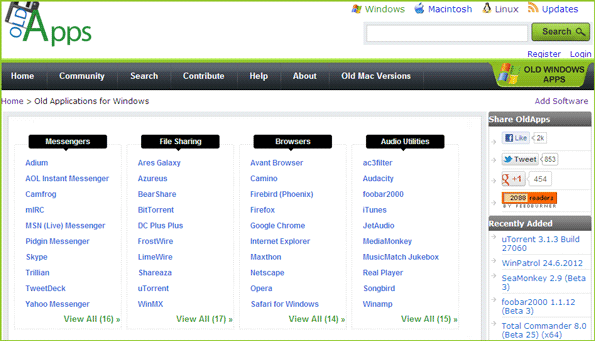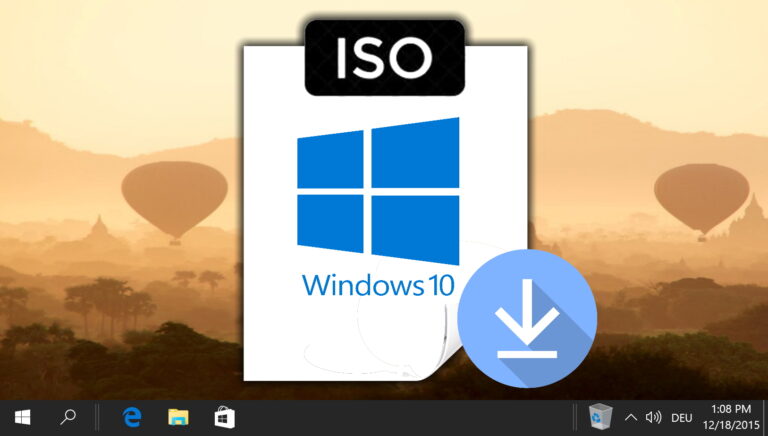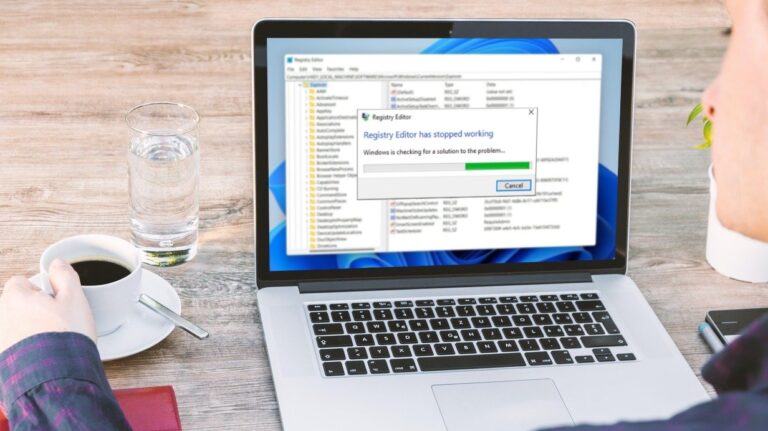7 лучших способов исправить Windows 11 не удается получить доступ к общей папке
Windows 11 позволяет создавать общие папки, чтобы легко обмениваться файлами с другими ПК или людьми. Использование общей папки упрощает доступ к файлам, хранящимся на другом компьютере в той же сети. Поэтому, если вы не можете получить к нему доступ, есть способы решить проблему Windows 11 «не удается получить доступ к общей папке».

Программы для Windows, мобильные приложения, игры - ВСЁ БЕСПЛАТНО, в нашем закрытом телеграмм канале - Подписывайтесь:)
Если вы сами столкнулись с подобной проблемой, в этом руководстве есть несколько советов по устранению неполадок, которые могут помочь. Итак, давайте проверим это.
1. Используйте командную строку
Если вы не можете открыть общую папку в проводнике, вы также можете использовать командную строку для доступа к ней. Вот как.
Шаг 1: Нажмите клавишу Windows + X и выберите Windows Terminal (Admin) в появившемся меню.

Шаг 2: Введите такие данные, как имя ПК, имя сервера и имя общей папки, в следующей команде, а затем нажмите Enter.
net use

2. Включите поддержку общего доступа к файлам
Прежде чем переходить к расширенным решениям, вам необходимо убедиться, что на вашем ПК включен протокол общего доступа. Вот как.
Шаг 1: Откройте меню «Пуск», введите включить или выключить функции Windows, и нажмите Enter.
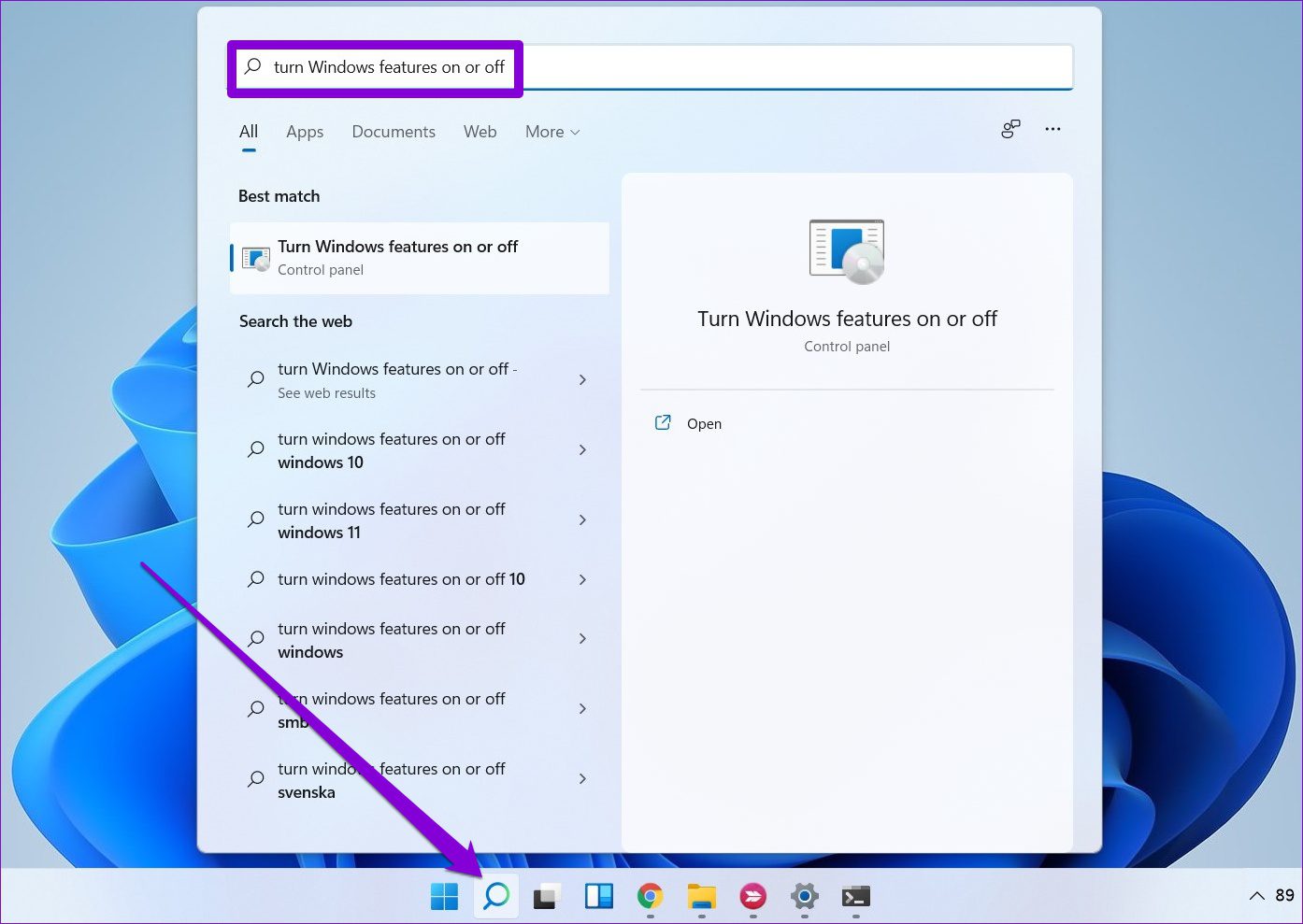
Шаг 2: Найдите и отметьте папку «Поддержка общего доступа к файлам SMB 1.0/CIFS».

Перезагрузите компьютер, чтобы изменения вступили в силу, и проверьте, можете ли вы получить доступ к общей папке.
3. Включите сетевое обнаружение
Другая причина, по которой ваш компьютер может не получить доступ к общей папке, заключается в том, что сетевое обнаружение отключено. Включение этого параметра позволит вашему компьютеру просматривать и получать доступ к общим папкам в той же сети.
Шаг 1: Откройте меню «Пуск», введите панель приборов, и нажмите Enter.

Шаг 2: Измените тип представления на маленькие или большие значки. Затем перейдите в Центр управления сетями и общим доступом.

Шаг 3: Используйте левую панель, чтобы выбрать Изменить дополнительные настройки общего доступа.
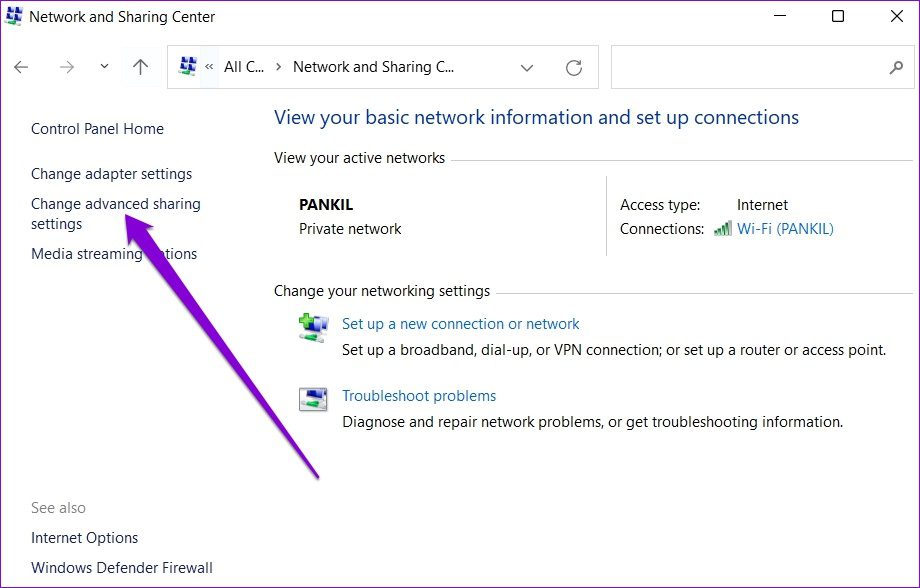
Шаг 4. В разделе «Личное» выберите «Включить сетевое обнаружение».

Шаг 5: Затем разверните «Все сети» и перейдите в раздел «Общий доступ, защищенный паролем». Выберите «Включить общий доступ, защищенный паролем» и нажмите «Сохранить изменения».

4. Проверьте права доступа к папке
Неправильная настройка или отсутствие разрешений на общий доступ также могут быть причиной того, что вы не можете получить доступ к общей папке. Выполните следующие действия, чтобы убедиться, что права доступа к общей папке настроены правильно.
Шаг 1: Нажмите клавишу Windows + E, чтобы запустить проводник. Щелкните правой кнопкой мыши папку, которой вы хотите поделиться, и выберите «Свойства».
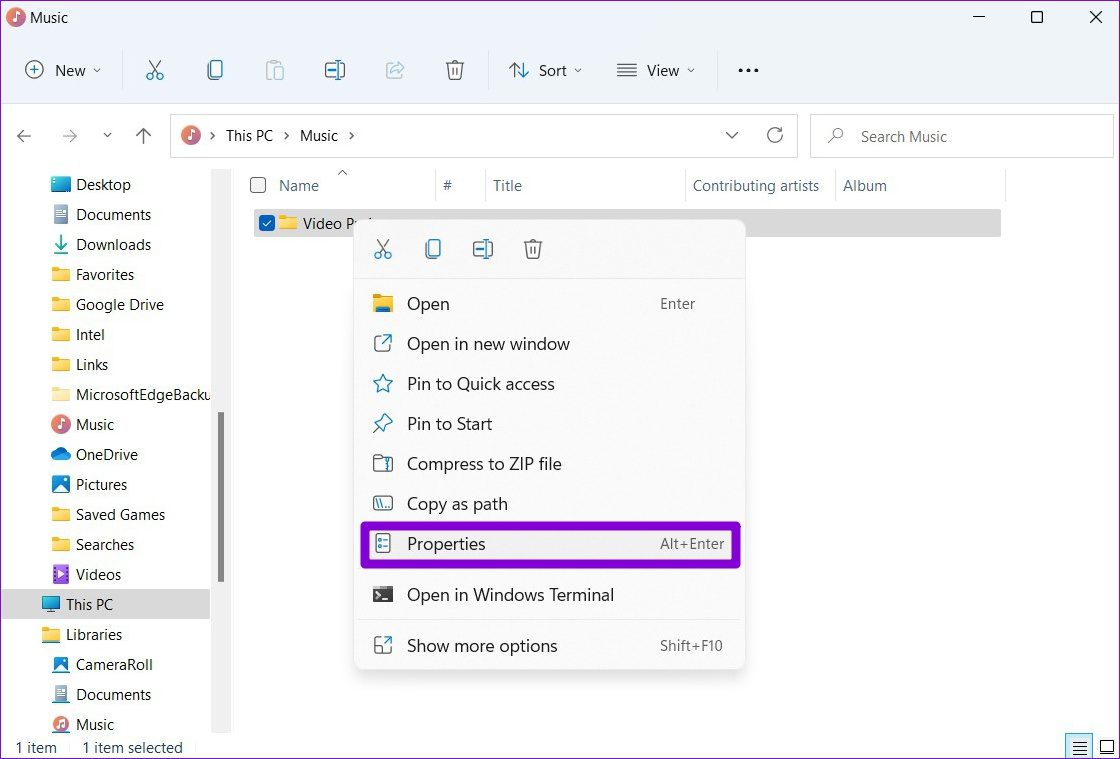
Шаг 2: В окне «Свойства» перейдите на вкладку «Общий доступ». Затем нажмите «Расширенный общий доступ».
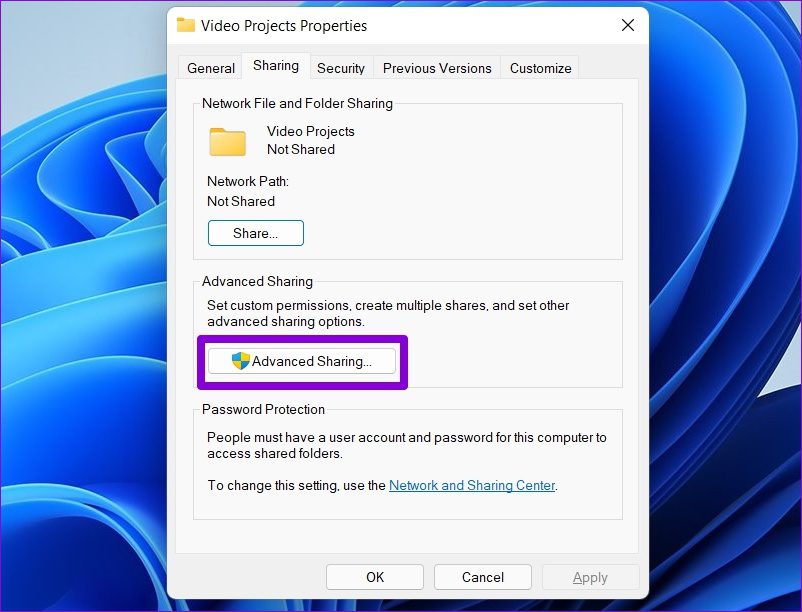
Шаг 3: Далее нажмите «Разрешения».

Шаг 4. В разделе «Имена групп или пользователей» выберите «Все» и разрешите «Полный доступ». Затем нажмите «Применить», а затем «ОК». Обратите внимание, что это позволит другим пользователям удалять файлы или папки и даже добавлять новые в общую папку.
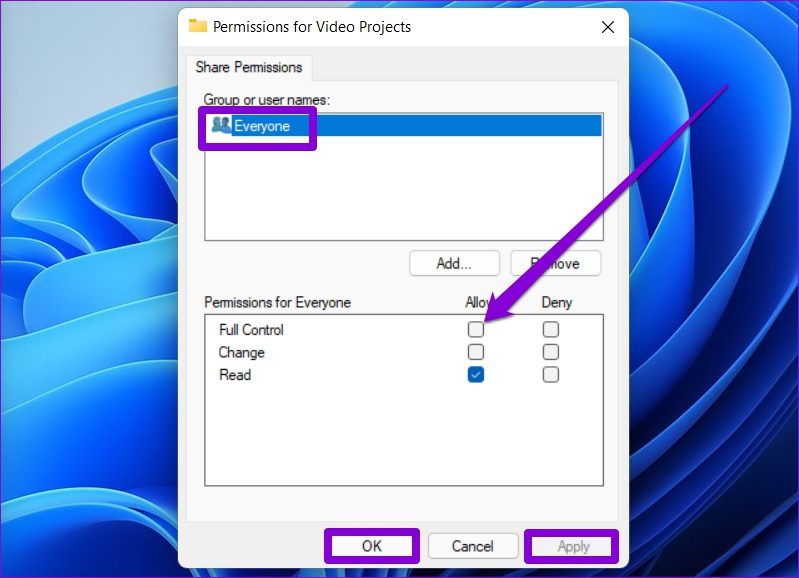
5. Запустите средство устранения неполадок
В Windows 11 есть средство устранения неполадок для каждой основной утилиты. Итак, если приведенные выше решения не помогают, попробуйте запустить средство устранения неполадок с общей папкой и позвольте ему решить проблему за вас.
Шаг 1: Нажмите на значок поиска на панели задач. Введите настройки устранения неполадоки нажмите Enter.
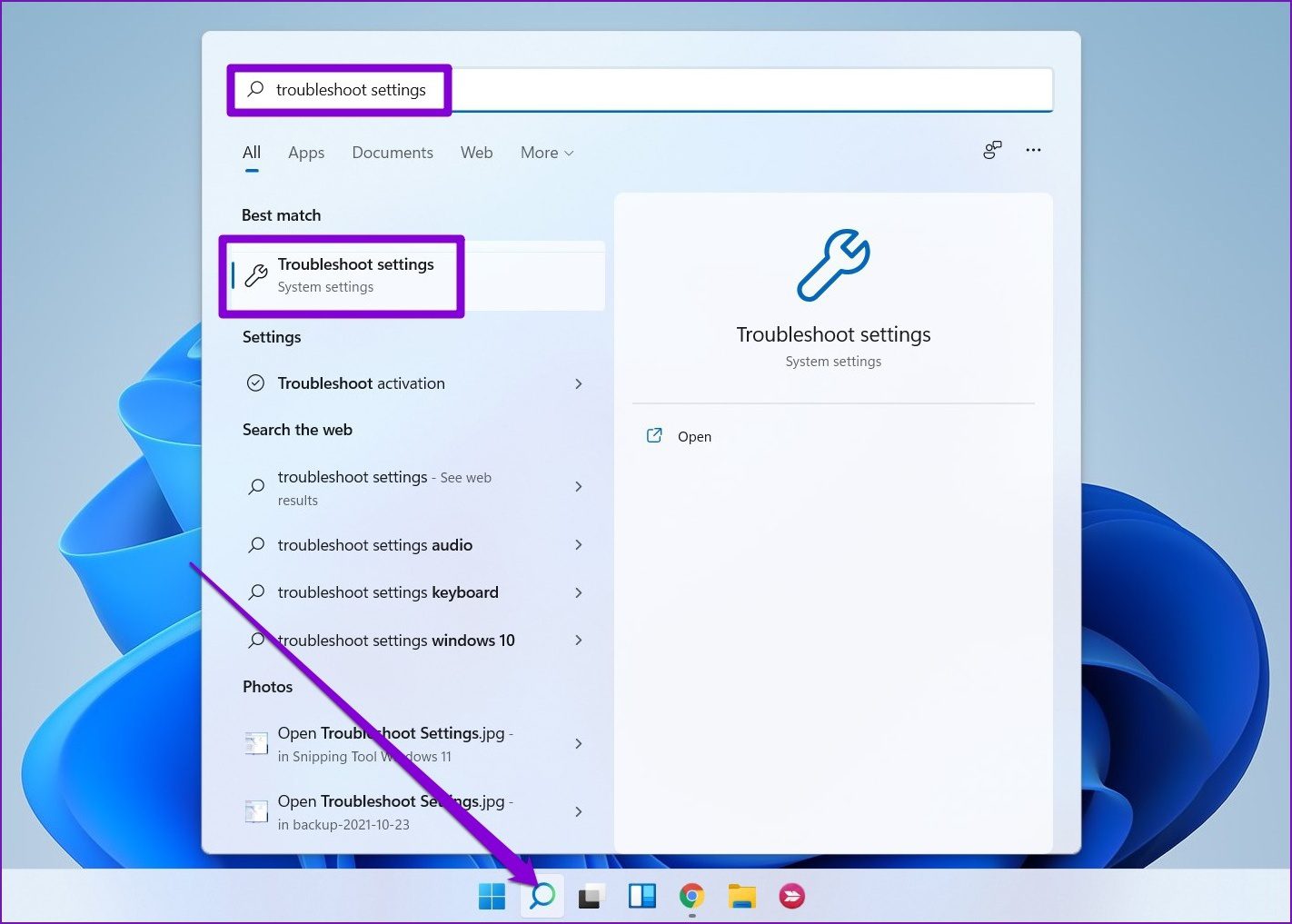
Шаг 2. Перейдите к разделу Другие средства устранения неполадок.

Шаг 3: Нажмите кнопку «Выполнить» рядом с общими папками.
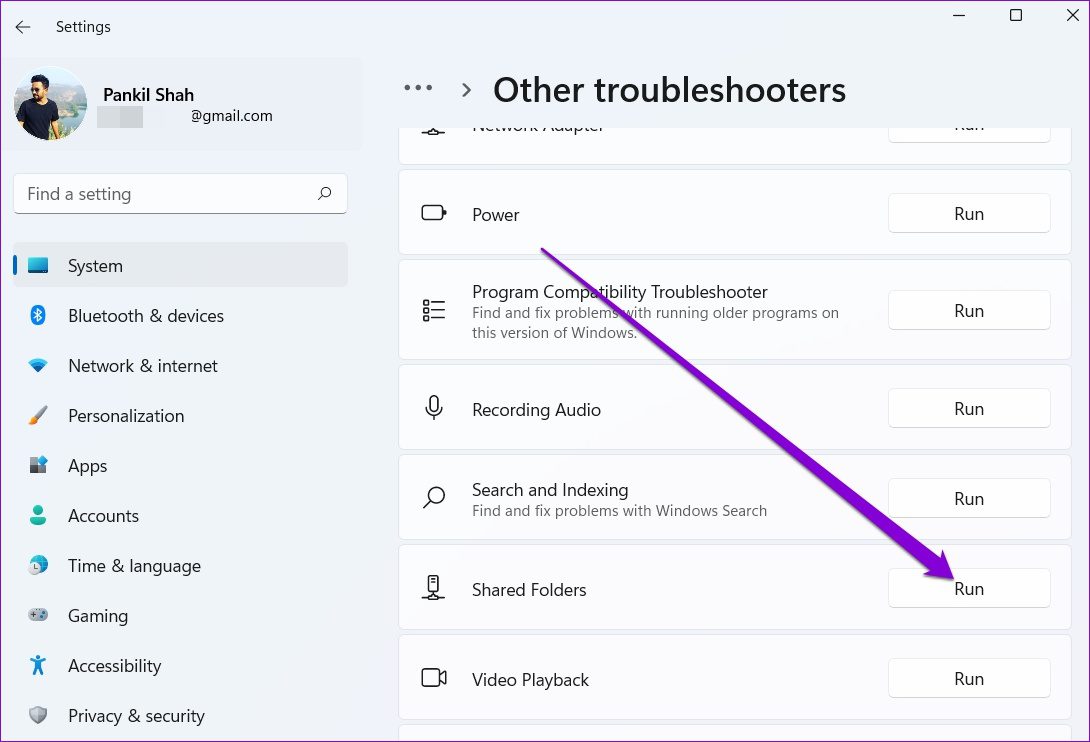
Оттуда следуйте инструкциям на экране, чтобы завершить процесс устранения неполадок.
6. Проверьте службы обмена
Если вы по-прежнему не можете получить доступ к общей папке в Windows, вам необходимо проверить, работают ли службы сети и общего доступа на вашем ПК.
Шаг 1: Нажмите клавишу Windows + R, чтобы запустить команду «Выполнить». Введите services.msc и нажмите Enter.

Шаг 2: В окне «Службы» вы найдете все службы, расположенные в алфавитном порядке. Щелкните правой кнопкой мыши «Хост поставщика обнаружения функций» и выберите «Пуск» в меню.

Повторите описанный выше шаг, чтобы также запустить службы публикации ресурсов обнаружения функций, обнаружения SSDP и хоста устройства UPnP.
7. Используйте редактор реестра
Если ничего не работает, вы можете изменить политики общего доступа к ПК в редакторе реестра. Реестр Windows является неотъемлемой частью операционной системы Windows. Мы рекомендуем вам сделать резервную копию файлов реестра, прежде чем пытаться что-либо спасти, если что-то пойдет не так.
Шаг 1: Нажмите клавишу Windows + R, введите regeditи нажмите Enter.

Шаг 2: Используйте адресную строку вверху, чтобы перейти к следующему ключу.
Компьютер\HKEY_LOCAL_MACHINE\ПРОГРАММНОЕ ОБЕСПЕЧЕНИЕ\Policies\Microsoft\Windows\LanmanWorkstation

Если вы не можете найти LanmanWorkstation, щелкните правой кнопкой мыши клавишу Windows, перейдите в раздел «Создать» и выберите «Ключ». Назовите его LanmanWorkstation.

Шаг 3: Выберите ключ LanmanWorkstation, щелкните правой кнопкой мыши в любом месте пустого места справа и выберите «Создать» > «Значение DWORD (32-разрядное)». Назовите его AllowInsecureGuestAuth.

Шаг 4: Дважды щелкните только что созданный параметр DWORD и измените его значение на 1.

Перезагрузите компьютер и попробуйте снова получить доступ к общей папке.
Делиться — значит заботиться
Обмен файлами с компьютерами в одной сети приносит много комфорта за столом. Надеемся, что одно из приведенных выше решений устранило проблему «не удается получить доступ к общей папке» в Windows 11, и вы можете получить доступ к общей папке на своем ПК с Windows 11.
Программы для Windows, мобильные приложения, игры - ВСЁ БЕСПЛАТНО, в нашем закрытом телеграмм канале - Подписывайтесь:)