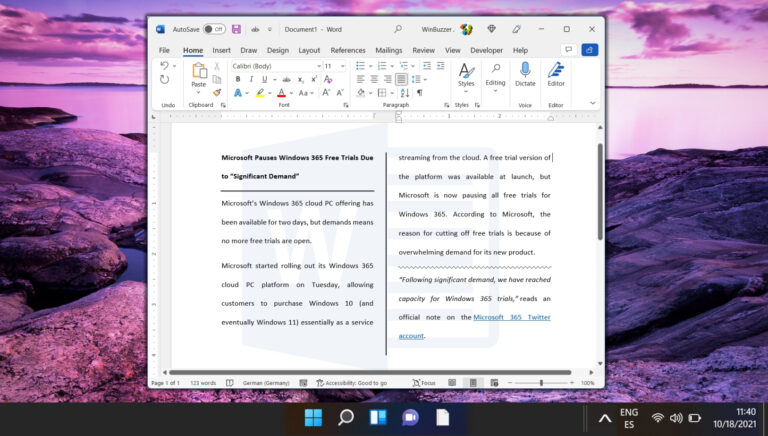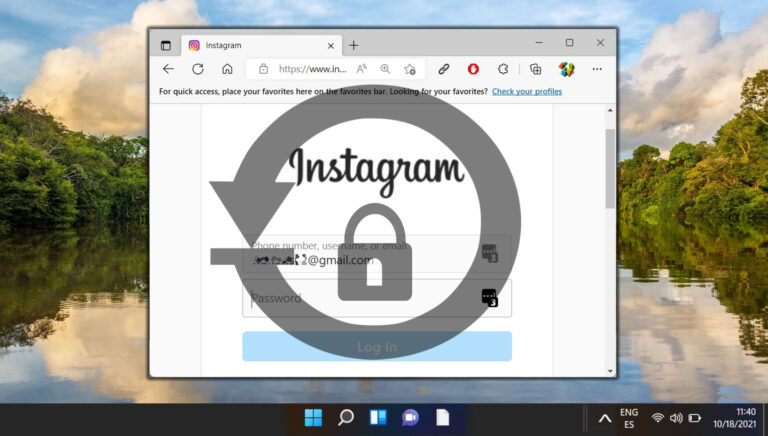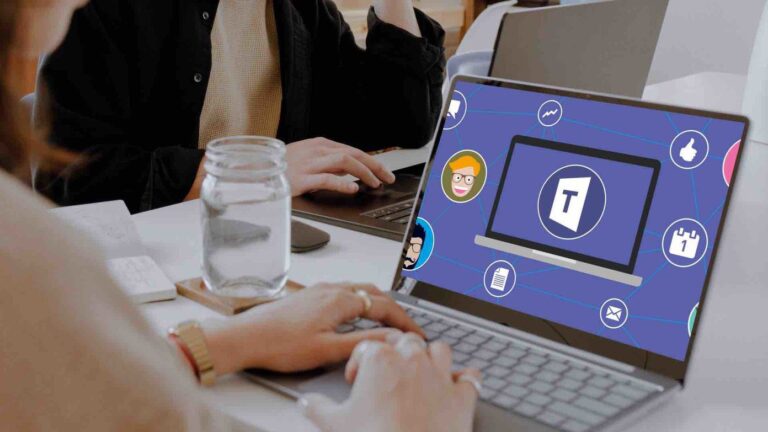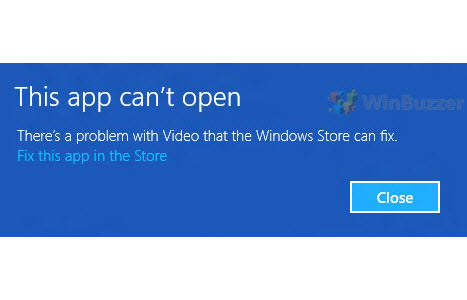5 лучших способов изменить учетную запись администратора в Windows 10
Искусственный интеллект поможет тебе заработать!
В Windows существует два основных типа учетных записей: стандартная и учетная запись администратора. Оба имеют определенные привилегии. В то время как учетная запись администратора дает вам полный контроль над вашим ПК, стандартная учетная запись сравнительно ограничена. Например, если вы хотите выполнять задачи с повышенными правами, такие как установка приложения, глобальное изменение настроек или внесение серьезных системных изменений из стандартной учетной записи, вам сначала придется изменить тип учетной записи на администратора.
Программы для Windows, мобильные приложения, игры - ВСЁ БЕСПЛАТНО, в нашем закрытом телеграмм канале - Подписывайтесь:)

Если вы хотите назначить нового администратора или расширить доступ к другим стандартным учетным записям пользователей на своем ПК, вы можете использовать любой из приведенных ниже методов, чтобы изменить тип учетной записи со стандартной на администратора и наоборот.
Примечание. Чтобы изменить тип учетной записи, Windows требует, чтобы вы вошли в систему с учетной записью с правами администратора.
1. Приложение настроек
Вероятно, самый простой способ изменить тип учетной записи в Windows — использовать приложение «Настройки». После того, как вы вошли в систему с учетной записью администратора, вот как изменить тип учетной записи в Windows 10.
Шаг 1: Нажмите клавишу Windows + I, чтобы запустить настройки. Перейти к учетным записям.

Шаг 2. Перейдите на вкладку «Семья и другие пользователи» слева. Теперь в разделе «Другие пользователи» выберите учетную запись, тип которой вы хотите изменить, и нажмите «Изменить тип учетной записи».
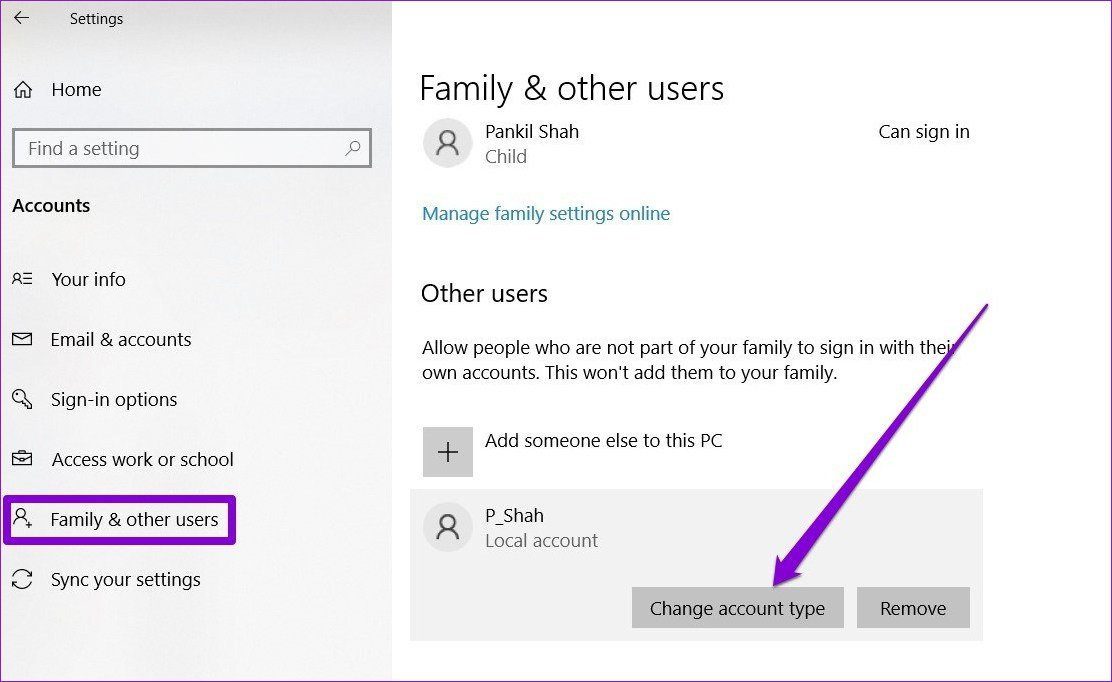
Шаг 3: В следующем окне измените тип учетной записи на «Администратор» и нажмите «ОК».

И это все. Вы можете повторить те же шаги, описанные выше, чтобы снова изменить тип учетной записи на Стандартный.
2. Панель управления
Как и любой другой важный параметр в Windows, вы также можете изменить учетную запись администратора, открыв панель управления. Вот как.
Шаг 1: Откройте меню «Пуск», введите панель приборови нажмите Enter.
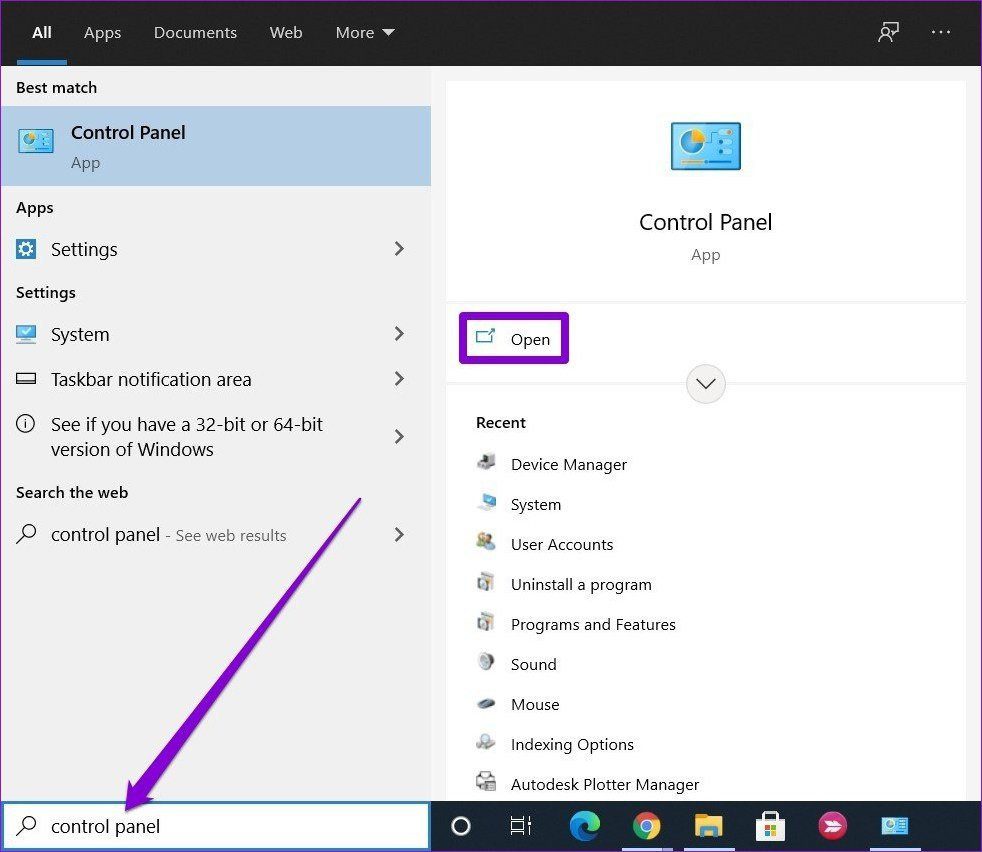
Шаг 2. В окне панели управления переключитесь на представление «Категория» и нажмите «Изменить тип учетной записи».
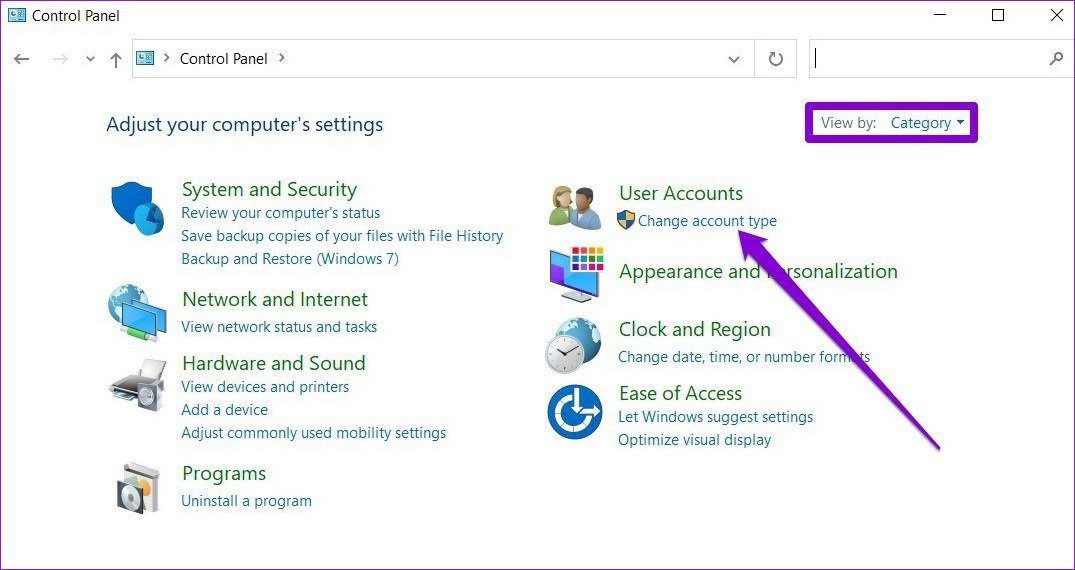
Шаг 3: Здесь вы найдете все учетные записи пользователей на вашем ПК вместе с их типами учетных записей. Перейдите к учетной записи, тип которой вы хотите изменить, и нажмите «Изменить тип учетной записи».

Шаг 4: Затем выберите новый тип учетной записи и нажмите кнопку «Изменить тип учетной записи».

После этого перезагрузите компьютер, чтобы применить все изменения.
3. Учетные записи пользователей
Другой способ изменить тип учетной записи в Windows — использовать утилиту «Учетные записи пользователей». Вот как.
Шаг 1: Нажмите клавишу Windows + R, чтобы открыть диалоговое окно «Выполнить». Тип netplwiz и нажмите Enter.

Шаг 2: В окне «Учетные записи пользователей» выберите нужную учетную запись и нажмите «Свойства».

Шаг 3: В окне «Свойства» перейдите на вкладку «Членство в группе» и выберите «Стандартный» или «Администратор» в качестве типа учетной записи.
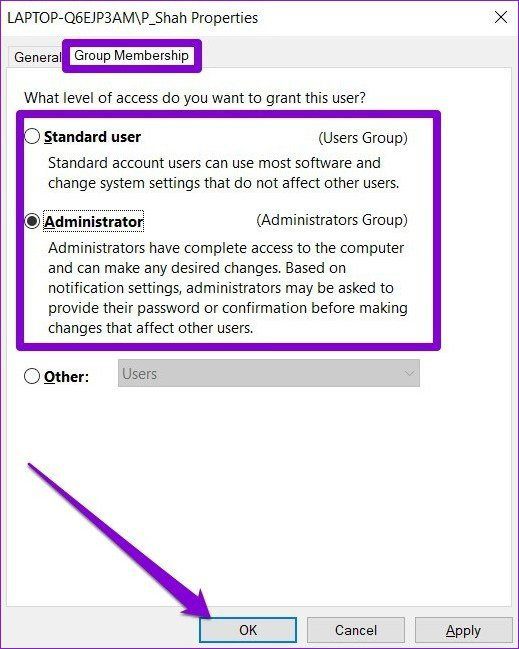
Вы также можете выбрать «Другое», чтобы установить тип учетной записи: «Чтение журнала событий», «Пользователь удаленного рабочего стола», «Гость», «Опытный пользователь» и т. д.
4. Командная строка
Если вы используете командную строку для обработки пакетных файлов, устранения ошибок и исправления поврежденных системных файлов, вы также можете изменить тип учетной записи с помощью команды. Читайте дальше, чтобы узнать, как это сделать.
Шаг 1: Откройте меню «Пуск», введите командаи нажмите «Запуск от имени администратора» справа, чтобы открыть его с правами администратора.
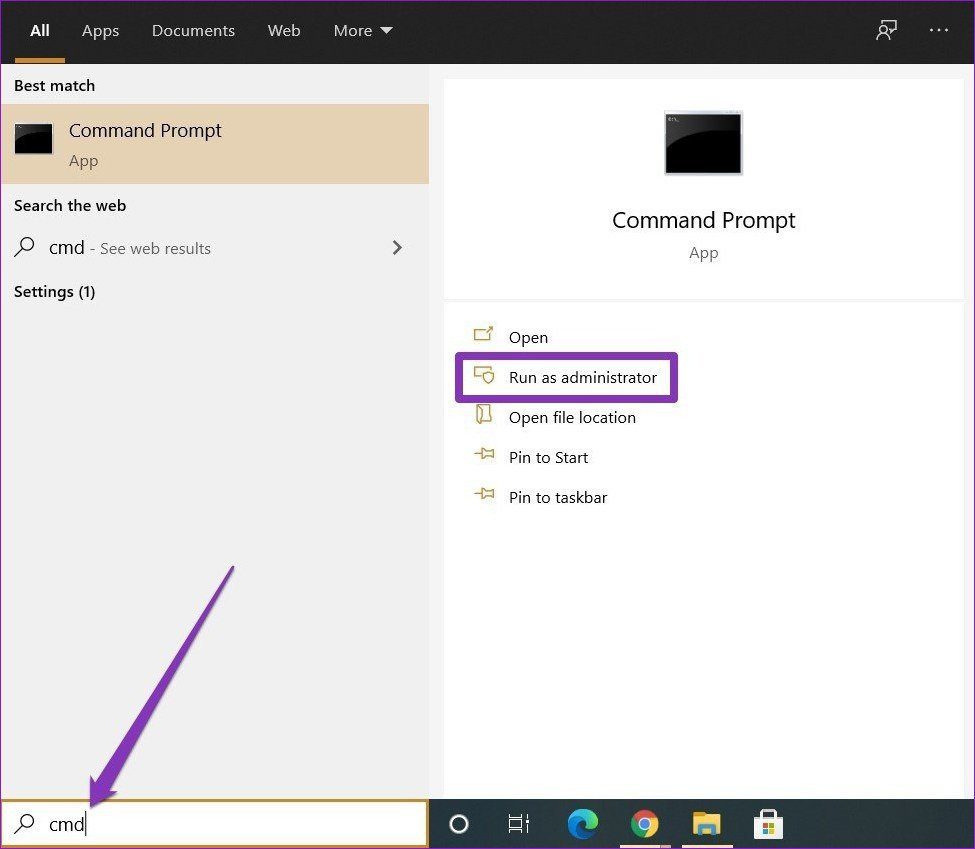
Шаг 2: В консоли введите команду ниже и нажмите Enter.
Администраторы сетевой локальной группы «Имя учетной записи» / добавить
Замените «AccountName» в приведенной выше команде фактическим именем учетной записи.

После этого учетная запись будет преобразована в учетную запись администратора и будет загружена с правами администратора.
Точно так же, если вы хотите изменить тип учетной записи на стандартный, введите команду, указанную ниже, и нажмите Enter.
Администраторы сетевой локальной группы «Имя учетной записи» /delete
5. PowerShell
Если вы предпочитаете всемогущую PowerShell командам и сценариям запуска командной строки, это также может помочь вам изменить тип учетной записи на «Администратор» с помощью одной команды. Вот как.
Шаг 1: Нажмите клавишу Windows + X и выберите PowerShell (Admin) в появившемся меню.
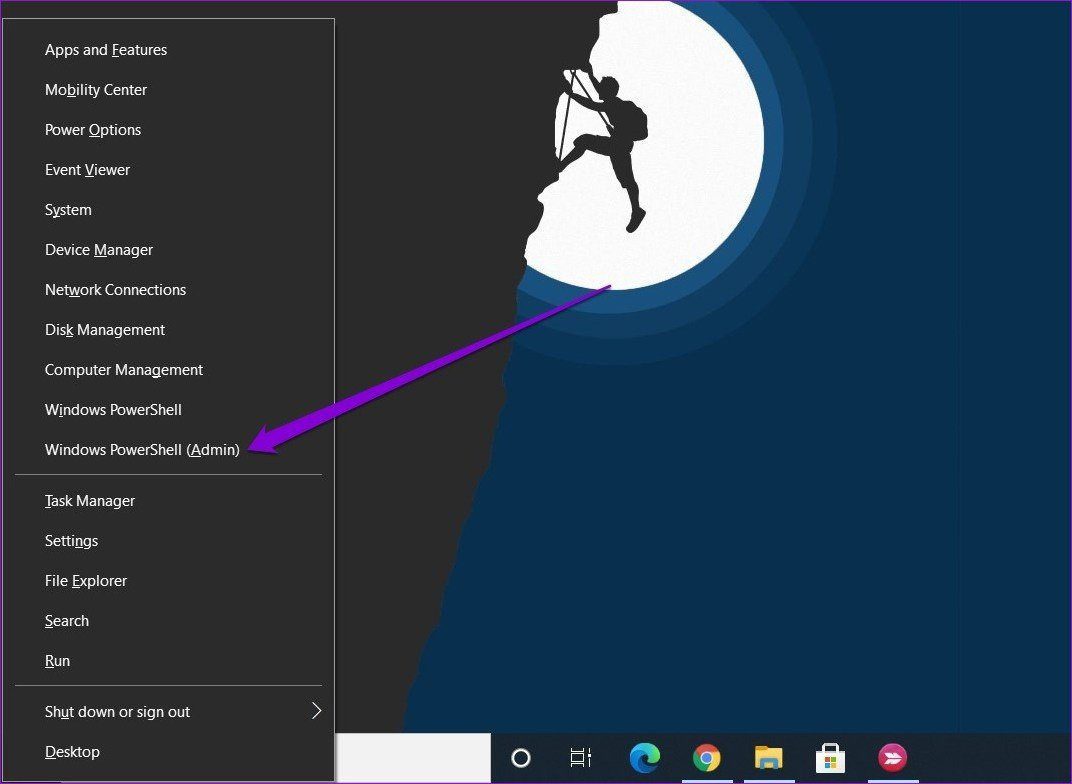
Шаг 2: В консоли введите указанную ниже команду и нажмите Enter, чтобы изменить ее на «Администратор».
add-LocalGroupMember -Группа «Администраторы» -Member ‘AccountName’
Замените «AccountName» в приведенной выше команде фактическим именем учетной записи.
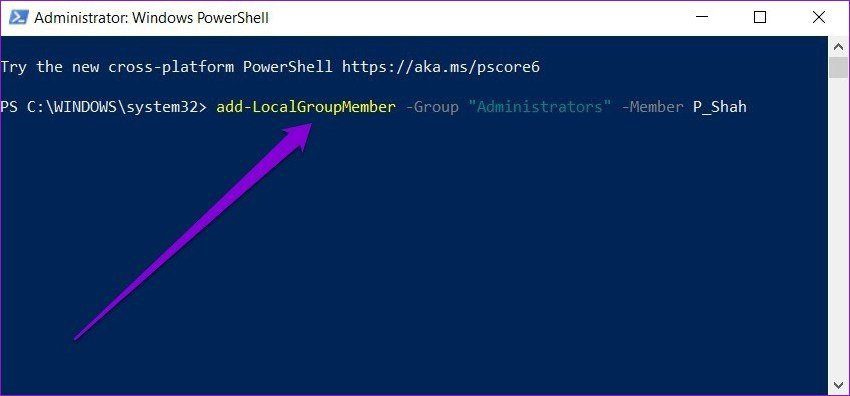
И вуаля! Введенное имя учетной записи теперь будет иметь права администратора.
Опять же, если вы хотите изменить тип учетной записи на стандартный, используйте приведенную ниже команду.
remove-LocalGroupMember -Группа «Администраторы» -Member ‘AccountName’
Больше силы для вас
Вы можете использовать любой из вышеперечисленных методов для смены администратора в Windows. Более того, рекомендуется хранить более одной учетной записи администратора на случай, если учетная запись будет удалена или вы будете заблокированы.
Программы для Windows, мобильные приложения, игры - ВСЁ БЕСПЛАТНО, в нашем закрытом телеграмм канале - Подписывайтесь:)