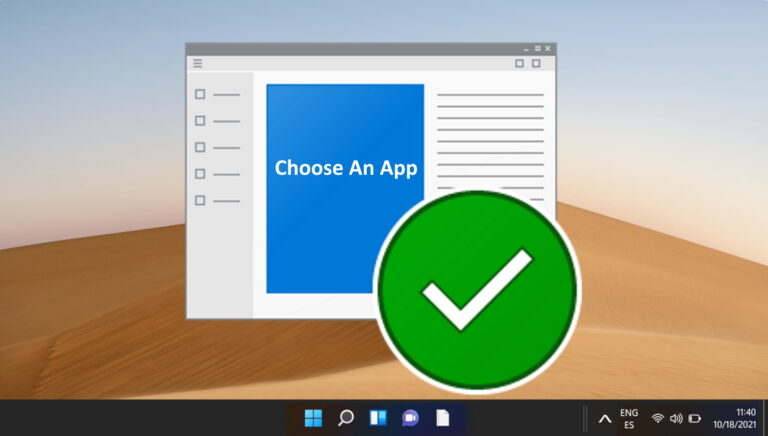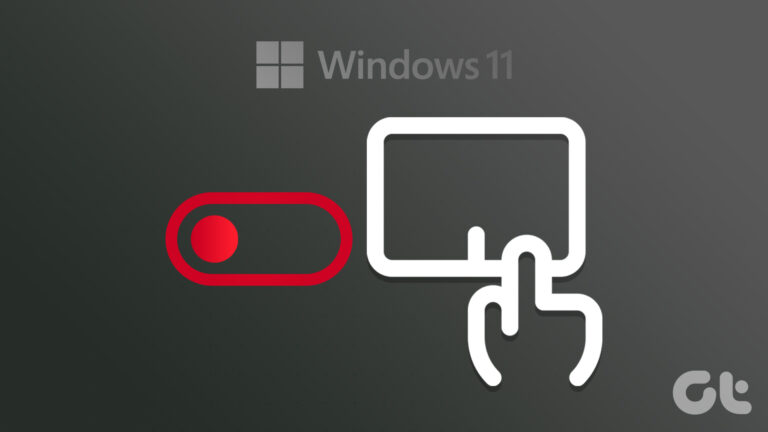7 лучших способов исправить ошибку пакета установщика Windows
Искусственный интеллект поможет тебе заработать!
Установщик Windows — это часть программного обеспечения, которое поставляется с операционной системой Windows и упрощает установку и удаление программ. Однако иногда он не работает должным образом и показывает ошибку «Проблема с пакетом установщика Windows». В этой статье вы найдете 7 лучших способов исправить ошибки пакета установщика Windows.
Программы для Windows, мобильные приложения, игры - ВСЁ БЕСПЛАТНО, в нашем закрытом телеграмм канале - Подписывайтесь:)
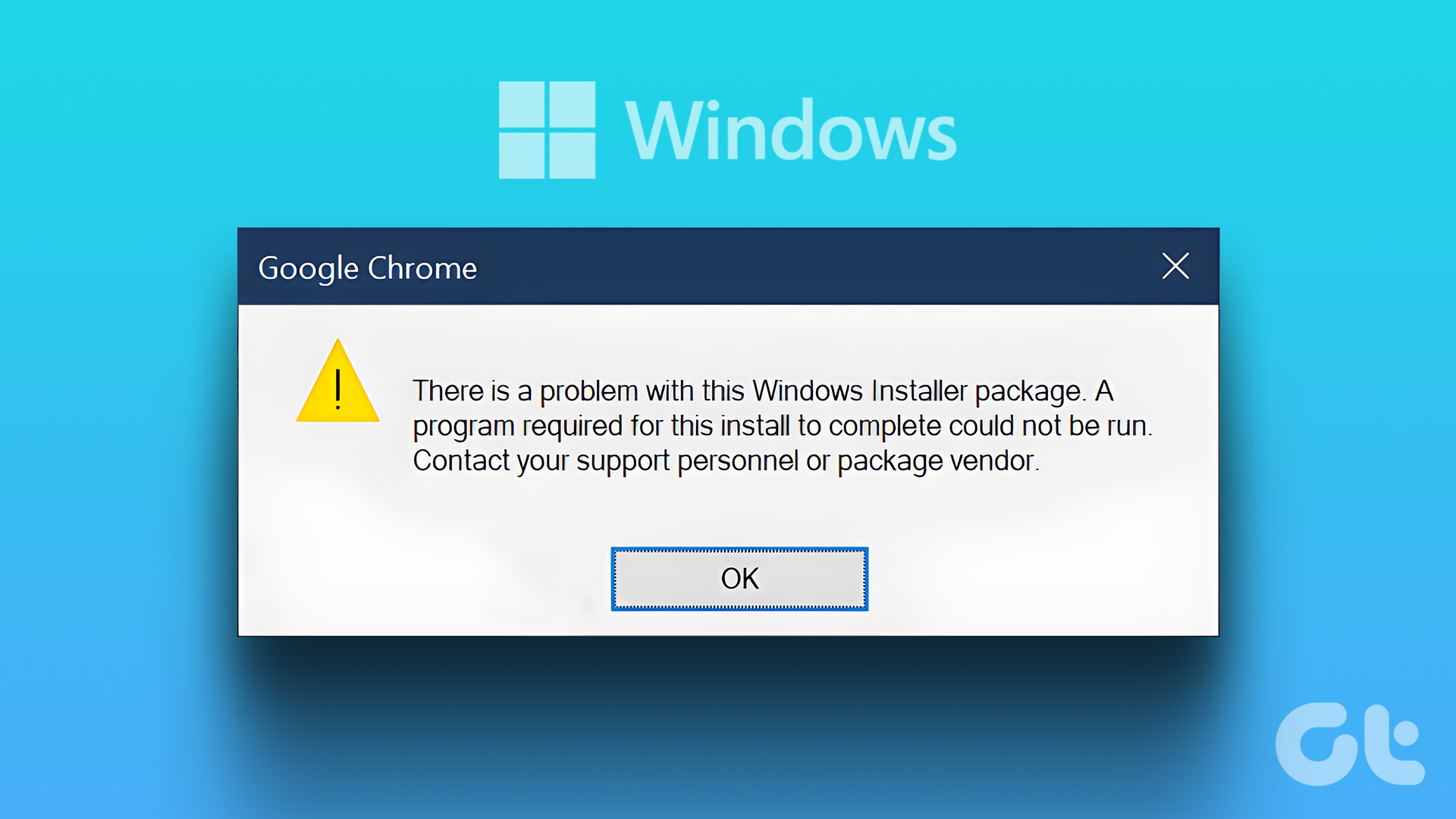
Прежде чем мы перейдем к исправлениям, важно понять причины ошибки «Существует проблема с этим пакетом установщика Windows». Ну, есть несколько причин, таких как устаревшие или поврежденные файлы установки и загрузка неправильного пакета. Но не волнуйтесь. Если вы видите эту ошибку, просто следуйте приведенным ниже исправлениям.
1. Запустите файл от имени администратора
Разрешения имеют решающее значение при установке программы или приложения в Windows. Вы можете столкнуться с ошибкой пакета установщика Windows, если у вас недостаточно прав. Выполните следующие шаги, чтобы выполнить файлы от имени администратора.
Примечание. Если вы используете компьютер на работе, вам потребуется, чтобы установка была выполнена администратором, или следуйте инструкциям.
Шаг 1: Щелкните правой кнопкой мыши файл программного обеспечения, которое вы хотите установить, и в контекстном меню выберите «Запуск от имени администратора».
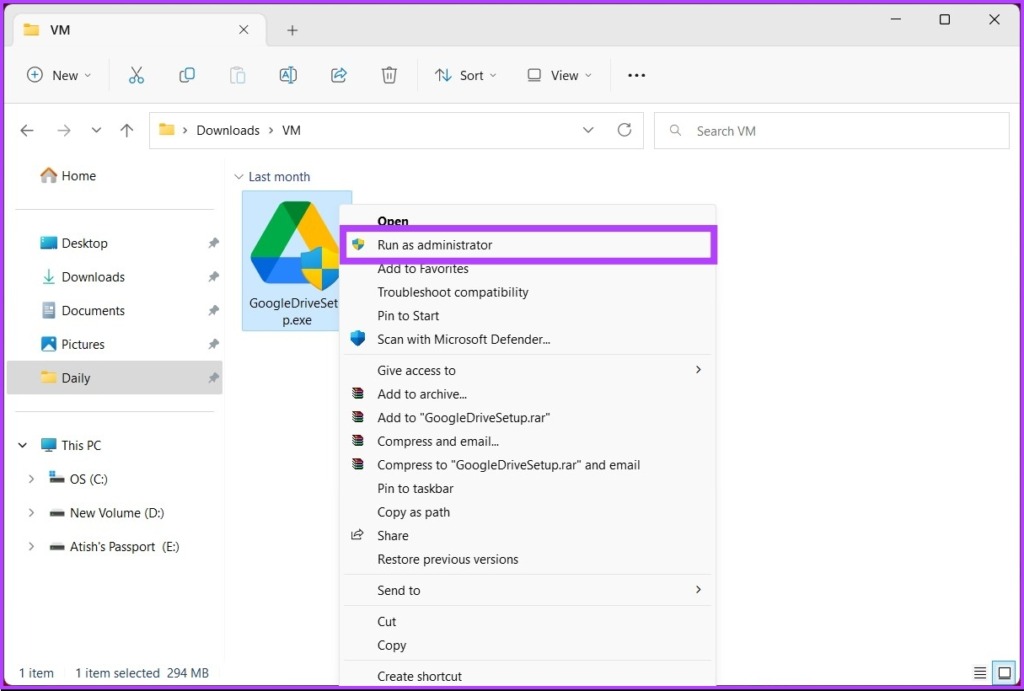
Шаг 2: Нажмите «Да», чтобы продолжить в окне контроля учетных записей.
Установка должна начаться гладко, и программное обеспечение должно быть настроено быстро. Если вы все еще сталкиваетесь с проблемой, попробуйте следующий метод.
2. Восстановите программное обеспечение, чтобы исправить ошибку пакета установщика Windows.
Иногда приложение, которое вы пытаетесь установить, может быть повреждено, что не позволяет установить его на ПК с Windows. В этом случае вы можете восстановить приложение с помощью инструмента восстановления Windows. Следуйте инструкциям ниже.
Шаг 1: Нажмите клавишу Windows на клавиатуре, введите Настройки, и нажмите Открыть.
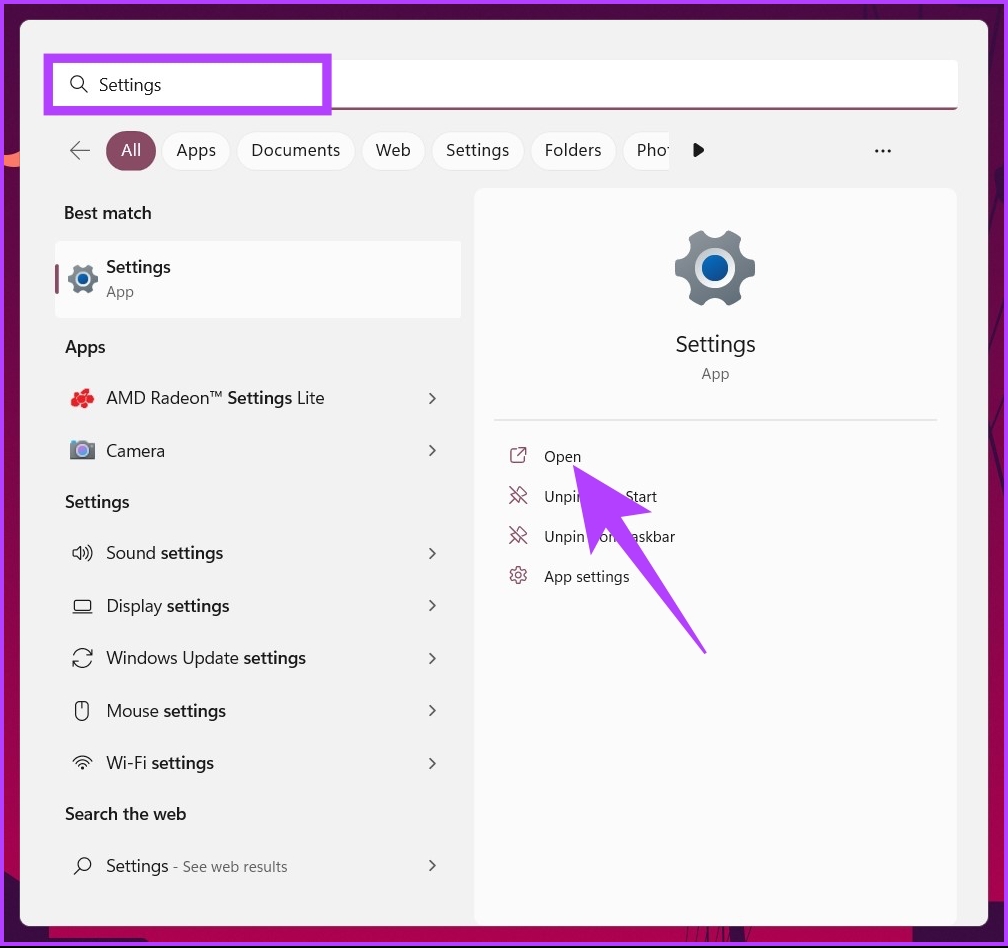
Шаг 2: Перейдите к приложениям на левой панели.
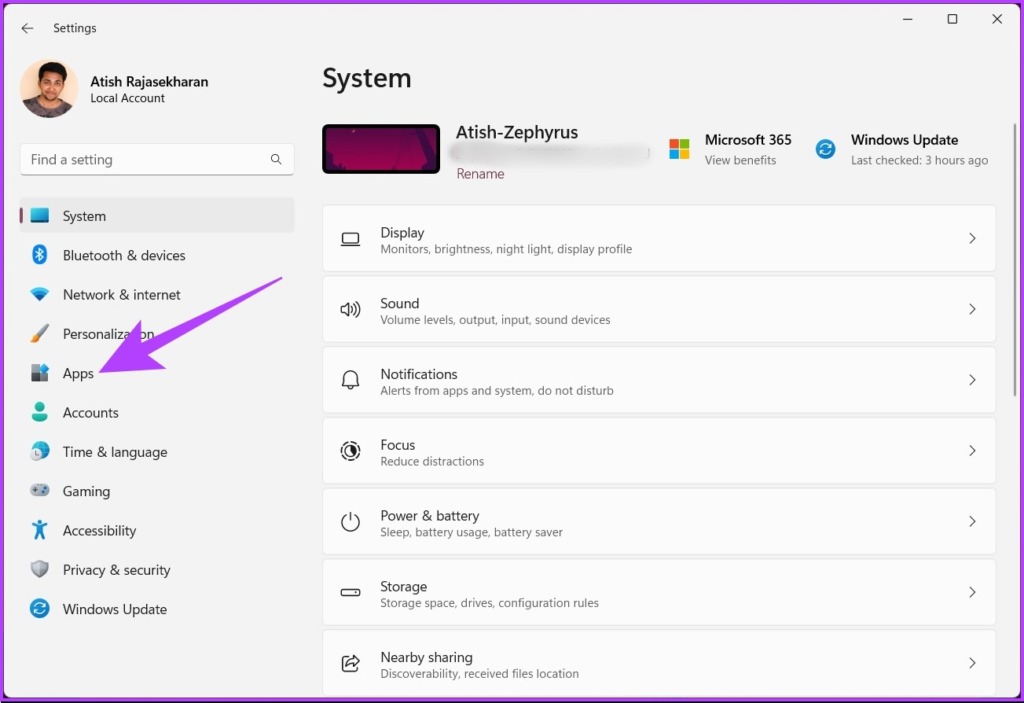
Шаг 3. Теперь прокрутите вниз, чтобы найти неисправное приложение в списке, нажмите на три точки и выберите «Изменить» в контекстном меню.
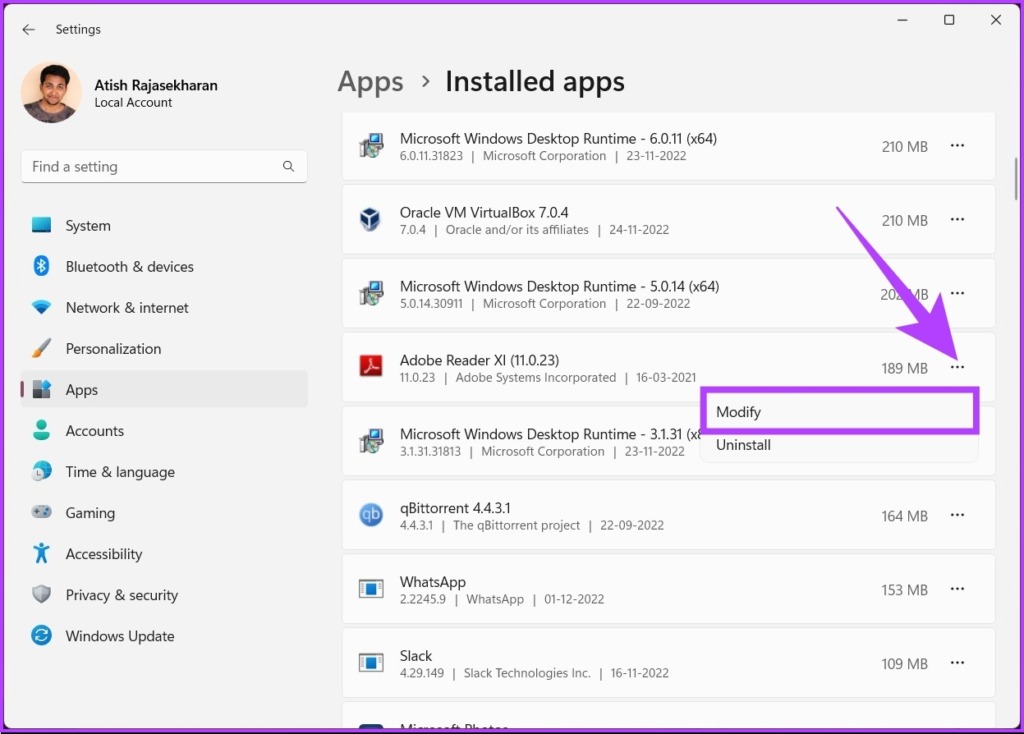
Шаг 4. Выберите вариант «Восстановить» и следуйте инструкциям на экране, чтобы восстановить приложение.

Вот об этом. Теперь вы сможете без проблем устанавливать приложения. Если вы все еще не можете это сделать, перейдите к следующему способу.
3. Перезагрузите компьютер
В Windows есть множество мелких процессов и программ, которые работают за кулисами, обеспечивая бесперебойную работу операционной системы Windows. Однако эти процессы или программы иногда не работают должным образом, что вызывает сбой в системе и приводит к неправильной работе Windows.
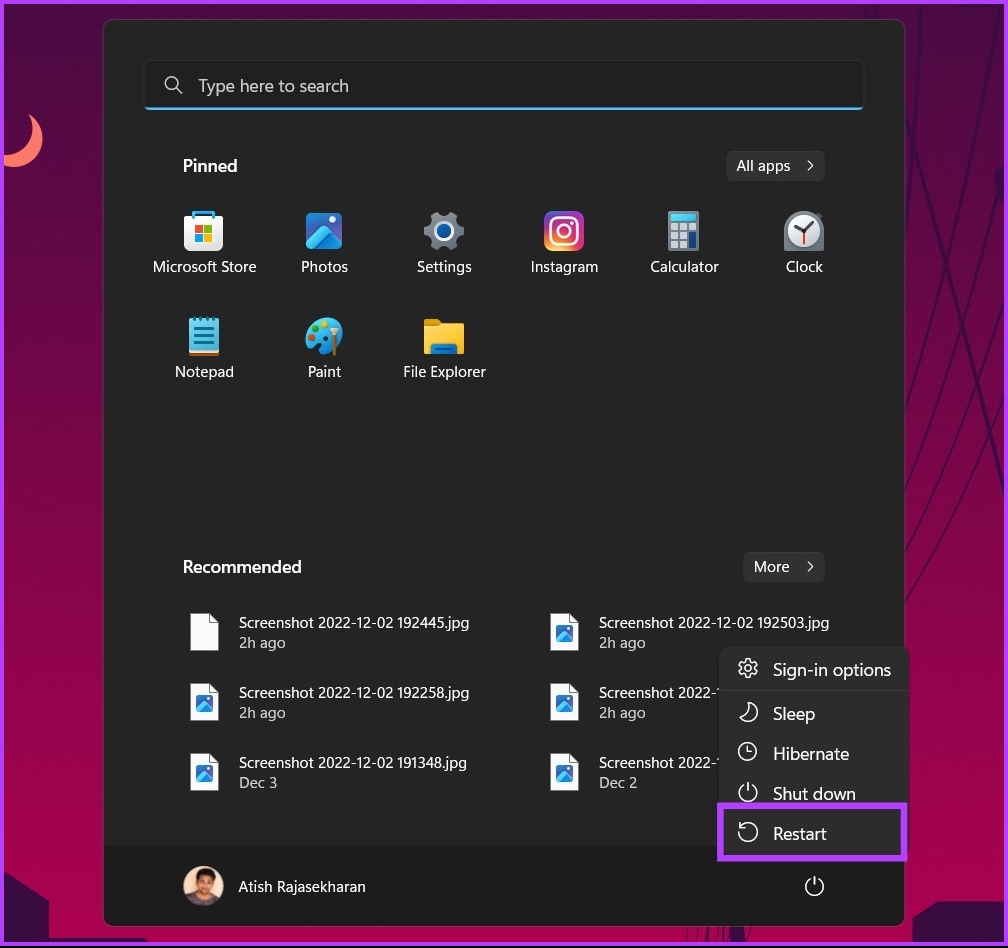
Большинство проблем незначительны и решаются путем перезагрузки системы Windows. Как только система откроется после перезагрузки, вы можете попробовать установить программное обеспечение еще раз, и по большей части все будет хорошо. Если вы все еще сталкиваетесь с проблемой, перейдите к следующему способу.
2. Обновите Windows
Если перезагрузка вашей системы не работает, попробуйте обновить компьютер с Windows. Устаревшая версия операционной системы может стать причиной несовместимости и помешать вам устанавливать или обновлять приложения. Выполните следующие действия:
Шаг 1: Нажмите клавишу Windows на клавиатуре, введите ‘Параметры Центра обновления Windows,’ и нажмите Открыть.
Примечание. Кроме того, вы можете перейти в приложение «Параметры Windows» и щелкнуть «Центр обновления Windows», чтобы открыть параметры обновления.
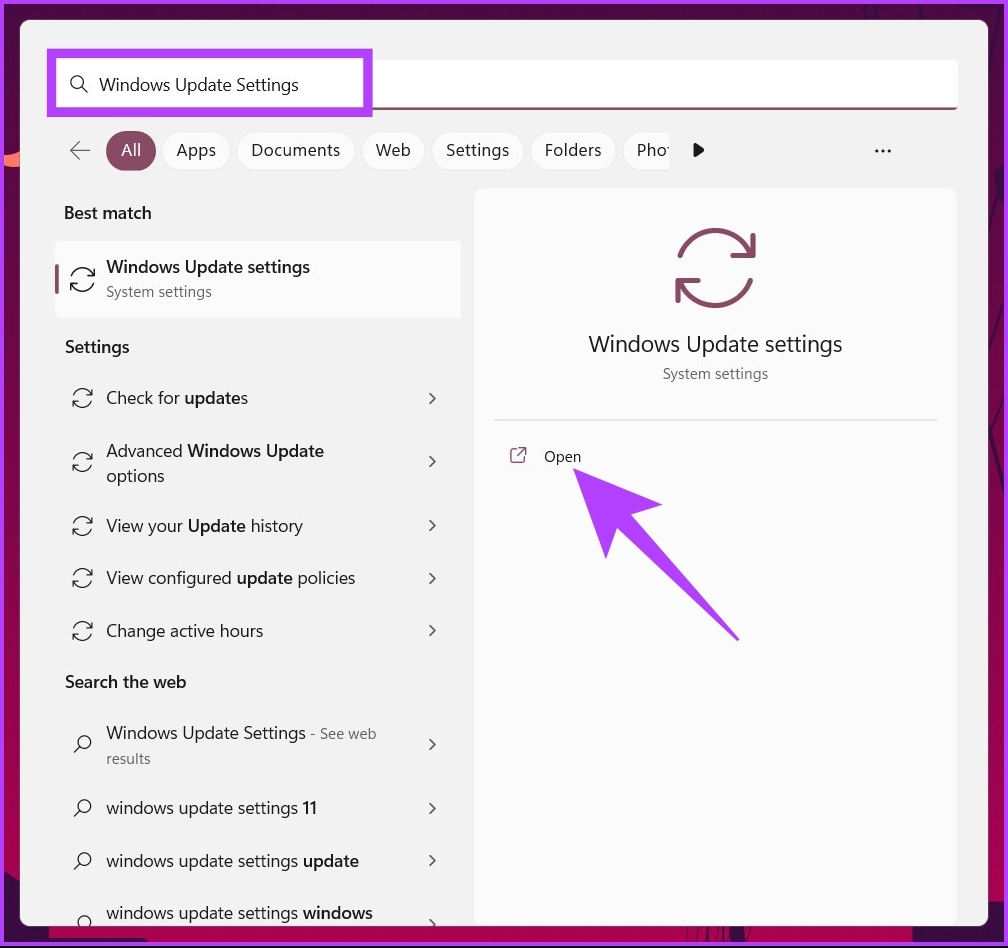
Шаг 2. Наконец, нажмите «Проверить наличие обновлений».

Как только появятся обновления, нажмите «Загрузить», и все. Как только ПК вернется после перезагрузки, попробуйте установить программу еще раз. Если это не сработает, вам может помочь следующий метод.
4. Используйте средство устранения неполадок при установке и удалении программы.
У Microsoft есть средство устранения неполадок под названием «Установка и удаление программ», которое вы можете использовать для устранения проблем с установкой или удалением программ на вашем ПК с Windows. Следуйте инструкциям ниже;
Шаг 1. Перейдите на страницу загрузки средства устранения неполадок при установке и удалении программы, используя приведенную ниже ссылку, и нажмите «Загрузить средство устранения неполадок».
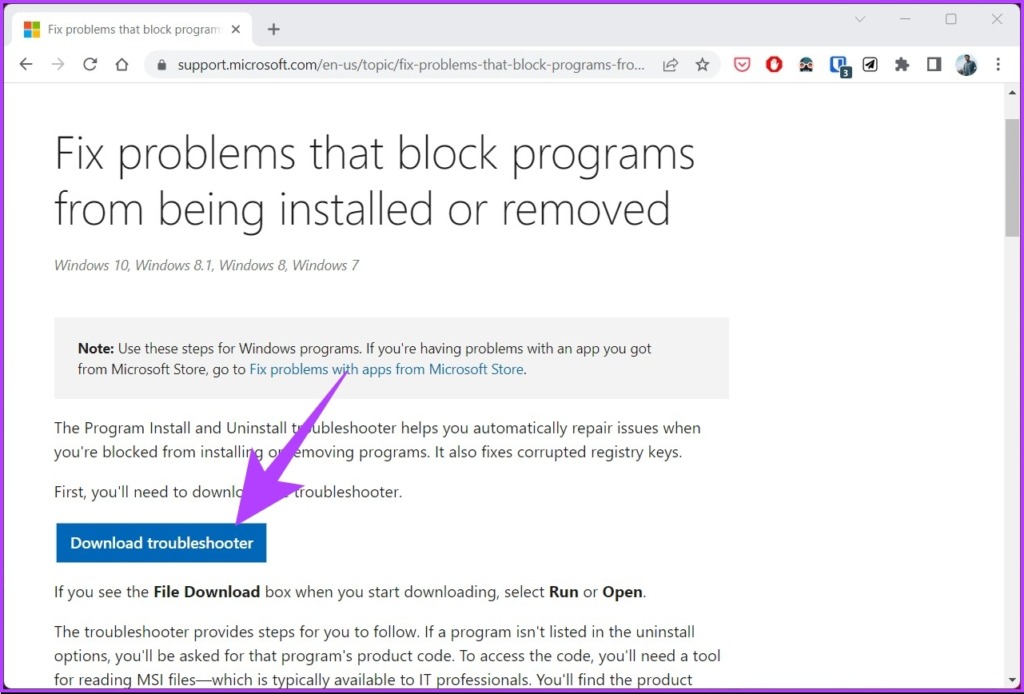
Шаг 2: После загрузки щелкните загруженный файл, чтобы открыть и установить его.
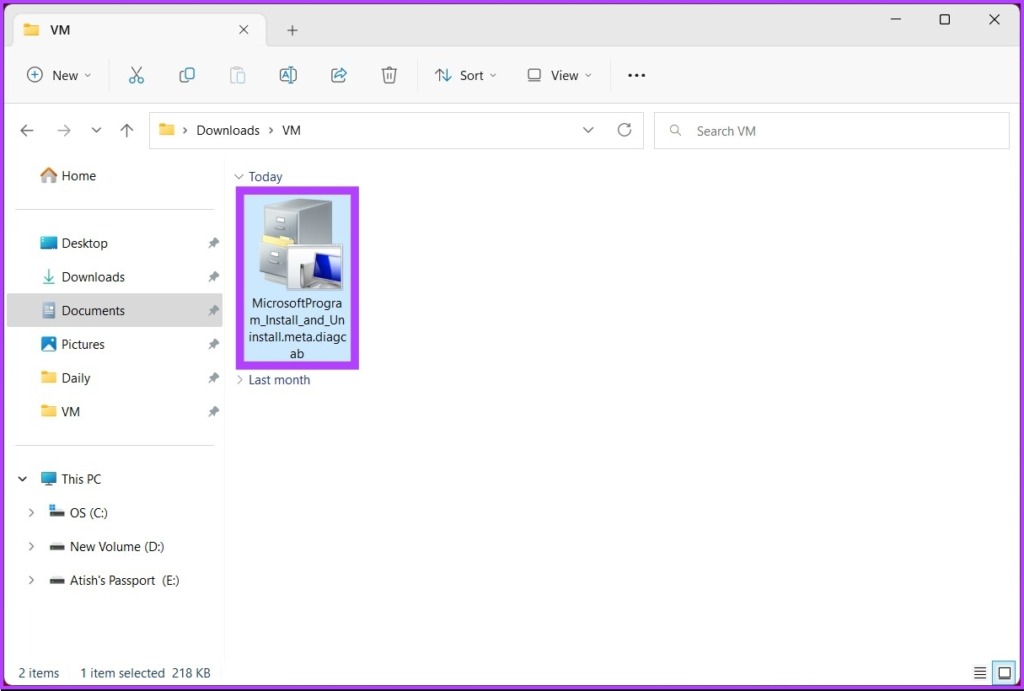
Шаг 3: Следуйте инструкциям по установке. Когда вам будет предложено выбрать, сталкиваетесь ли вы с проблемой при установке или удалении программного обеспечения, выберите «Установка».
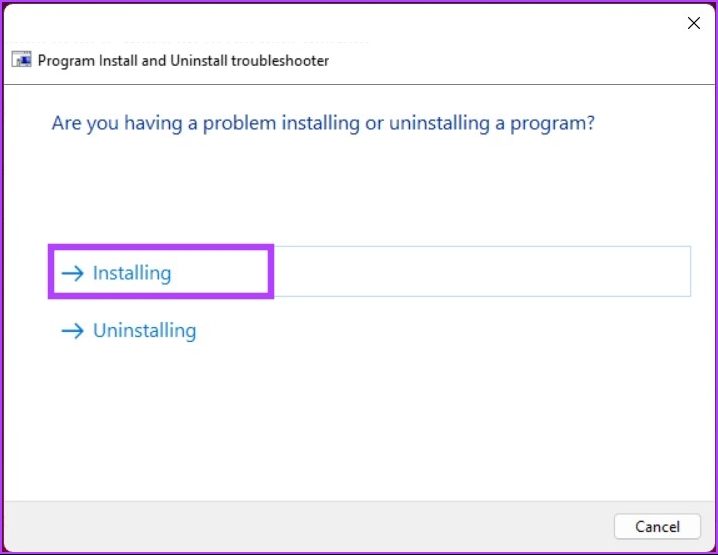
Шаг 4: На следующем экране выберите приложение, с которым у вас возникли проблемы. Если вы не можете найти его, нажмите «Нет в списке» и «Далее».

При этом средство устранения неполадок сканирует систему и реестр на наличие проблем, связанных с ошибками установки. Если он что-то найдет, он предложит исправления. Все, что вам нужно сделать, это нажать «Применить это исправление», чтобы продолжить, и все будет хорошо.
Однако, если средство устранения неполадок не может определить проблему, попробуйте следующий метод.
5. Обновите Windows
Если вышеуказанные исправления не работают, попробуйте обновить компьютер с Windows. Устаревшая версия операционной системы может стать причиной несовместимости и помешать вам устанавливать или обновлять приложения. Выполните следующие действия:
Шаг 1: Нажмите клавишу Windows на клавиатуре, введите ‘Параметры Центра обновления Windows,’ и нажмите Открыть.
Примечание. Кроме того, вы можете перейти в приложение «Параметры Windows» и щелкнуть «Центр обновления Windows», чтобы открыть параметры обновления.
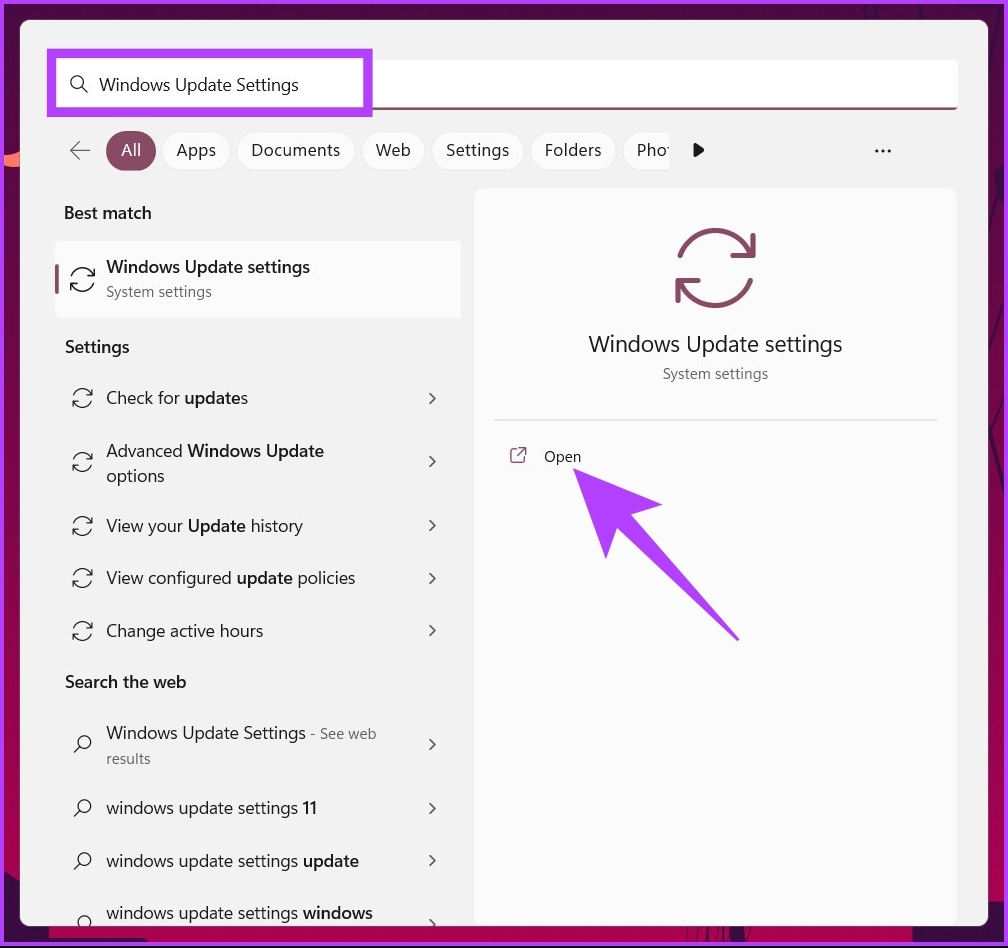
Шаг 2. Наконец, нажмите «Проверить наличие обновлений».

Как только вы увидите обновления, нажмите «Загрузить», и все. Как только ПК вернется после перезагрузки, попробуйте установить программу еще раз. Если это не сработает, вам должен помочь следующий метод.
6. Перерегистрируйте установщик Windows
Иногда это установщик, который не работает должным образом. Однако вы не можете восстановить или удалить программу установки, как приложение. Таким образом, вам придется использовать командную строку, чтобы перерегистрировать его и исправить связанные проблемы. Следуйте вместе.
Шаг 1: Нажмите клавишу Windows на клавиатуре, введите Командная строка и нажмите «Запуск от имени администратора».
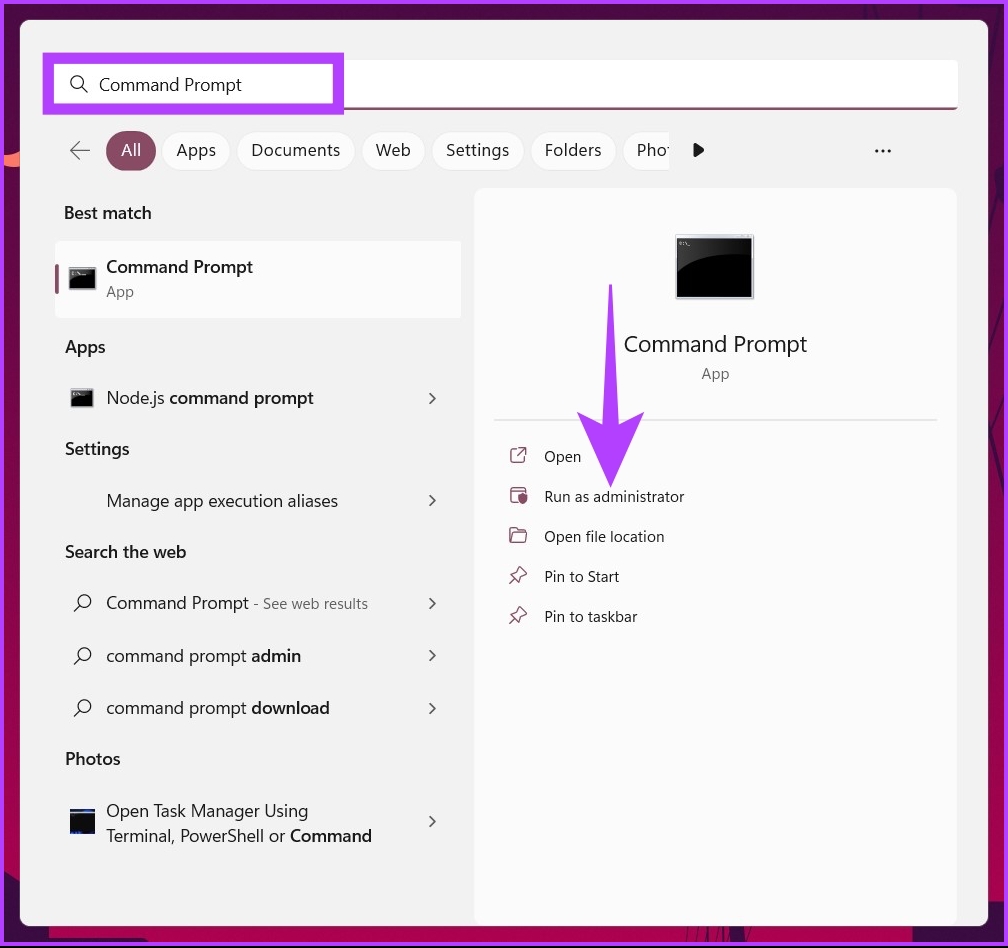
В приглашении нажмите Да.
Шаг 2: Введите приведенную ниже команду и нажмите Enter.
msiexec.exe /отменить регистрацию Msiexec.exe /regserver
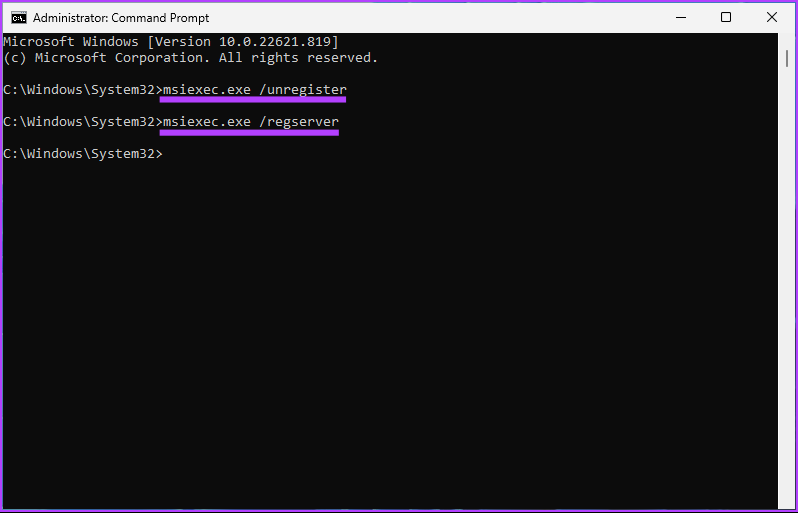
Вот и все. Вернитесь и попробуйте установить приложение. Вы должны быть в состоянии пройти. Если нет, прыгайте на крайний случай.
7. Перезапустите службу установщика Windows.
Как это звучит, служба установщика Windows является базовой поддержкой для правильной работы пакета установщика Windows. Однако из-за некоторых маловероятных обстоятельств служба установщика Windows иногда останавливается или работает не так, как ожидалось, что приводит к ошибке установки.
Следовательно, перезапуск службы установщика Windows помогает решить проблему. Выполните следующие шаги.
Шаг 1: Нажмите клавишу Windows + R, чтобы открыть окно команды «Выполнить».
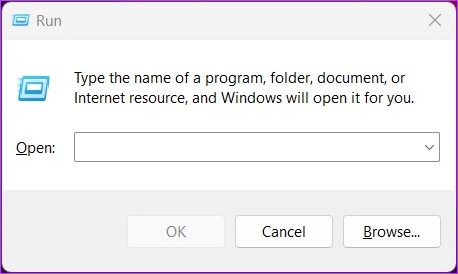
Шаг 2: Введите приведенную ниже команду в текстовое поле и нажмите Enter.
services.msc
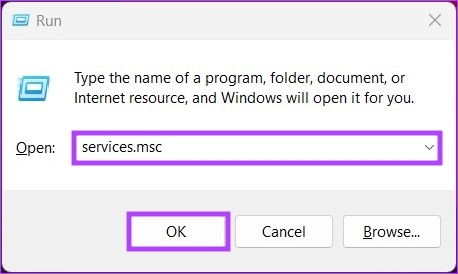
Шаг 3: Перейдите к службе установщика Windows.
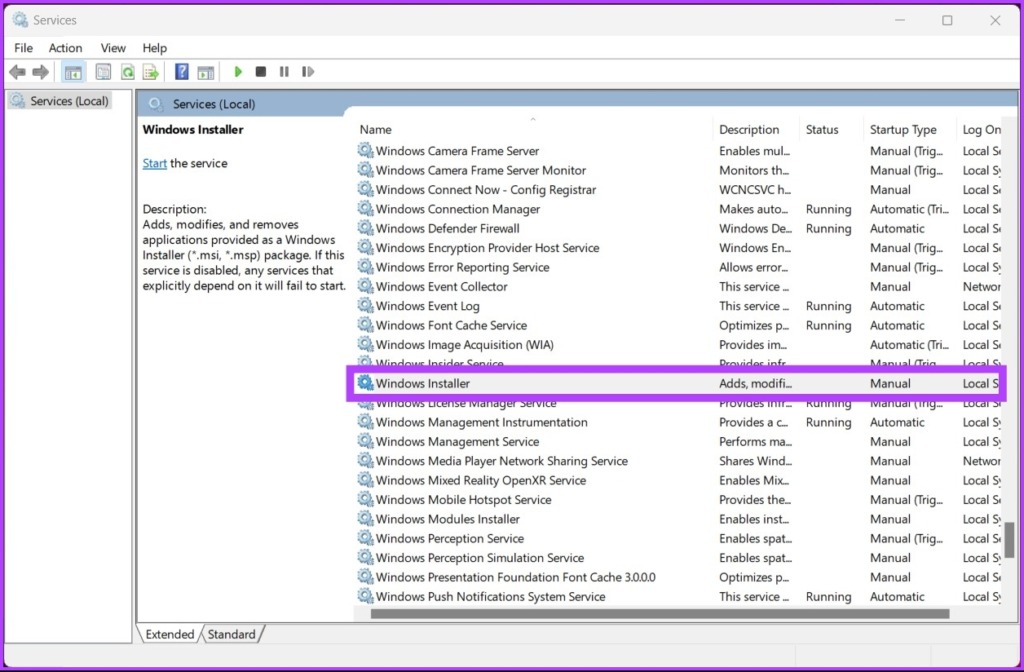
Шаг 4: Щелкните правой кнопкой мыши службу установщика Windows и выберите свойства в контекстном меню.
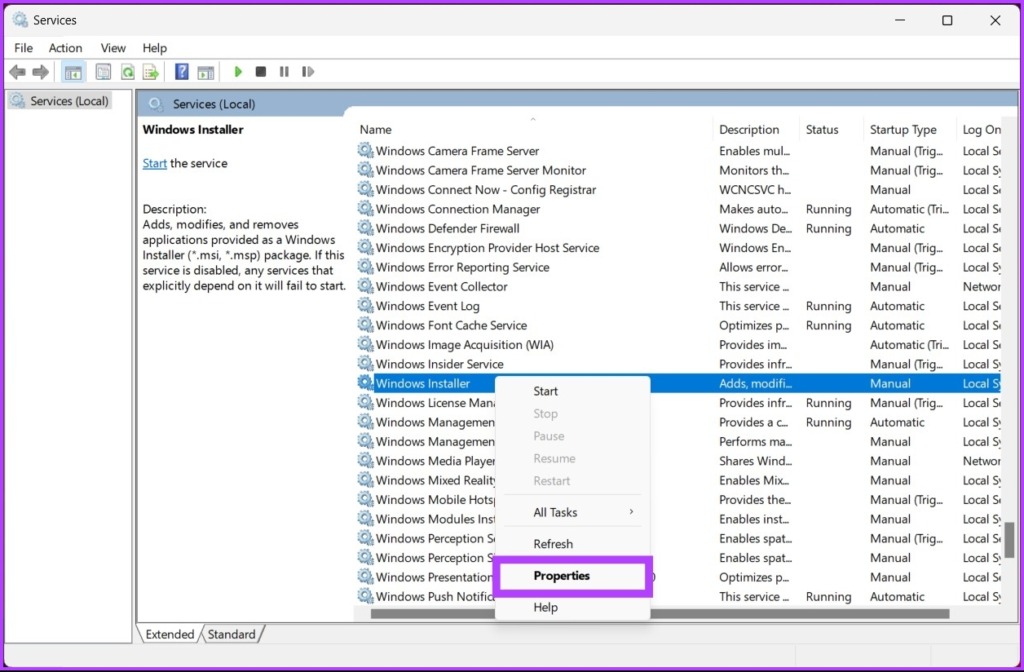
Шаг 5: В окне свойств установщика Windows (локальный компьютер) перейдите на вкладку «Общие» и нажмите «Остановить».

Шаг 6: Подождите несколько секунд и нажмите кнопку «Пуск».
Примечание. Кроме того, вы также можете щелкнуть тип запуска в раскрывающемся списке и выбрать «Автоматически».
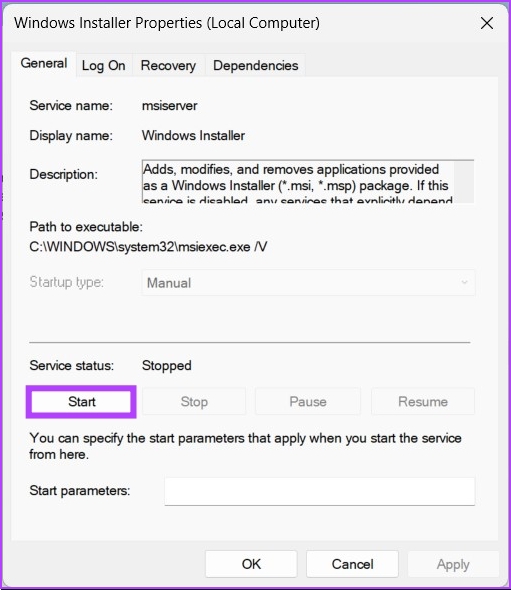
Шаг 7: Нажмите OK, чтобы сохранить изменения.
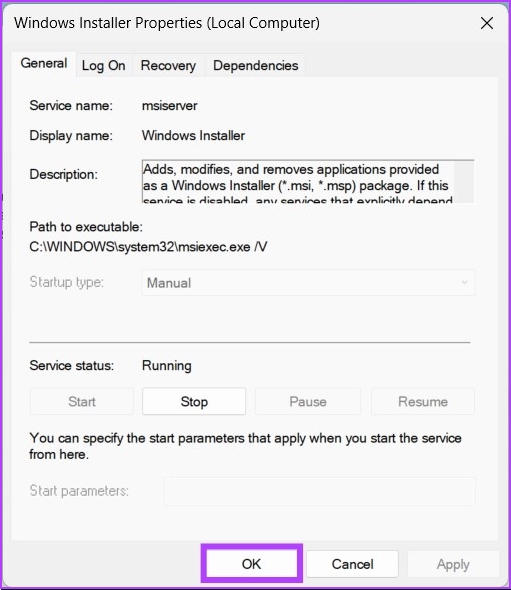
Вот об этом. Вы должны быть в состоянии установить приложение, которое вы хотите, без каких-либо проблем. Если у вас есть дополнительные вопросы, ознакомьтесь с разделом часто задаваемых вопросов ниже.
Часто задаваемые вопросы об исправлении пакета установщика Windows
1. Какие существуют два типа установщиков для Windows?
Окна могут быть установлены как через полнокадровую, так и через карманную установку.
2. Зачем программам нужны инсталляторы?
Программы нуждаются в установщиках по разным причинам, например, для записи общесистемных данных, создания файлов и каталогов реестра и т. д.
3. Какой тип файла используется установщиком Windows?
Установщики Windows используют файл типа .msi для установки пакетов программного обеспечения.
4. Где хранятся установщики Windows?
Как правило, установщики Windows находятся в каталоге «C:/Windows/Installer» в системе Windows. Однако расположение может варьироваться в зависимости от конфигурации.
Устанавливайте и удаляйте эффективно
Если не все из них, то, по крайней мере, некоторые из вышеперечисленных способов помогут установить нужную программу на ПК с Windows без каких-либо проблем. Мы надеемся, что приведенное выше руководство помогло исправить ошибку пакета установщика Windows на вашем ПК.
Программы для Windows, мобильные приложения, игры - ВСЁ БЕСПЛАТНО, в нашем закрытом телеграмм канале - Подписывайтесь:)