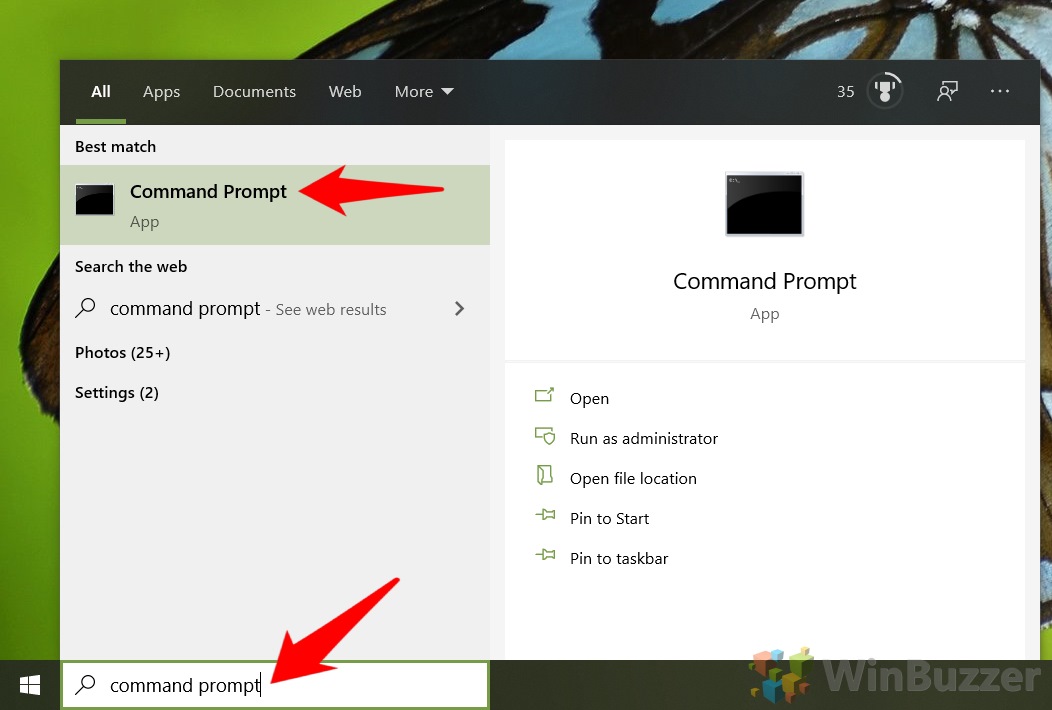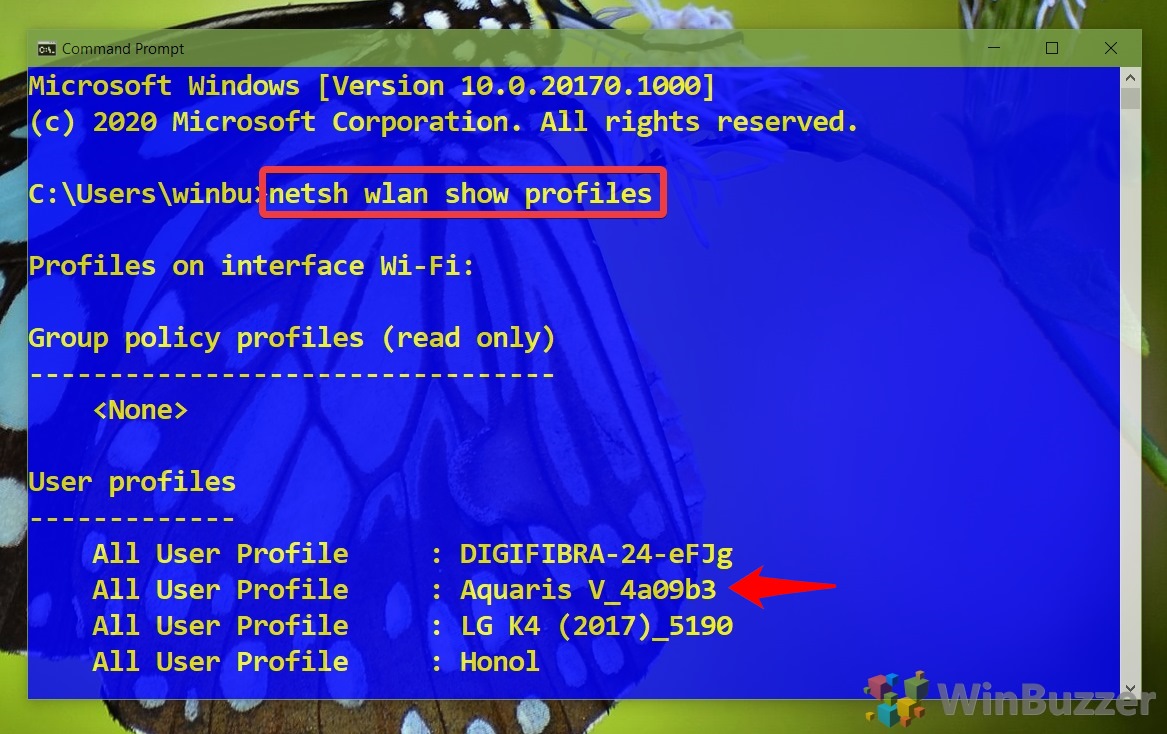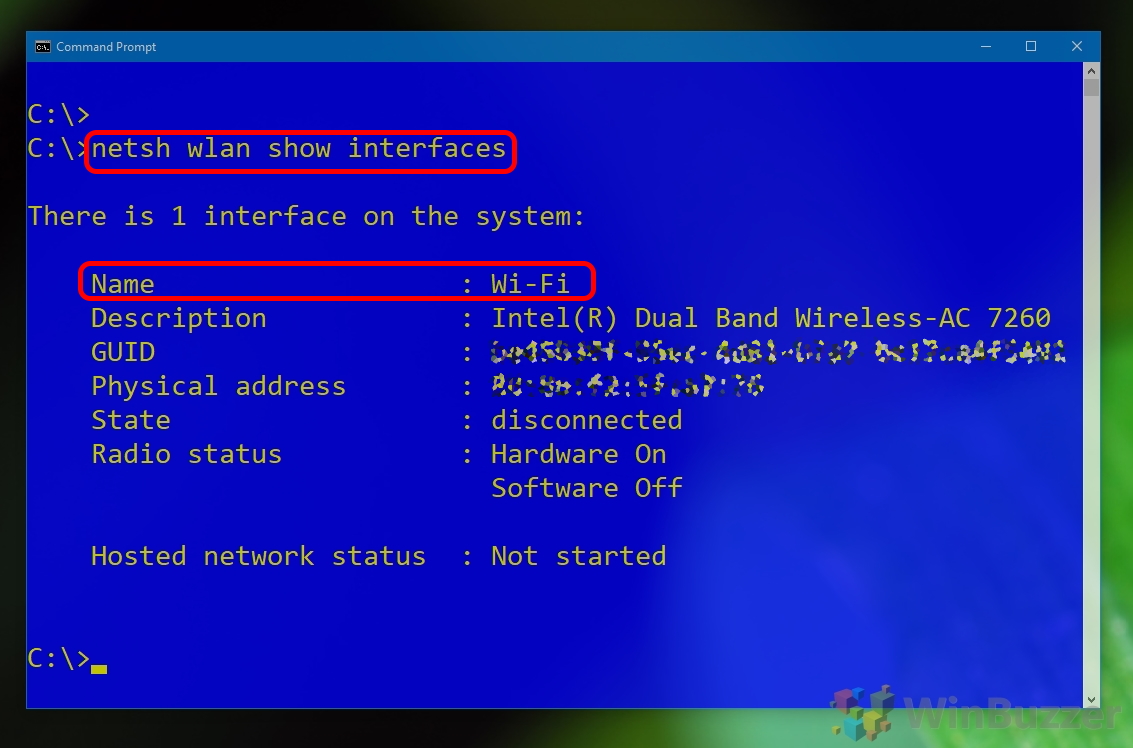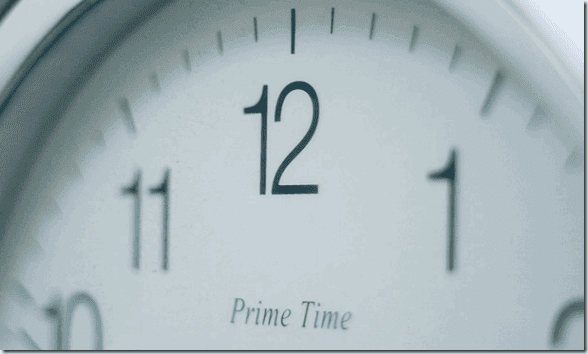Как изменить приоритет WiFi в Windows 10
Windows 10 позволяет определить приоритет WiFi. Это упорядочит сети Wi-Fi таким образом, что ваш компьютер всегда будет сначала пытаться подключиться к предпочтительным точкам доступа.
Если вы не определяете приоритет сети WiFi, Windows 10 обычно выбирает соединение с самым сильным сигналом.
Программы для Windows, мобильные приложения, игры - ВСЁ БЕСПЛАТНО, в нашем закрытом телеграмм канале - Подписывайтесь:)
Расставлять приоритеты для сетей Wi-Fi в Windows 10 имеет смысл, когда есть несколько доступных точек доступа, к которым ваш компьютер может подключиться.
Если ваш компьютер продолжает подключаться к неправильной сети Wi-Fi, вы можете установить приоритет WiFi, чтобы избежать необходимости вручную выбирать точки доступа снова и снова.
Существует также возможность заблокировать определенные сети Wi-Fi в Windows 10, что можно использовать для ограничения доступа к выбранным точкам доступа.
Здесь мы покажем вам, как расставить приоритеты для сетей Wi-Fi, используя настройки сетей или командную строку.
Как установить приоритет Wi-Fi в Windows 10 с помощью всплывающего меню «Сеть»
Вы можете установить приоритет для определенной сети Wi-Fi во всплывающем меню сети следующим способом. Однако для списка соединений нет различия в уровнях приоритета.
Чтобы дать вашему любимому соединению приоритет над другими сетями Wi-Fi, просто установите флажок «Подключаться автоматически», прежде чем нажимать «Подключиться». Если позже вы захотите удалить эту настройку приоритета, вам необходимо сначала отключиться и снять флажок перед повторным подключением вручную.
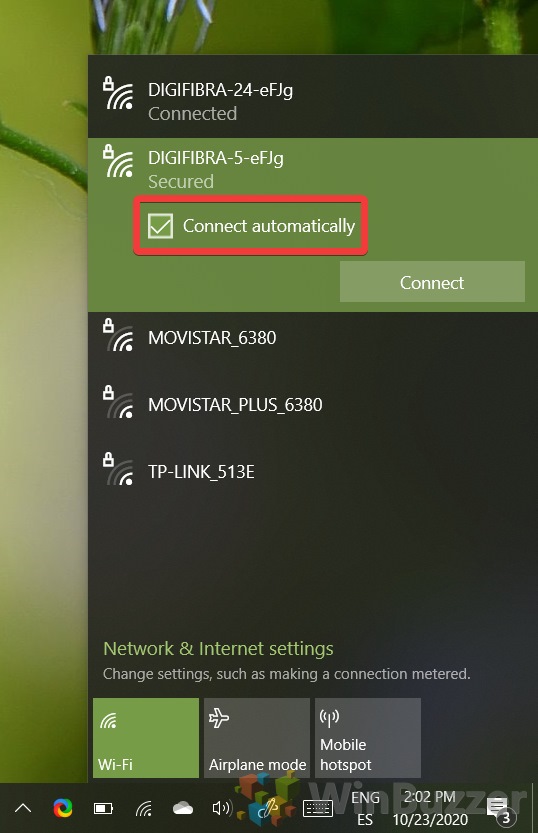
Как изменить приоритет WiFi в Windows 10 с помощью командной строки
С помощью команды netsh вы можете установить и изменить приоритет сетевого подключения для всех сохраненных точек доступа WiFi.
- Откройте командную строку

- Показать сохраненные беспроводные сети, к которым вы подключались в прошлом
Введите следующую команду, чтобы вывести список всех сохраненных беспроводных сетей, к которым вы подключались в прошлом, и нажмите Enter:
netsh wlan показать профили
Обратите внимание на беспроводную сеть, которой вы хотите отдать приоритет. Они отображаются в виде списка в разделе «Профили пользователей».

- Определите имя вашего беспроводного адаптера
Введите следующую команду, чтобы определить имя вашего беспроводного адаптера, и нажмите Enter:
netsh wlan показать интерфейсы
Запишите имя адаптера, который вы используете для подключения к сетям Wi-Fi. (Если на вашем устройстве есть только один беспроводной адаптер, имя по умолчанию будет просто «Wi-Fi».)

- Установите приоритет WiFi, назначив номера
Введите следующую команду, чтобы установить приоритет подключения, и нажмите Enter. Замените «NETWORK-PROFILE-NAME» и «WI-FI-INTERFACE-NAME» в соответствии с тем, что вы записали ранее.
«priority=1» назначает наивысший приоритет для указанного соединения WiFi. Вы можете использовать «priority=2», «priority=3» и т. д. с отдельными командами, чтобы установить иерархию приоритетов для нескольких сетей WiFi.
netsh wlan set profileorder name=”NETWORK-PROFILE-NAME” interface=”WI-FI-INTERFACE-NAME” priority=1

Как просмотреть сохраненные пароли WiFi и активировать точку доступа Wi-Fi в Windows 10
Windows 10 также позволяет отображать ранее сохраненные пароли WiFi в случае их утери. Вы также можете поделиться своим интернет-соединением в Windows 10, превратив его в точку доступа Wi-Fi для людей поблизости.
Программы для Windows, мобильные приложения, игры - ВСЁ БЕСПЛАТНО, в нашем закрытом телеграмм канале - Подписывайтесь:)