6 способов исправить ошибку «Корзина повреждена» в Windows 11
Корзина — это место, куда попадают все ненужные файлы, когда мы нажимаем клавишу удаления. Оттуда вы можете удалить файлы или восстановить их навсегда. Но что, если вы видите ошибку «Корзина повреждена» в вашей системе Windows 11? В таком случае вы не сможете получить доступ к удаленным файлам. Однако не волнуйтесь: это руководство покажет вам, как решить проблему.
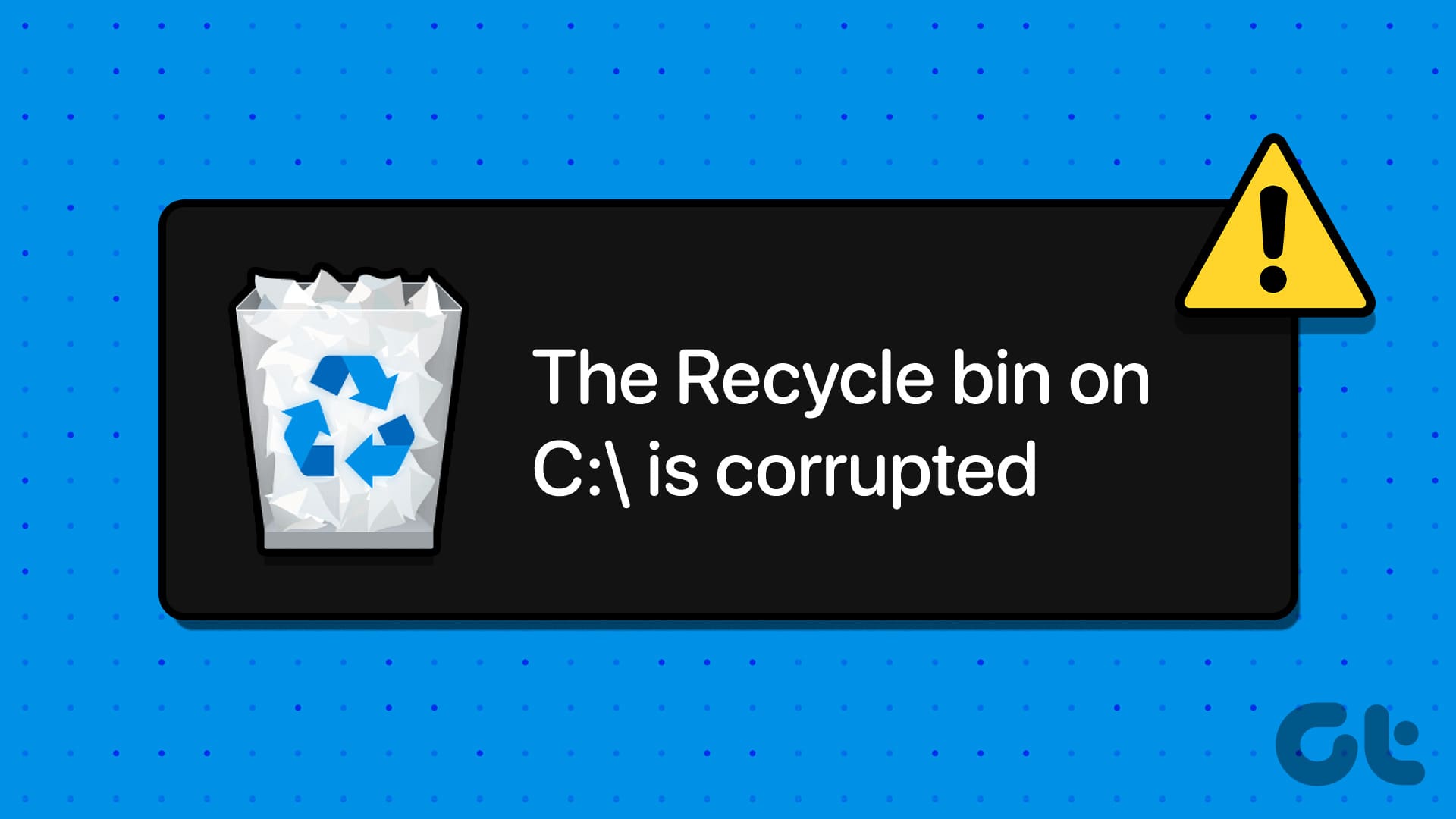
Программы для Windows, мобильные приложения, игры - ВСЁ БЕСПЛАТНО, в нашем закрытом телеграмм канале - Подписывайтесь:)
Вы всегда можете попробовать очистить корзину, чтобы освободить место на вашем компьютере и устранить проблему. Если это не поможет, вас может спасти простой перезапуск. Если вы уже попробовали эти обходные пути и по-прежнему сталкиваетесь с ошибкой, следуйте приведенным ниже исправлениям для уверенного решения.
1. Восстановление с помощью утилиты CHKDSK.
CHKDSK — это системный инструмент для сканирования и исправления системных ошибок. Вы можете запустить инструмент CHKDSK с помощью командной строки или PowerShell с помощью одной команды. Шаги следующие:
Шаг 1. Нажмите кнопку «Пуск», чтобы найти и открыть Windows PowerShell.
Примечание. Вы также можете использовать командную строку, выполнив те же действия. Оба инструмента в этом руководстве работают практически одинаково.
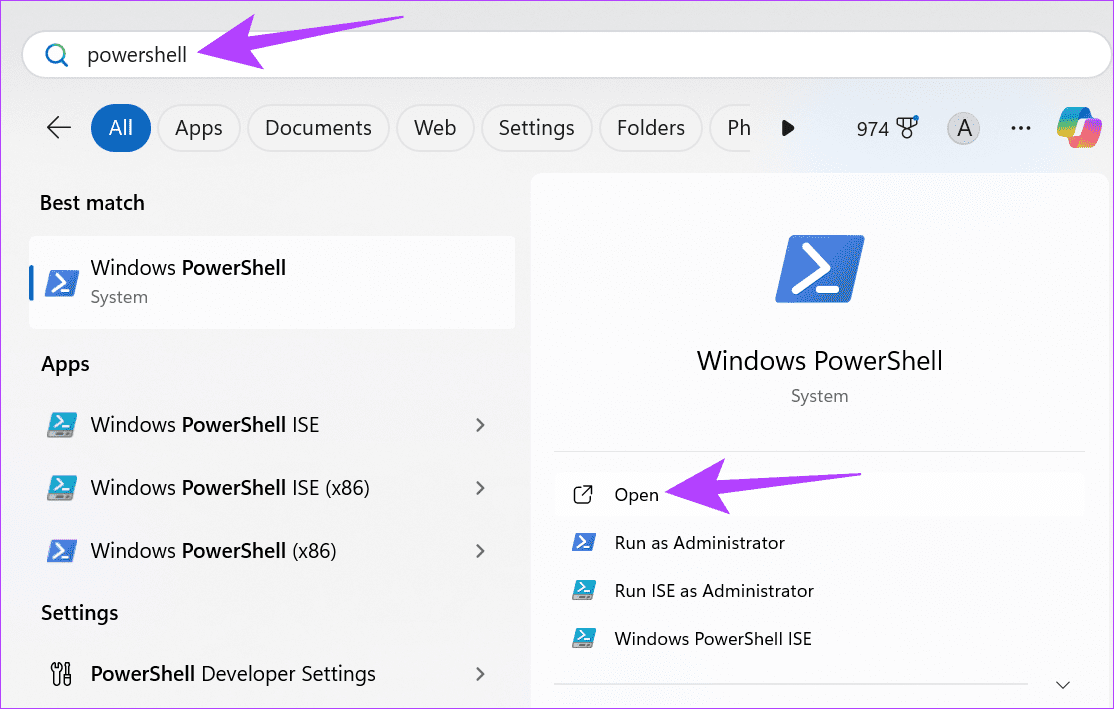
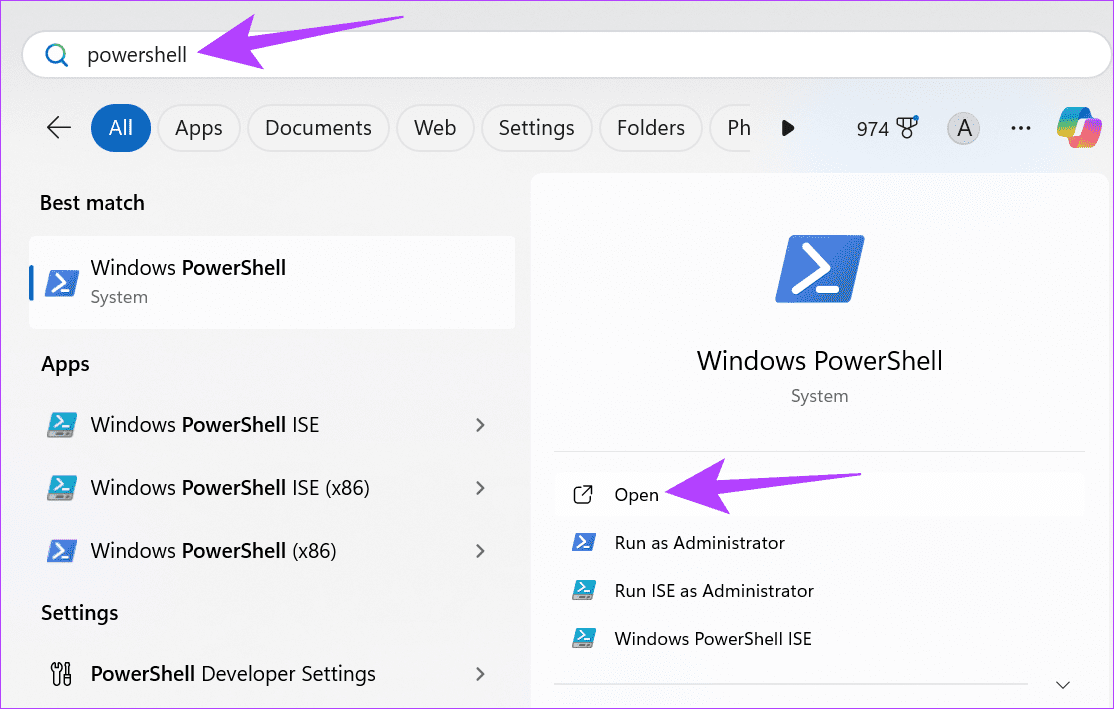
Шаг 2: Введите следующую команду и нажмите Enter.
chkdsk X:/R
Примечание. Замените букву X в приведенной выше команде буквой диска, на котором возникла проблема.
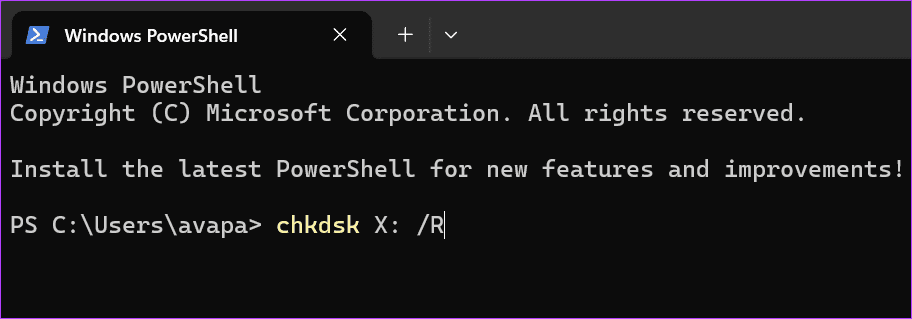
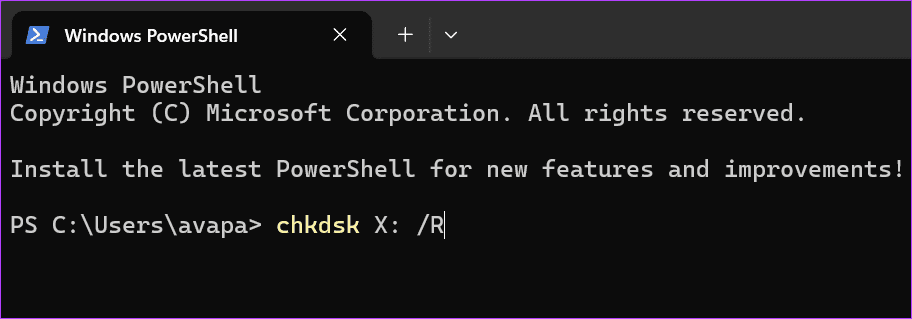
Подождите, пока процесс завершится. Если будут обнаружены какие-либо ошибки, CHKDSK их исправит. После этого вы можете перезагрузить компьютер с Windows и попытаться получить доступ к корзине.
2. Запустите SFC для восстановления файлов.
Как и CHKDSK, вы также можете использовать SFC (Проверка системных файлов) для сканирования и восстановления файлов. Вместо сканирования и устранения проблем на одном диске SFC сканирует всю систему. Следовательно, для устранения всех проблем может потребоваться дополнительное время.
Шаг 1: Откройте командную строку. Вы можете найти и открыть его с помощью меню «Пуск», выполнив шаги, упомянутые выше.
Шаг 2: Введите следующую команду и нажмите Enter.
СФЦ /сканноу
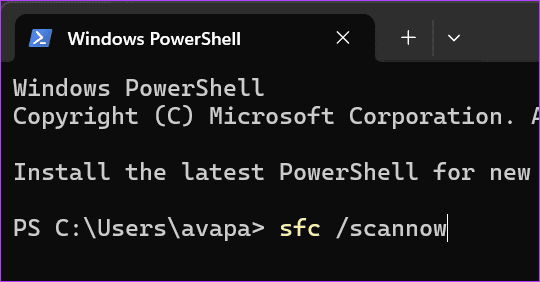
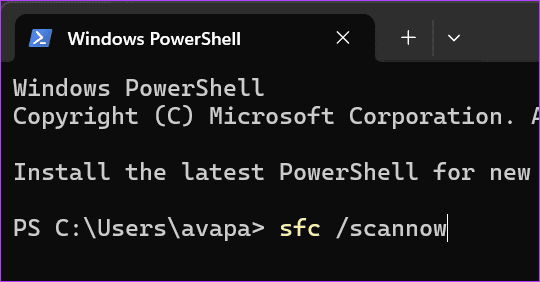
После этого расслабьтесь и позвольте SFC сделать свою работу. После завершения перезагрузите систему на всякий случай.
3. Удалите и переустановите корзину.
Очистка всех данных в корзине может помочь вам решить проблему в Windows 11. Вот как это сделать:
Шаг 1: Откройте диспетчер файлов и нажмите на три точки вверху.
Шаг 2. Нажмите «Параметры» (значок шестеренки).
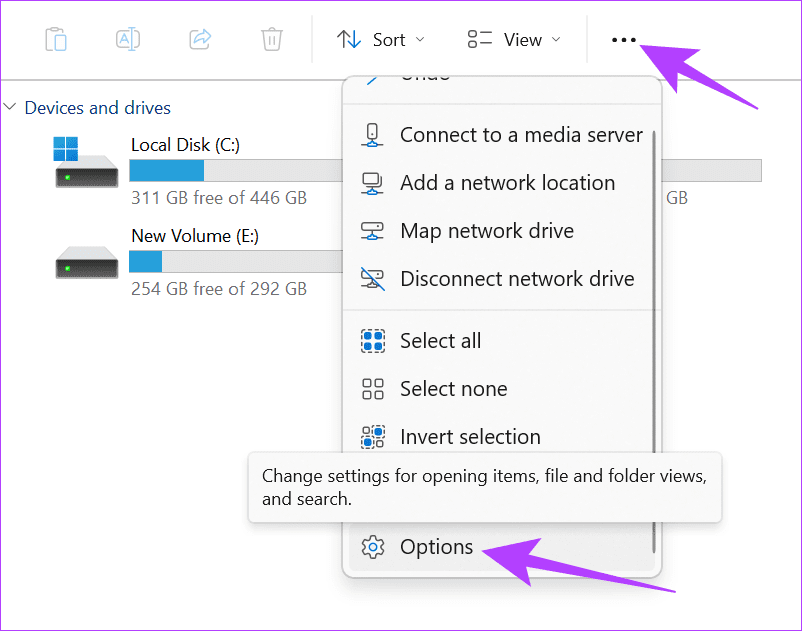
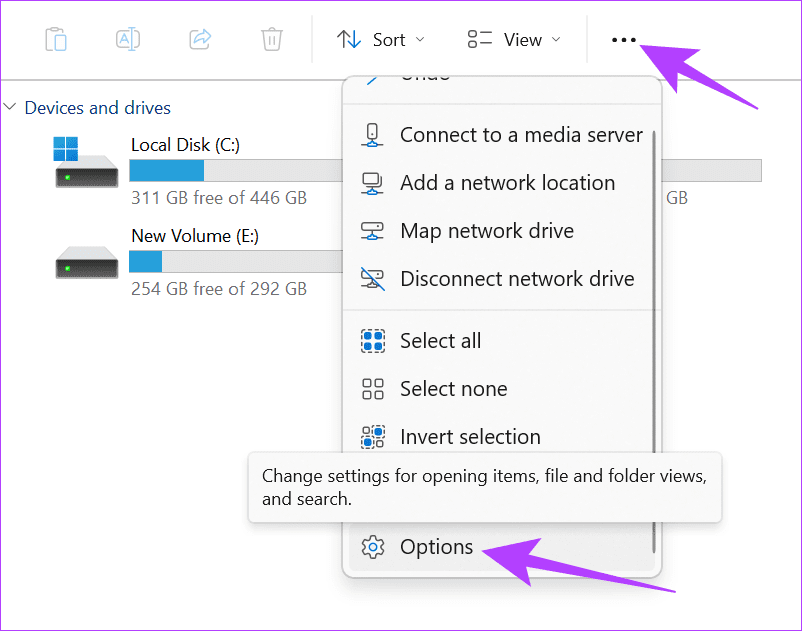
Шаг 3: выберите «Просмотреть в новом окне».
Шаг 4. Здесь выберите «Показать скрытые файлы, папки и диски» в разделе «Скрытые файлы и папки».
Шаг 5: После завершения нажмите «Применить» и нажмите «ОК».
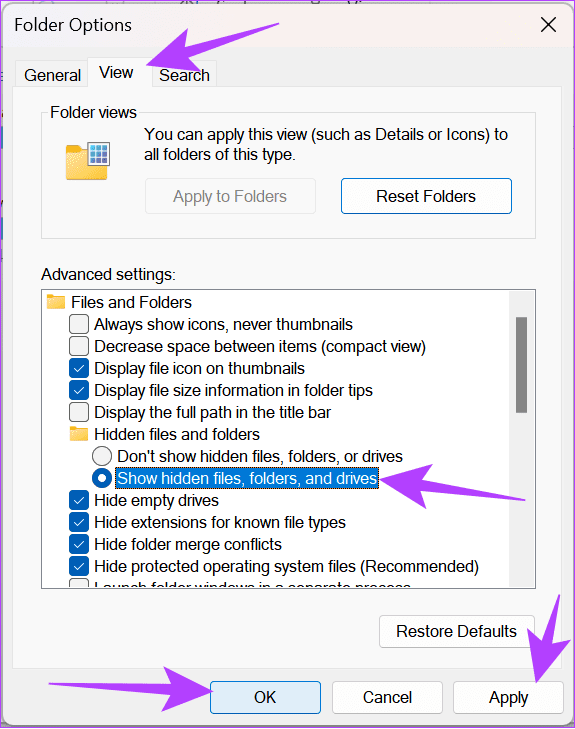
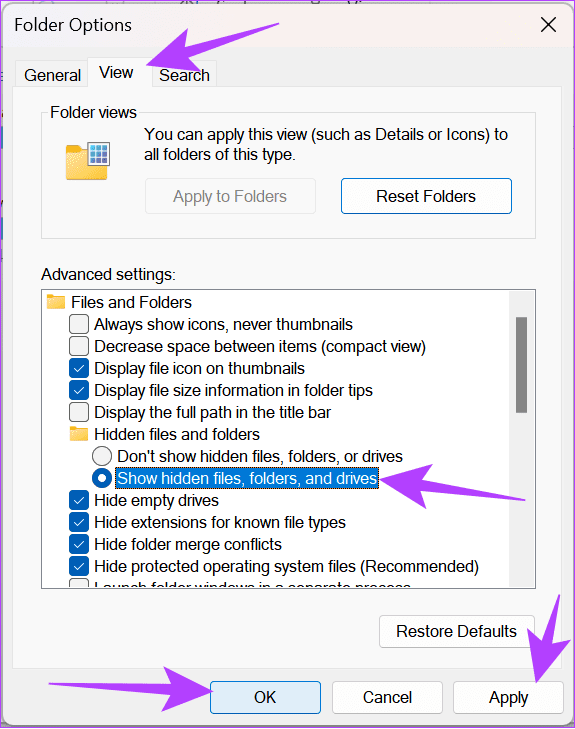
Шаг 6: Теперь введите следующее в адресную строку и нажмите Enter.
C:\$Recycle.Bin
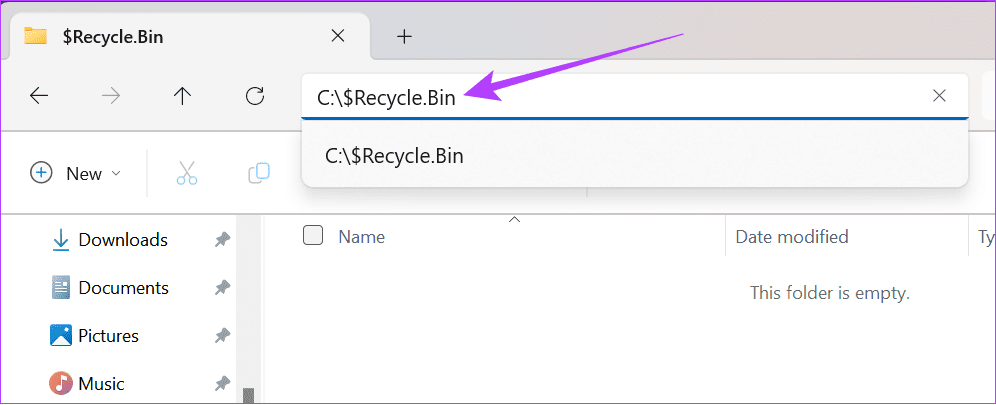
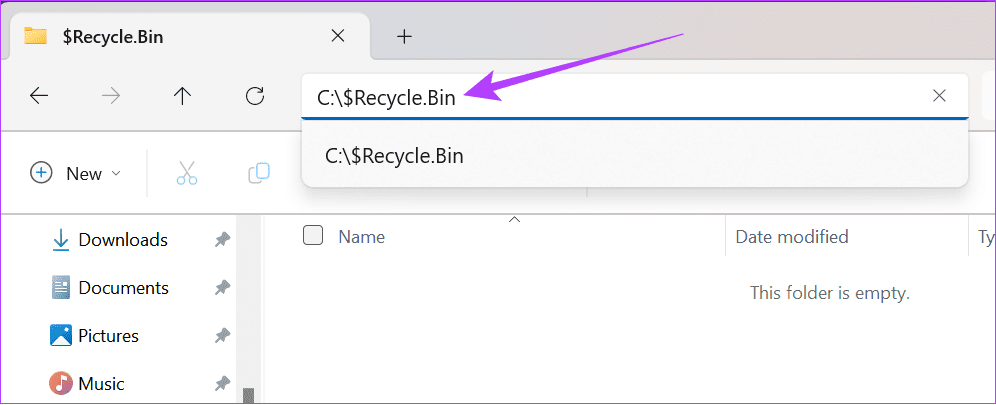
Шаг 7. Удалите все содержимое этой папки и перезагрузите компьютер.
Шаг 8: Теперь щелкните правой кнопкой мыши на рабочем столе и выберите «Персонализация».
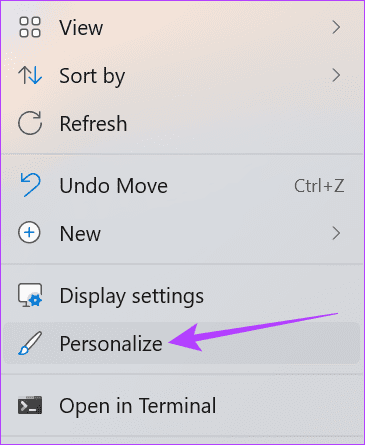
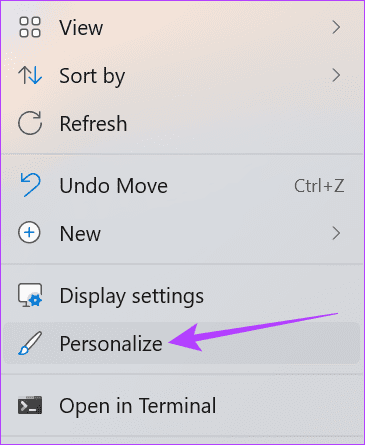
Шаг 9: Нажмите на темы.
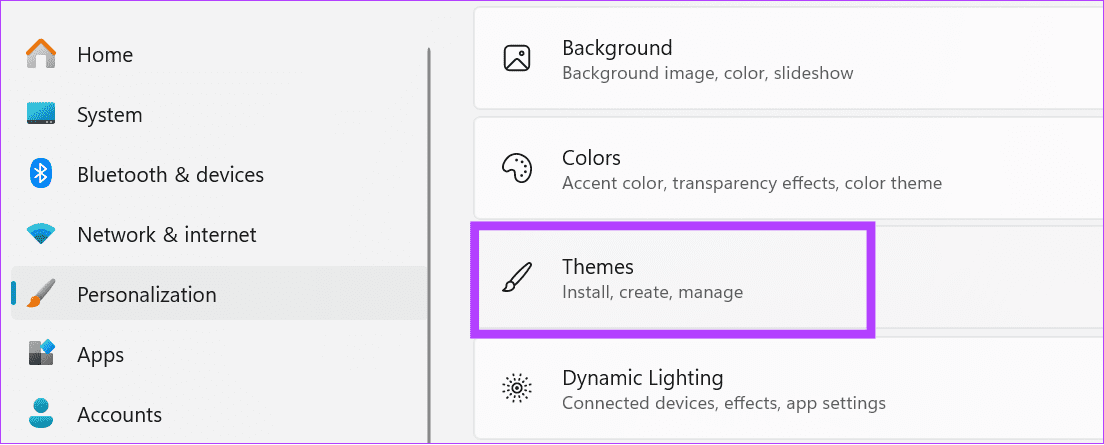
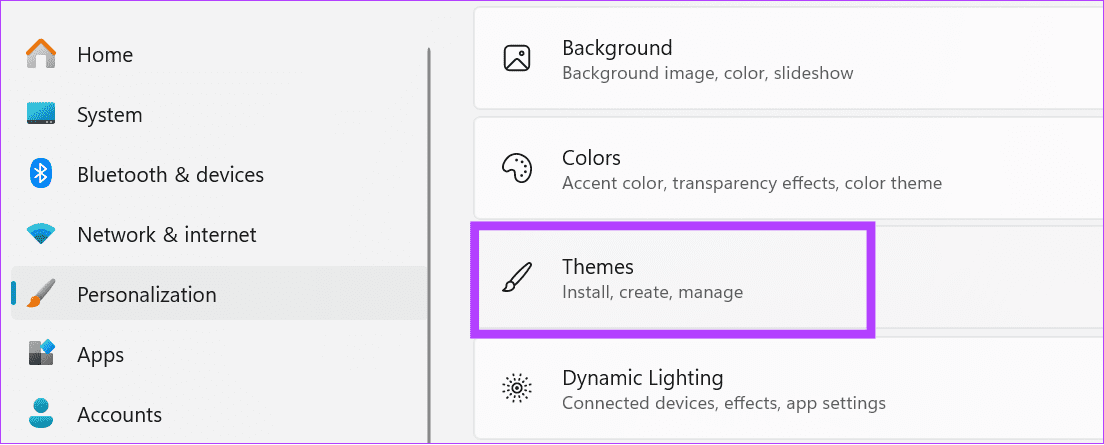
Шаг 10: Выберите «Настройки значков на рабочем столе».
![]()
![]()
Шаг 11: Включите корзину. Если он уже включен, установите флажок, чтобы отключить его, и включите его снова. Нажмите «Применить» и нажмите «ОК».
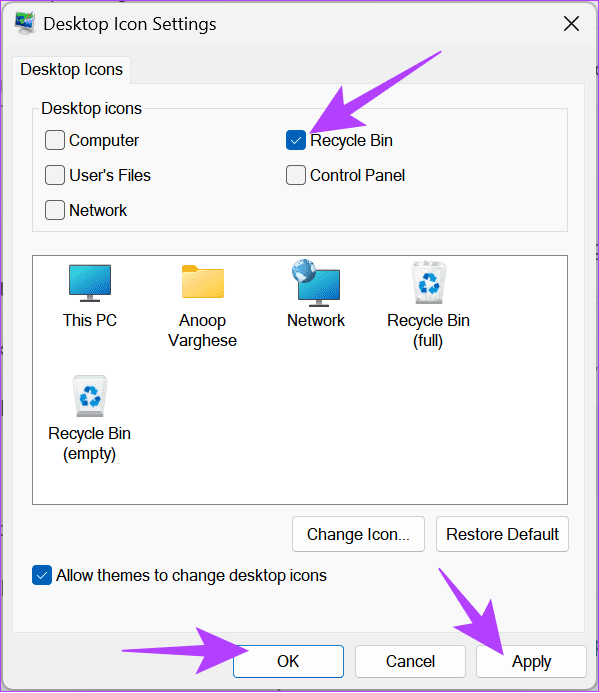
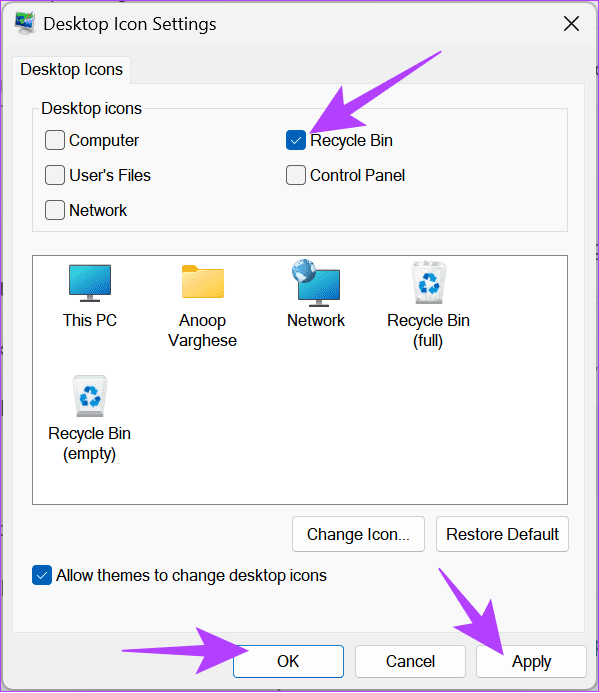
4. Сбросить корзину с помощью командной строки
Вы также можете сбросить корзину с помощью командной строки, чтобы исправить проблему с корзиной на C/D. Вот шаги, которые необходимо выполнить:
Шаг 1: Откройте командную строку. Вы можете найти и открыть его с помощью меню «Пуск», выполнив шаги, упомянутые вверху.
Шаг 2: Затем введите следующую команду и нажмите Enter.
rd /s /q X:\$Recycle.bin
Примечание. Обязательно замените букву X буквой диска, с которым возникла проблема.
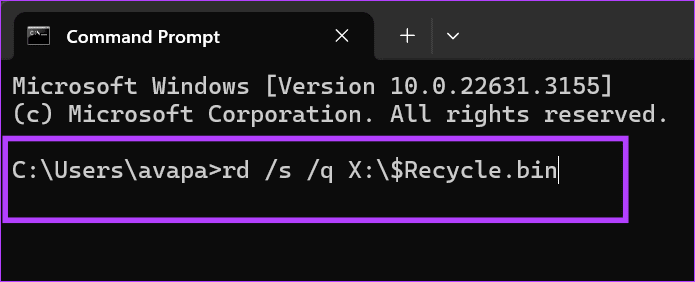
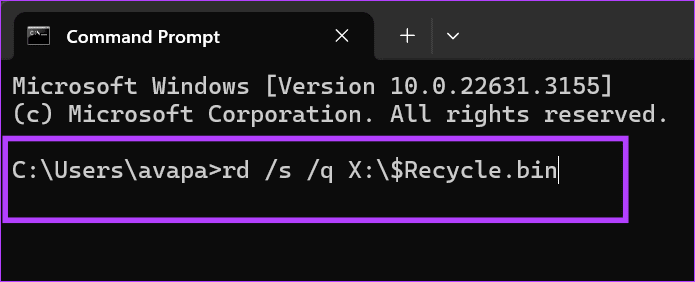
Шаг 3: После завершения процесса перезагрузите компьютер.
5. Просканируйте свой компьютер на наличие вирусов или вредоносных программ.
Обычно в корзине возникают проблемы с удалением файлов, когда ваш компьютер заражен вредоносным ПО. Следовательно, самое простое решение для исправления поврежденной корзины — это проверить и удалить все возможные вредоносные программы на ПК. Вот шаги, которые необходимо выполнить:
Шаг 1. Откройте «Безопасность Windows» и нажмите «Защита от вирусов и угроз».
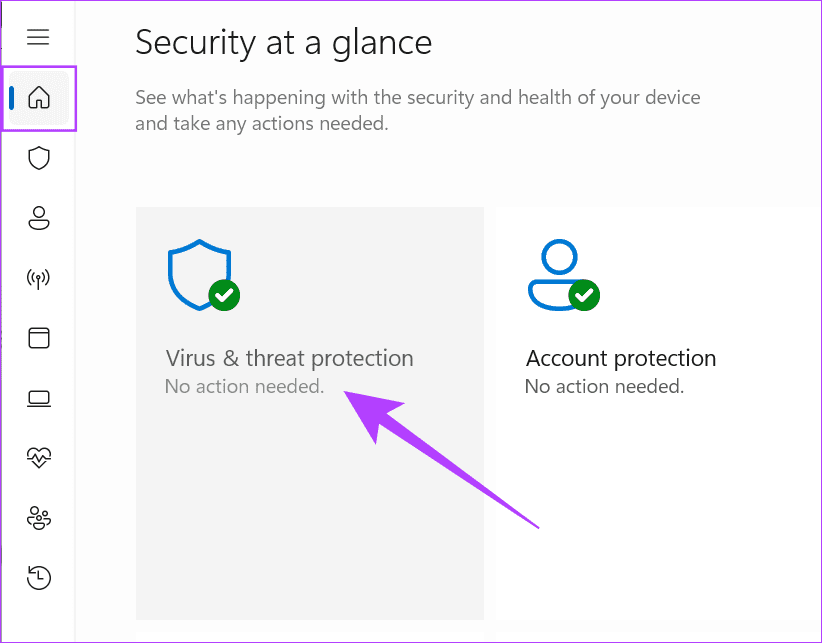
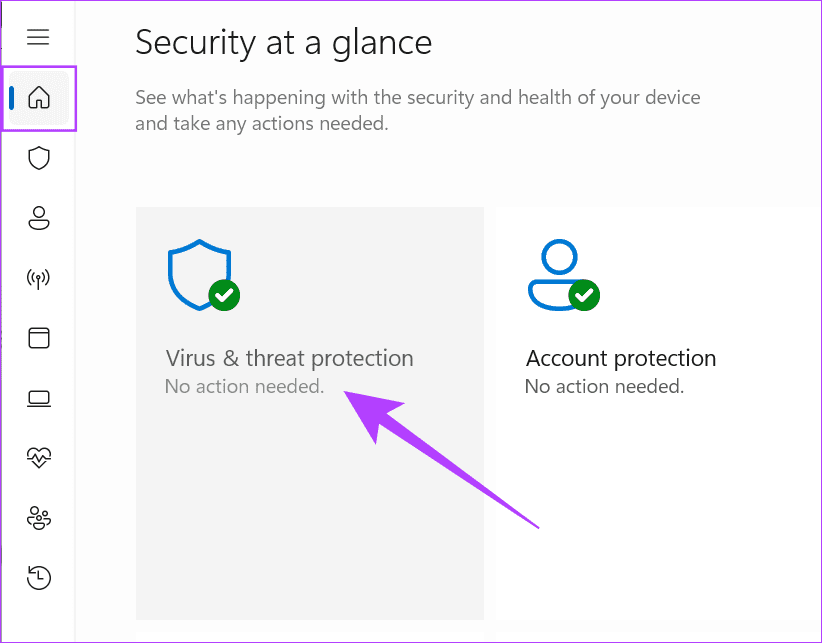
Шаг 2. Здесь выберите любой из параметров сканирования.


Защитник Windows теперь просканирует ваш компьютер. Если он обнаружит какие-либо угрозы, он позволит вам удалить их. Вы сможете получить доступ к корзине после нейтрализации вредоносного ПО.
6. Восстановление из точки восстановления системы.
Если вы уже создали точку восстановления системы, используйте инструмент восстановления системы в Windows, чтобы устранить проблему с черным экраном в корзине.
Шаг 1. Используйте клавиши Windows + R, чтобы открыть приложение «Выполнить».
Шаг 2: Введите следующее и нажмите Enter.
рструи
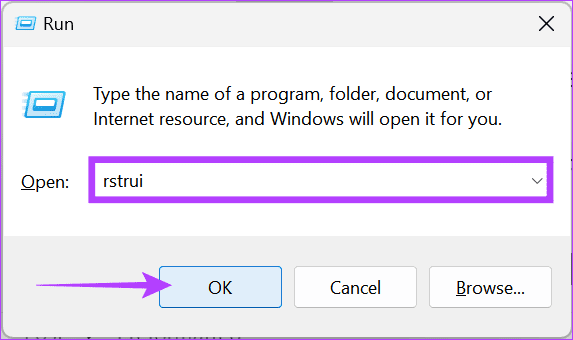
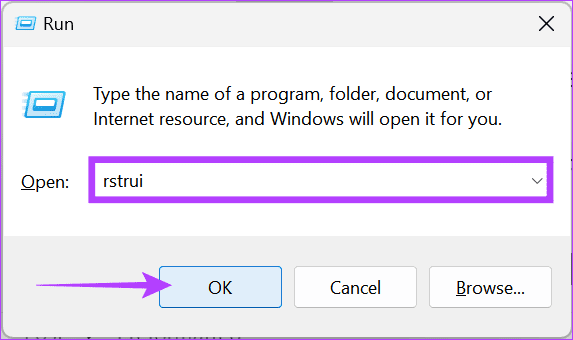
Шаг 3. Выберите самую старую точку восстановления и нажмите «Далее».
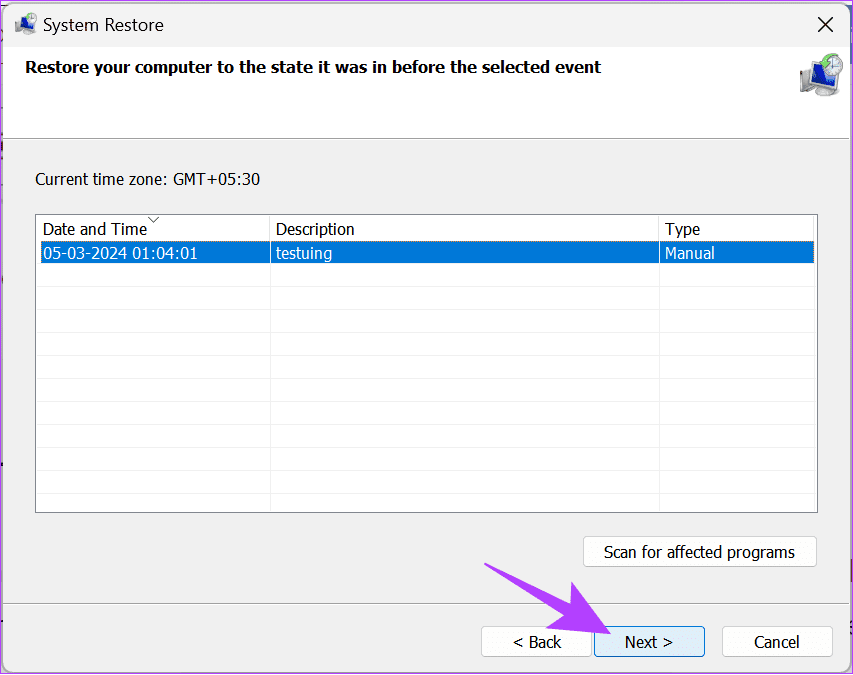
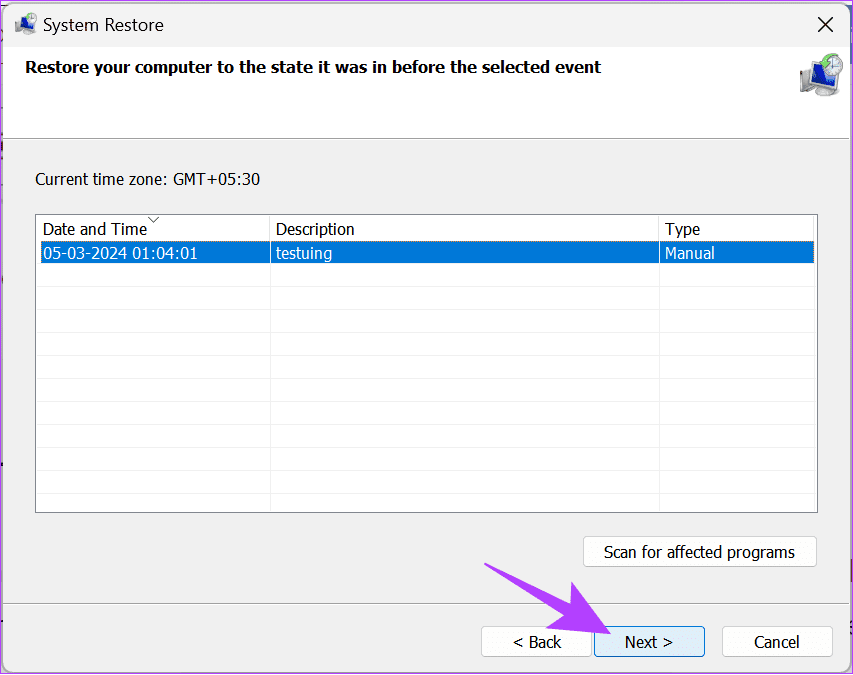
Шаг 4: После завершения нажмите «Готово».
Удаление файлов и проблем
Теперь, когда вы знаете, как исправить ошибку «Корзина повреждена» в Windows 11, вы можете без проблем удалить все свои файлы. Однако, если у вас есть вопросы или предложения, не стесняйтесь оставлять их в разделе комментариев.
Спасибо за ваш отзыв!
Программы для Windows, мобильные приложения, игры - ВСЁ БЕСПЛАТНО, в нашем закрытом телеграмм канале - Подписывайтесь:)





