10 лучших способов исправить микрофон Google Meet, не работающий на Windows и Mac
По большей части Google Meet предлагает удобные возможности видеоконференций на основе браузера как в Windows, так и в macOS. Но, как и в случае с конкурирующими сервисами, такими как Zoom и Microsoft Teams, у вас могут возникнуть проблемы с неработающим микрофоном в Google Meet. Это может произойти либо во время проведения встреч, либо во время участия в них.

Программы для Windows, мобильные приложения, игры - ВСЁ БЕСПЛАТНО, в нашем закрытом телеграмм канале - Подписывайтесь:)
Существуют разные причины — простые и сложные — по которым Google Meet может неправильно передавать звук с вашего микрофона на ПК и Mac.
После нескольких неприятностей за последние несколько недель я составил список исправлений для устранения неполадок, которые помогут вам легко решить проблемы со звуком микрофона в Google Meet. Давай начнем.
1. Включите свой звук в Google Meet
Прежде всего: не сбрасывайте со счетов тот факт, что вы могли отключить звук в Google Meet. Взгляните на нижнюю часть экрана во время встречи — красный значок микрофона с косой чертой указывает на то, что микрофон отключен.
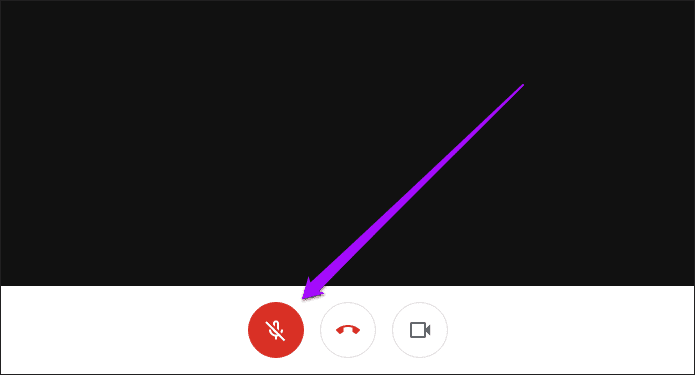
Нажмите на нее, чтобы включить звук. Вы также можете проверить состояние микрофона на панели предварительного просмотра Google Meet, прежде чем присоединиться к собранию.
Помимо отключения звука (преднамеренно или случайно), подключение к собранию Google Meet после того, как к нему уже присоединилось не менее пяти участников, также автоматически отключит ваш микрофон. Кроме того, хост может удаленно отключить ваш микрофон. В обоих этих случаях включить звук можете только вы сами.
2. Предоставьте доступ к микрофону
В качестве меры конфиденциальности большинство основных веб-браузеров по умолчанию блокируют доступ микрофона к веб-сайтам и веб-приложениям, таким как Google Meet. Ваш браузер должен был предложить вам разрешить доступ к микрофону при первом запуске собрания Google Meet. Однако, возможно, вы отклонили уведомление по ошибке.
В этом случае необходимо предоставить веб-приложению необходимые разрешения вручную. Процесс меняется от браузера к браузеру.
Google Chrome и Microsoft Edge Chromium: щелкните значок в виде замка в левом углу адресной строки, а затем установите для параметра «Микрофон» значение «Разрешить».
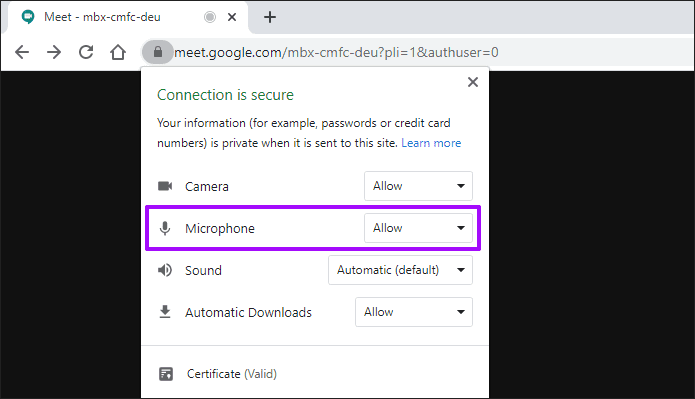
Firefox: щелкните символ в виде замка в левом углу адресной строки, а затем снимите ограничение «Временно заблокировано» рядом с «Использовать микрофон».
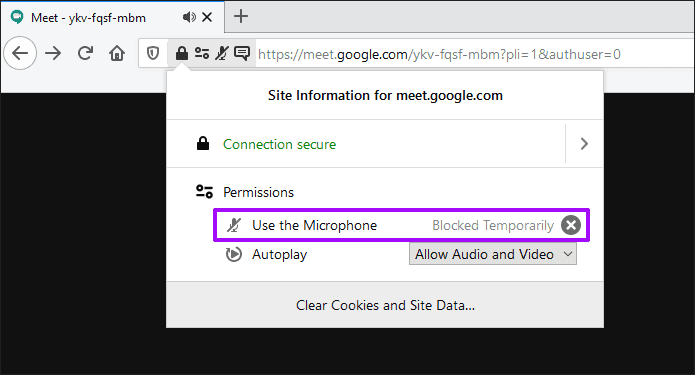
Safari: перейдите в «Настройки» (меню Safari > «Настройки»), щелкните вкладку «Веб-сайты», выберите «Микрофон» и установите встретиться.google.com позволять.

3. Выберите предпочтительный микрофон
Если к вашему ПК или Mac подключено несколько периферийных аудиоустройств, Google Meet может использовать другой микрофон, например встроенный в компьютер.
Поскольку это может быть так, попробуйте указать в веб-приложении именно тот микрофон, который вы хотите использовать. Начните с нажатия «Настройки» в меню Google Meet.
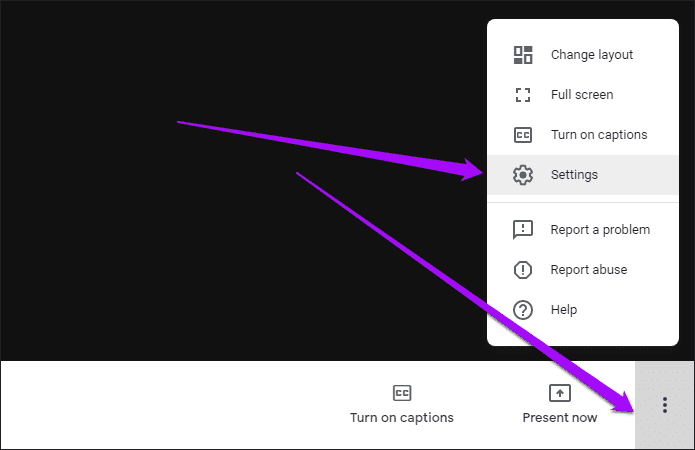
На вкладке «Аудио» выберите правильный микрофон, который вы хотите использовать. Вы можете настроить динамики на использование одного и того же оборудования (если оно доступно), чтобы предотвратить возможные проблемы с эхом.
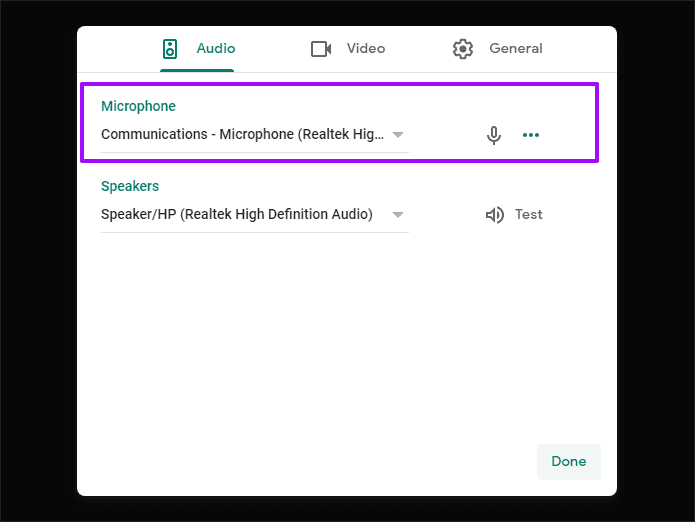
Нажмите Готово, чтобы сохранить изменения.
4. Проверьте уровень входного сигнала микрофона
Уровень входного сигнала микрофона на вашем ПК или Mac может быть слишком низким для захвата вашего голоса.
На ПК откройте приложение «Параметры Windows» (через меню «Пуск» или Центр уведомлений), нажмите «Система», нажмите «Звук», а затем нажмите «Панель управления звуком» в разделе «Связанные настройки».
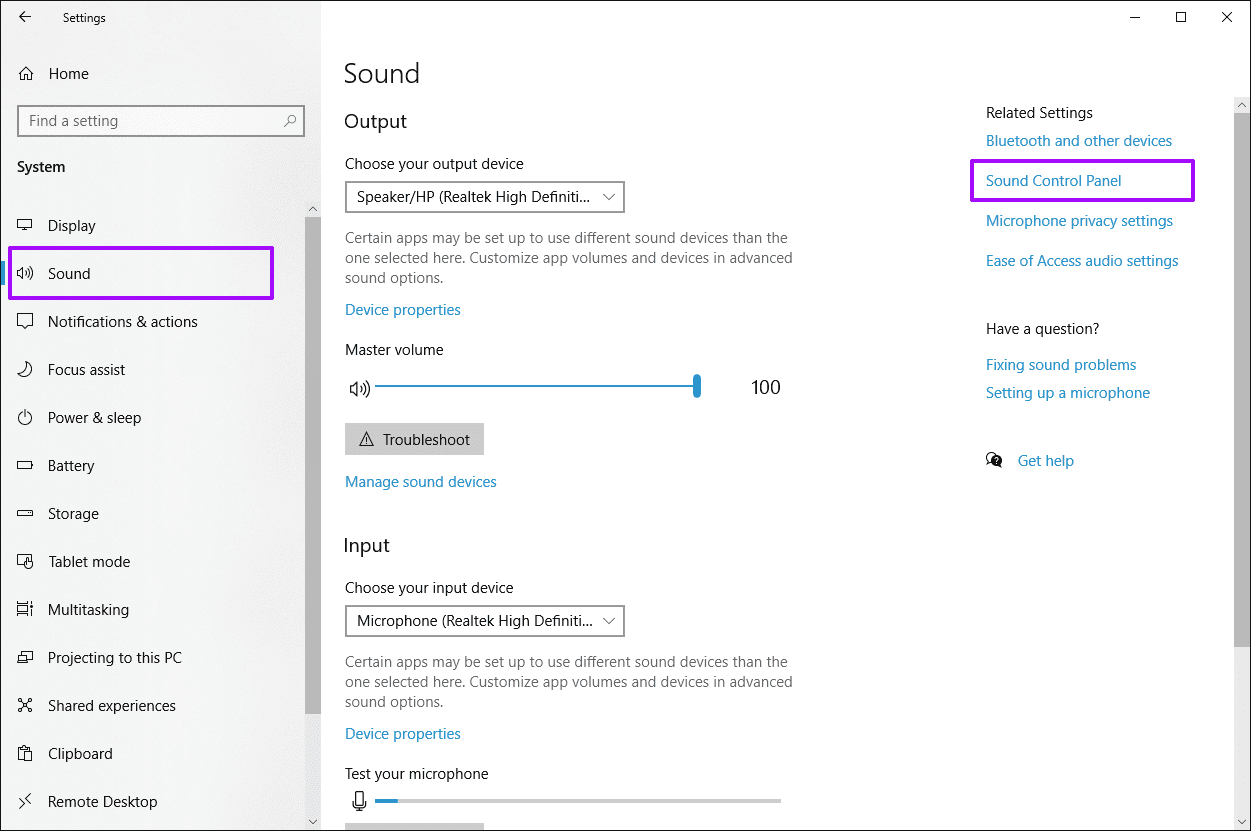
Перейдите на вкладку «Запись», выберите микрофон и нажмите «Свойства». На вкладке «Уровни» диалогового окна «Свойства микрофона» переместите ползунок в разделе «Микрофон» на более высокий уровень входного сигнала. Кроме того, убедитесь, что значок рядом с ним не отключен.

Вы также можете использовать эти альтернативные методы для регулировки громкости микрофона.
На Mac перейдите в «Системные настройки» (меню Apple > «Системные настройки»), нажмите «Звук» и перейдите на вкладку «Ввод».

Выберите предпочтительный микрофон, а затем соответствующим образом отрегулируйте уровень входного сигнала. Ваши изменения будут сохранены автоматически.
5. Обеспечьте доступ микрофона к браузеру
Как в Windows, так и в macOS есть встроенные настройки конфиденциальности, которые могут запретить программам использовать ваш микрофон. Лучше всего проверить, не мешает ли это браузерам получить доступ к микрофону.
В Windows перейдите в «Настройки Windows» > «Конфиденциальность» > «Микрофон». Убедитесь, что переключатель в разделе «Разрешить приложениям доступ к вашему микрофону» установлен в положение «Вкл.».
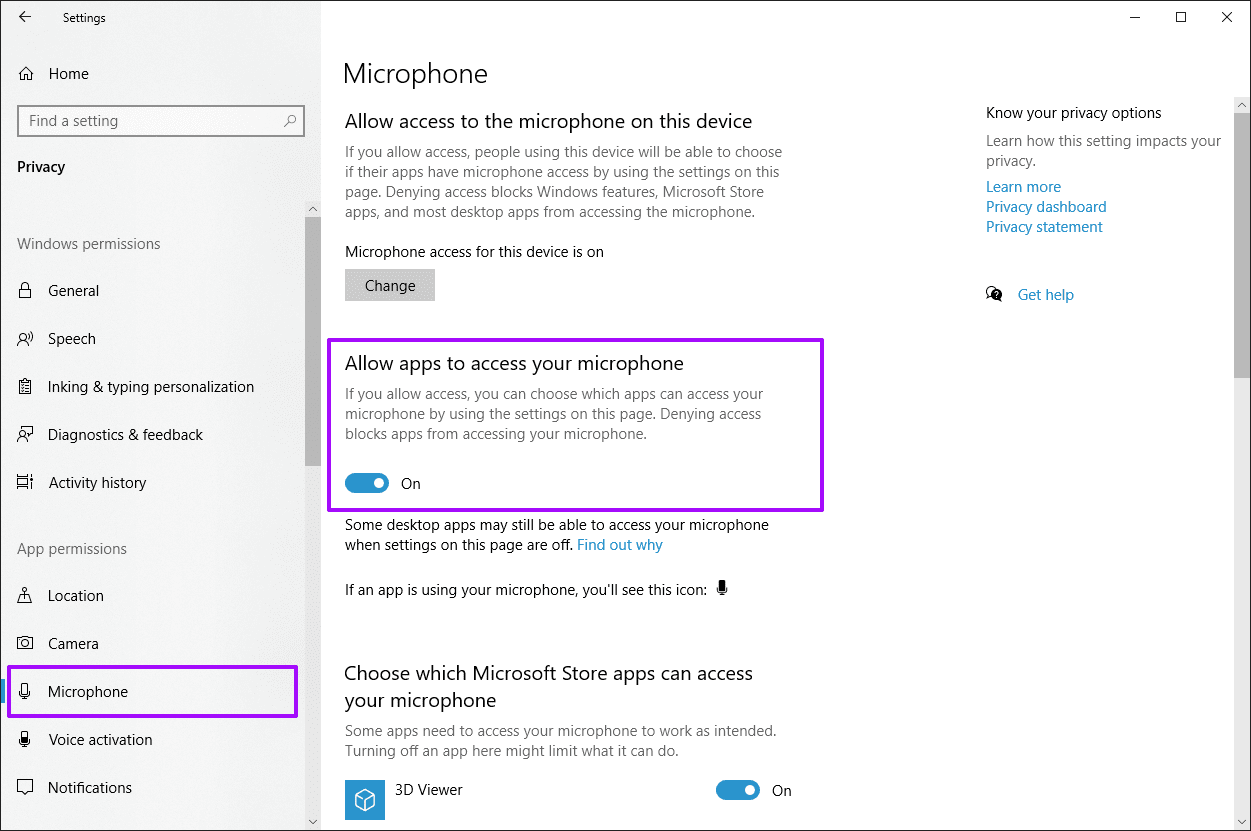
Прокрутите вниз и убедитесь, что переключатель в разделе «Разрешить настольным приложениям доступ к вашему микрофону» также установлен в положение «Вкл.».

На Mac начните с перехода в «Системные настройки» > «Безопасность и конфиденциальность».
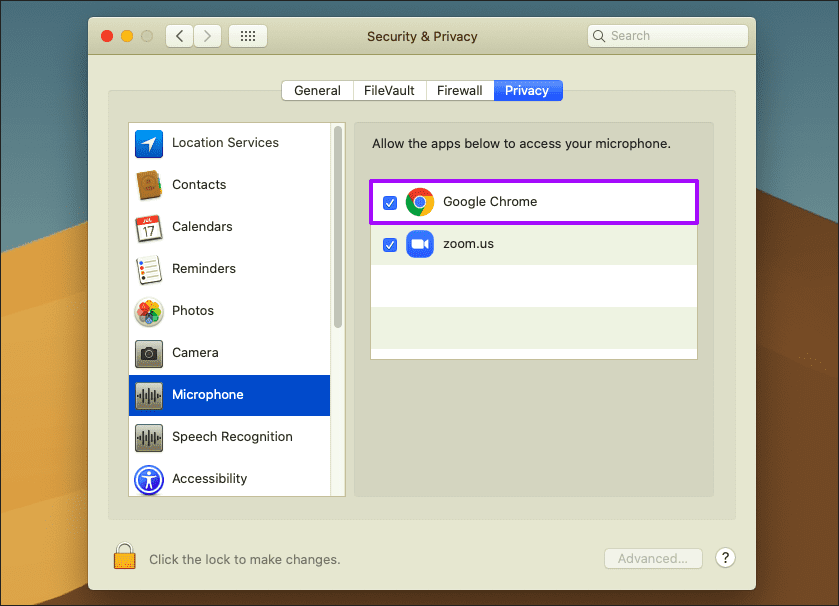
Выберите «Микрофон», а затем убедитесь, что установлен флажок рядом с предпочитаемым веб-браузером.
6. Перезапустите веб-браузер.
Попробуйте закрыть и перезапустить браузер. Это отличный способ исправить постоянные проблемы, связанные с микрофоном, например, в случаях, когда ваш звук не воспроизводится через несколько минут в сеансе Google Meet. Как только вы это сделаете, снова присоединитесь к собранию.
На Mac обязательно закройте браузер через строку меню, прежде чем перезапускать его.
Совет. Если вы используете Chrome, введите «chrome://restart» на новой вкладке и нажмите Enter, чтобы запустить браузер со всеми нетронутыми вкладками.
7. Перезагрузите ПК или Mac.
Если перезапуск браузера не помог, попробуйте вместо этого перезагрузить ПК или Mac. Это действие также помогает исправить различные аномалии микрофона в Google Meet.

8. Устранение неполадок с микрофоном (Windows)
Windows 10 поставляется со встроенным средством устранения неполадок, которое может обнаруживать и устранять проблемы, связанные с микрофоном. Перейдите в «Настройки Windows»> «Система»> «Звук».
Прокрутите вниз до раздела «Ввод», выберите предпочитаемый микрофон в меню «Выберите устройство ввода» и нажмите «Устранение неполадок».
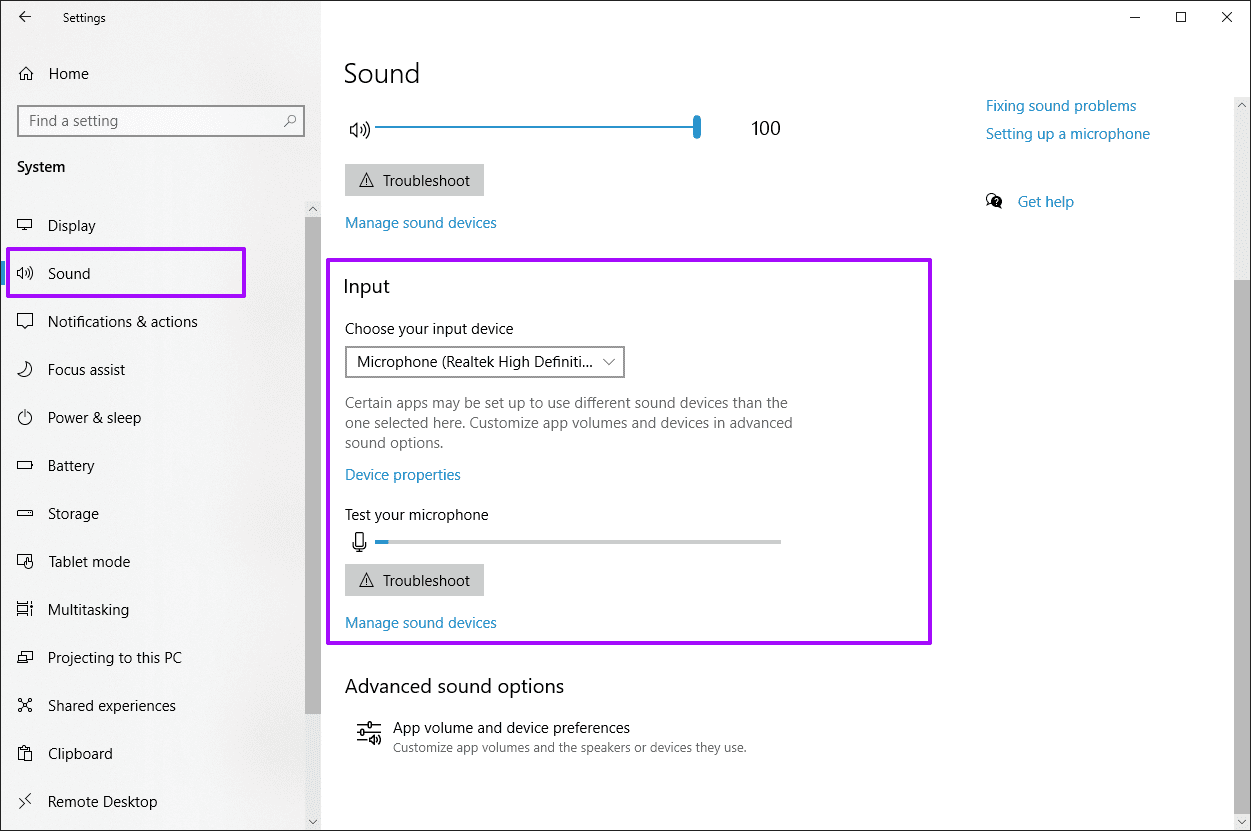
Если средство устранения неполадок обнаружит какие-либо проблемы с микрофоном, следуйте инструкциям на экране, чтобы решить их.
9. Отпустите микрофон (Mac)
На Mac ваш микрофон может в конечном итоге использоваться другими приложениями или расширениями браузера, что не позволит Google Meet использовать его эффективно.
Чтобы проверить, так ли это, начните с выхода из любых собраний Google Meet. Затем откройте «Терминал» («Finder» > «Приложения» > «Утилиты» > «Терминал») и введите команду ниже:
sudo killall coreaudiod
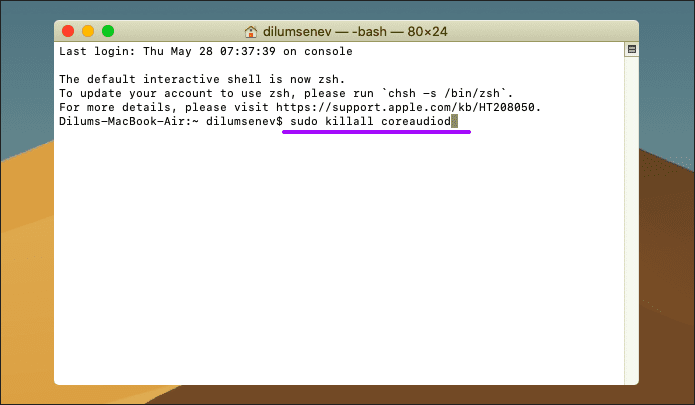
Нажмите Enter и введите пароль для входа в систему Mac, чтобы выполнить команду. После этого перезагрузите Mac. Затем снова присоединитесь к собранию.
10. Используйте Google Meet в Chrome
Google Meet доступен только через интерфейс на основе браузера на ПК и Mac. Хотя он работает во всех основных браузерах, таких как Firefox или Safari, рекомендуется использовать его в Google Chrome. Обычно продукты и службы Google лучше всего работают в веб-браузере Google.
Если у вас по-прежнему возникают спорадические проблемы с микрофоном, попробуйте использовать Google Chrome хотя бы для совещаний Google Meet.
Кроме того, вы можете рассмотреть возможность использования альтернативного браузера на основе Chromium, такого как Microsoft Edge.
Снова в действии
Проблемы, связанные с микрофоном Google Meet, относительно легко исправить. Часто вы, возможно, отключили свой звук или запретили браузеру доступ к вашему микрофону. Если нет, другие исправления, перечисленные выше, должны снова все исправить.
Далее: лучше ли Google Meet, чем Google Hangouts? Нажмите на ссылку ниже, чтобы узнать.
Программы для Windows, мобильные приложения, игры - ВСЁ БЕСПЛАТНО, в нашем закрытом телеграмм канале - Подписывайтесь:)





