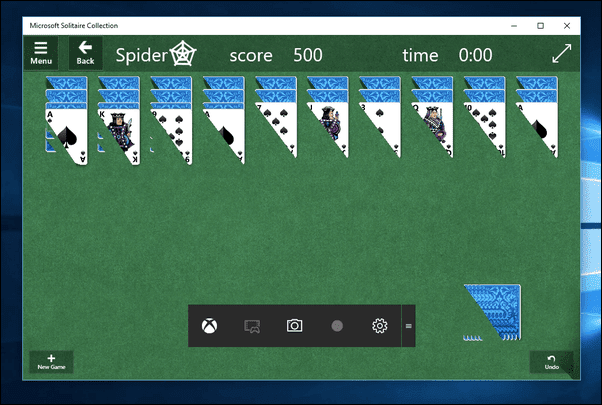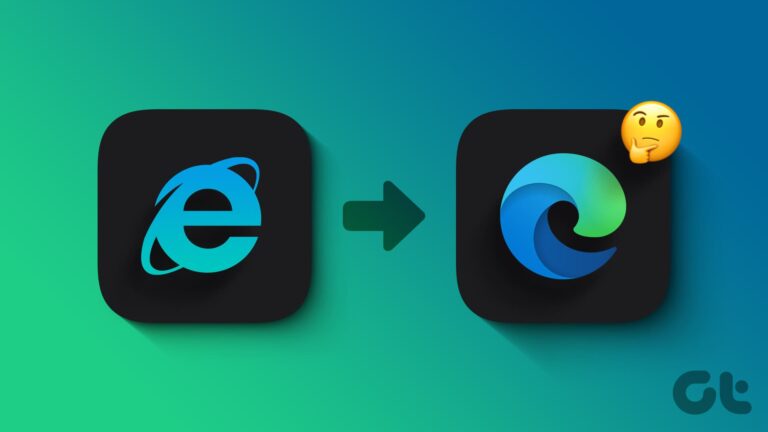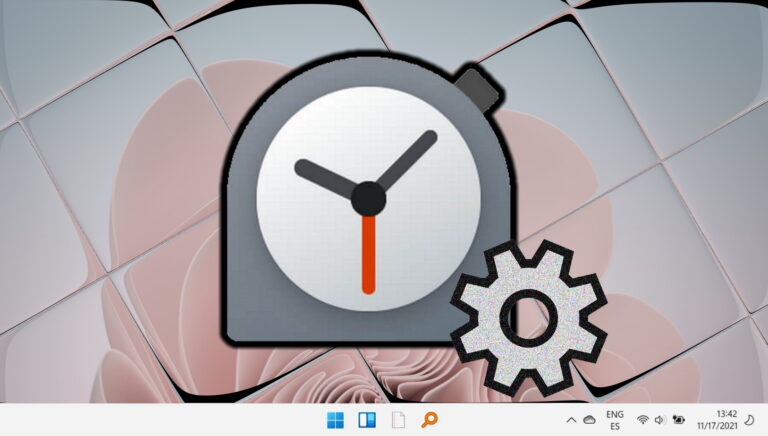10 лучших способов исправить самопроизвольное перемещение курсора мыши в Windows 10
Искусственный интеллект поможет тебе заработать!
Большинство из нас используют мышь для навигации по компьютеру с Windows, включая тех, у кого есть ноутбук, но они предпочитают мышь сенсорной панели. Несколько Пользователи Windows столкнулись с проблемой где курсор их мыши движется сам по себе без посторонней помощи. Это может звучать как призрак ботаника, но на самом деле это распространенная ошибка в Windows 10.
Программы для Windows, мобильные приложения, игры - ВСЁ БЕСПЛАТНО, в нашем закрытом телеграмм канале - Подписывайтесь:)

В основном это проблема с программным обеспечением, что означает, что мы можем устранить ее, используя один из приведенных ниже методов. Прежде чем мы начнем устранение неполадок, убедитесь, что вы проверили кабель и подключение мыши. Иногда выполнение этих простых шагов может помочь решить проблему.
Давай начнем.
1. Старые коврики для мыши
Если вы использовали один и тот же коврик для мыши в течение многих лет, есть вероятность, что часть его выцвела и потеряла свою жесткость, чтобы удерживать мышь на месте. Это может заставить вашу мышь немного скользить автоматически, и вы увидите, что указатель мыши движется сам по себе. Кроме того, вам следует время от времени мыть коврик для мыши, если его можно стирать, чтобы убедиться, что вся нежелательная пыль удалена с коврика для мыши, и поддерживать его в чистоте.

2. Стойка регистрации
Довольно много людей не используют коврик для мыши и предпочитают вместо этого используйте стол. Некоторые из этих столов имеют выдвижные ящики, и со временем они имеют тенденцию изгибаться и нарушать общее выравнивание места. Поэтому проверьте, нет ли у вашего стола неожиданного наклона поверхности.
3. Обновите прошивку мыши.
Иногда мышь может плохо работать с обновлениями Windows 10, особенно если вы участвуете в программе Windows 10 Insider. Тем не менее, вам следует обновить прошивку мыши до последней версии. Обычно об этом позаботится прилагаемое программное обеспечение, или вы можете проверить наличие последних обновлений прошивки в разделе поддержки или загрузок производителя мыши.
4. Устранение неполадок оборудования
Как следует из названия, встроенное в Windows средство устранения неполадок поможет вам разобраться в проблеме и предложит программные исправления, если вы ошиблись в настройках по ошибке.
Шаг 1: Найдите командную строку в поиске Windows (клавиша Windows + S) и откройте ее с правами администратора (нажмите «Запуск от имени администратора»).
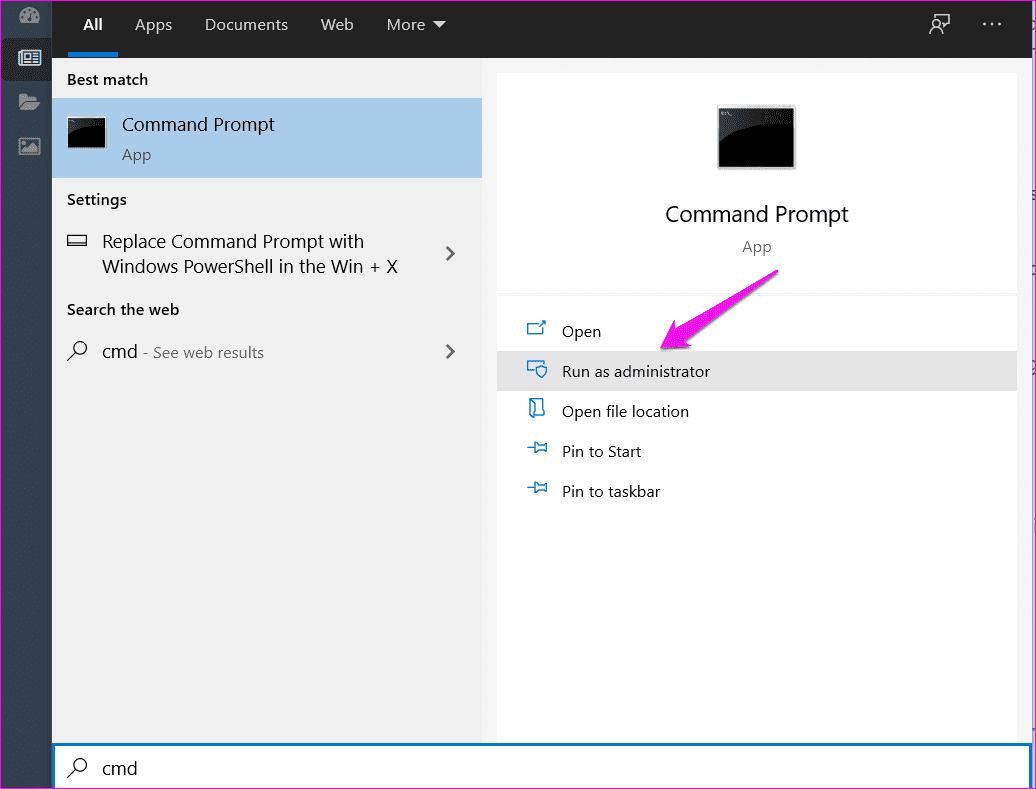
Шаг 2: Введите приведенную ниже команду и нажмите Enter.
msdt.exe -id DeviceDiagnostic
Шаг 3: Это запустит всплывающее окно. Нажмите «Далее», чтобы продолжить и запустить его.
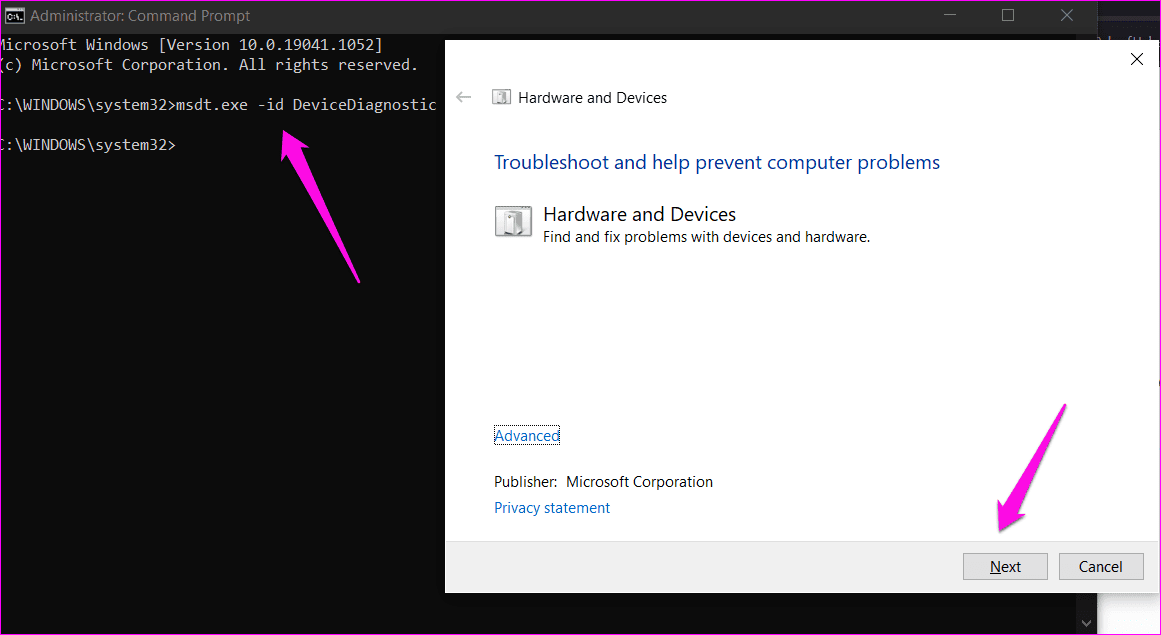
5. Проверьте драйверы
Вам следует проверить, установлены ли на вашем компьютере с Windows 10 последние версии драйверов для периферийных устройств, включая мышь. Следуйте нашему руководству по обновлению, переустановке и откату драйверов, чтобы устранить неполадки, связанные с неправильным поведением курсора мыши.
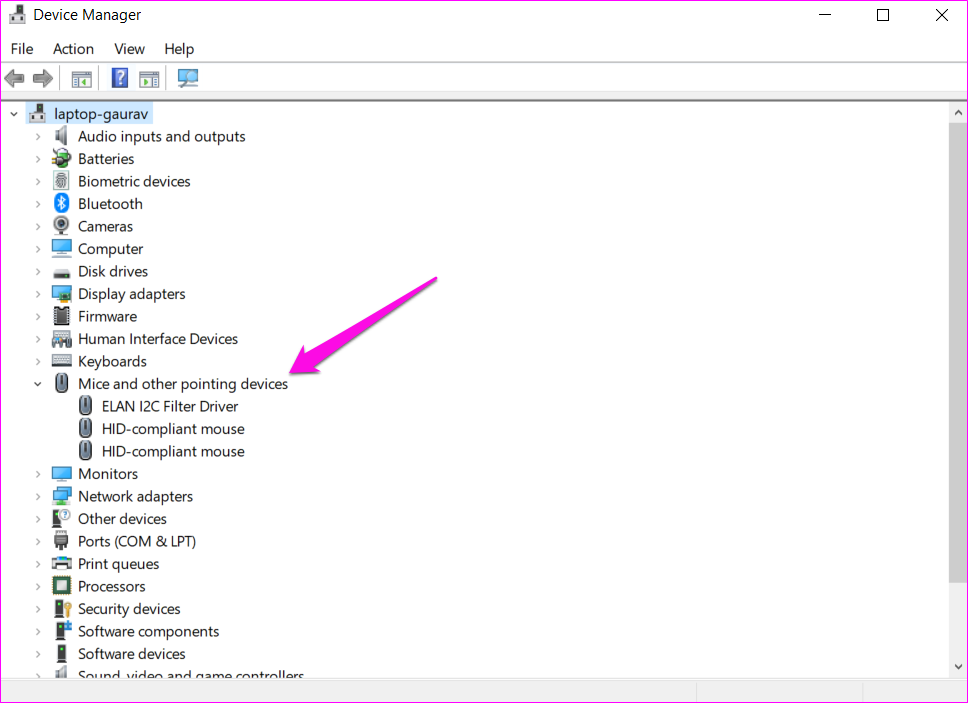
6. Сканирование на наличие вирусов и вредоносных программ
Если вы подозреваете, что какая-то вредоносная программа или скрытое приложение получает контроль над вашей мышью, запустите Microsoft Defender для сканирования вашего компьютера. Кроме того, мы рекомендуем Malwarebytes удалять любые вредоносные программы, которые остаются незамеченными.
7. Отключить другие аксессуары
Если вы используете игровые контроллеры, графические планшеты, джойстики или другие устройства ввода, подключенные к системе. Проблема в том, что некоторые из них также могут управлять мышью, что приводит к конфликту. Отключите и отключите все такие контроллеры и устройства ввода от вашего компьютера и проверьте еще раз.

8. Отключите Realtek HD Audio Manager.
Драйверы Realtek HD Audio Manager, как известно, вызвать конфликт с драйверами мыши. Попробуйте переустановить и обновить Realtek HD Audio Manager, но если это не сработает, другой способ устранить эту проблему — отключить запуск Realtek при перезагрузке.
Шаг 1: Нажмите клавиши Ctrl+Shift+Esc, чтобы открыть диспетчер задач.
Шаг 2: На вкладке «Автозагрузка» щелкните правой кнопкой мыши Realtek Audio Manager (название может немного отличаться) и выберите «Отключить».
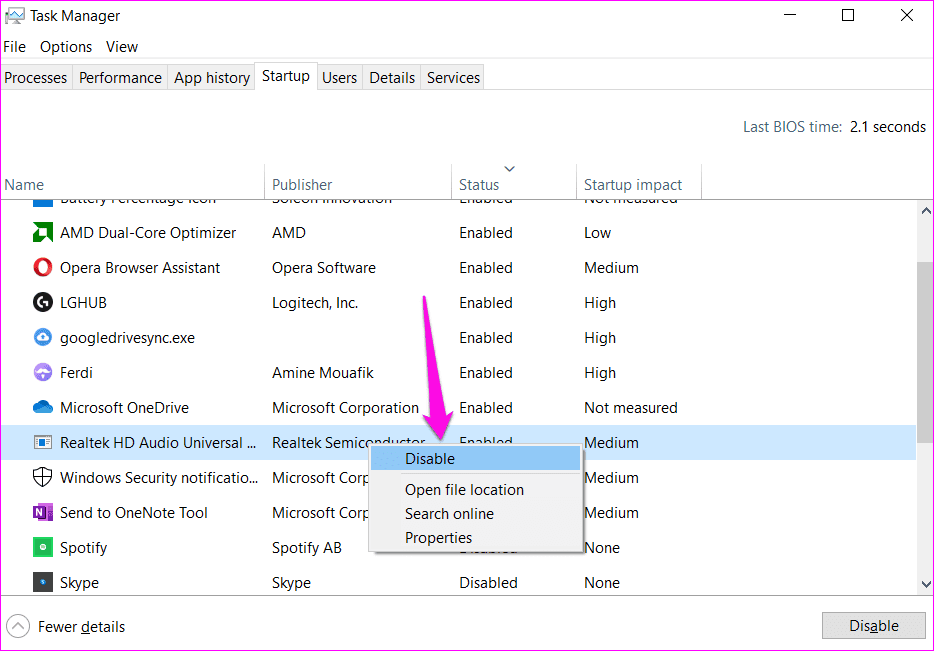
9. Изменить задержку тачпада
Если вы установили слишком высокую чувствительность тачпада на своем ноутбуке, он будет реагировать на малейшее прикосновение. Чтобы проверить это, вы можете настроить чувствительность сенсорной панели на своем ноутбуке с Windows 10.
Шаг 1: Нажмите клавишу Windows + I, чтобы открыть «Настройки», как и раньше, найдите «Настройки сенсорной панели» и откройте их.
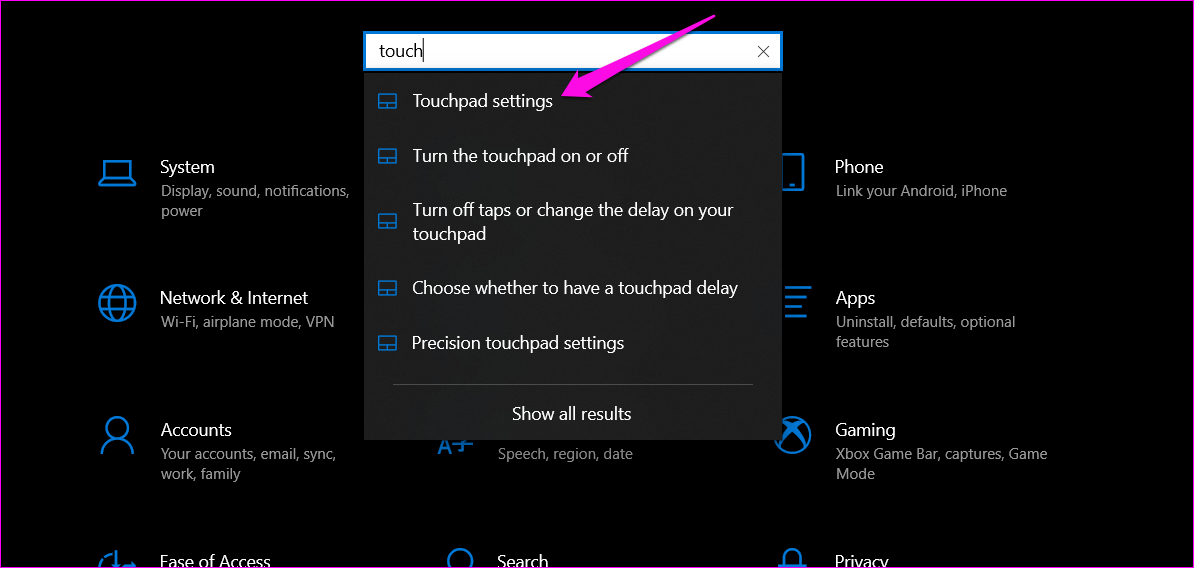
Шаг 2. Немного прокрутите и измените чувствительность сенсорной панели на «Низкая», «Средняя», «Высокая» или «Самая чувствительная».
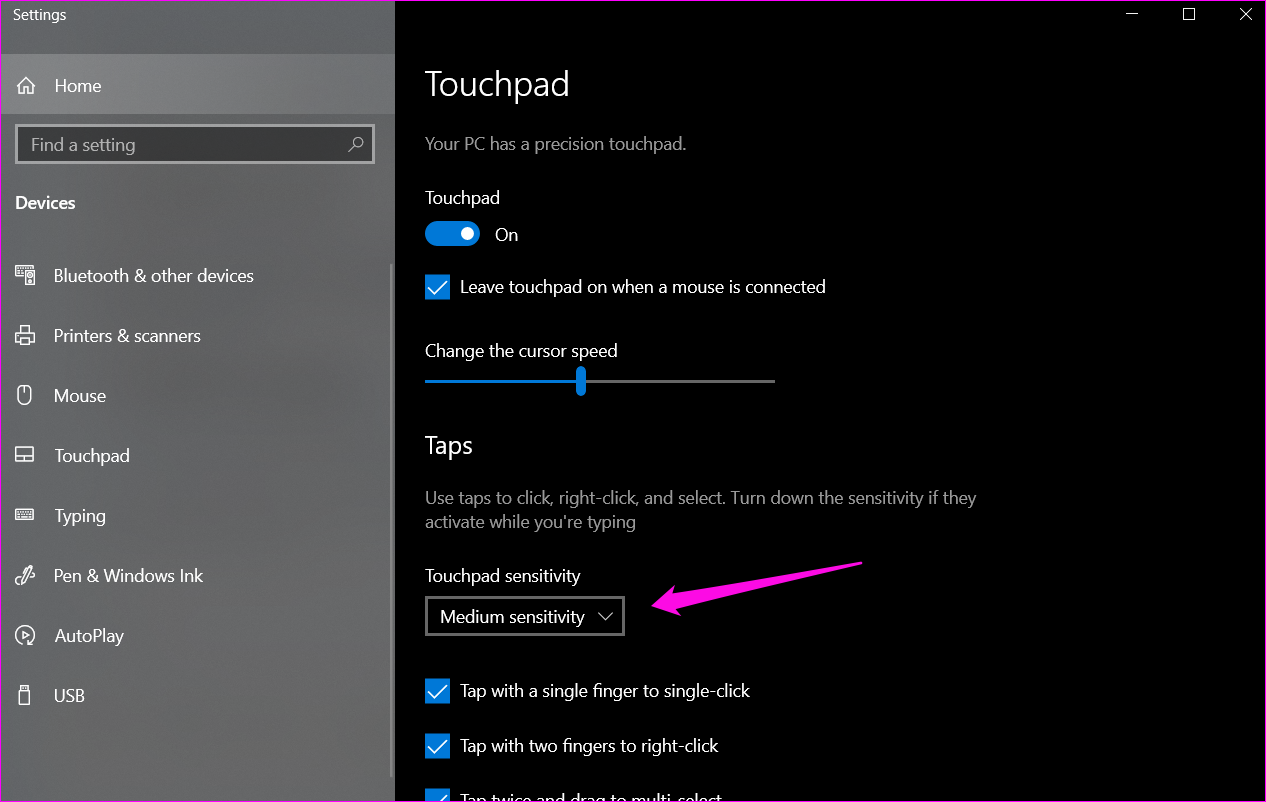
10. Отключить сенсорную панель
Иногда тачпад может накапливать грязь внутри своей поверхности и работать неправильно. Если вы предпочитаете использовать мышь с ноутбуком, вам следует отключить тачпад.
Шаг 1: Нажмите клавишу Windows + I, чтобы открыть «Настройки», и найдите параметр «Включить или выключить сенсорную панель». Нажмите на результат поиска, чтобы открыть его.
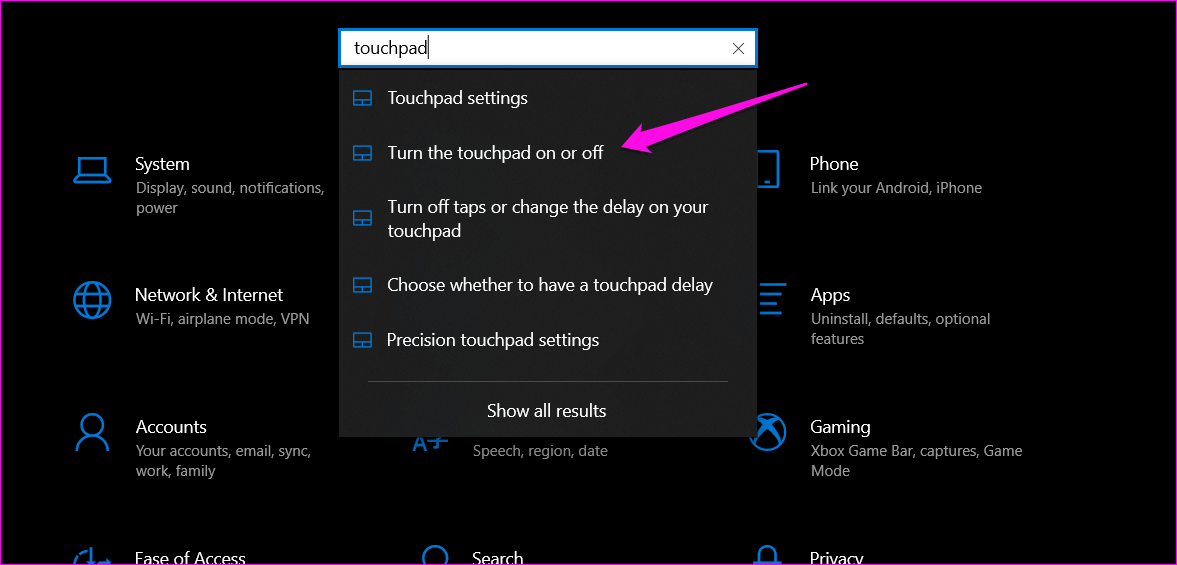
Шаг 2: Нажмите на кнопку-переключатель, чтобы выключить его. Некоторые ноутбуки также имеют специальную клавишу на клавиатуре для быстрого включения/выключения сенсорной панели.
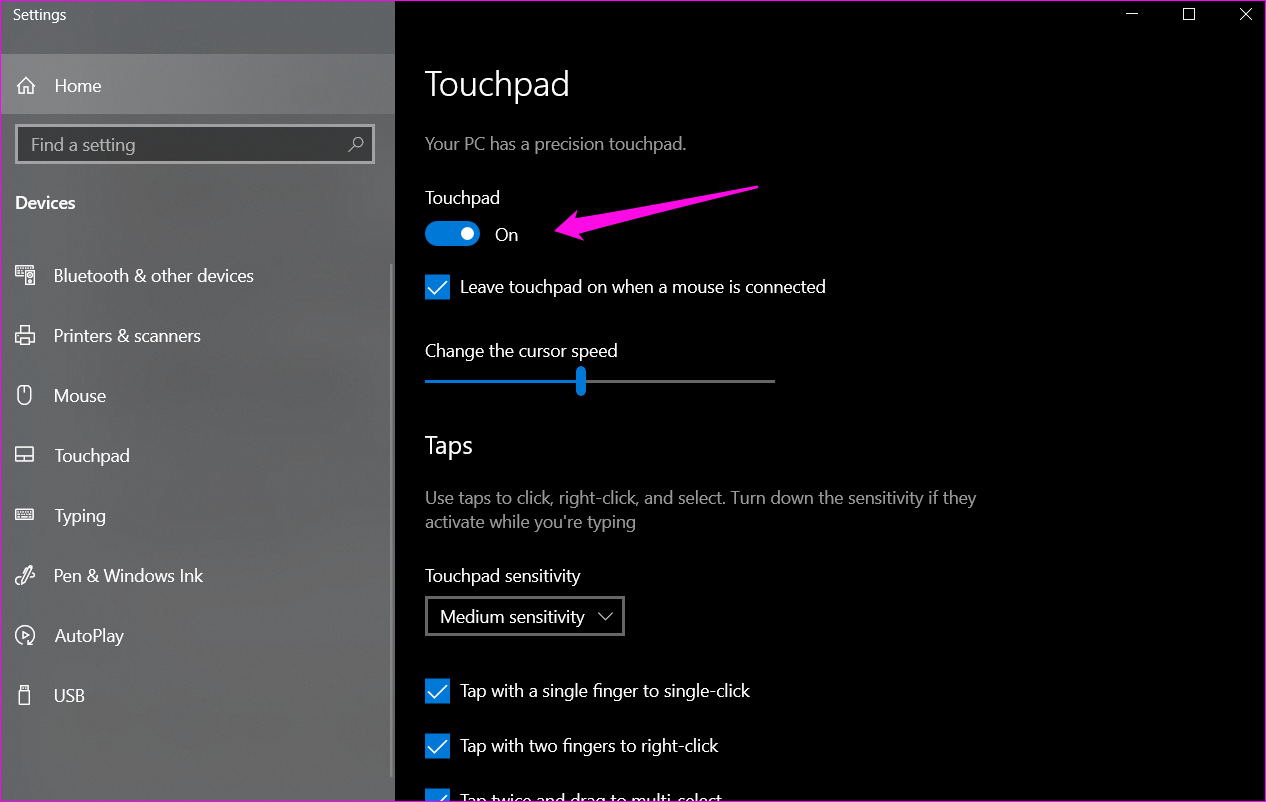
Мистер Мыши Гай
Может быть страшно видеть, как ваша мышь движется сама по себе, даже если вы даже не касаетесь мыши или сенсорной панели. К счастью, есть много способов выяснить, что не так, и исправить это. Чаще всего это аппаратная или программная ошибка, которую можно исправить с помощью одного из приведенных выше решений. Если вы нашли другой способ исправить это, сообщите нам об этом в разделе комментариев ниже.
Далее: Ищете мышь с большим количеством кнопок для повторения простых задач? Повысьте свою производительность или игровые навыки, выбрав одну из крутых беспроводных мышей с программируемыми кнопками из нашего списка.
Программы для Windows, мобильные приложения, игры - ВСЁ БЕСПЛАТНО, в нашем закрытом телеграмм канале - Подписывайтесь:)