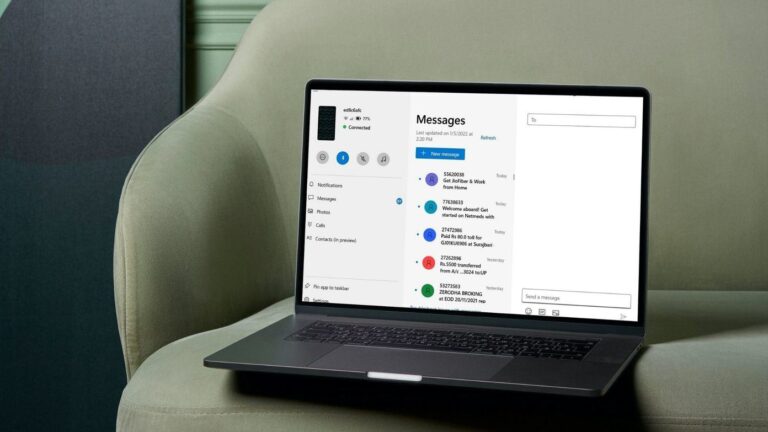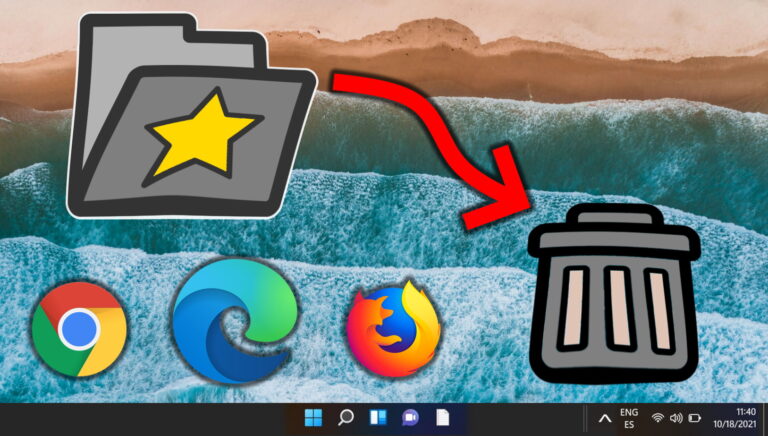4 лучших способа добавить специальные символы в Windows 10
Недавно я присутствовал на групповом собрании по Microsoft Teams, и один из участников показывал презентацию PowerPoint, используя совместное использование экрана. На одном слайде он использовал слово «авторское право» вместо символа ©. Это напомнило мне о борьбе с добавлением специальных символов в документы или даже в общий разговор в Windows 10. Бьюсь об заклад, для многих из вас не менее проблематично находить и использовать специальные символы в Windows 10.

Программы для Windows, мобильные приложения, игры - ВСЁ БЕСПЛАТНО, в нашем закрытом телеграмм канале - Подписывайтесь:)
Специальные символы, такие как символы валюты, математические символы и т. д., используются только для специальных целей. И вы не сможете найти в них свои обычные клавиатуры. К счастью, Microsoft предлагает несколько способов добавления специальных символов в ОС.
В этом посте мы поговорим о четырех лучших способах добавления специальных символов в Windows 10. Это довольно просто, и я уверен, что вы узнаете что-то новое вместе с этим постом. Давайте начнем.
1. Панель эмодзи Windows
Это самый быстрый и простой способ добавить специальные символы в Windows 10. Просто используйте клавишу Windows + ; или Ключ Windows + . ярлык, и он вызовет панель смайликов по умолчанию для курсора.
Меню разделено на три категории. Первый — смайлики, затем каомодзи, а последний — символы.
Перейдите в меню «Символы», и вы увидите, что оно красиво разделено на определенные категории, такие как недавно использованные символы, символы валюты, математические числа, греческие символы и многое другое.
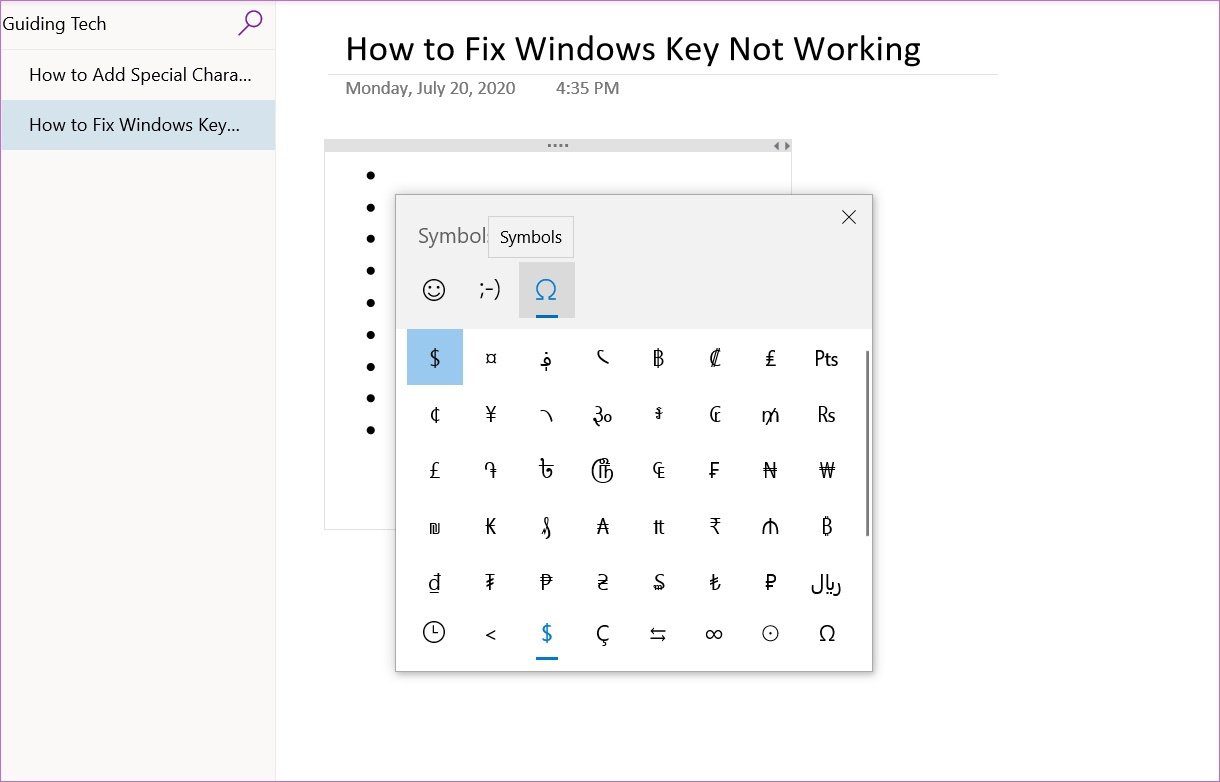
Коснитесь или выберите специальный символ, который вы хотите добавить и отобразить в документе или разговоре. Мне нравится, как Microsoft добавила меню «Недавно использованные символы», чтобы вам не приходилось прокручивать сотни специальных символов каждый раз, когда вы открываете панель смайликов.
Моя единственная проблема с панелью смайликов — это отсутствие панели поиска. Вы не можете просто искать такие термины, как евро или регистр, и быстро получать доступ к соответствующим символам. Каждый раз, когда вы пытаетесь добавить новый символ, вам придется просмотреть длинный список специальных символов, чтобы найти соответствующий символ.
2. Приложение карты персонажей
Карта символов — это собственный аксессуар Windows, созданный для этой цели. Следуйте этим простым шагам, чтобы узнать, как использовать карту символов на вашем компьютере.
Шаг 1: Нажмите кнопку Windows, введите «Карта символов» и откройте приложение. Либо нажмите клавишу Windows + R, чтобы запустить «Выполнить», и введите шармап и нажмите Enter, чтобы открыть карту символов на вашем компьютере.
Шаг 2: В приложении «Карта символов» вы можете выбрать различные типы шрифтов в верхнем меню. По умолчанию он установлен как Arial.

Шаг 3: Выберите шрифт, который подходит к вашему документу, и вы увидите похожие специальные символы в нижнем меню.
Шаг 4: Один раз щелкните символ, чтобы увидеть его имя, и дважды щелкните символ, который вы хотите использовать, и он появится в поле «Символы для копирования».

Шаг 5: Теперь нажмите «Копировать», и все готово. Вставьте его в любое место документа с помощью сочетания клавиш Ctrl + V.
В отличие от панели эмодзи, карта символов предлагает удобный инструмент поиска, который позволяет быстро найти нужный символ.

Нажмите на расширенный вид внизу, и он предложит панель поиска. Вы можете ввести Copyright, и он отфильтрует для вас специальные символы.
3. Альтернативные коды
Альтернативные коды создаются нажатием и удержанием клавиши Alt и нажатием определенного набора цифр. Это может быть от 1 до 4 цифр. Эти коды полезны, когда у вас нет какого-либо символьного инструмента. Процесс также быстрее, если вы знаете код.
Вы не можете использовать альтернативные коды на обычной клавиатуре ноутбука. Вы должны использовать цифры на цифровой клавиатуре, а не цифры, напечатанные под функциональными клавишами.

Во-первых, вам нужно убедиться, что клавиша Num Lock включена. Затем нажмите клавишу Alt и используйте комбинацию цифр для ввода специальных символов. Например, вы можете использовать Alt + 0169 для авторских прав или Alt + 0163 для символа евро.
4. Специальные символы в Microsoft Word
Если вам в основном требуется использование специальных символов в программном обеспечении Microsoft Word, используйте встроенное меню символов.
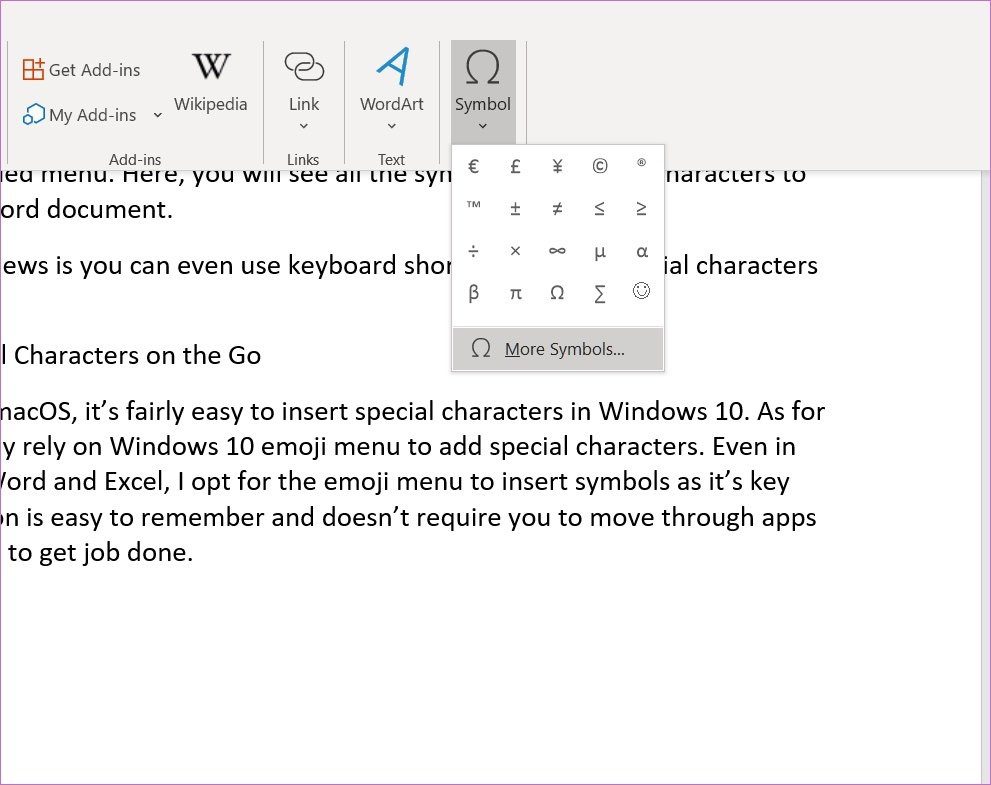
Во время письма коснитесь меню «Вставка» вверху и откройте меню «Символы». Вы увидите набор символов по умолчанию на выбор. Выберите Дополнительные символы, чтобы открыть подробное меню. Вы увидите все символы и специальные символы для добавления в документ Word.
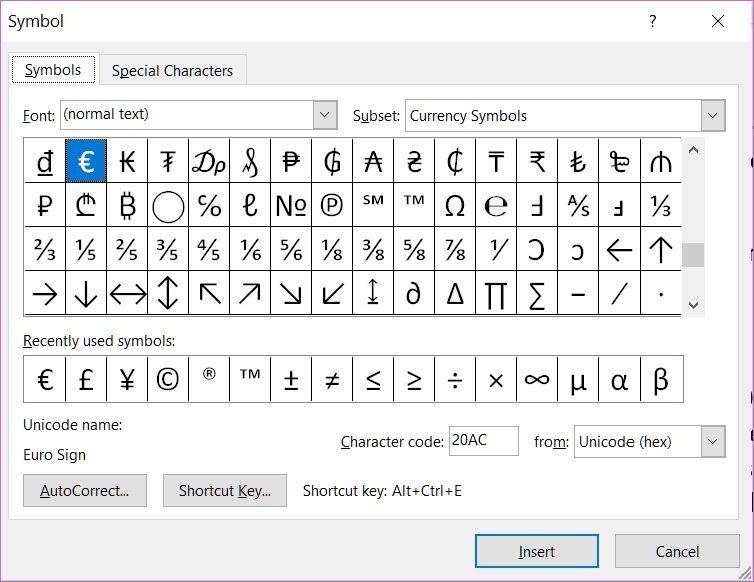
Хорошей новостью является то, что вы даже можете использовать сочетания клавиш для ввода специальных символов в Word.
Добавляйте специальные символы на ходу
Как и в macOS, в Windows 10 довольно легко вставлять специальные символы. Что касается меня, я в основном полагаюсь на меню смайликов Windows 10 для добавления специальных символов. Даже в Word и Excel я выбираю меню эмодзи для вставки символов, поскольку его комбинацию клавиш легко запомнить и не требуется перемещаться по приложениям и меню, чтобы выполнить работу.
Далее: добавление специальных символов в Документы Google больше не является сложной задачей. Прочтите сообщение ниже, чтобы узнать о 5 лучших приемах для вставки специальных символов в Документы Google.
Программы для Windows, мобильные приложения, игры - ВСЁ БЕСПЛАТНО, в нашем закрытом телеграмм канале - Подписывайтесь:)