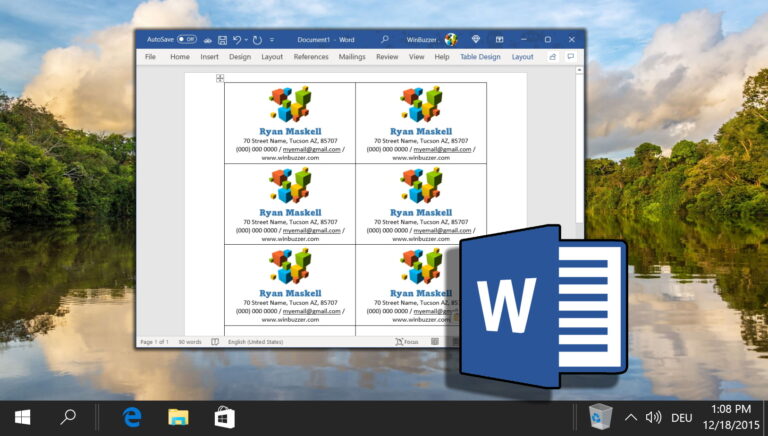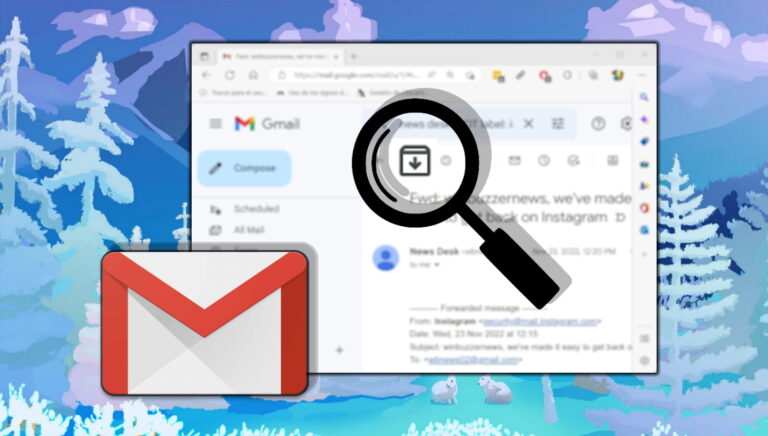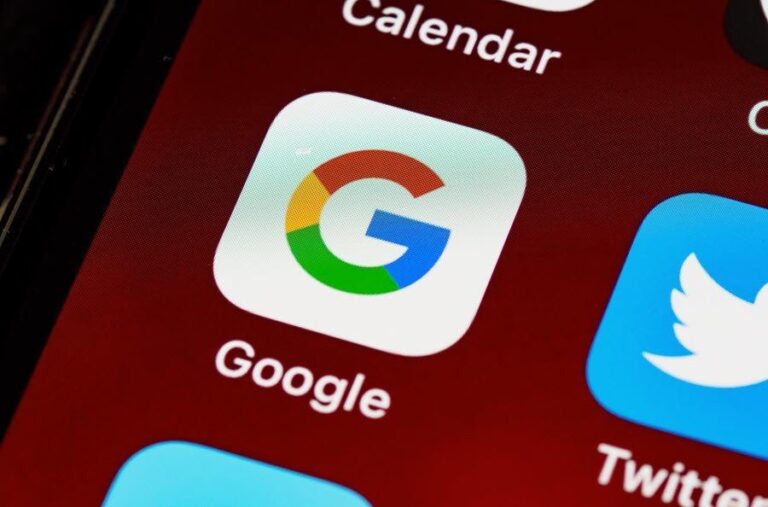4 основных способа резервного копирования редактора локальной групповой политики в Windows 11
На компьютере с Windows 11 локальная групповая политика позволяет вам настраивать определенные параметры для пользователей и компьютеров. Эта утилита может повысить производительность, повысить безопасность и создать индивидуальный интерфейс для разных учетных записей. Обратите внимание, что редактор локальной групповой политики доступен только в выпусках Windows 11 Professional, Enterprise и Education.

Программы для Windows, мобильные приложения, игры - ВСЁ БЕСПЛАТНО, в нашем закрытом телеграмм канале - Подписывайтесь:)
Создавая резервную копию локальной групповой политики, вы можете защитить свой компьютер от случайных изменений, которые могут вызвать сбои или общую медлительность. Мы предоставим вам различные способы резервного копирования настроек редактора локальной групповой политики.
1. Резервное копирование редактора групповой политики вручную с помощью проводника.
В Windows 11 Проводник — это утилита для управления файлами на компьютере. С помощью этой утилиты вы можете открывать файлы, просматривать папки и файлы, копировать и перемещать файлы или создавать новые папки. Вы также можете использовать проводник для резервного копирования или экспорта настроек локальной групповой политики.
Шаг 1. Нажмите сочетание клавиш Windows + E на клавиатуре, чтобы открыть Диспетчер файлов.
Шаг 2. Перейдите по пути ниже:
C:\Windows\System32\GroupPolicy

Шаг 3. Выберите все файлы в этой папке, щелкните их правой кнопкой мыши и щелкните значок копирования.

Шаг 4. Вы можете сохранить скопированные файлы в другом месте или на другом диске.
Вы можете экспортировать и создавать резервные копии своих настроек с помощью самого редактора групповой политики. Это возможно, поскольку в утилите предусмотрена функция экспорта. Позвольте нам показать вам, как его использовать.
Шаг 1. Нажмите сочетание клавиш Windows + R на клавиатуре.
Шаг 2: Введите gpedit.msc и нажмите Enter, чтобы открыть редактор.

Шаг 3: Нажмите пункт меню «Действие» и выберите «Экспортировать список».

Шаг 4. Выберите местоположение, введите желаемое имя файла и нажмите «Сохранить».

Редактор локальной групповой политики (LGPO.exe) — это исполняемый файл для автоматизации управления локальной групповой политикой. Этот инструмент заменяет устаревший инструмент LocalGPO, встроенный в диспетчер безопасности (SCM), а также инструменты Apply_LGPO_Delta и ImportRegPol. Вы можете получить его от Страница загрузки LGPO на веб-сайте Microsoft и используйте его, как показано ниже.
Шаг 1. Перейдите на официальную страницу загрузки и нажмите «Загрузить».

Шаг 2. Выберите LGPO.zip и нажмите кнопку «Загрузить» внизу списка.

Шаг 3: Щелкните правой кнопкой мыши загруженную папку и выберите «Извлечь все».

Шаг 4: Нажмите «Извлечь».

Шаг 5. Перейдите в папку, в которую вы его распаковали, и скопируйте исполняемый файл LGPO.
Шаг 6. Нажмите сочетание клавиш Windows + E, чтобы открыть проводник, перейдите по указанному ниже пути и вставьте исполняемый файл.
C:\WINDOWS\System32

Шаг 7. Нажмите сочетание клавиш Windows + R, чтобы открыть диалоговое окно «Выполнить», введите cmdи нажмите Ctrl + Shift + Enter, чтобы открыть командную строку с правами администратора.

Шаг 8. Введите приведенный ниже сценарий, заменив backup_folder_location фактическим путем к резервной копии, затем нажмите Enter:
LGPO.exe /б [backup_folder_location]

4. Резервное копирование редактора локальной групповой политики с помощью VBS.
Visual Basic Scripting (VBS) — это активный язык сценариев Microsoft, легкий и интерпретируемый. Вы можете использовать его для автоматизации задач Windows, запуска программ, управления папками или настройки параметров. Он также может сохранить настройки политики локальной группы, как показано ниже.
Шаг 1. Нажмите «Поиск в окне» на панели задач, введите блокноти нажмите «Блокнот».
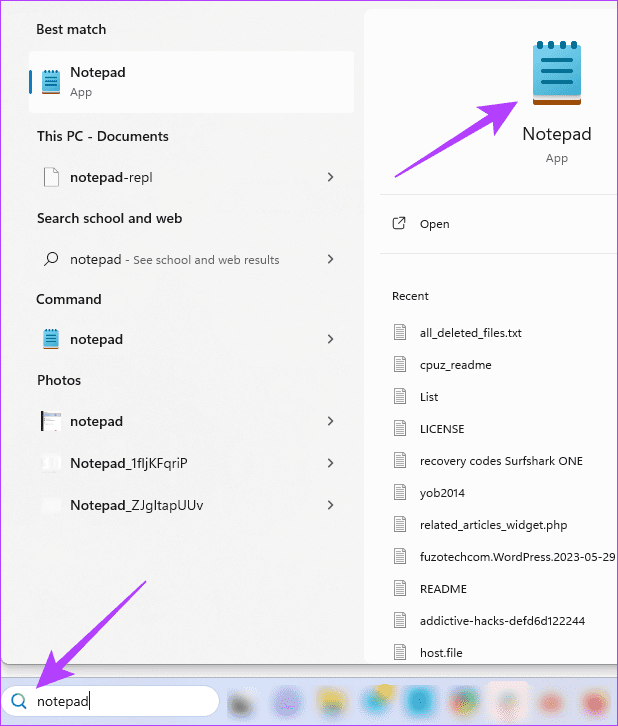
Шаг 2. Вставьте приведенный ниже сценарий в свой блокнот, заменив C:\Backup\LocalGPO на путь к папке, в которой вы хотите сохранить резервную копию:
‘ VBScript для резервного копирования настроек редактора локальной групповой политики
Опция явная
Тусклый strBackupFolder, objGPO, objRSOP
‘ Указываем папку, в которой вы хотите сохранить резервную копию
strBackupFolder = “C:\Backup\LocalGPO”
‘ Создаем объект оболочки для операций с файловой системой
Установите objShell = CreateObject(“WScript.Shell”)
‘Создаем папку резервного копирования, если она не существует.
Если не objShell.FolderExists(strBackupFolder) Тогда
objShell.CreateFolder(strBackupFolder)
Конец, если
‘ Создаем экземпляр класса RSOP_GroupPolicyObject
Установите objRSOP = CreateObject(“GPEDIT.GPEdit”)
‘ Получаем ссылку на объект локальной групповой политики
Установите objGPO = objRSOP.GetLocalGPO().
‘ Резервное копирование локальной групповой политики
objGPO.BackupLocalGPO strBackupFolder
‘Отображение сообщения о завершении резервного копирования
WScript.Echo «Настройки локальной групповой политики были скопированы в: » & strBackupFolder
‘ Очистить
Установить objGPO = Ничего
Установить objRSOP = Ничего
Установить objShell = Ничего
Шаг 3: Откройте меню «Файл» в правом верхнем углу и выберите «Сохранить как».

Шаг 4. Назовите файл, добавив .VBS в конец имени, затем нажмите «Сохранить».

Шаг 5: Дважды щелкните сохраненный файл, и сценарий должен запуститься, сохранив локальную групповую политику в предопределенном месте.
Восстановление настроек редактора локальной групповой политики
Настройки редактора локальной групповой политики в Windows 11 сохраняются в папке system32. Таким образом, независимо от того, какой способ резервного копирования этих настроек вы использовали, вы можете восстановить их, скопировав в эту папку, как показано ниже.
Шаг 1. Скопируйте файлы резервных копий в буфер обмена.
Шаг 2. Нажмите сочетание клавиш Windows + E, чтобы открыть проводник, и перейдите по указанному ниже пути:
C:\Windows\System32\GroupPolicy
Шаг 3. Вставьте файлы резервных копий, чтобы успешно восстановить настройки локальной групповой политики.

Никогда не теряйте настройки групповой политики в Windows 11
Крайне важно создать резервную копию настроек локальной групповой политики, чтобы вы могли продолжать использовать свой компьютер даже после сбоя. Кроме того, если вам пришлось переустанавливать Windows, вы можете повторно применить некоторые настройки за раз, а не изменять их по отдельности.
В Windows 11 вы найдете все решения, предложенные в этом руководстве, очень полезными. Тем не менее, нам приятно услышать ваши фавориты, поэтому, пожалуйста, сообщите нам об этом в разделе комментариев ниже.
Программы для Windows, мобильные приложения, игры - ВСЁ БЕСПЛАТНО, в нашем закрытом телеграмм канале - Подписывайтесь:)